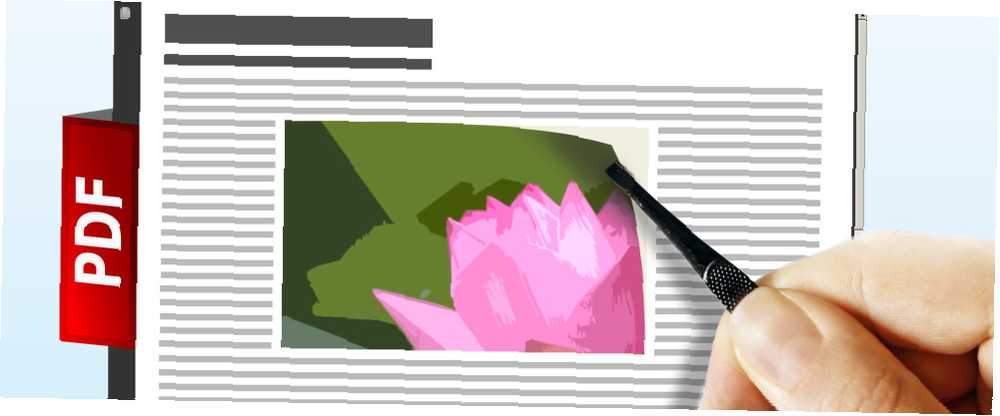
Harry James
0
4400
713
Vil du udtrække et billede fra et dokument, men ved ikke hvordan? Her er løsninger til Word, PowerPoint og PDF'er.
Det er et stykke kage at indsætte et billede i et dokument - men at udtrække det er ikke så let. Et beskåret skærmbillede kan muligvis gøre jobbet i en knivspids, men du risikerer at få et betydeligt fald i opløsningen og den samlede billedkvalitet 10 gratis værktøjer til fotoeditor for at få mest muligt ud af dine billeder 10 gratis værktøjer til fotoeditor for at få mest muligt ud af dine Skud Hvad er der sket med alle de øjebliksbilleder, du har taget i fortiden? Hvis du har planer og ideer, her er nogle gode Windows og nogle cross platform værktøjer til at behandle dem med. .
Den bedste anvendelse er at udtrække billedet på den rigtige måde, så du kan få en kopi af det billede, der er så tæt på originalen som muligt. Du kan komme tilbage på et par forskellige teknikker til at udføre denne opgave afhængigt af den filtype, du arbejder med, men det er typisk en hurtig og nem manøvre, når du først ved, hvad du laver.
Uddrag ved at gemme som en webside
Hvis du arbejder med et dokument oprettet i Microsoft Office, er den enkleste måde at udtrække et billede ved at gemme filen som en webside. Din browser viser websider ved at læse et HTML-dokument BearCSS: Opret CSS-stilark ved hjælp af HTML BearCSS: Opret CSS-stilark ved hjælp af HTML, der igen viser billeder med en kodelinie, der refererer til den passende billedfil, der er gemt på en server. Når du gemmer et dokument som en webside, kompilerer det disse billeder ved siden af HTML-filen, så du kan dyppe ned i den mappe og få fat i det ønskede billede.
Åbn først det dokument, du vil udtrække billedet fra. Gem det derefter som en webside ved at klikke på Kontorknap og navigere til Gem som > Andre formater. Brug Gem som type rullemenu for at vælge Hjemmeside format, og gem det på et sted, hvor du nemt kan få adgang til det.
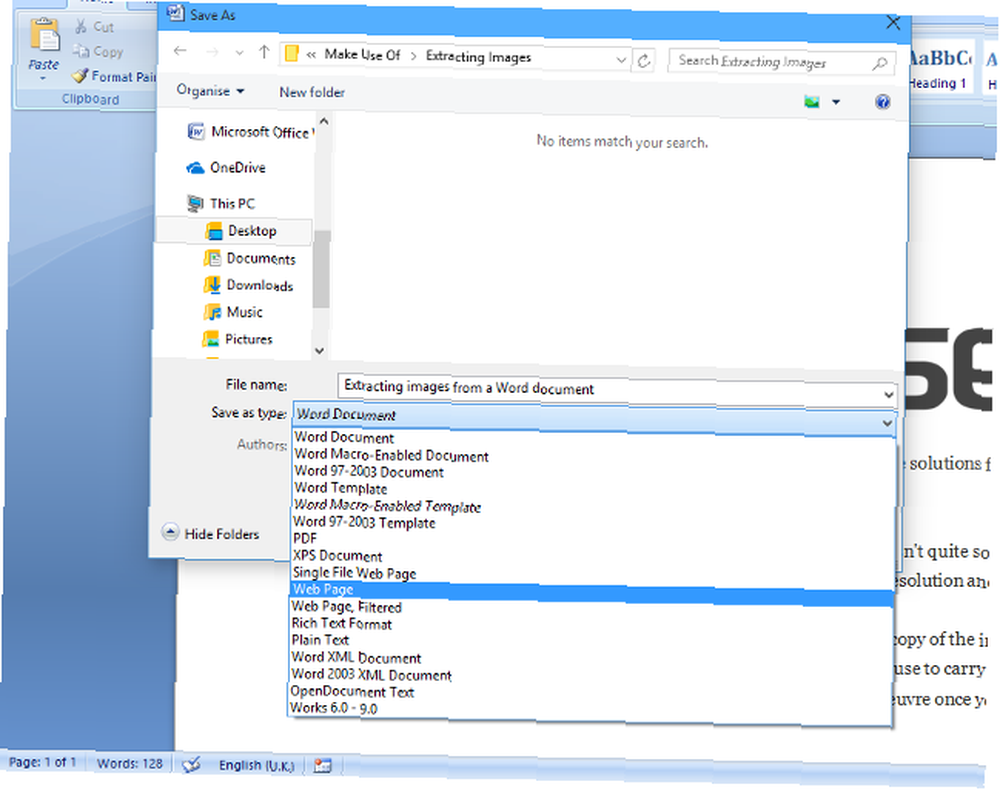
Nu skal du bare navigere til det sted på din computer. Ved siden af den HTML-fil, du gemte, skulle der være en mappe med samme navn efterfulgt af _files; åbn det op, og dit billede vil blive lukket. Afhængig af størrelsen på det pågældende dokument og mængden af billeder, kan denne mappe være ret rodet - hvis dokumentet, du udtrækker et billede fra, er meget stort, overvejer at slette uvedkommende oplysninger, før du gemmer det som en webside.
Mens jeg har brugt Word i dette eksempel, fungerer denne teknik på tværs af Microsoft Office-pakken. Så hvis du ønsker at udtrække et billede fra et Excel-regneark eller en PowerPoint-præsentation Lav en PowerPoint-præsentation, der ikke sætter din målgruppe i dvale, lav en PowerPoint-præsentation, der ikke sætter din målgruppe til at sove PowerPoint-præsentationer, når du er færdig ret, kan være en engagerende måde at give et publikum information. Når de gøres dårligt, kan de imidlertid hurtigt sætte publikum i søvn. , gælder de samme instruktioner.
Uddrag ved hjælp af Office Extractive Wizard
Websidemetoden er ikke din eneste måde at adskille et billede fra et Microsoft Office-dokument. Hvis der er masser af billeder, du vil udtrække fra filen, eller du simpelthen ikke ønsker at bruge tiden på at grave gennem mapper for at finde det billede, du leder efter, giver Office Extraction Wizard fra RL Vision et ligetil alternativ gratis.
Når du har downloadet softwaren, skal du åbne den, og du kan se, hvor let processen er. Ret programmet til inputdokumentet, og indstil en outputmappe for de billeder, der skal placeres, og du er klar. Guiden viser dig et link til den mappe, du har angivet, med de billeder, der er forberedt til dig inde i den.
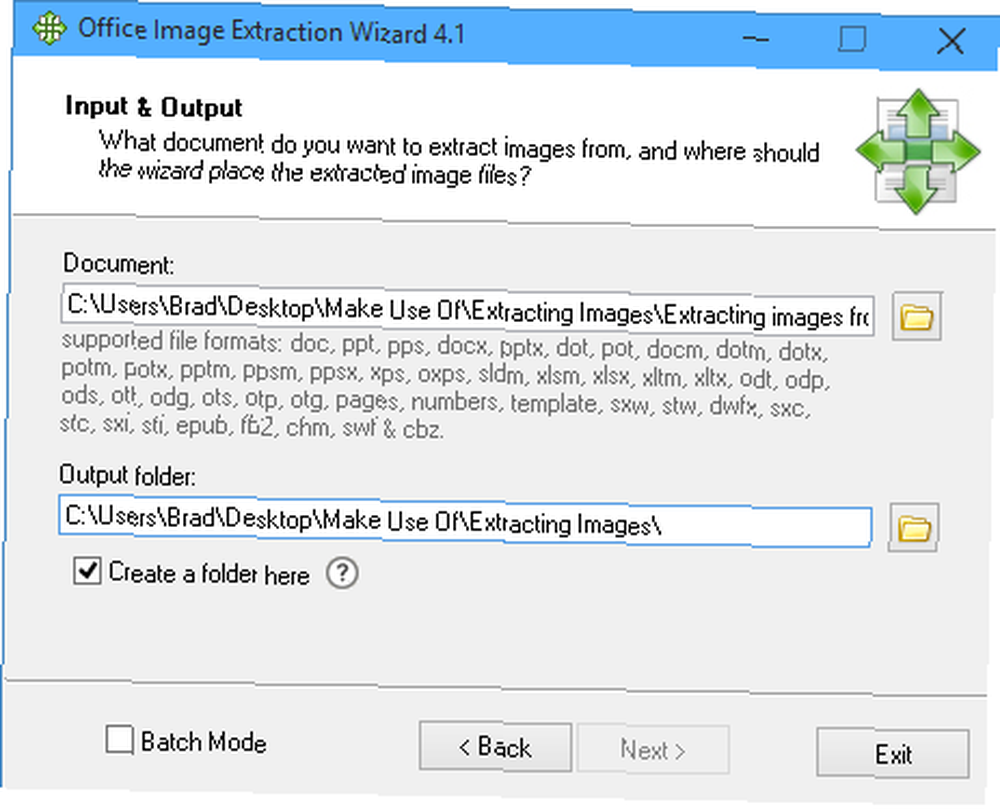
Denne metode er omtrent så let som den bliver - Guiden tager sig af hele processen, og softwaren er intuitiv nok til at selv en nybegynder ikke har problemer med at bruge den. I modsætning til den manuelle tilgang kræver det dog en software-download, så det er muligvis ikke en mulighed, hvis du ikke har en internetforbindelse, eller hvis du ikke har administratorrettigheder på den computer, du bruger.
Uddrag fra en PDF vha. Webværktøjer
PDF-filer er et andet dyr end Office-dokumenter - i sig selv er de designet, så deres indhold ikke kan blandes med - så der kræves forskellige værktøjer for at udtrække et billede fra dem. Heldigvis er der masser af tilgængelige muligheder, hvoraf mange kan bruges direkte fra din browser.
Den vigtigste bekymring her er sikkerhed. Hvis du uploader en PDF til et online-værktøj, skal du være sikker på, at webstedet ikke vil gøre noget unødigt med filen. Dette er måske ikke meget af et problem i mange tilfælde, men hvis der er følsomme oplysninger i filen, du forsøger at udtrække et billede fra, skal sikkerhed være af største vigtighed.
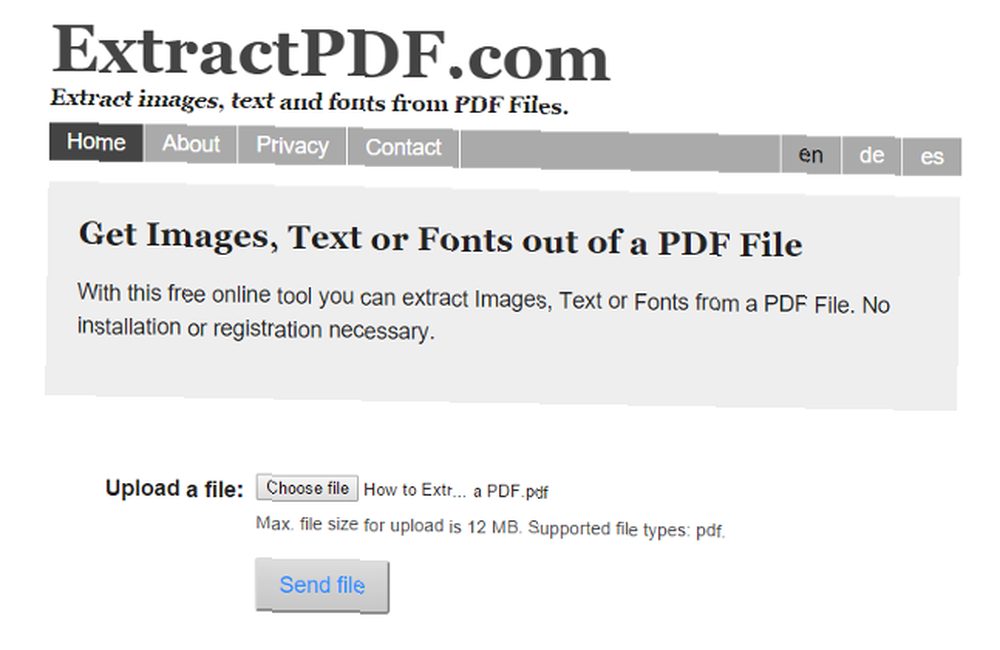
MakeUseOf kiggede på de bedste online værktøjer til at udtrække billeder fra en PDF 5 Værktøjer til at udtrække billeder fra PDF-filer 5 Værktøjer til at udtrække billeder fra PDF-filer Nogle gange har du brug for at udpakke billeder fra PDF-fil og bruge dem i Word-dokumenter, websider og PowerPoint præsentationer. Hold disse fem værktøjer tæt på jobbet. tidligere på året, med ExtractPDF, der skiller sig ud fra mængden takket være dens hurtighed og brugervenlighed - flere detaljer om, hvorfor kan findes i den fulde artikel.
Uddrag fra en PDF ved hjælp af Adobe Acrobat
Hvis brug af et online-værktøj skaber bekymringer vedrørende sikkerhed, kan du overveje at bruge et software-værktøj til at få jobbet gjort. For så vidt angår PDF-administration, er Adobe Acrobat den bedste tilgængelige applikation - den fulde version kræver et Adobe-abonnement, men en gratis prøveversion er tilgængelig, hvis du registrerer en konto.
Når du har downloadet og installeret softwaren på din computer, skal du åbne den ønskede PDF i Acrobat. Derfra er det en simpel sag at åbne Værktøj rude og navigere til Dokumentbehandling > Eksporter alle billeder. Vælg en mappe, du vil gemme dine billeder i, og Acrobat vil gøre resten.
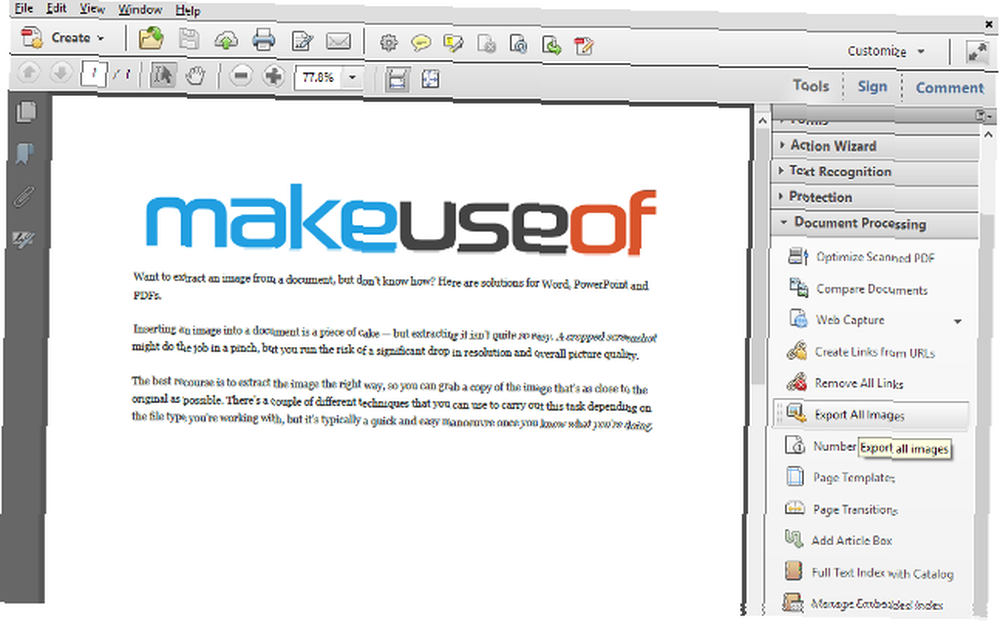
Hvis du har problemer med at finde Dokumentbehandling, det kan godt være skjult som standard. Klik i så fald på Indstillinger ikonet i øverste højre hjørne af Værktøj rude, og sørg for, at det er krydset af. Desværre er denne funktion kun tilgængelig i Acrobat og ikke den gratis variant Adobe Reader.
Har du et nyttigt tip til at udtrække billeder fra et PDF- eller Office-dokument? Kender du et fantastisk værktøj til at hente billeder fra en række filtyper? Fortæl os om det i kommentarfeltet nedenfor.
Billedkreditter: hånd med en pincer Via Shutterstock











