
Brian Curtis
0
1597
49
Windows 8.1-enheder er alle fulde pc'er - ja, også tabletterne - og understøtter ofte SD-kort 7 Fantastiske anvendelser til et gammelt SD-kort 7 Fantastiske anvendelser til et gammelt SD-kort Uanset om dit gamle SD-kort er en mager 64 MB eller en massiv 64 GB , findes forskellige projekter for dig at bruge disse lagerkort. . Dette giver dig mulighed for nemt at udvide din pc's lager. Bare indsæt et SD-kort, så kan du behandle det som en “permanent” del af din enhed. SD-kortet vil sandsynligvis være langsommere end din enheds indbyggede lagerplads, men det er en fantastisk måde at gemme musik, videoer, billeder og andre filer.
Den originale udgivelse af Windows 8 havde ikke særlig god støtte til SD-kort. Du kunne ikke nemt få adgang til dem fra Windows 8-apps uden at gå gennem nogle obskure tricks på skrivebordet. Dette er ændret med Windows 8.1-opgraderingen Sådan opgraderes til Windows 8.1 & Sådan nedgraderes tilbage til Windows 8 Sådan opgraderes til Windows 8.1 & Sådan nedgraderes tilbage til Windows 8 Windows 8.1-opdateringen er gratis, let og giver dig adgang til nye og forbedrede funktioner. Det er dog umuligt at blot nedgradere til Windows 8, medmindre du planlægger at gøre det før opdatering. Lad os vise…, som tilbyder meget forbedret support til SD- og mikro-SD-kort.
Indsæt et SD-kort
For at komme i gang skal du hente et SD-kort eller et micro-SD-kort. Sørg for at få et, som din enhed understøtter, da nogle enheder muligvis kun understøtter mindre micro-SD-kort og ikke de større SD-kort.
Når du har isat SD-kortet, vises det som et andet drev med sit eget drevbogstav. Du kan bruge det normalt fra desktop-applikationer og vinduet File Explorer. Hvis du bruger Windows 8-apps, skal du gøre noget mere med at justere.
Indstil standard gem lokaliteter
Den nye app til pc-indstillinger giver dig mulighed for nemt at indstille et flytbart drev som din standard gemme placering for billeder, musik og videoer. Dette er den nemmeste måde at konfigurere et SD-kort som det primære sted for dine mediefiler, men det er begrænset. For eksempel kan du ikke indstille den til din standarddokumentmappe her.
For at gøre dette skal du trykke på Windows Key + I og klikke på Skift pc-indstillinger. Vælg PC & enheder, vælg Enheder, og rul derefter ned, indtil du ser afsnittet Standard gemme placeringer. Klik på knappen Opsætning, og vælg det flytbare drev, du vil bruge som din standard gemme placering.
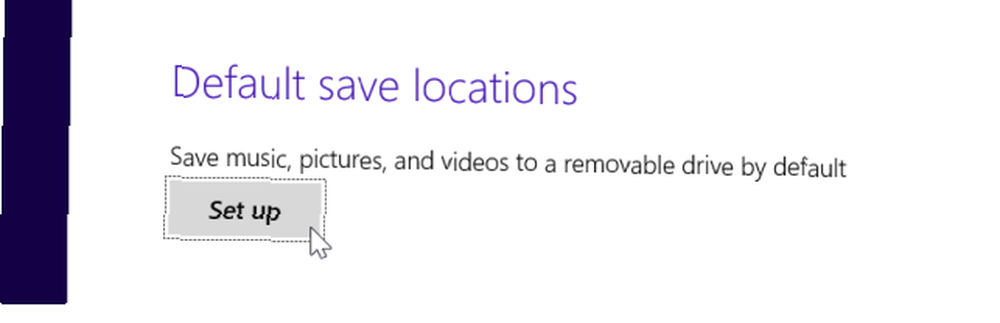
Dette opretter mapper til musik, billeder og videoer på dit SD-kort. Windows føjer derefter disse mapper til dine biblioteker med musik, billeder og videoer og indstiller dem som standard gemme placering. Din standard gemme placeringer bruges både fra Windows 8-stil apps og når du gemmer en fil i et bibliotek fra et skrivebordsprogram.
Bemærk, at dette ikke flytter nogen eksisterende musik, billeder eller videoer til dit SD-kort. Du skal gøre det manuelt, hvis du vil - tjek det næste afsnit for at få flere oplysninger.
Administrer biblioteker fra skrivebordet
Windows 8-stil apps bruger biblioteker. For eksempel får en musikapp sin musik fra Musikbiblioteket, mens et fotoredigeringsprogram får adgang til sine billeder fra Billeder-biblioteket. Hvis du vil administrere, hvor Windows gemmer sådanne filer, der bruges af Windows 8-apps, skal du administrere dine biblioteker. Læs vores oversigt over funktionen Windows-biblioteker Få Windows 7 & 8-biblioteker til at fungere for dig Få Windows 7 & 8-biblioteker til at arbejde for dig-biblioteker, som findes i Windows 7 og 8. er mere end en liste over foreslåede mapper til at gemme dokumenter, musik, billeder og video. Tilpasning af dine biblioteker er ikke kun at finpusse for at finpusse - med ... for mere information om, hvordan de fungerer.
Forvirrende har Microsoft skjult bibliotekerne som standard i Windows 8.1, selvom de kræves af Windows 8-apps og nu fungerer korrekt med SD-kort. For at få adgang til biblioteker skal du åbne File Explorer på skrivebordet, klikke på fanen Vis på båndet, vælge Navigationsrude og vælge Vis biblioteker.
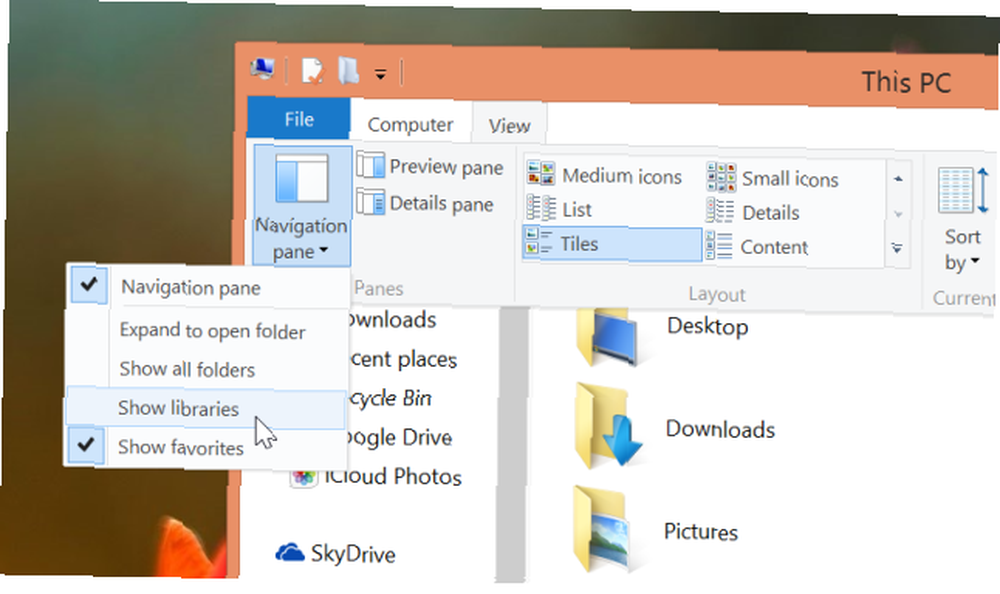
Vælg et bibliotek, og du vil se mapperne inde i det. Hvis du oprettede et SD-kort til din standard gemte placering tidligere, ser du en mappe på SD-kortet og en mappe på din computer. Du kan flytte mapper mellem computeren og SD-kortet herfra ved hjælp af klipning og indsætning.
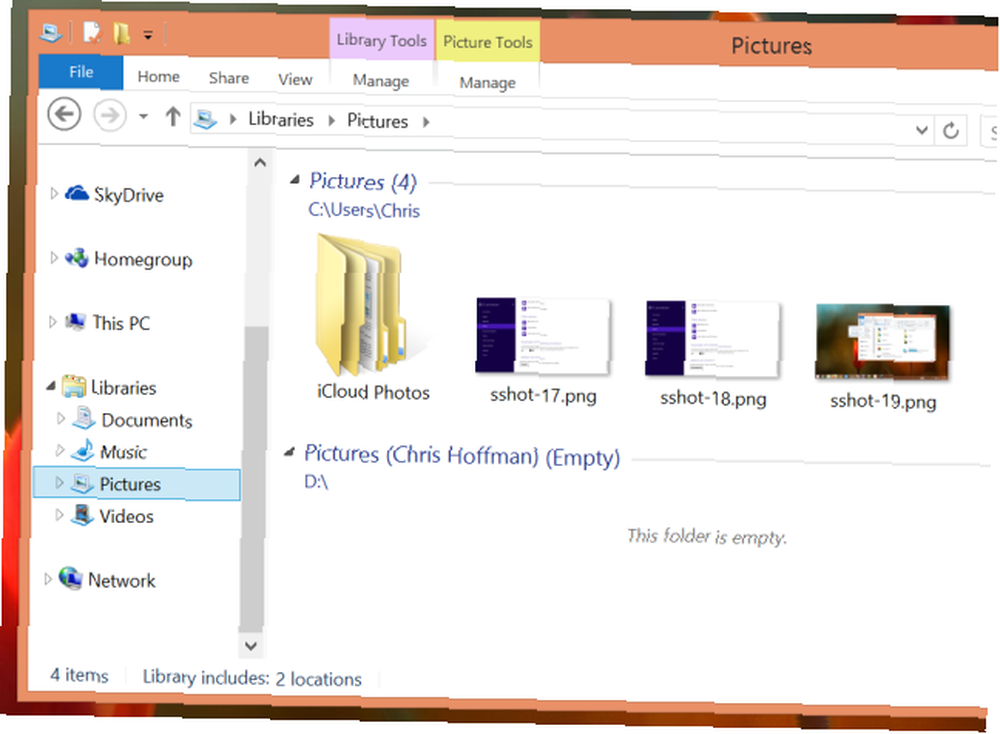
For at ændre dine biblioteker - for eksempel måske du vil bruge SD-kortet som din standard gemme placering for dokumenter - højreklik på et bibliotek og vælg Egenskaber. Du kan tilføje og fjerne mapper fra biblioteket ud over at vælge, hvilken mappe der er din standard gemme placering.
I modsætning til Windows 8 og tidligere versioner af Windows, kan du nemt tilføje mapper fra et aftageligt drev til dine biblioteker uden at bruge tredjepartsprogrammer til styring af dine biblioteker 2 Værktøjer og måder at styre dine Windows-biblioteker 2 Værktøjer og måder at administrere dine Windows-biblioteker på Microsoft har gjort nogle aspekter ved styring af Windows-biblioteker ret vanskelige - hvad nu hvis du vil tilføje flytbare drev eller netværksandele til et bibliotek? Hvad hvis du vil vælge et brugerdefineret ikon ... .
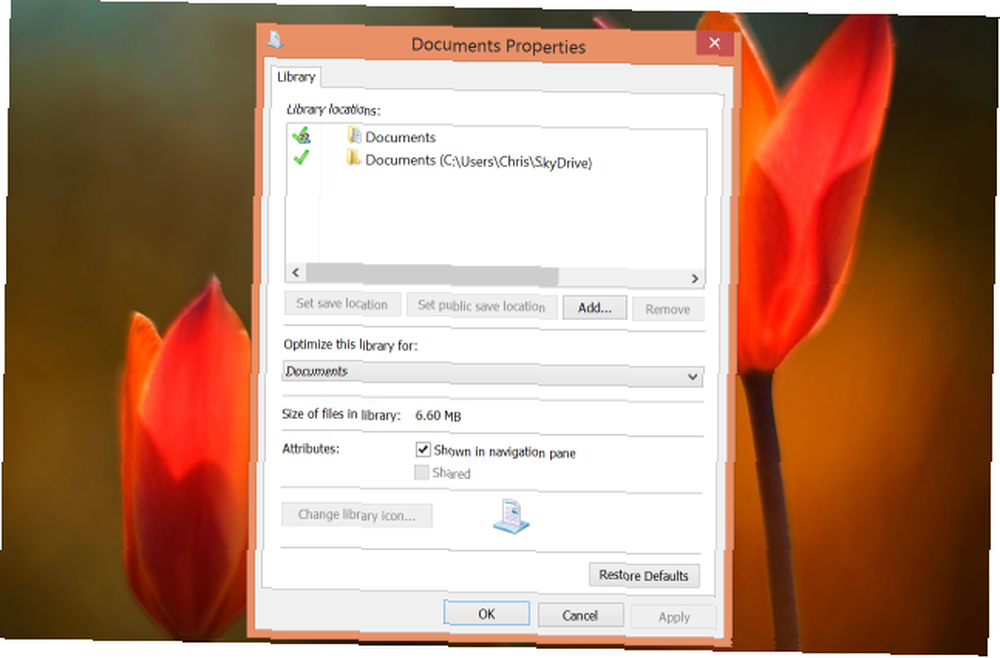
Gem downloads på et SD-kort
Din download-mappe kan også flyttes til dit SD-kort. For at gøre dette skal du blot højreklikke på mappen Downloads i vinduet File Explorer og vælge Egenskaber. Klik på fanen Placering og angiv en placering på SD-kortet til mappen Downloads.
Hver gang et program downloader noget til din downloads-mappe, gemmes det i stedet for mappen Downloads på dit SD-kort.
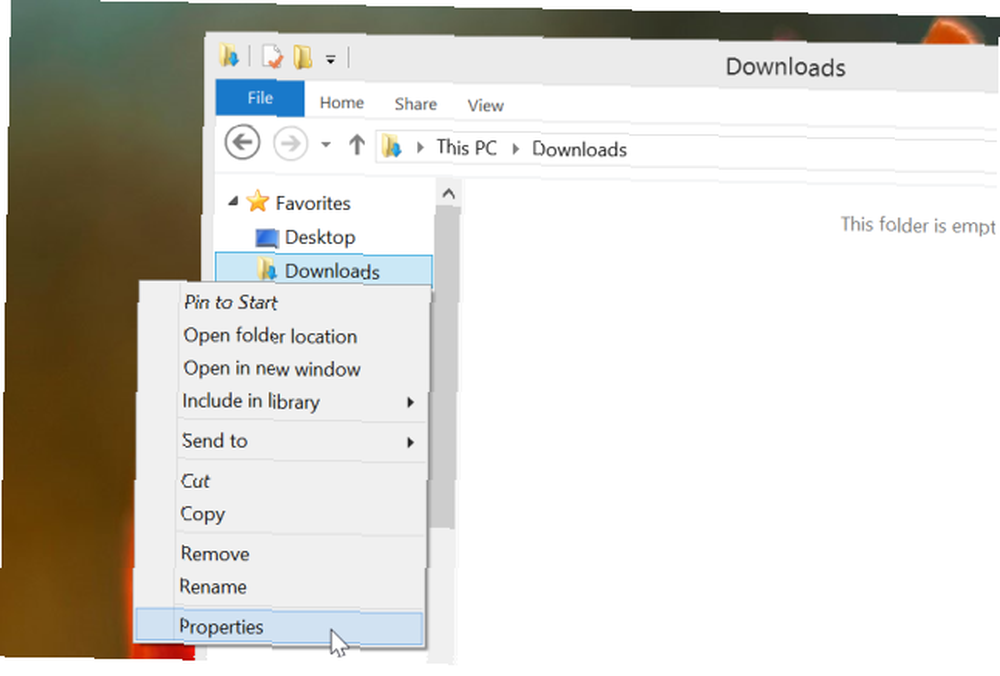
Flyt SkyDrive til et SD-kort
I den endelige version af Windows 8.1 kan din SkyDrive-mappe også gemmes på et SD-kort. SkyDrive bruger “smarte filer” at spare plads Sådan opbevares dine filer synkroniseret med SkyDrive i Windows 8.1 Sådan opbevares dine filer synkroniseret med SkyDrive i Windows 8.1 Det har aldrig været så let at gemme data eksternt og synkronisere dem på tværs af enheder, især hvis du bruger Windows 8.1. SkyDrive modtog en betydelig opdatering, forbedrede dens integration med Windows og tilføjede interessante nye funktioner. , men det kan stadig bruge en hel del plads, hvis du vælger at downloade filer til offline brug. Flyt SkyDrive-mappen til et SD-kort, og du kan frigøre plads på dit systemdrev.
Dette er så simpelt som at flytte din download-mappe. Bare højreklik på mappen SkyDrive i vinduet File Explorer, vælg Egenskaber, vælg fanen Placering og vælg en ny placering til det.
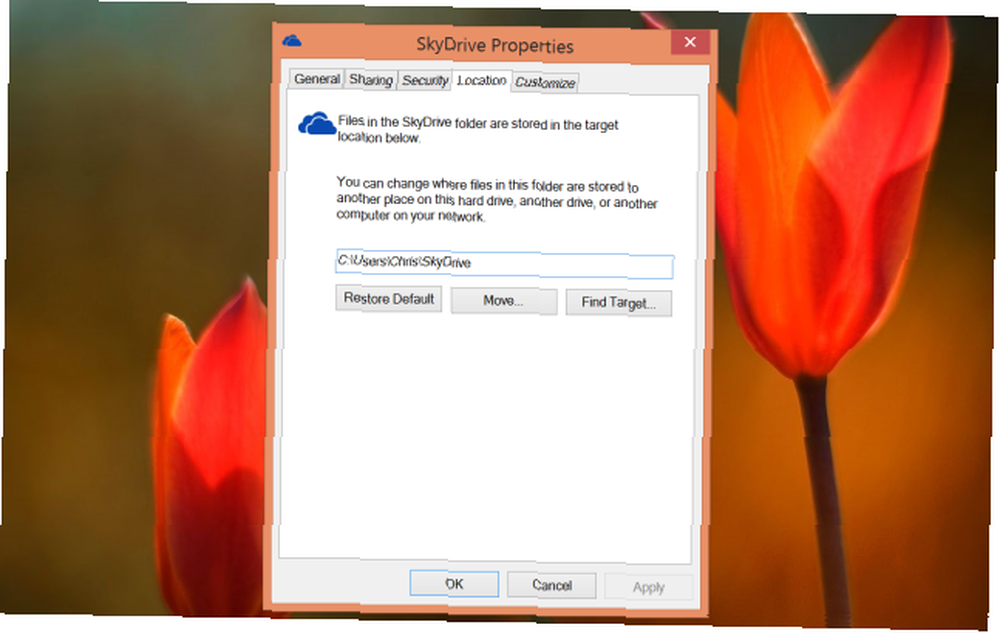
Hele denne proces viser udviklingen af Windows fra et desktop-operativsystem til et designet med mobile enheder i tankerne. Windows 8 havde dårlig støtte til SD-kort, hvilket krævede tricks for at føje dem til biblioteker. Windows 8.1 tilbyder forbedret understøttelse af SD-kort med en mulighed i pc-indstillingsappen, men mange andre indstillinger kræver stadig, at der bores ned til skrivebordet - selvom du bruger en lille 8-tommer Windows-tablet.
Har du konfigureret Windows 8.1 til at arbejde med et SD-kort? Brugte du andre tricks, som vi ikke nævnte her? Efterlad en kommentar, og del dem!
Billedkredit: Tim Regan via Flickr











