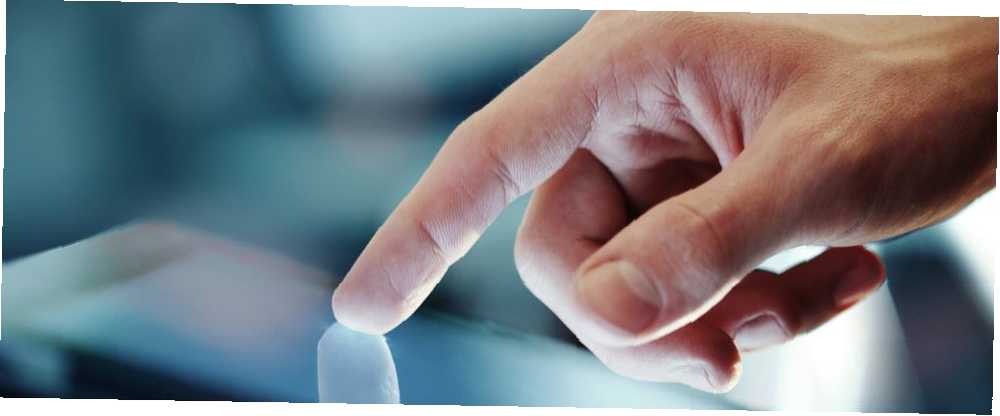
Lesley Fowler
0
4983
679
Windows-tabletter bliver mere populære. Men hvis du leder efter et større udvalg af apps, er Android svaret.
Mens installation af Android på en stationær pc er rimelig ligetil, kan du synes installationen er vanskelig på en Windows-tablet. Et problem er, at tabletter ikke har et CD / DVD-drev.
Så hvordan kan du installere Android på en Windows-tablet? Vi viser dig.
Hvilken tablet bruger du?
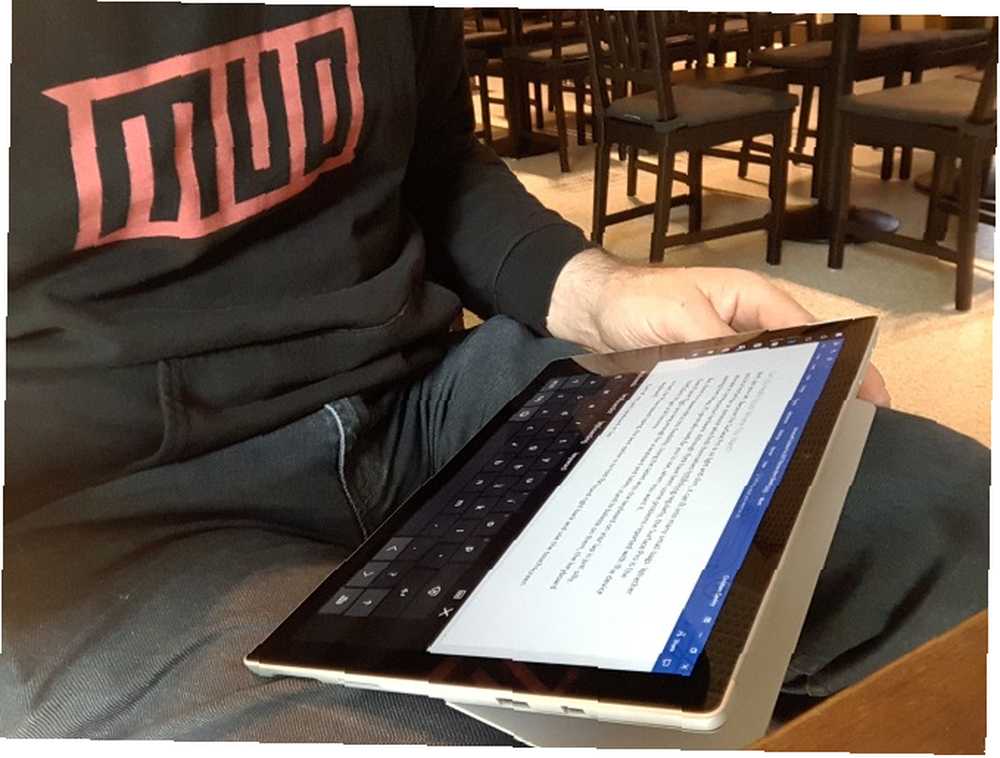
Før du fortsætter, skal du være opmærksom på, at Android kun kan installeres på standard 32-bit eller 64-bit Windows-tabletter. De, der bruger ARM-processorer (såsom den gamle Microsoft Surface RT) er inkompatible.
I mellemtiden adskiller processen med installation af Android på din Windows-tablet fra enhed til enhed. Den generelle tilgang er imidlertid den samme.
Windows 8-tabletter er desperate efter en opgradering til et brugbart operativsystem. I mange tilfælde er Windows 10 løsningen. Manglen på apps eller den stigende kompleksitet i Windows 10 kan dog forhindre dig i at opgradere.
For mange er Android den eneste måde at fortsætte med at bruge gammel, men perfekt passende tablethardware.
Hvad du har brug for for at installere Android på en Windows Tablet
Kom i gang ved at samle alt hvad du har brug for for at installere Android:
- Din Windows-tablet, tilsluttet en strømkilde
- Et tomt USB-flashdrev på 16 GB eller mere
- Andet USB-flashdrev med Windows-installationsprogrammet indlæst på det (i tilfælde af problemer)
- USB-flashdiskskrivningssoftware (vi anbefaler Etcher)
- USB-tastatur (en mus er valgfri)
- En USB-hub, så du kan forbinde flere enheder til din tablet på én gang
- Den rigtige version af Android til dit system
Når det kommer til installation af Android, er den første mulighed, du skal prøve, Phoenix OS. Sørg for at tjekke vores guide til installation af Phoenix OS Opret din egen Android-pc med Phoenix OS Opret din egen Android-pc med Phoenix OS Phoenix OS er et fremragende valg, hvis du vil køre et Android OS til pc. Find ud af systemkravene, og hvordan du installerer Phoenix OS med denne lette vejledning. for fuld instruktion.
Intel vedligeholder også nogle Android-billeder til Windows-maskiner. Du finder disse som en del af open source Celadon-projektet, der kan downloades på GitHub.
Før du fortsætter, skal du kontrollere internettet for trin, der specifikt vedrører din tablet. Det er vigtigt at have en direkte, trin-for-trin reference for at sikre, at du ikke begår nogen fejl, der kan udslette dit drev. Du ønsker bestemt at undgå fejl, der kan efterlade din computer uoverkommelig.
Hvorfor installere Android på en Windows Tablet??
Windows har en brugbar brugergrænseflade i berøringsskærm- og tablettilstand, men Microsoft Store's appvalg er relativt beskeden.
Hvis du allerede har erfaring med Android-tabletter og ikke især kan lide Windows-berøringsmiljøet, er switching fornuftigt (hvor det er muligt). Takket være forbedret OTG-support på Android Hvad er USB OTG? 5 seje måder at bruge det på Android Hvad er USB OTG? 5 seje måder at bruge det på Android Hvad er USB OTG, og hvordan kan du bruge det på Android? Vi forklarer funktionen og de mange måder at bruge den på. (så du kan tilslutte USB-drev og inputenheder) bemærker du måske ikke engang en forskel!
Bemærk dog, at du er begrænset til apps, der understøtter x86-kompatible systemer. Disse vokser i antal, men forvent ikke at køre hver app i Play-butikken.
Konfiguration af din Windows Tablet til Android-installation
Du kan ikke bare installere et andet operativsystem på en enhed designet til Windows uden at foretage et par justeringer af systemopsætningen.
Først skal du sikre dig, at Secure Boot er deaktiveret. Åben Indstillinger> Opdatering og gendannelse> Gendannelse og vælg Genstart nu under Avanceret opstart. Herfra skal du bruge dine piletaster til at vælge Fejlfinding, derefter Avancerede indstillinger> UEFI Firmware-indstillinger.
Her finder du Sikkerhed i menuen til venstre og indstil en Vejleders adgangskode. Når du har tilføjet det, skal du åbne Støvle, Find Sikker start indstilling, og indstil den til handicappet.
Når det er gjort, skal du holde nede Strøm for at genstarte, og hold derefter på vinduer også indtil skærmen tændes igen. Dette muliggør en hurtig genvej tilbage til BIOS-skærmen, hvor du skal sikre dig UEFI-tilstand er valgt.
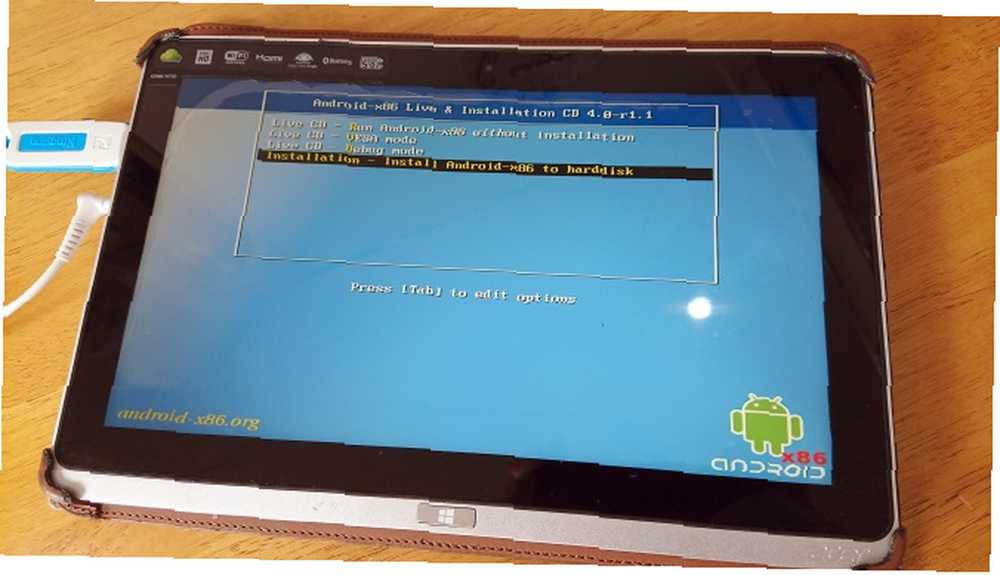
Dernæst skal du slukke for tabletten og tilslutte USB-huben direkte til USB-porten. Brug ikke en dockingstation.
Med tastaturet og USB-stikket tilsluttet hubben, start din tablet-pc op ved at trykke på F12. I startmenuen skal du bruge piletasterne til at vælge USB-drevet. Når du skal foretage valg (f.eks. Aktivering af dual boot), skal du bruge enhedens lydstyrketaster.
Forskellige versioner af Android-installationsprogrammet har lidt forskellige trin. I de fleste tilfælde skal dual boot-indstillingen vælges. Det er ofte ikke værd at fjerne Windows helt, da bootloader er påkrævet for at Android kan starte.
Hvis alt går efter planen, skal du se en startmenu, hvor du næste starter op på tabletten, hvor du kan vælge mellem Android og Windows.
Alternative måder at køre Android-apps på Windows på
Hvis din vigtigste motivation for at installere Android på din Windows-tablet er at bruge apps, er emulering en enklere løsning. Du kan vælge mellem flere værktøjer til at køre Android-apps på denne måde, herunder:
- NoxPlayer: Sandsynligvis den bedste Android-emulator til Windows.
- BlueStacks: Ideel til fans af Android-spil.
- Andy: Inkluderer funktioner til spil- og appudvikling.
Bemærk, at disse kun kører så godt som hardware på din Windows-maskine tillader. Tjek vores guide til de bedste Android-emulatorer til Windows Den bedste Android-emulator til Windows 10 Den bedste Android-emulator til Windows 10 Vidste du, at du kan køre Android direkte på din computer? Her er de bedste Android-emulatorer til Windows 10. for mere.
Tænd din Windows Tablet til Android med en virtuel maskine
Det kan være svært at installere Android på en Windows-tablet. Det kan tage et stykke tid at finde et passende billede. I de værste tilfælde er der muligvis ikke engang en kompatibel version af Android, som du kan bruge.
Giv ikke op. Hvis Android-emulering ikke passer dig, skal du overveje en virtuel maskine i stedet.
Værktøjer som VMWare Player eller VirtualBox kører et virtuelt miljø, hvorpå du installerer et Android-operativsystem. Dette kan være det operativsystem, du har downloadet tidligere for at køre på din specifikke tabletmodel, eller det kan simpelthen være Phoenix OS.
Uanset hvad er dette en renere mulighed end dobbelt opstart eller fjernelse af Windows helt. Start bare Windows, start den virtuelle maskine og kør Android. Vores vejledning til brug af VirtualBox Sådan bruges VirtualBox: Brugervejledning Sådan bruges VirtualBox: Brugervejledning Med VirtualBox kan du nemt installere og teste flere operativsystemer. Vi viser dig, hvordan du konfigurerer Windows 10 og Ubuntu Linux som en virtuel maskine. vil komme i gang med virtuelle maskiner.
At køre Android på en Windows Tablet
Det kan være en hård slog, men til sidst skal du være i stand til at installere Android på din Windows-tablet. Måske ender du med en dual-boot-opsætning, eller måske vil du stole på en virtuel maskine i stedet. Uanset hvad, med Android-kørsel, kan du begynde at nyde dine foretrukne apps og spil.
Når alt er installeret, og Android er startet op, skal det fungere perfekt. Uanset hvilken metode du bruger til at installere Android på din Windows-tablet, finder du sandsynligvis nogle funktioner mangler eller deaktiveres.
Som sådan skal du installere Google Apps Sådan installeres Google Apps på tilpassede Android ROMs Sådan installeres Google Apps på brugerdefinerede Android ROMs Brugerdefinerede Android ROMs inkluderer ikke Google apps, så du bliver nødt til at hente dem separat. Her er, hvordan du installerer GApps til din brugerdefinerede Android ROM. for at få hæfteklammer som YouTube, Google Play, Gmail og alle de andre populære Google-apps, der leveres af Google.
Billedkredit: peshkova / Depositphotos











