
Gabriel Brooks
0
2946
729
Hvis du har en Amazon Fire Stick, eller du har brugt tid på at læse om den, vil du sandsynligvis vide, at det er en fantastisk bit kit. Fire TV Stick har ikke kun en kompakt komponent og leveres med sin egen fjernbetjening.
Da nogle er gratis, og andre er premium, er Fire TV Stick billig nok til at blive betragtet som et stærkt alternativ til Google Chromecast (på trods af at Chromecast er en alsidig enhed 7 ting, du ikke vidste, du kunne gøre med en Chromecast 7 Ting, du ikke vidste, at du kunne gøre med en Chromecast. Du har omsider taget springet og købt dig selv en skinnende ny Chromecast, men hvad sker der næste? Her er syv ting, du ikke vidste, du kunne gøre med en af Googles dongler ... i sin egen ret). Men hvad nu hvis det ikke gør alt, hvad du vil?
I det tilfælde er der muligheden for at oplade den takket være Kodi, universalmediecenter-softwaren. Hvis du installerer Kodi på din Fire TV Stick, kan du køre en hel række tilføjelser på enheden sammen med TuneIn Radio, Netflix, Amazon Instant Video og mange andre tjenester (som varierer afhængigt af hvor i verden du er er).
Endnu bedre er det virkelig simpelt at installere Kodi på en Amazon Fire TV Stick (en kompakt version af Fire TV) via din pc, uanset om du bruger Windows, macOS eller Linux.
I denne artikel forklarer vi, hvordan man installerer Kodi på en Amazon Fire TV Stick. Hvilket, når du er færdig, vil forlade dig med de bedste mediecenter 5 Alternativer til Windows Media Center til Windows 10 5 Alternativer til Windows Media Center til Windows 10 Windows 10 vil tilbyde mange nye funktioner, men nogle gamle favoritter vil blive udskrevet. Windows Media Center understøttes ikke længere. Her er et alternativt mediecenter-program, der er kompatibelt med Windows 10, der kan tage ... for enhver, der har et budget.
Forbered din Fire TV Stick
Inden du installerer Kodi på din Amazon Fire TV Stick, skal du tilslutte enheden til dit tv via en ekstra HDMI-port. Åbn ved hjælp af fjernbetjeningen Indstillinger> System> Udviklerindstillinger.
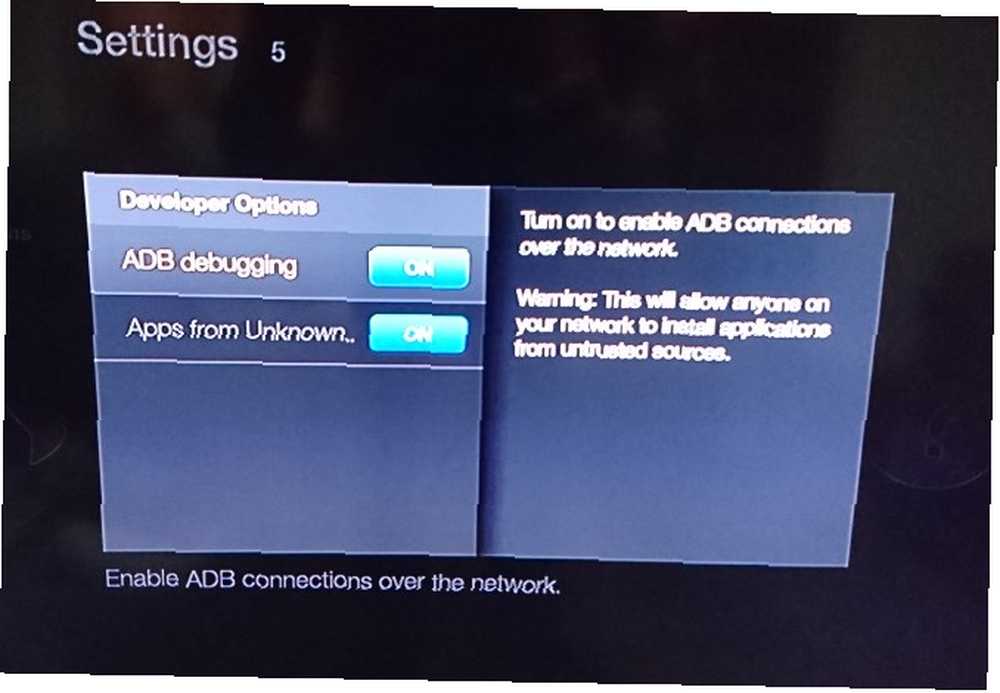
Her skal du skifte indstillinger Apps fra ukendte kilder (et advarselsfelt vises - klik Okay) og ADB-fejlfinding til På.
Få en pen og papir praktisk til dette næste trin, da du bliver nødt til at notere Fire TV Stick's IP-adresse.
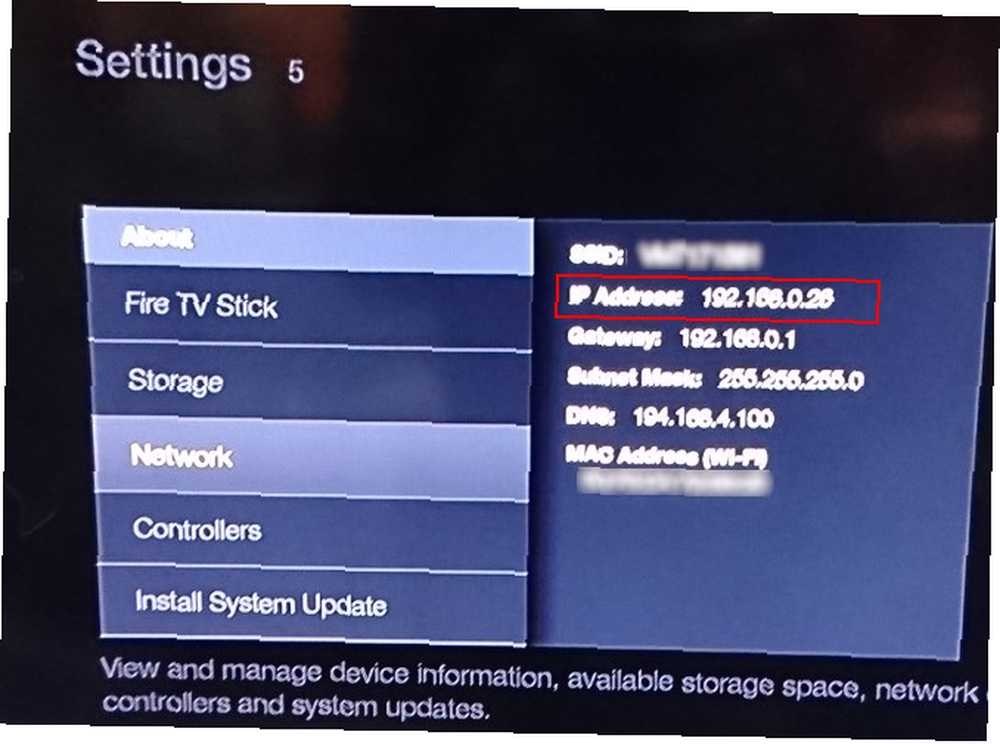
Åben Indstillinger> System> Om> Netværk, kigge efter IP-adresse felt, og noter det.
NB: Alt dette antager naturligvis, at du allerede har konfigureret din Fire TV Stick med dit hjemmenetværk. Hvis du ikke har gjort det, skal du gøre det, før du fortsætter med noget mere komplekst.
Installer Kodi på Amazon Fire TV Stick With adbLink
Dernæst skal du downloade en kopi af Kodi, specielt designet til enheder med ARM-processorer, f.eks. Fire TV. For at gøre dette skal du bruge Android-versionen af appen.
Dette var tidligere tilgængeligt fra Amazon App Store, men det er siden blevet fjernet. For at få din kopi, skal du downloade den fra kodi.tv/download. Find Android-logoet, og vælg ARM-linket for at downloade APK-filen til din pc.
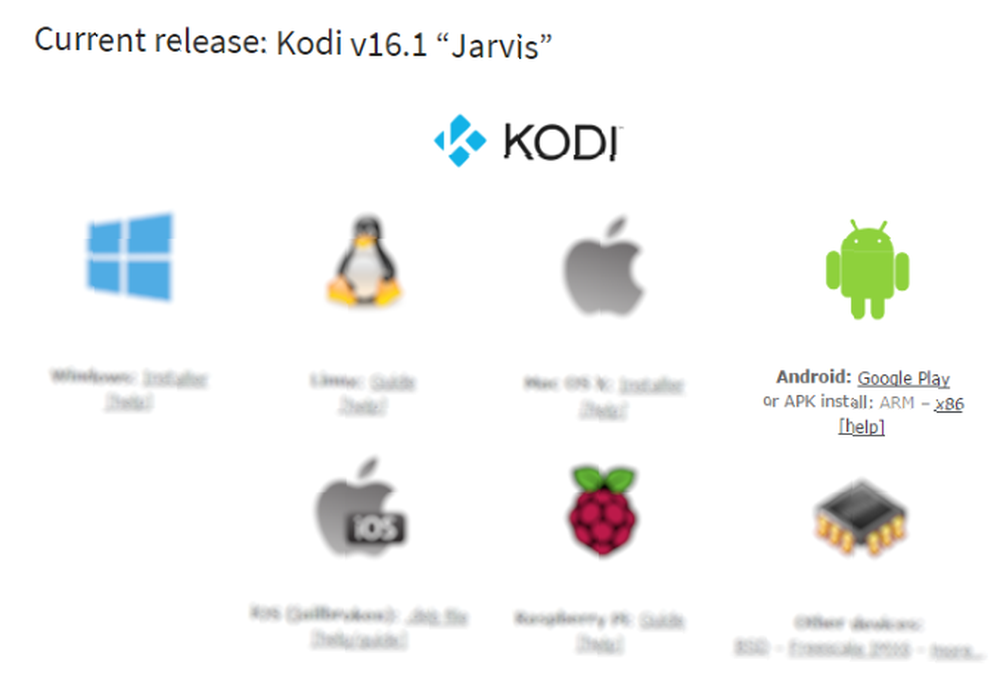
Med det downloadede har du brug for adbLink-softwaren, som du finder på jocala.com. Dette gør det muligt for dig “skubbe” filer til din Amazon Fire TV Stick over adb. Dette er en trådløs version af Android Debug Bridge, der ofte bruges til at kommunikere med en Android-enhed fra din pc.
Efter download, kør EXE filen og installer adbLink. (Bemærk, at det kan bruges med Nvidia Shield såvel som Fire TV Stick.)
Installer Kodi With adbLink
Det næste trin er at køre adbLink.
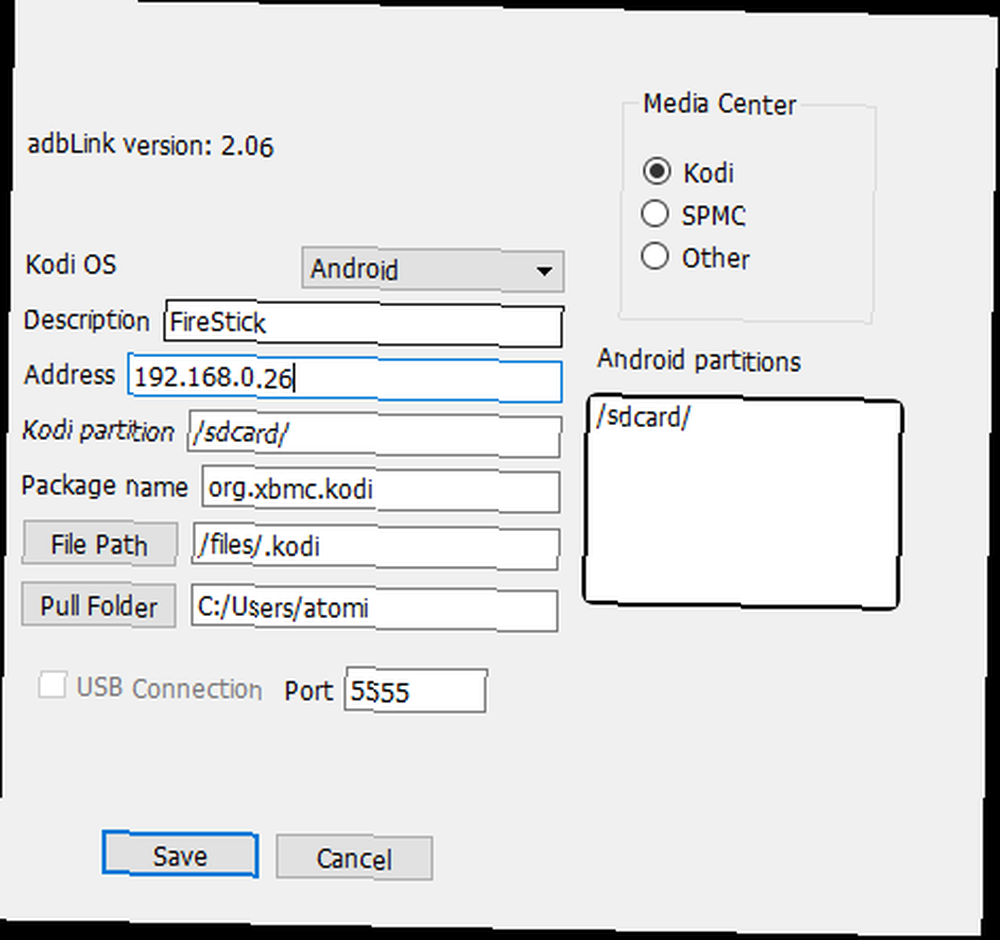
Klik Ny, og give din Amazon Fire TV Stick et beskrivende navn. Kontroller derefter dit notesblok, og kopier IP-adressen til adbLink-værktøjet, og Gemme.
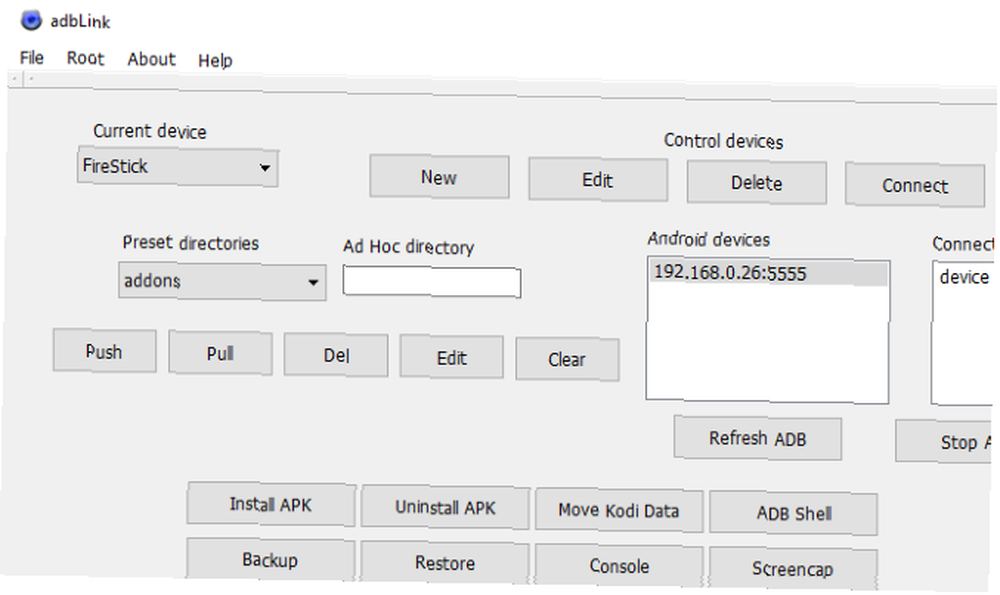
Når du klikker Opret forbindelse, din Fire TV Stick vises på Tilsluttede enheder. Fremhæv enheden, og klik på Installer APK, Gennemse til den Kodi APK-fil, du har downloadet, og klik på Ja for at bekræfte installationen.
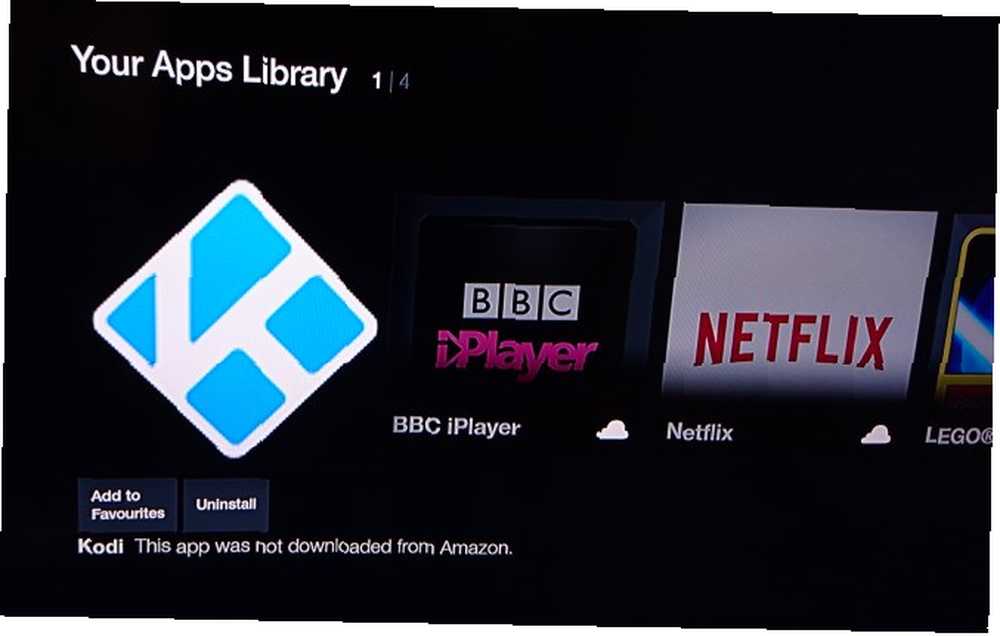
Klik Okay når det er gjort, og Kodi tilslutter sig de andre apps på din Amazon Fire TV Stick, klar til brug!
Alternativ, lettere installation
Hvis den forrige indstilling ikke fungerede for dig, er der et alternativ, som du kan gøre uden en pc.
Med din Fire TV Stick tilsluttet dit TV, gå til Indstillinger> System> Udvikler og aktiver Apps fra ukendte kilder (Er det sikkert at installere apps fra ukendte kilder? Er det sikkert at installere Android-apps fra ukendte kilder? Er det sikkert at installere Android-apps fra ukendte kilder? Google Play Store er ikke din eneste kilde til apps, men er den sikker at søge andre steder?), så gå tilbage til startskærmen og finde Fire TV Apps skærm.
Åbn her ES File Explorer, vælg Favorit, derefter Tilføje. Indtast følgende URL: http://kodi.tv/download klik derefter på Næste. Gå ind Kodi derefter Næste igen og Tilføje.
Du har oprettet et nyt link, kaldet Kodi, så find dette i venstre rude, og klik på det for at åbne, gennemse listen igennem, indtil du finder Android> ARM-version. Vælg dette, og brug derefter menuen nederst til højre på skærmen til Åbn i ny browser.
Vent mens ES File Explorer downloader Kodi APK-filen til din Fire TV Stick, og når dialogboksen vises, skal du vælge Åbn fil> Installer. Accepter filtilladelser derefter Installere.
Kodi + tilføjelser = Supercharged Fire TV Stick
Når Kodi er i gang på din Amazon Fire TV Stick, vil du sandsynligvis overveje de forskellige tilføjelser, der er tilgængelige. Vi råder dig til at holde dig fri fra de tilføjelser, der tilbyder piratkopieret materiale af åbenlyse årsager, og holde sig til det, der er tilgængeligt i softwarens officielle arkiver. To er tilgængelige, den ene tilbyder adgang til tredjeparts tjenester, den anden leverer værktøjer til PVR-funktionalitet.
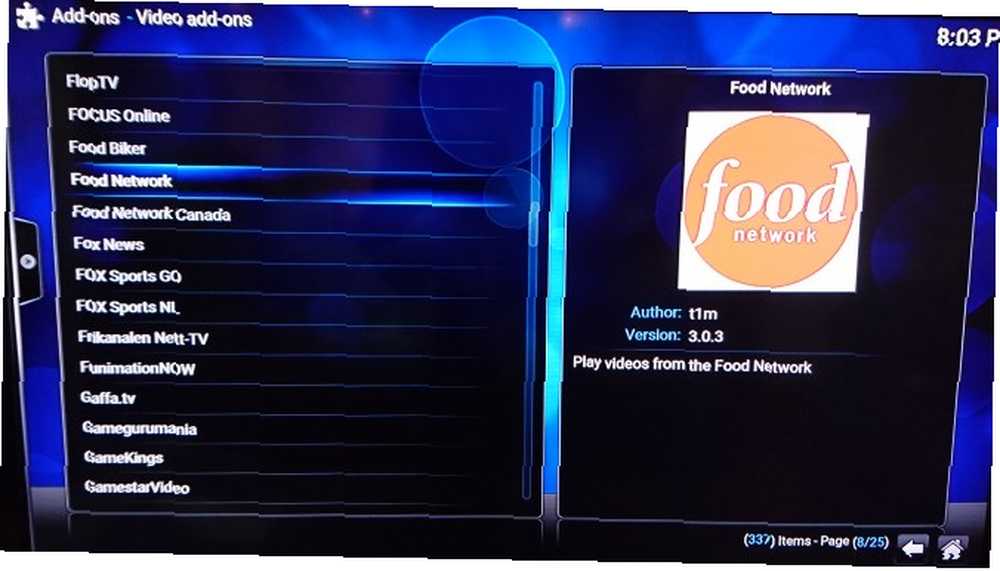
Åbn arkivet for at få adgang til depotet System> Indstillinger> Tilføjelser> Hent tilføjelser> Kodi-tilføjelseslager. Her ser du forskellige kategorier; du vil sandsynligvis have video tilføjelser. I det næste skærmbillede finder du en hel liste med officielle Kodi-tilføjelser, så når du ser en, du kan lide, skal du vælge den og derefter klikke på Installere.
Er du ikke sikker på, hvad du skal vælge? Det kan være en god ide at overveje vores liste over tilføjelser for at gøre Kodi mere fantastisk.
Hvis du vil køre en tilføjelse, skal du finde den i Kodi-appen. Video-tilføjelser kan findes i video kategori på startskærmen. Åbn listen for at se tilføjelserne, klik på den, du vil se, og du er færdig!
Nu, hvor Kodi er klar, gå endnu længere og tjek vores Kodi-installationsvejledning til begyndere Sådan bruges Kodi: Komplet installationsvejledning Sådan bruges Kodi: Komplet installationsvejledning Vores begyndervejledning viser, hvordan man installerer Kodi-softwaren, hvordan man navigerer gennem den første opsætning, og hvordan man indlæser tilføjelser. .











