
Owen Little
0
1981
160
Før du lærer nøjagtigt, hvordan du holder dit Lightroom-katalog organiseret, er det vigtigt, at du forstår nøjagtigt, hvordan Lightroom fungerer. Det inkluderer forståelse af, hvordan dine fotos er gemt, hvordan du importerer dine fotos og lære om de andre funktioner, som Lightroom tilbyder.
Hvis du er i tvivl om noget af dette, skal du starte med at læse vores guide til at importere fotos til Lightroom Den komplette guide til at importere fotos til Lightroom Den komplette guide til at importere fotos til Lightroom Lightroom, du kan gemme, organisere, administrere, ikke-destruktiv redigere din fotos - men først skal du importere dem. Sådan gør du. . Det er bedst at vende tilbage til denne artikel, når du mindst har en grundlæggende forståelse af, hvordan Lightroom fungerer.
Du vil da være i en perfekt position til at lære, hvordan du holder dine Lightroom-kataloger organiseret for evigt. Den arbejdsgang, du vælger, gør det lettere for dig at gemme og finde fotos, beslutte, hvilke fotos du vil arbejde med og holde på toppen af det stadigt voksende bibliotek. Det betyder at vide, hvordan man:
- Organiser dine mapper.
- Brug tags, vælg flag og farverangivelser.
- Slet nemt uønskede fotos.
- Gør brug af samlinger.
- Brug nøgleord med omhu.
Når du først har et organisationssystem på plads, uanset hvor stort dit Lightroom-katalog vokser, vil du altid kunne holde øje med det.
Valg af en god mappestruktur
Du skal kun virkelig begynde at importere fotos til Lightroom, når du kender den mappestruktur, du skal arbejde med. Ændring af denne struktur senere kan være et mareridt, så det er bedst at finde ud af et fotoorganisationssystem Hvordan skal du organisere dine fotos? Prøv en af disse 5 metoder, hvordan skal du organisere dine fotos? Prøv en af disse 5 metoder Hvordan kan du holde alt organiseret, så du faktisk kan finde de fotos, du leder efter? Brug bare en af disse fem enkle metoder! kan du bruge i mange år fremover. Hvis du allerede har brugt Lightroom i et stykke tid, er det sandsynligvis bedst at springe over dette afsnit.
Hvordan du vælger at organisere dine mapper er i sidste ende op til dig. Men pas på at falde i fælden ved at organisere udelukkende efter dato. Om fem år vil du virkelig kunne huske, hvad du skyder i januar 2012? Sikkert ikke. Lightroom kan normalt finde datoen for et skud fra filens metadata alligevel, så den søgeindstilling vil stadig være åben for dig.
Den mest pålidelige og (ud fra hvad jeg forstår) fælles mappestruktur er:
År> Måned> BegivenhedJeg bruger den lidt mere forenklede struktur nedenfor (År> Begivenhed).
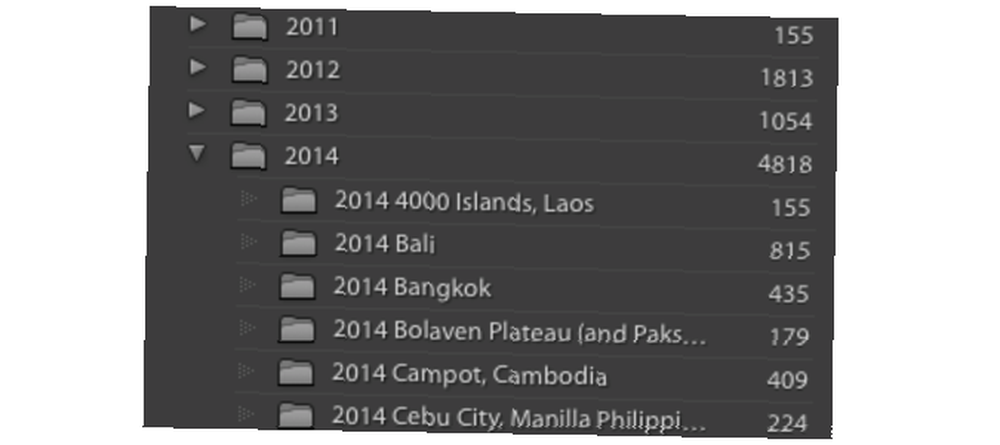
Denne form for undermappestruktur giver dig mulighed for nemt at sortere et stort antal mapper (ja, efter dato) og samtidig give plads til beskrivende mappenavne, som du hurtigt kan søge efter. Nu, i stedet for at skulle huske den nøjagtige dato for Steve's bryllup, kan du bare søge efter “Steve's Wedding”.
Bemærk, at det altid er bedst at have alle fotos i dit Lightroom-katalog gemt i en enkelt placering (på en enkelt harddisk), snarere end spredt over flere drev.
Gør alt i Lightroom
Når din mappestruktur (og fotos) er blevet importeret til Lightroom, skal du undgå at røre ved dem uden for Lightroom. Flyt dem ikke, omdøb dem ikke. For nu skal du bare huske at prøve og gøre alt relateret til dine fotos i Lightroom. Hvis du vil flytte dem, skal du trække og slippe dem inden for Lightroom. Hvis du vil omdøbe en mappe, skal du omdøbe mappen i Lightroom.
Dette skyldes, at dit Lightroom-katalog består af placeringsreferencer til dine fotos, ikke dine faktiske fotos. Så snart du ændrer et mappenavn, filnavn eller placering uden for Lightroom, går dette link tabt. Lightroom kan ikke længere finde disse fotos og mapper. Det er en besvær at rense det rod.
Tagging og vurdering af dine fotos
Lightroom tilbyder tre forskellige måder at gennemgå og vurdere dine fotos på. At finde ud af den bedste måde at bruge disse vil gøre det til en leg for dig at gennemgå dine fotos, vælge, hvilke du vil slette, og som du vil have adgang til lettere i fremtiden. Hver af disse tre indstillinger er tilgængelige via den nederste værktøjslinje i biblioteksmodulet.
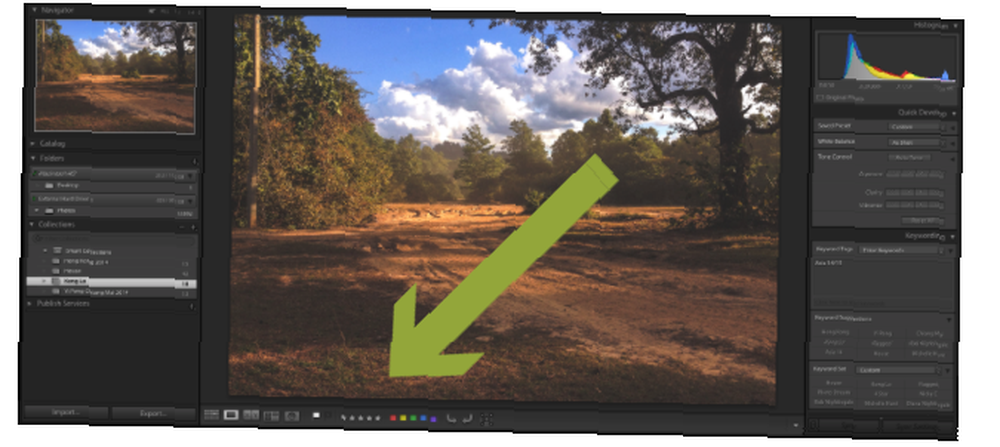
- Stjernevurderinger giver dig mulighed for at bedømme hvert af dine fotos med 1-5 stjerner.
- Den hvide vælg flag gør det muligt for dig “plukke” et billede. Det sorte valgflag giver dig mulighed for det “afvise” et billede.
- Du kan også tildele en farve til hver af dine fotos.
Når du begynder at blande og matche stjerner, flag og farver, kan ting blive meget kompliceret, meget hurtigt. Så medmindre du har brug for en kompliceret arbejdsgang, skal du holde dit ratingsystem så enkelt som muligt.
For mig betyder det at gå gennem en mappe ad gangen. Hvis jeg virkelig ikke kan lide et foto, markerer jeg det med et sort flag (ved at trykke på x). Hvis jeg virkelig kan lide og / eller vil redigere et foto, markerer jeg det med et hvidt flag (ved at trykke på P). Og hvis det er et sted i midten, vil jeg bare lade det uslebne.
Du kan derefter trække alle fotos, der er mærket med en bestemt bedømmelse, vha. Filterbjælken nederst til højre på skærmen. Dette fjerner alle de middelmådige fotos fra skærmen, så du kun kan fokusere på de bedste.
Jeg finder dette nyttigt til: a) hurtigt at finde dejlige fotos til at vise folk på min computer, og b) til hurtigt at rulle gennem fotos mærket med et hvidt flag, så jeg kan markere mine absolutte favoritter med 5 stjerner. Dette er dem, jeg gerne vil udskrive eller tilføje til min portefølje.
Det er det. Lejlighedsvis skal du muligvis bruge en af de andre vurderingsindstillinger. Men det meste af tiden behøver ting ikke at blive meget mere kompliceret end dette.
Bulk sletning af fotos
Når du har gennemgået en mappe (eller flere mapper), markering af fotos, du vil slette med et sort flag, skal du bruge filterindstillingen nederst til højre på skærmen for kun at vise de afviste fotos.
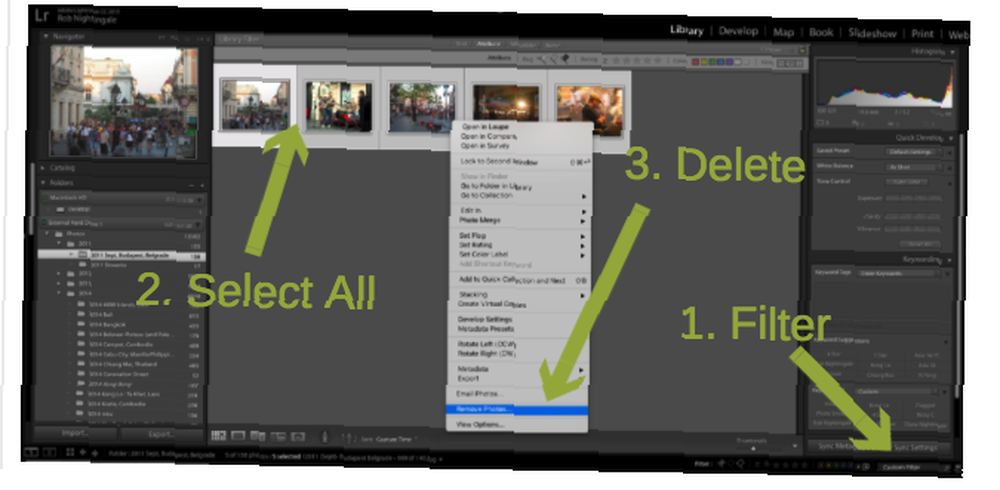
Dobbeltkontrol, at du faktisk ønsker at fjerne disse fotos fra dit bibliotek. Hvis du finder en, du ikke vil slette, skal du klikke på x igen for at fjerne det sorte flag.
Når du er glad for, at du vil slette alle disse fotos, skal du trykke på Ctrl + A (Cmd + A på Mac) for at vælge dem alle. Højreklik derefter på, og vælg Fjern fotos. Du får muligheden for kun at fjerne fotografierne fra dit bibliotek (anbefales) eller slette fotos permanent fra dit drev.
Brug af samlinger klogt
Hvis du virkelig ønsker at holde dit Lightroom-katalog organiseret, vil du sandsynligvis få fat på samlinger. Hver samling kan bestå af fotos fra et vilkårligt antal mapper. Og ethvert foto kan placeres i et vilkårligt antal samlinger (uden at flytte billedet). Nogle mennesker sværger ved samlinger. Andre forsøger at undgå dem. I hvilket omfang du bruger dem er helt op til dig.
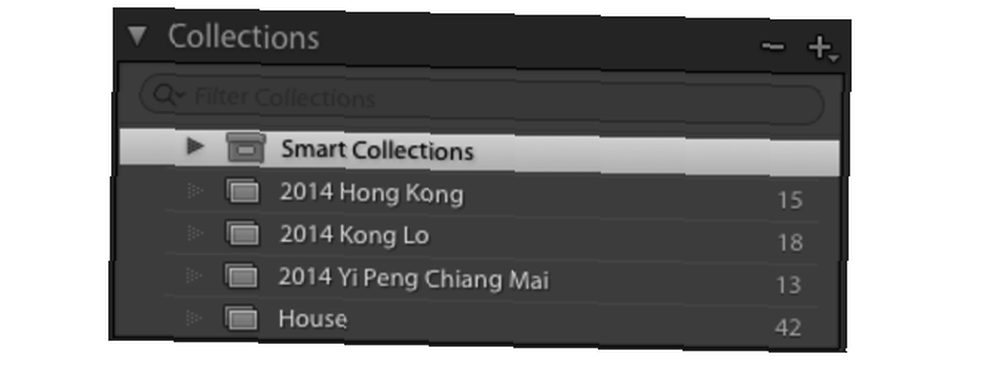
En almindelig brug for samlinger er at vise dine yndlingsfotos, som du ville med et fotoalbum. Du kan vælge alle de fotos, du har tagget med et hvidt flag, og tilføje disse til en samling og derved oprette en “bedste af” album til den mappe. Det er hvad jeg har gjort i samlingerne ovenfor. De originale albums til hver af disse ture havde hundreder af fotos. Disse samlinger indeholder dog kun det bedste af dem alle.
En anden anvendelse til samlinger er at gruppere fotos sammen til et specifikt projekt 3 Virkelig enkle fotoprojekter, du kan gøre i denne weekend 3 Virkelig enkle fotoprojekter, du kan gøre i denne weekend Uanset hvad du kan som fotograf, kan det være svært at finde tiden til at starte et stort fotoprojekt. Her er tre enkle, du kan prøve denne weekend. . Hvis jeg f.eks. Ville udskrive en gruppe fotos, tilføjede jeg disse til en kaldet samling “At udskrive”. Eller jeg kunne placere alle de fotos, jeg vil uploade til min hjemmeside, i en anden samling, der hedder “At uploade”.
Hvis du ender med at oprette en masse samlinger, kan du altid organisere disse mere pænt ved at oprette samlingssæt. Dette er indlejrede samlinger, som du kan udvide og kollapse for at holde alt ryddeligt.
Der er også muligheden for at oprette smarte samlinger (Ny samling> Smart samling). Smarte samlinger udfylder automatisk sig baseret på de kriterier, du har angivet. For eksempel kan du oprette en smart samling, der viser dig alle dine 5-stjernede fotos. Eller alle de fotos, du har tagget med navnet på din hund. Du kan være så kreativ, som du vil.
Brug af nøgleord
I biblioteksmodulet i Lightroom har du muligheden for at tilføje nøgleord til hvert af dine fotos. Hvis du bruger nøgleord med omhu, kan de være en meget kraftfuld tilføjelse til dit organisationsarsenal. Det er derfor, hvis du beslutter at bruge nøgleord, er det bedst at finde ud af et system og holde sig til det.
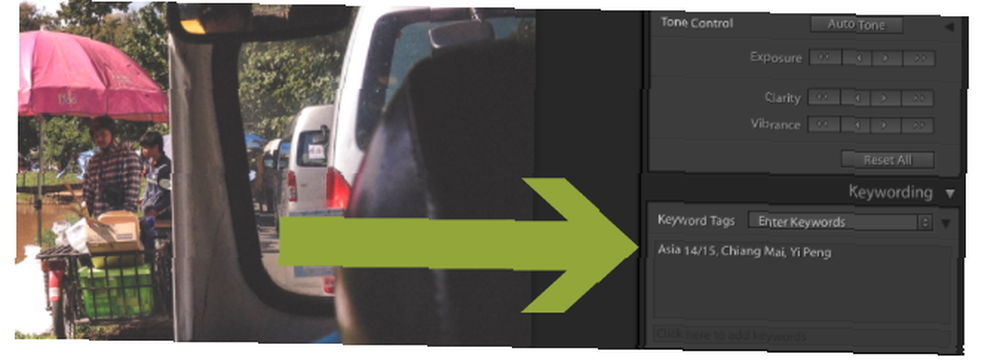
Ved f.eks. At tilføje et specifikt nøgleord til hvert foto af din hund, kan du oprette den smarte samling, der er nævnt i det foregående afsnit. Du kan gøre det samme med navnene på dine børn og bedste venner.
Hvis du lærer om portrætfotografering 14 tip til bedre gruppeportrætfotografier 14 tip til bedre gruppeportrætfotografier Gruppefotos vil sjældent være let, men det er bestemt muligt for dig at blive komfortabel med denne slags skud. Her er nogle tip, der hjælper med at skærpe dine færdigheder. , kan du tilføje nøgleordet “Portrætter” til relevante fotos. Eller hvis du opretter et vintage-lookalbum Sådan opretter du en vintage-fotoeffekt ved hjælp af Adobe Lightroom Sådan opretter du en vintage-fotoeffekt ved hjælp af Adobe Lightroom At få dine fotos til at ligne mere retrofilmbilleder i Adobe Lightroom er lettere, end du tror. Denne artikel viser dig hvordan. , tilføj nøgleordet “Årgang”
Måske har du til sidst lyst til at oprette en bog med alle dine bedste fotos. I disse tilfælde kan du tilføje nøgleordet “Bestil”.
Brugen til nøgleord er uendelig. Men vær forsigtig med ikke at gøre tingene for komplicerede her. Når du begynder at oprette søgeord, skal du holde dem organiserede og forsøge ikke at tilføje unødvendige nøgleord. Dette vil gøre det nemmere at finde fotos i fremtiden.
At bringe det hele sammen
Når det kommer til at holde dit Lightroom-katalog i orden, er der virkelig en elegance i enkelhed. Før du dykker ind, skal du tænke på den ønskede arbejdsgang. Find ud af, hvad det er, du vil være i stand til at gøre med dit katalog. Først da skal du beslutte, hvilke værktøjer og funktioner du skal bruge.
Nogle værktøjer bruger du hele tiden. Andre bruger du lejlighedsvis. Og nogle få berører du aldrig engang.
Som nævnt, når jeg først har importeret fotos til mit Lightroom-katalog, er det første, jeg gør, at markere dem med et hvidt eller sort plukflag. De markeret med sort flag fjerner jeg fra mit bibliotek. De, der er markeret med et hvidt flag, får et eller to relevante nøgleord og placeres i enhver relevant samling. Hvis jeg virkelig ligesom dem, vil jeg give dem 5 stjerner. Og det er stort set det.
Denne opsætning giver mig mulighed for hurtigt at holde mit bibliotek organiseret. For nemt at kunne trække de bedste fotos fra en bestemt tur. At hurtigt vise mine egne personlige yndlingsfotos. Og for at søge efter fotos baseret på mine (relativt få) søgeord.
Men husk, der er ingen rigtig eller forkert måde at organisere et Lightroom-katalog på, men når du har fundet ud af et system, der fungerer, og det er skalerbart, skal du holde dig til det. Når systemet bliver anden karakter, er muligheden for hurtigt at gemme, sortere, søge og vurdere dine fotos En kort guide til kritik af dine egne fotos En kort guide til kritik af dine egne fotos Forstå, hvad der fungerer, og hvad der ikke fungerer på dine egne fotos er den perfekte måde at forbedre dine fotograferingsevner. Denne guide viser dig, hvordan og hvorfor du skal kritisere dine egne skud. er noget, du vil drage fordel af i årevis.
Over til dig: hvilke værktøjer og funktioner, der tilbydes af Lightroom, stoler du mest på for at holde dine fotos organiserede?











