
Edmund Richardson
0
3914
982
Gamle ting er bare uhyggelige. Det er et faktum.
Hvis du tager et billede af et spøgelse med din iPhone Tilføj et spøgelse til din Facebook-profilbillede Tilføj et spøgelse til din Facebook-profilbillede Når Halloween kommer op, er nu det perfekte tidspunkt at narre dine venner ved at tilføje et spøgelse til dit profilbillede . , folk antager egentlig bare, at det er noget, du piskede op i Photoshop. Hvis du dog fremstiller et gammelt, støvet foto, som du “fundet” i din Gran's kælder, så måske, bare måske, de kan tænke det et øjeblik.
I dag vil vi grundlæggende vende processen, som jeg viste i min artikel om gendannelse af gamle familiebilleder. Hvordan man nemt kan gendanne et gammelt familiebillede ved hjælp af Photoshop Sådan nemt gendannes et gammelt familiefoto ved hjælp af Photoshop Alle har gamle familiebilleder liggende. Desværre bliver de sandsynligvis misfarvede, falmede, ridset eller bøjede. Med Photoshop kan du få dem til at se så godt ud som nye ud. . Vi begynder med et moderne foto og får det til at ligne en vintage relikvie.
Forudsætninger
For at følge med, har du brug for dit eget uhyggelige billede. Jeg bruger dette seje skud fra Steven Leonti. Ideelt set ønsker du at vælge et billede, der ser ud som om det kunne have været taget i 1920'erne eller tidligere.

Hvis du ønsker at blive seriøs, skal du finde en uhyggelig placering og noget gammelt tøj og skyde dit eget foto. Jeg vil virkelig se, at nogen får en kosteskaft og et heksekostume, og kombinerer denne lektion med min artikel om, hvordan man får nogen til at levituere i Photoshop Sådan får man nogen til at flyde ved hjælp af Photoshop Sådan får man nogen til at flyde ved hjælp af Photoshop Alle drømmer om at flyve og med Photoshop, du kan få det til at ske. Oprettelse af et levitation-billede er næsten en ritual for alle, der lærer at bruge Photoshops kraftfulde værktøjer. . Du kan også følge med på det billede, jeg bruger.
Jeg vil bevæge mig ret hurtigt i denne artikel. Enhver skal kunne følge med, men en smule fortrolighed med Photoshop går undervejs. Hvis du er ny i Photoshop, så tjek vores Idiot's Guide:
- En idiot's guide til Photoshop, del 1: Easy Photoshop En idiot's guide til Photoshop, del 1: Easy Photoshop En idiot's guide til Photoshop, del 1: Easy Photoshop Ved første øjekast er Photoshop forvirrende, men du kan hurtigt være på vej til at blive en Photoshop-guru. Dette er vores introduktionsvejledning til, hvordan du udfører grundlæggende funktioner i Photoshop.
- En idiot's guide til Photoshop, del 2: Nyttige værktøjer og tip En idiot's guide til Photoshop, del 2: nyttige værktøjer og tip En idiot's guide til Photoshop, del 2: nyttige værktøjer og tip Dette kapitel vil vi gennemgå nogle nyttige værktøjer og tip, der ikke er nævnt i første del. Du lærer, hvordan du bruger disse vigtige værktøjer “på vejen” og se dem i handling.
- En idiot's guide til Photoshop, del 3: Pro-tip En idiot's guide til Photoshop, del 3: Pro-tip En idiot's guide til Photoshop, del 3: Pro-tip Der er altid flere måder at gøre noget i Photoshop; det vigtigste er at lære det grundlæggende - resten er kun begrænset af din fantasi.
- En idiot's guide til Photoshop, del 4: Avancerede funktioner og sjove fotoeffekter En idiot's guide til Photoshop, del 4: Avancerede funktioner og sjove fotoeffekter En idiot's guide til Photoshop, del 4: Avancerede funktioner og sjove fotoeffekter Jeg håber du har downloadet og læse de første tre dele (del I, II og III) allerede, da du har brug for den viden, når du gennemgår denne Photoshop-tutorial.
For at se mig arbejde gennem alle trinene, skal du se screencast nedenfor.
1. Rengør billedet
Åbn dit billede i Photoshop, og dupliker baggrunden til et nyt lag. Det første trin i ethvert projekt som dette er at rydde op i billedet.
Grib den Healing Brush eller Spot Healing Brush med tastaturgenvejen J (for mere information om brugen af dem, se min artikel om gendannelse af et gammelt foto Sådan gendannes et gammelt familiefoto nemt ved hjælp af Photoshop Sådan nemt gendannes et gammelt familiefoto ved hjælp af Photoshop Alle har gamle familiebilleder liggende. Desværre vil de sandsynligvis være misfarvet, falmet, ridset eller bøjet. Med Photoshop kan du få dem til at se så godt ud som nye ud.) og rydde op i alle distraherende elementer.
Hvis du vil gå ind, skal du også fjerne eventuelle uoverensstemmende moderne detaljer. Hvis nogen har et digitalt ur, eller hvis der er en bil i baggrunden, skal du slippe af med det!

For mig havde jeg brug for at rydde op i rebet, der holder det uhyggelige skelet op.
På dette tidspunkt bør du også beskære billedet i dets endelige sammensætning. Jeg trak tingene lidt strammere og fjernede den lyse himmel fra toppen af billedet.
2. Konverter det til sort og hvidt
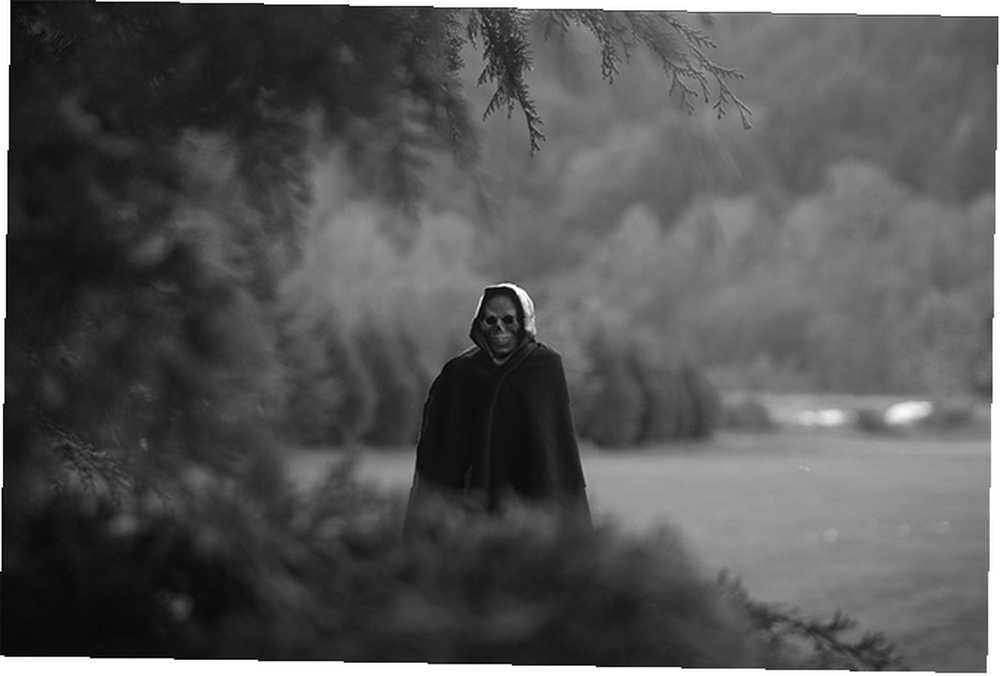
Tilføj en Sort hvid Justeringslag til billedet og finjuster skyderne, indtil du har en konvertering, du kan lide. Vi skal håndtere kontrast i det næste trin, så brug ikke for meget tid på dette.
3. Knus de sorte
Vintage-billeder har en tendens til at mangle kontrast og har flade, falmede sorte. Vi vil genskabe det ved hjælp af Niveauer og Kurver justeringslag. For mere om brugen af dem, se min artikel om, hvordan man lyser og tilføjer kontrast til et foto. Hvordan man lysner og føjer kontrast til et foto ved hjælp af Photoshop Sådan lyses og føjes kontrast til et foto ved hjælp af Photoshop Hver gang du redigerer et billede, skal du er næsten helt sikkert nødvendigt at justere den generelle lysstyrke og kontrast. Heldigvis har Photoshop nogle fantastiske værktøjer til at hjælpe dig. .
Tilføj en Kurver justeringslag til billedet og finjuster eksponeringen af alle mellemtoner. Brug dette lag til at få det billede et sted, du gerne vil have, hvis du var ikke vil få det til at se gammelt ud.
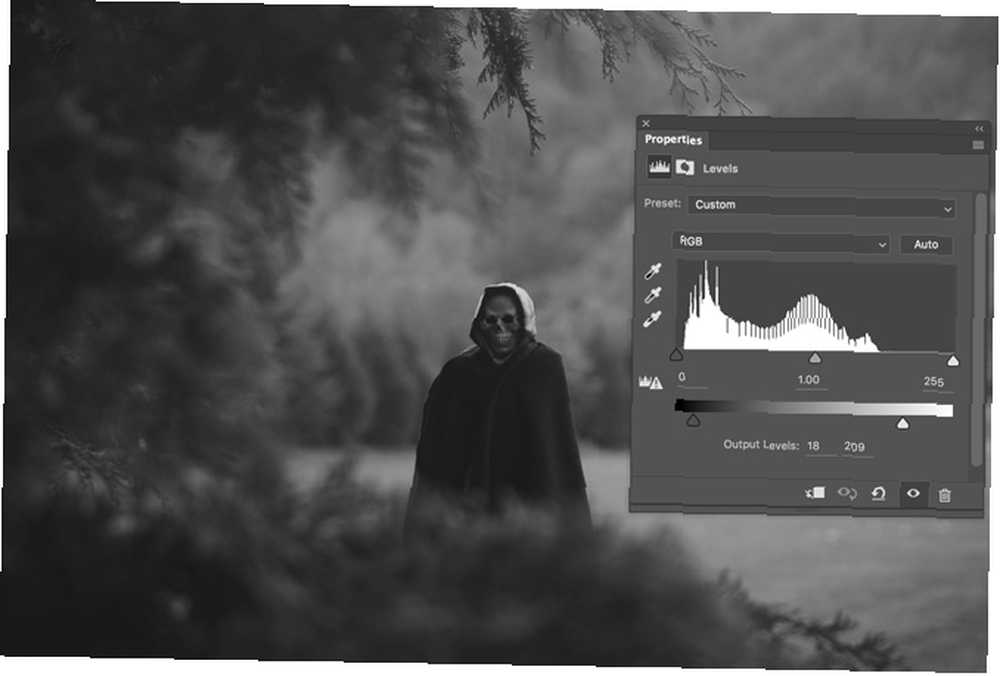
Tilføj en Niveauer justeringslag. Dette vil gøre det meste af arbejdet med at skabe vintage-effekten. Grib de sorte outputhåndtag, og træk det til højre, indtil Output Niveauer er omkring 20, 255. Grib de hvide Output-håndtag og træk det til venstre, indtil de er omkring 20, 210.
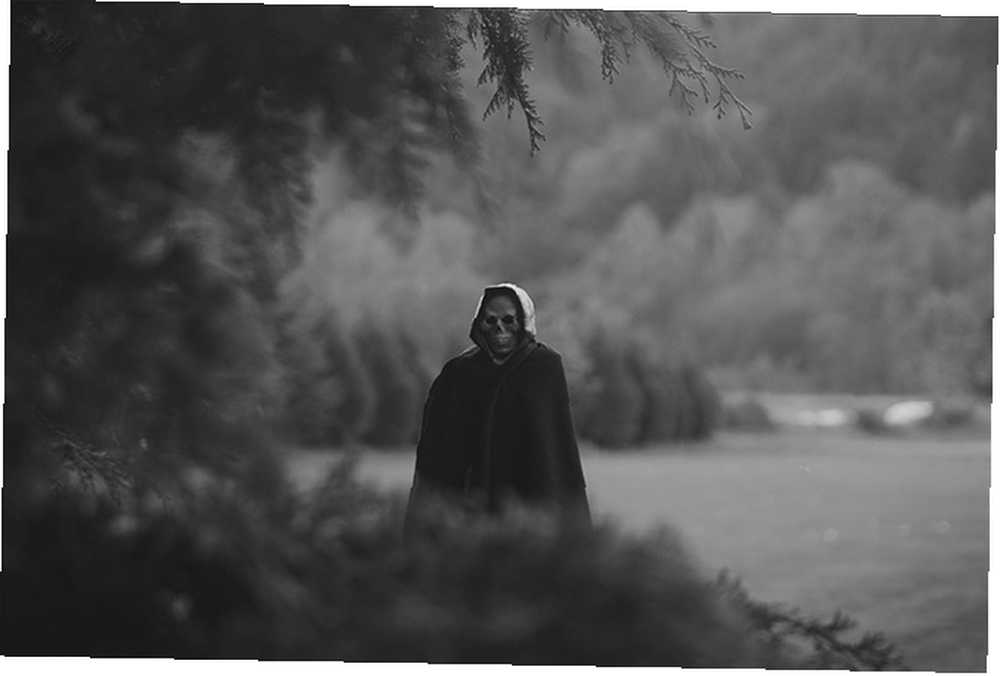
De sorte og hvide skal nu se flade ud og uden detaljer eller kontrast, det er den effekt, vi går efter. Disse værdier er ikke absolutte; leg rundt og find, hvad der fungerer bedst for dit billede.
4. Misfarve billedet
Hvis der er et billede, der har siddet i en kælder i et par årtier, bliver det misfarvet. Sort / hvide fotos forbliver ikke sådan.
Vi kommer til at bruge farveklassificeringsteknikken fra min artikel til at skabe det filmatiske look. Sådan genskabes det filmatiske look i Adobe Photoshop Sådan genskabes det filmatiske look i Adobe Photoshop Hollywood-film ser fantastisk ud - utallige timer bruges på at sørge for det. Men har du nogensinde ønsket at optræde i en film? Med Photoshop er det enkelt at genskabe det filmatiske look fra en film. for at give billedet et falmebrunt look.
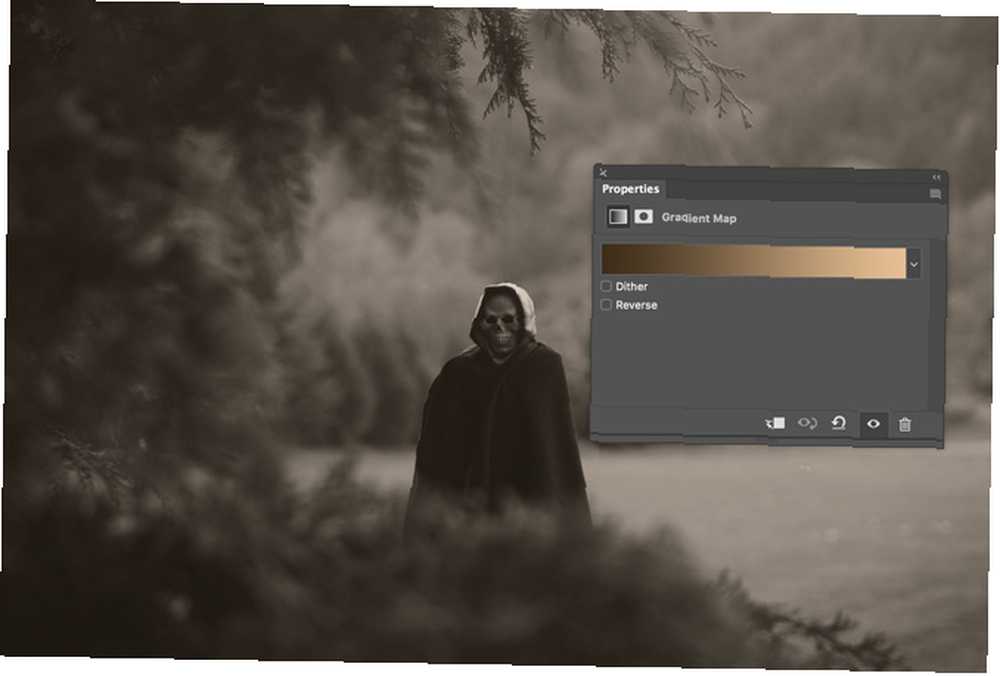
Tilføj en ny Gradient Map justeringslag til billedet. I stedet for at lave en filmisk toning som flis orange, vil vi gøre en brun-creme gradient. Mine nøjagtige værdier var:
- # 3e2d1a til det brune og
- # e7bf95 til cremen.
Du kan bruge dem eller finde ud af din egen, der fungerer til billedet.
Skift Blendtilstand af laget til Farve og reducere Gennemsigtighed til et sted rundt 30%. Brug ikke et ekstra blødt lyslag, vi vil ikke tilføje for meget kontrast.
5. Tilføj en vignet
Ældre linser kunne ikke fokusere let jævnt på billedplanet, så de normalt efterlod en vignet. Lad os genskabe dette i Photoshop.
Opret et nyt lag under Lagjusteringen, der reducerer kontrasten.

Grib lasso-værktøjet (L) og tegne en uberegnelig form omkring emnet; jo mere organisk det ser ud, jo bedre. Inverter dit valg med tastaturgenvejen Kommando-I eller Kontrol-I og fyld det med sort.
Fravælg vignetten, og gå til Filter> Slør> Gaussian slør. Tilføj en 250px slør og tryk på Okay. Dette vil falme vignettens overgang.

Skift lagets blandingstilstand til Formere sig og sænk dens Gennemsigtighed til ca. 30%.
6. Tilføj eventuelle ekstra effekter
Billedet er nu stort set udført, men du kan frit tilføje de ønskede ekstra effekter.
I screencast anvendte jeg Dodging and Burning-teknikken, som jeg demonstrerede i min forrige uhyggelige kraniumartikel Lav en uhyggelig Facebook-profilbillede med denne gratis Photoshop-skabelon Lav en uhyggelig Facebook-profilbillede med denne gratis Photoshop-skabelon Halloween kommer op, så det er tid til at ændre sig dit Facebook-profilbillede til noget uhyggeligt. Vi viser dig, hvordan du med en selfie, en kranium og Photoshop. for at få kraniet til at se endnu spookier ud.
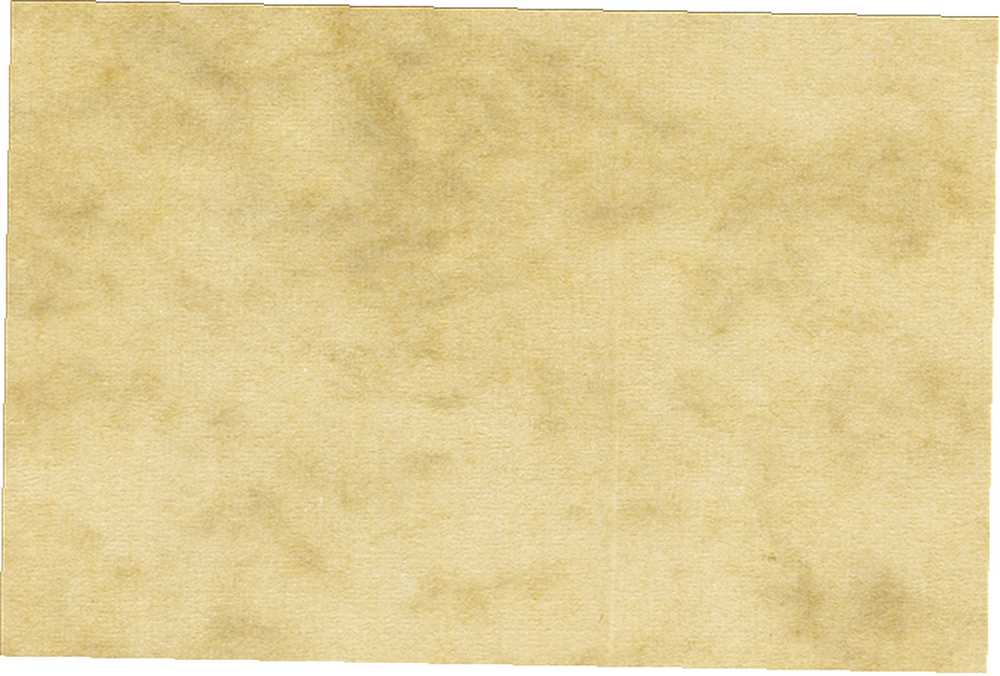
Jeg tilføjede også denne tekstur fra Nacnud på Flickr oven på alt, desatureret den, ændrede dens Blendtilstand til Blødt lys og sænkede dets Gennemsigtighed til ca. 75%. Det tilføjer en lille ekstra realisme.

Gå frem og skræm
Når du er færdig, skal du gemme dit billede. Hvis du virkelig vil gå ind, skal du sende en kopi til printerne og lægge den i en gammel, ødelagt fotoramme. Lad det være under din sofa i et par dage for at få noget støv på det og fortæl alle dine venner, at du fandt det på loftet.
Jeg vil meget gerne se, hvad du sammensætter. Hvis du følger denne lektion - især hvis du laver et flyvende heksefoto - skal du dele resultaterne i kommentarerne.











