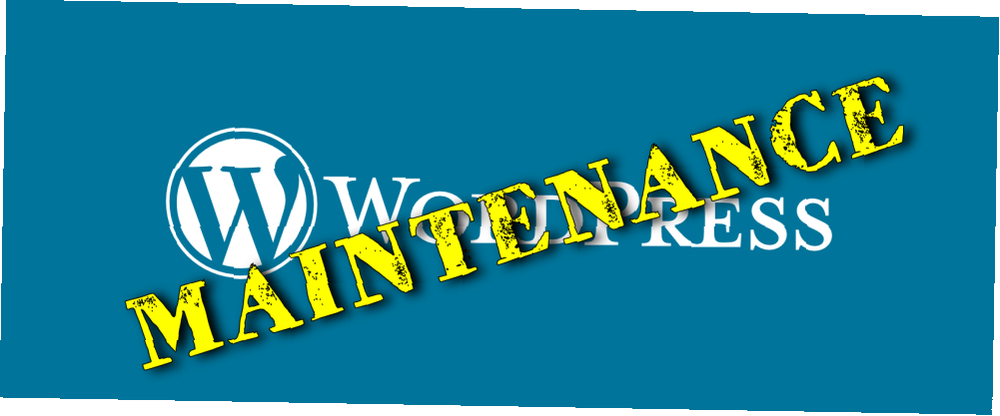
Brian Curtis
0
2556
475
Bare fordi dit websted skal være nede i et stykke tid, betyder det ikke, at det skal være grimt.
WordPress er en fantastisk blogging-platform, der giver dig mulighed for at lave fantastiske websteder til alle slags ting, ikke kun en blog 6 måder at bruge WordPress, der ikke blogger 6 måder at bruge WordPress, der ikke blogger. Webstedsejere bruger en masse tid på at arbejde på deres elskede stykke cyberspace, men standard vedligeholdelsesside for WordPress, der simpelthen har tekst siger “Vedligeholdelsestilstand, kom tilbage senere”, lader meget tilbage at ønske. Så her er hvordan du kan lave den perfekte vedligeholdelsesside, der passer til dit websteds tema.
Trin 1: Foretag vedligeholdelsessiden
Vedligeholdelsessiden består af en simpel HTML-fil, der vises, når du sætter WordPress i vedligeholdelsestilstand. Som den store fyr, som jeg er, har jeg lavet en skabelon, som du kan hente og redigere efter din smag. Pakken består af to filer: html-vedligeholdelsesfilen og MakeUseOf-logoet. Du kan downloade filerne i et .zip-arkiv ved at klikke her.
Når du har downloadet og ekstraheret filerne indeholdt i .zip-arkivet, skal du åbne wp-maintenance-mode.html-filen i din webbrowser, så får du en side, der ligner sådan:
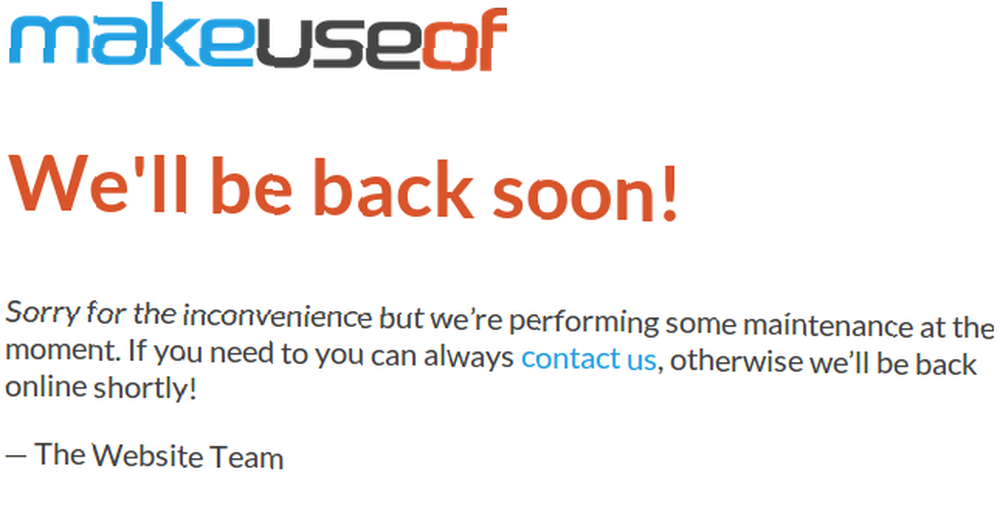
Som du kan se, er siden meget grundlæggende, men den er perfekt til os her på MUO. Skrifttypen, farverne og logoet stemmer overens med vores brand. Du skal selvfølgelig redigere html-filen, så den matcher temaet på dit WordPress-sted. Bare højreklik på html-filen, og vælg Åben med, ogåbn derefter filen med en teksteditor. Hvis du bruger Windows, vil jeg anbefale Notepad ++, en kompakt tekstbehandler med flere funktioner 3 Handy Indbygget Notepad ++ Funktioner til begyndere [Windows] 3 Handy Indbygget Notepad ++ Funktioner til begyndere [Windows] Denne sommer har jeg brugt Notepad ++ til min praktik ganske lidt, så jeg kan se, hvorfor næsten alle udviklere og programmører, jeg kender, faktisk foretrækker det, for ikke at nævne, tusindvis af Notepad ++ fans, der ... end standard Windows-notesblok.
Når du har åbnet html-filen, vil du se, at jeg har tilføjet mange usynlige noter til at hjælpe dig, når du redigerer. De vises med blå i skærmbilledet nedenfor. Du kan bruge disse noter til at hjælpe dig med at redigere vedligeholdelsessiden efter din smag.
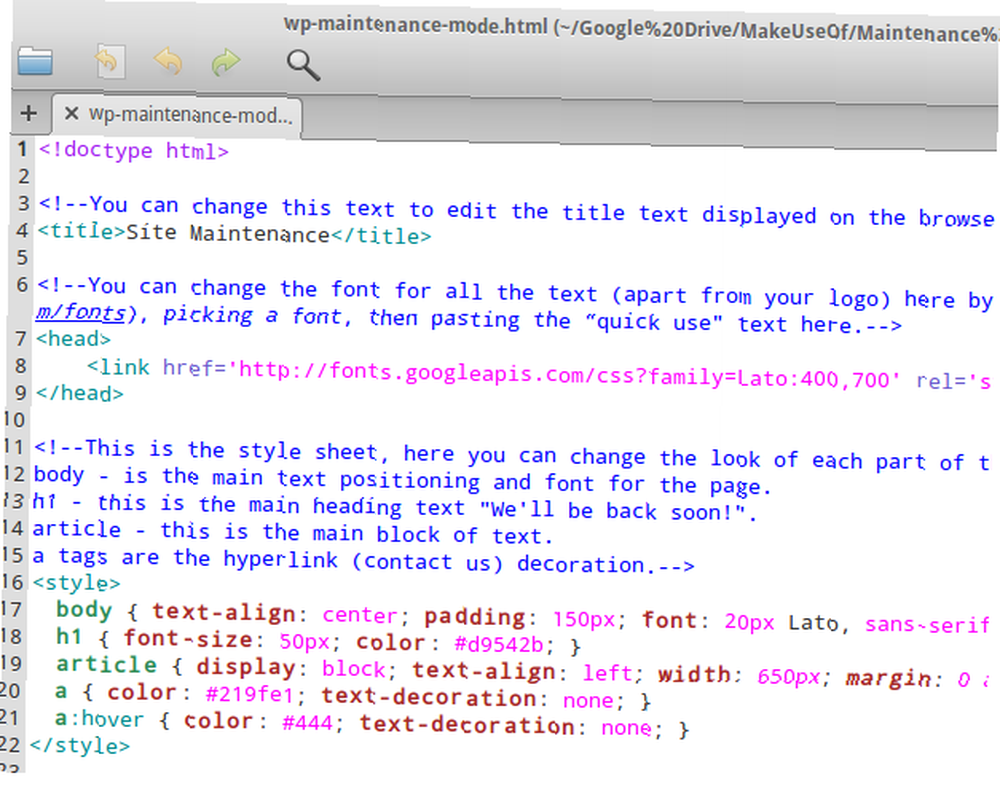
Jeg redigerede vedligeholdelsestilstandens html-fil, så den er tema, der ligner min personlige hjemmeside. Sådan ser det ud - tjek mit websted, og du vil se, at det stemmer overens med mit websteds tema.

Trin tre: Upload dine filer
Det tredje og sidste trin i denne proces er at uploade din vedligeholdelsesside til din webhost, så du kan bruge den. Men først skal vi omdøbe filen wp-maintenance-mode.html til wp-maintenance-mode.php. Når du har gjort det, skal du oprette forbindelse til din webhost via FTP (hvis du ikke er sikker på hvordan, så tag et kig på disse virkelig gode tip til brug af Filezilla Master FTP filoverførsler på alle dine sider med FileZilla Master FTP filoverførsler På alle dine sider med FileZilla Et stort antal gamle FTP-klienter havde hikke, når det gjaldt store filoverførsler. Apps oplevede de sædvanlige timeouts, som du kunne forvente, når computeren sidder der i 15 til…) og navigerer til wp -indholdsmappe i din websteds rodmappe.
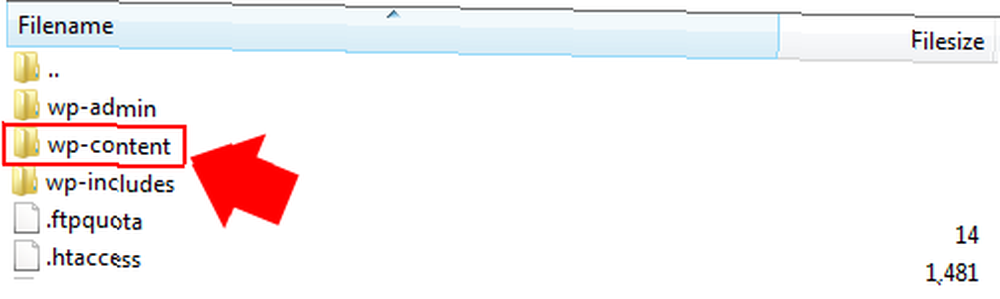
Når du er der, skal du uploade din wp-maintenance-mode.php-fil sammen med andre filer, der er forbundet med den, som dit websteds logo, eller muligvis endda et baggrundsbillede til din side som jeg har. Det er det! Du er klar til at bruge din nye vedligeholdelsesside med tema.
Trin fire: Test din vedligeholdelsesside
Alt er nu konfigureret, du skal bare sørge for, at det hele fungerer. Gå tilbage til WordPress, hvor du stadig skal være på din plugins-side med indstillingerne for WP-vedligeholdelsestilstand udvidet. Alt hvad du skal gøre nu er at tænde for vedligeholdelsestilstand ved at ændre Plugin Aktiv rullemenu fra Falsk, til Rigtigt. Klik derefter på Opdatering.
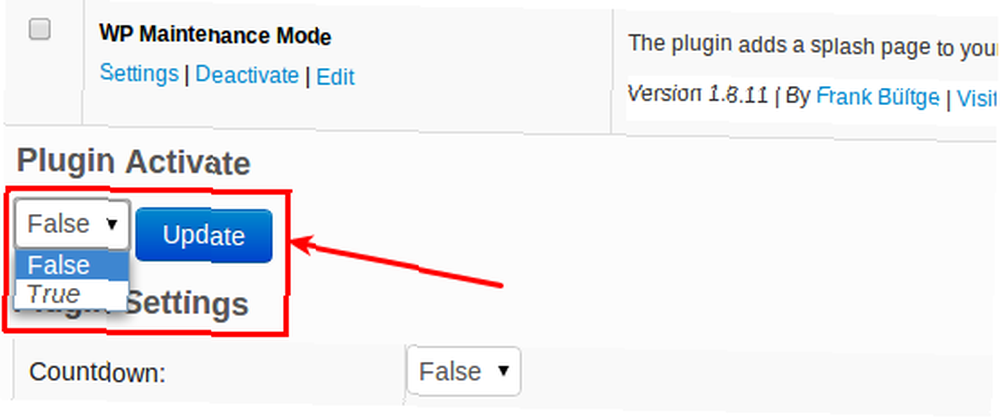
Hvis du nu logger ud og navigerer til din startside, skal du se din skinnende nye side om vedligeholdelsestilstand vises. Temmelig sej hej? Mens WP-vedligeholdelsestilstand er aktiveret, kan du stadig logge ind på WordPress-admin back-end ved at gå til http://yoursite.com/wp-admin, hvor du kan foretage alle de ændringer, du har brug for, mens dit websted er vedligeholdelsestilstand.
Når du først er logget ind, hvis du navigerer til din hjemmesides hjemmeside, vil du se den normale live-side, der vises, når webstedet ikke er i vedligeholdelsestilstand. Dette er, så du kan få vist alle ændringer, du har foretaget, mens besøgende fortsætter med at se din vedligeholdelsesside. Når du er færdig, skal du blot ændre Plugin Aktiv rullemenu fra Rigtigt til Falsk, og klik Opdatering. Alle besøgende vil derefter se din normale startside igen.
Konklusion
At have en vedligeholdelsesside med tema til WordPress vil sætte dig til side fra mængden. Brug af standard vedligeholdelsessiden til WordPress kan få dit websted til at se uprofessionelt ud og muligvis endda udsætte dine besøgende fra at besøge igen. Hvorfor tage chancen, når du tilføjer en fantastisk vedligeholdelsesside er så let?
Hvis du har fulgt denne proces og lavet din egen vedligeholdelsesside for WordPress, så er du velkommen til at linke til dem i kommentarfeltet. Vi vil meget gerne se, hvad I fyre kommer med, og jeg er sikker på, at andre læsere også ville gøre det.











