
Mark Lucas
0
1602
245
 Uanset hvad du synes om Windows 8 (hos MakeUseOf er vores meninger blandede. Vi har faktisk brugt det - Hvad synes MakeUseOf om Windows 8? Vi har faktisk brugt det - hvad synes MakeUseOf om Windows 8? Hvis du ikke har installeret Windows 8 endnu; rolig, vi er teknologiforfattere - det er vores job at teste disse ting ud for dig. En hel del MakeUseOf-medarbejdere, inklusive mig selv har taget springet ud og ...), det er bestemt hurtigt. Windows 8 starter hurtigere end tidligere versioner af Windows, har lavere hukommelsesforbrug og har et skrivebord, der føles pænt og snappet. Som alle versioner af Windows har Windows 8 en række indstillinger, du kan justere for at fremskynde tingene og gøre det endnu hurtigere. Du kan lære en hel masse om finjustering af operativsystemet i vores Windows 8-guide.
Uanset hvad du synes om Windows 8 (hos MakeUseOf er vores meninger blandede. Vi har faktisk brugt det - Hvad synes MakeUseOf om Windows 8? Vi har faktisk brugt det - hvad synes MakeUseOf om Windows 8? Hvis du ikke har installeret Windows 8 endnu; rolig, vi er teknologiforfattere - det er vores job at teste disse ting ud for dig. En hel del MakeUseOf-medarbejdere, inklusive mig selv har taget springet ud og ...), det er bestemt hurtigt. Windows 8 starter hurtigere end tidligere versioner af Windows, har lavere hukommelsesforbrug og har et skrivebord, der føles pænt og snappet. Som alle versioner af Windows har Windows 8 en række indstillinger, du kan justere for at fremskynde tingene og gøre det endnu hurtigere. Du kan lære en hel masse om finjustering af operativsystemet i vores Windows 8-guide.
Nogle af tipene her gælder også for tidligere versioner af Windows, men Windows 8 har nogle nye tricks i ærmet. Som altid er der kompromiser, når du bruger nogle af nedenstående tricks - der er ingen magi “Hurtigere” knap.
Deaktiver tidsspildende animationer
Windows 8 (og Windows 7 Windows 7: Ultimate Guide Windows 7: Ultimate Guide Hvis du er bange for at opgradere fra Vista eller XP, fordi du føler, at det er helt anderledes end hvad du er vant til, skal du læse denne nye vejledning.) vis animationer, når du minimerer, maksimerer, åbner eller lukker applikationsvinduer. Animationerne er glat eye-candy, men de indfører en forsinkelse. Du kan deaktivere animationerne, og vindueovergange sker øjeblikkeligt, hvilket fjerner forsinkelsen.
Tryk på Windows-tasten, skriv for at deaktivere animationerne SystemPerformanceProperties, og tryk på Enter. Fjern markeringen af Animer windows, når du minimerer og maksimerer mulighed. Det kan også være en god idé at deaktivere nogle af de andre animationer, f.eks Bleg eller skub menuer ind i visningen og Bleg eller skub værktøjstipene i visningen. Dette får menuer og værktøjstips til at blive opmærksomme i stedet for at falme ind med en animation.
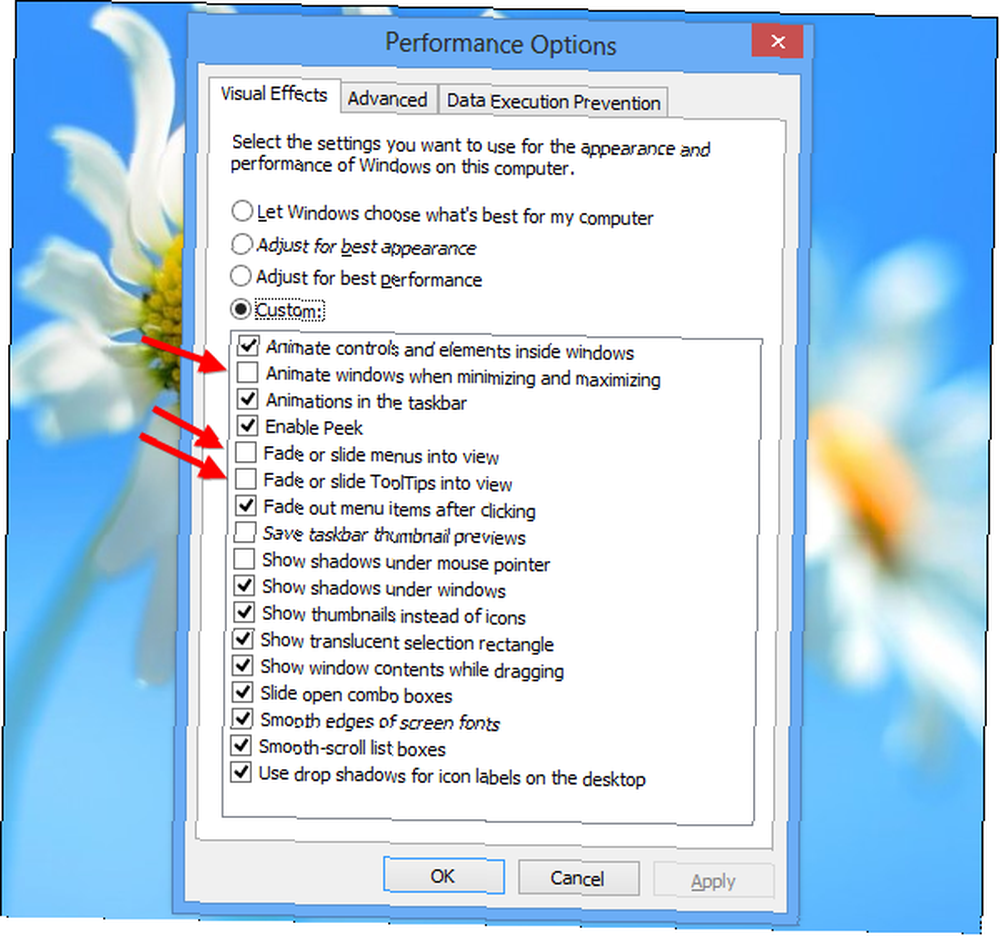
Find apps, der bruger mange ressourcer
Windows 8s nye task manager Windows 8 er næsten her - her er 5 grunde til at opgradere Windows 8 er næsten her - her er 5 grunde til at opgradere Den næste version af Microsofts verdensforandrende operativsystem forbereder sig på at ramme hylderne. Jeg ved, hvad du tænker: "Allerede?" Det ser ud som i går, at Windows 7 var det nyeste og sejeste, men ja, det er ... giver dig mulighed for nemt at fastlægge de programmer, der bremser din computer. For at åbne Task Manager skal du højreklikke på skrivebords proceslinjen og vælge Jobliste. Klik på Flere detaljer mulighed, hvis du ikke ser den fulde grænseflade.
Programmer, der bruger en masse ressourcer, vil blive fremhævet, hvilket gør det nemt at se, hvilke programmer, der bruger din computers ressourcer. Denne liste viser også en forenklet liste over applikationer, som er lettere at forstå og skumme end listen over processer med gammel stil (hvis du foretrækker den gamle procesliste, er den stadig tilgængelig på detaljer fane).
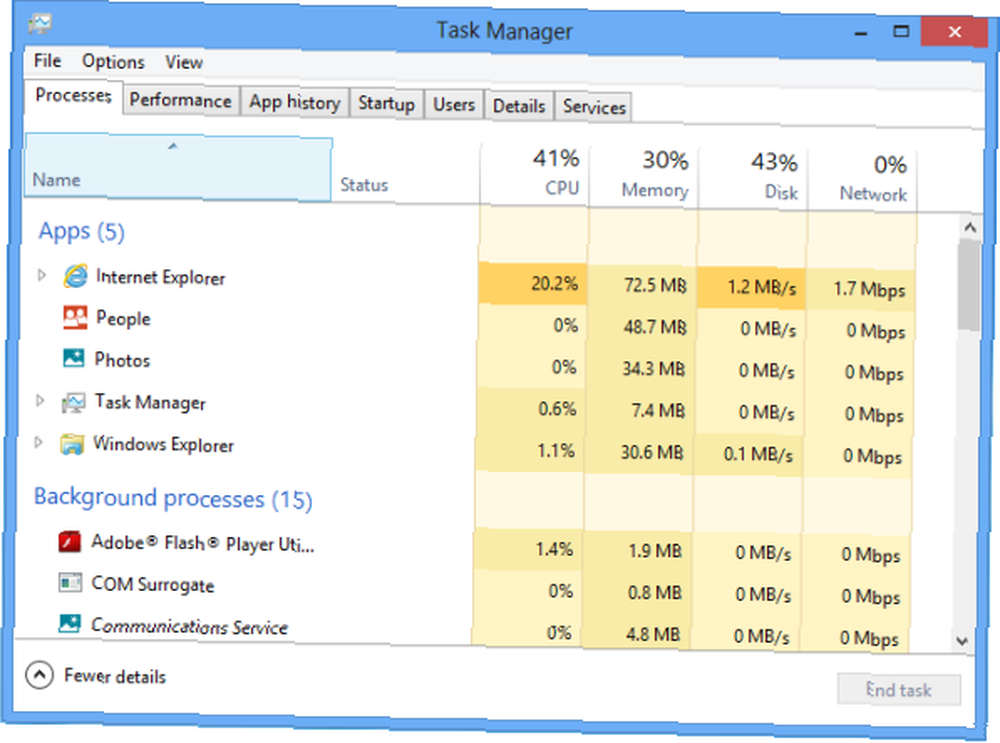
Administrer dine startprogrammer
Windows Task Manager giver dig nu mulighed for nemt at deaktivere programmer, der starter med din computer. Sådan gør du Windows Boot hurtigere end nogensinde før Sådan gør du Windows Boot hurtigere end nogensinde før en ... to ... tre ... hvor mange minutter tager det din computer at starte op? Forhåbentlig ikke mere end tre, men det ville ikke overraske mig, hvis du sagde, det overgik den gang. Sagen er, vores…. Klik på Start op fanen i Task Manager for at få adgang til disse indstillinger.
Windows analyserer også, hvor lang tid hvert program tager at starte og viser disse oplysninger i Impact-kolonnen Startup. Vælg et program, og klik på Deaktiver for at forhindre, at det starter med Windows, fremskynder din startproces.
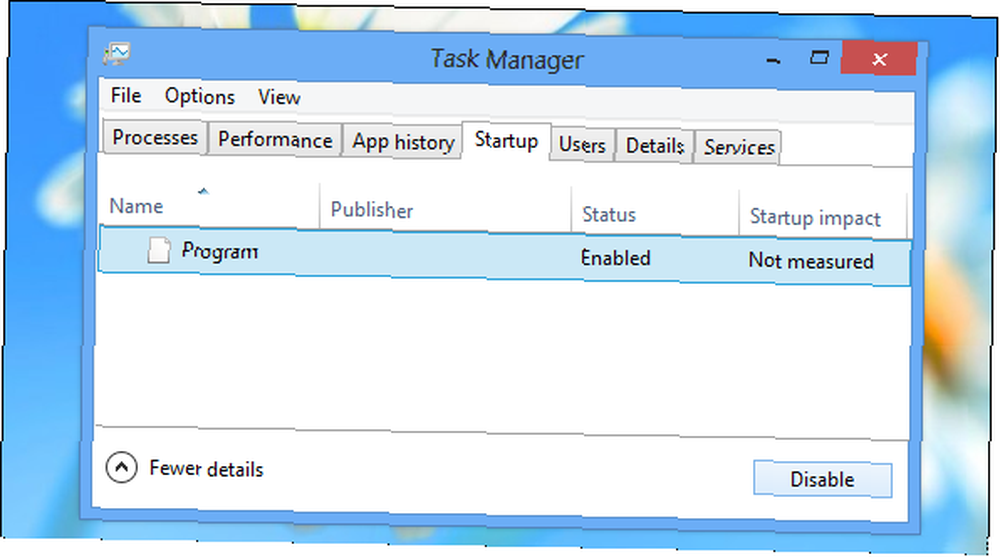
Brug inkluderede sikkerhedsprogrammer
I stedet for at installere tredjeparts sikkerhedssuiter, der ofte bremser din computer, kan du prøve at bruge de inkluderede sikkerhedsapplikationer Fem overraskende fakta om Windows 8 Fem overraskende fakta om Windows 8 Windows 8 er fuld af overraskende ændringer - uanset hvad du synes om Windows 8, Microsoft bestemt bliver ikke sky denne gang. Fra integreret antivirusbeskyttelse og mindre forstyrrende opdatering til fjernelse af Windows…. Windows inkluderer nu en antivirus - mens det hedder Windows Defender, er det dybest set det samme som den populære Microsoft Security Essentials Gratis antivirus-sammenligning: 5 populære valg Gå tå-til-tå Gratis anti-virus-sammenligning: 5 populære valg Gå til to -Toe Hvad er den bedste gratis antivirus? Dette er blandt de mest almindelige spørgsmål, vi modtager på MakeUseOf. Folk ønsker at blive beskyttet, men de ønsker ikke at skulle betale et årligt gebyr eller bruge ... ansøgning.
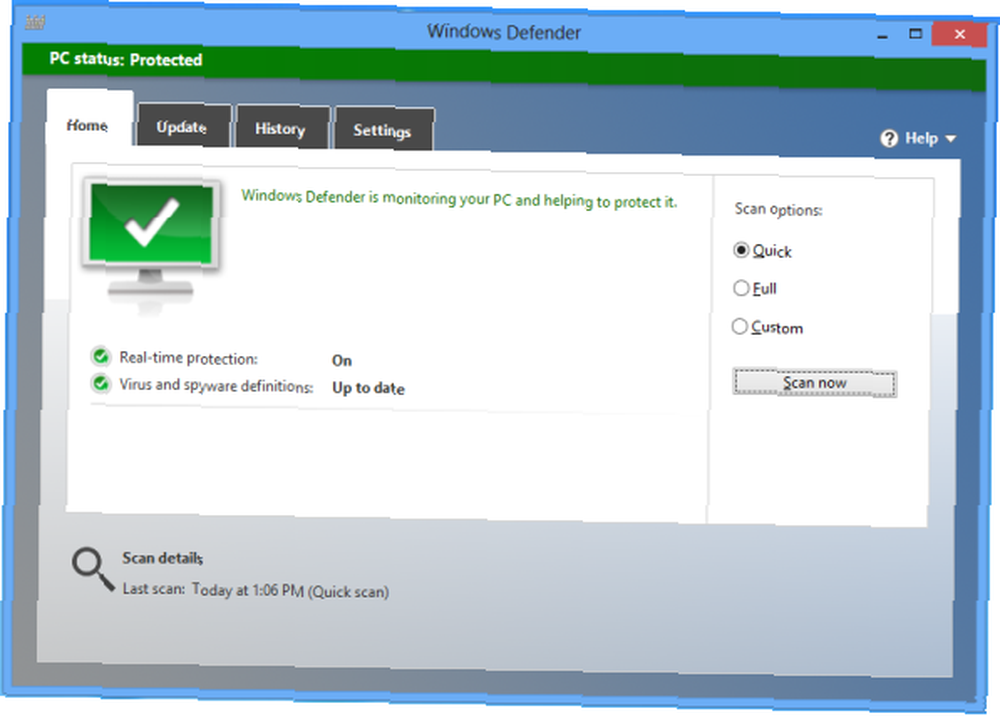
Windows 8 inkluderer også en SmartScreen-funktion, der analyserer, hvor pålidelige programmer du downloader. Som i tidligere versioner af Windows inkluderer Windows også en firewall, der blokerer for indgående forbindelser. Hvis du ønsker flere indstillinger og indstillinger, kan du muligvis installere en tredjeparts sikkerhedssuite - men de fleste brugere vil opdage, at Windows 8s inkluderede sikkerhedsprogrammer endelig er komplette nok til at stole på.
Rediger strømindstillinger
Windows 8 bruger strømplaner til at bestemme, om batteriets levetid eller ydeevne skal prioriteres, ligesom tidligere versioner af Windows gør. Hvis du vil se dine indstillinger for strømplan, skal du trykke på Windows-tasten, skrive Power Plan, klikke på Settings og trykke på Enter.
I standardbalanceret tilstand reducerer Windows automatisk din CPU's hastighed, når der ikke er behov for maksimal hastighed. Dette sparer strøm. For at skubbe al den ydelse, du kan ud af din hardware, skal du muligvis prøve Høj ydeevne i stedet. I tilstand med høj ydeevne reduceres din CPU's hastighed aldrig. Det kører på fuld hastighed hele tiden.
Dette er dog ikke nødvendigvis en god ting. Selv høj pc-pc'er med høj ydeevne bruges til webbrowsing noget af tiden, og det giver ikke mening at køre CPU'en ved fuld gas, mens du surfer på nettet. Dette spilder bare strøm og genererer ekstra varme.
Uanset hvilken plan du vælger, skal du sørge for at du ikke bruger Strømsparer. Dette er kun nyttigt, hvis du vil skubbe så meget batterilevetid ud af din bærbare computer som muligt.
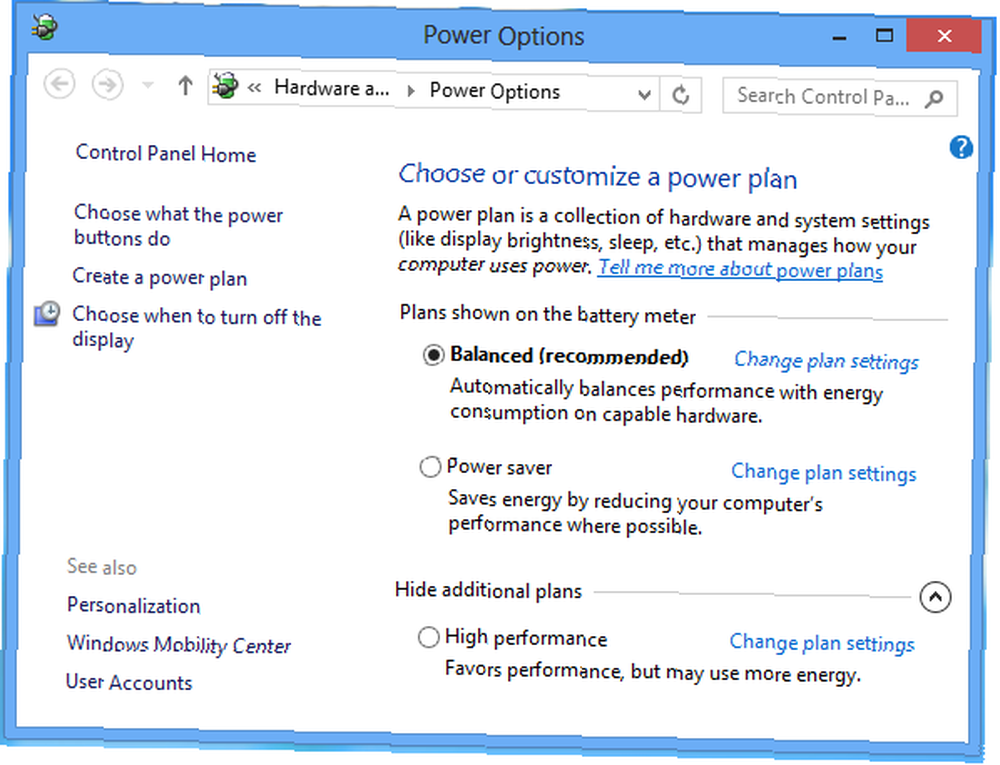
Sæt din computer i dvale
Et af Windows 8s mest kontroversielle aspekter er den måde, hvorpå den nedgraver muligheden Luk i en skjult menu Sådan lukkes Windows 8 Sådan lukkes Windows 8 Windows 8 bringer de største ændringer til den velkendte Windows-grænseflade siden Windows 95. Luk ned er ikke det sted, hvor du ville forvente at finde det - faktisk hele den klassiske Start-menu og Start…. Microsoft vil opfordre dig til at bruge dvaletilstand Windows 7 Power Options og Sleep Mode Explained Windows 7 Power Options og Sleep Mode Explained Da Windows 7 blev lanceret, var et af Microsofts salgssteder, at det var designet til at hjælpe dit batteri vare længere. En af de vigtigste funktioner, som brugerne faktisk vil bemærke, er, at skærmen dæmpes før ... i stedet for at lukke computeren ned. Når du bruger Sleep, går din computer i en meget lav strømtilstand, der bruger lige nok strøm til at holde dine programmer og åbne filer aktive i din computers RAM. Når du vender tilbage til din computer, genoptages den næsten øjeblikkeligt fra søvn. Brug af sleep i stedet for at lukke ned kan dramatisk fremskynde tingene, når du sætter dig ned på din computer.
Du finder en Søvn under tænd / sluk-knappen i indstillinger-charmen. (Tryk på Windows Key + C, klik på Indstillinger, klik Strøm, og vælg Søvn). Computers tænd / sluk-knap er muligvis også konfigureret til at bruge Sleep automatisk. Du kan ændre denne indstilling ved at klikke på Vælg hvad tænd / sluk-knapperne gør i Power-vinduet nævnt ovenfor.
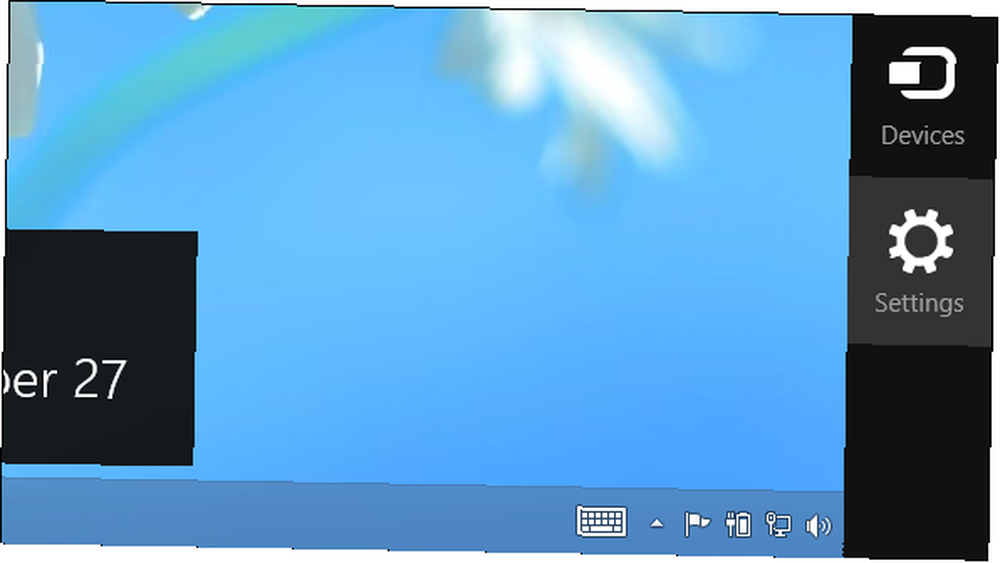
Optimer dine harddiske
Windows 8 inkluderer standard Diskdefragmentering 3 Fremragende Defrag-hjælpeprogrammer & hvorfor du stadig har brug for at defragmentere i 2012 3 Fremragende Defrag-hjælpeprogrammer & Hvorfor du stadig har brug for Defragmentering I 2012 Adgang til filer fra harddisken er et hastighedsbegrænsende trin i betjening af en computer. Harddiske var tidligere en stor flaskehals, og fragmentering af data bremsede dem endnu mere. Med ..., nu kaldet Optimer drev værktøj. Tryk på Windows-tasten, skriv for at få adgang til den Defragmenter, klik Indstillinger, og tryk på Gå ind. Bemærk, at Windows 8 automatisk optimerer (defragmenterer) dit drev en gang om ugen som standard. Men hvis du flytter en masse filer rundt, kan du muligvis optimere dine drev før.
Som på tidligere versioner af Windows, skal du klikke på Analysere for at se nøjagtigt, hvor fragmenterede dine filsystemer er.
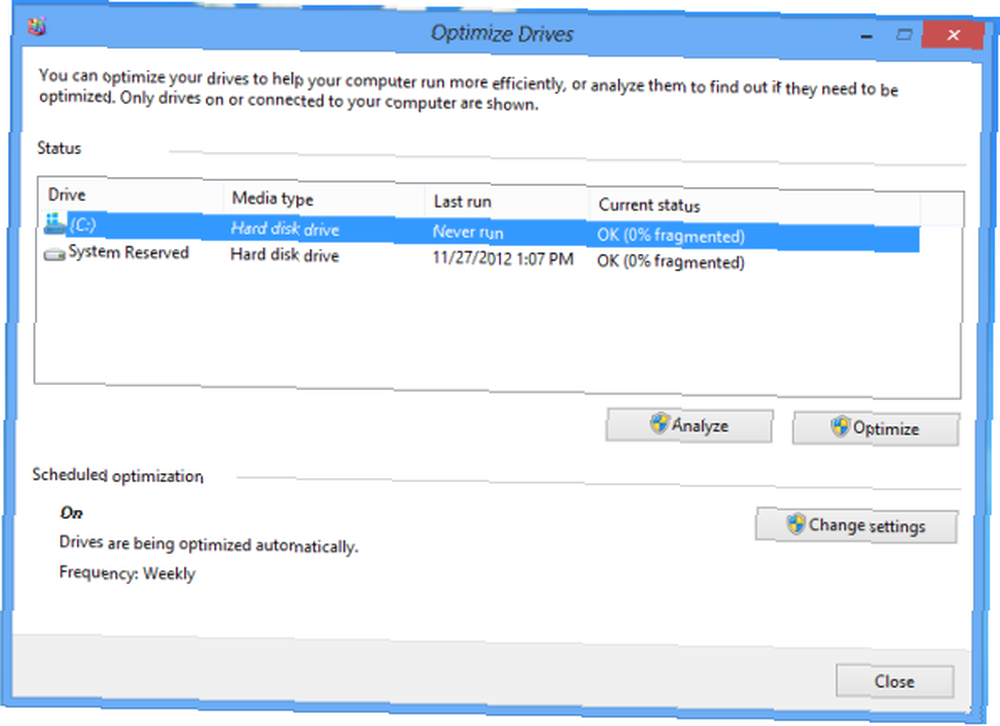
Styr Windows indeksering
Windows-indekseringstjenesten scanner automatisk filerne på din computer og overvåger dem for ændringer, så du hurtigt kan søge efter filer uden at vente. Indeksering bruger nogle CPU-tid (og bruger mere CPU-tid, hvis du ofte ændrer en masse filer), så deaktivering af det kan hjælpe dig med at reducere CPU-brugen.
Husk, at indeksering fremskynder søgninger. Hvis du regelmæssigt bruger filsøgefunktionen på startskærmen eller søgefunktionen i Windows Stifinder, vil du ikke deaktivere indeksering. Du skal kun deaktivere indeksering, hvis du ikke bruger søgefunktionen.
Tryk på for at deaktivere Windows-søgning Start, type services.msc, og tryk på Gå ind. Rul ned på listen, find Windows-søgetjenesten, højreklik på den, og vælg Ejendomme.
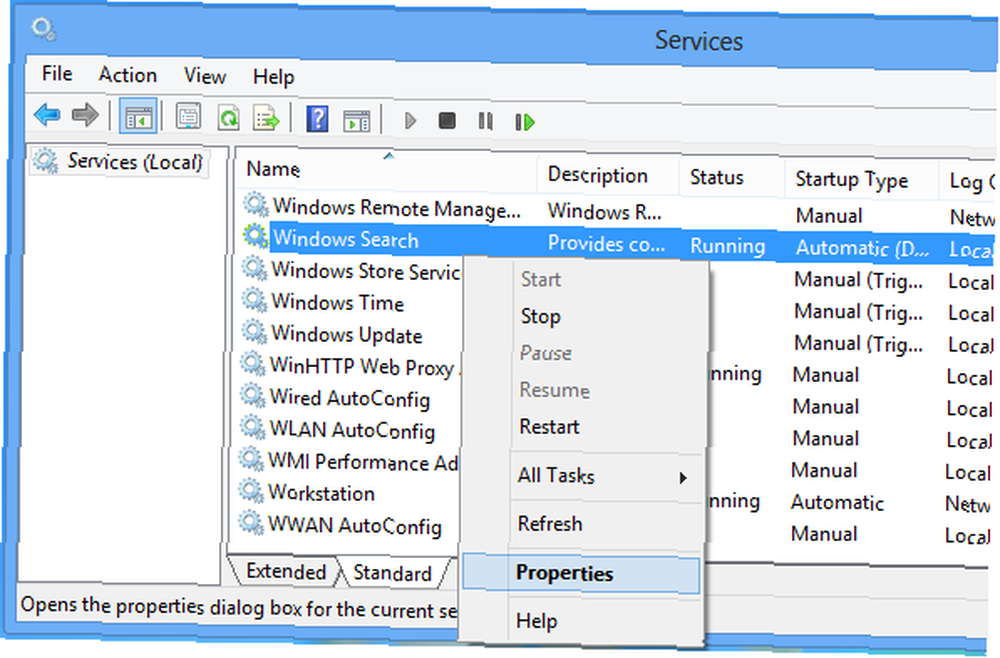
Indstil boksen Starttype til handicappet, Klik på Hold op for at stoppe tjenesten, og klik på OK.
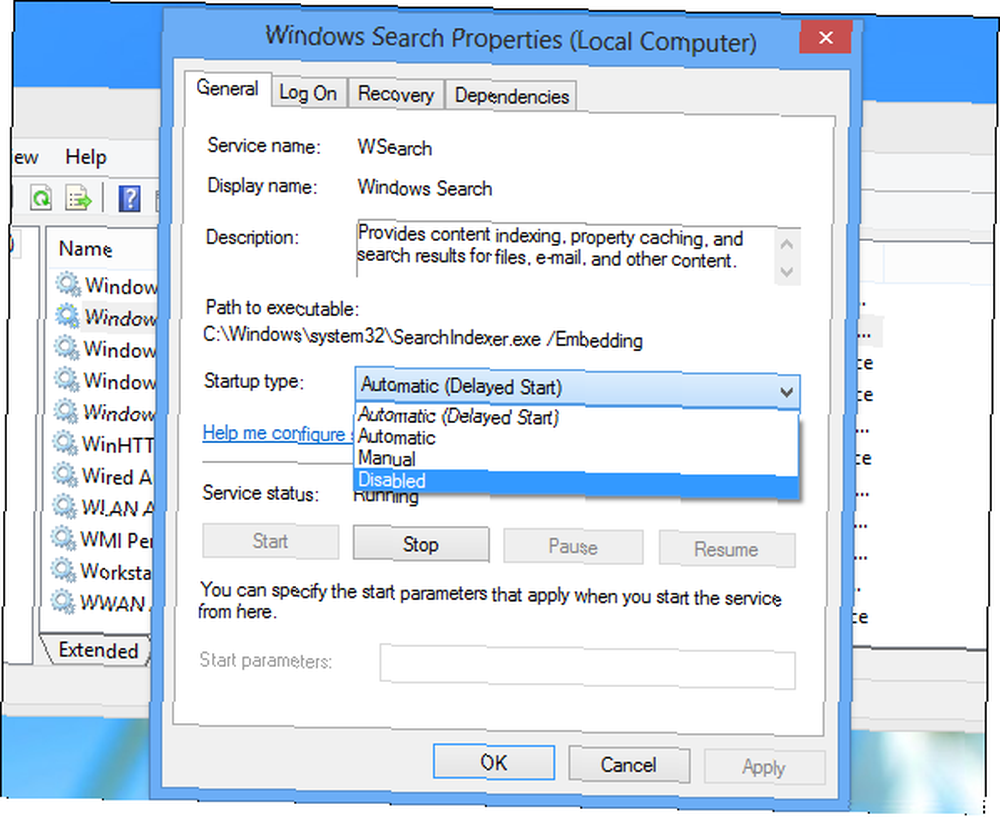
I stedet for at deaktivere indekseringstjenesten helt, kan du muligvis også kontrollere, hvilke mapper Windows Search-indekser. Som standard indekserer det dine brugermapper. Hvis du har nogle mapper fulde af filer, som du ikke ønsker at søge, især dem, der ofte ændres, kan du muligvis udelukke, at disse mapper indekseres. For at kontrollere disse indstillinger skal du trykke på Windows-tasten, skriv Indeksering, klik Indstillinger, og tryk på Enter.
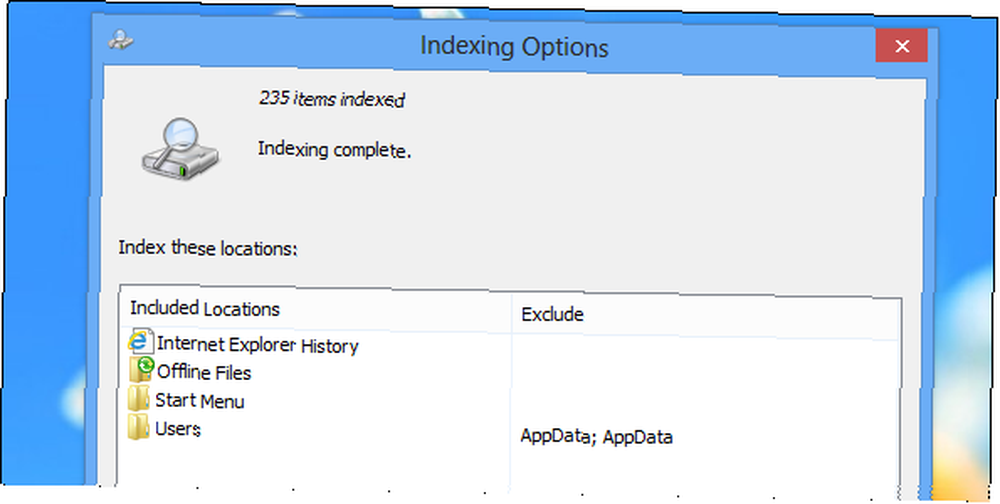
For mere information om Windows 8, skal du sørge for at downloade vores gratis guide til Windows 8.
Har du andre tip til forbedring af Windows 8's ydelse? Efterlad en kommentar, og del dem!











