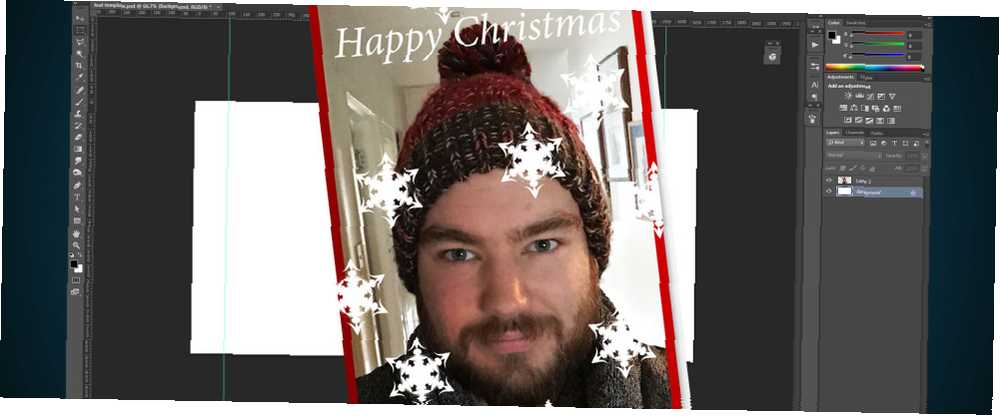
Brian Curtis
0
2508
183
Generiske julekort er kedelige. Det er alle fortrolige beskeder, klichébilleder og osteagtige hilsener. Hvis du vil have et rigtig interessant julekort, skal du lave dit eget.
Heldigvis har det aldrig været lettere at gøre denne slags ting selv - og jeg er her for at gøre det endnu lettere. I denne artikel vil jeg lede dig gennem at lave dit eget kort.
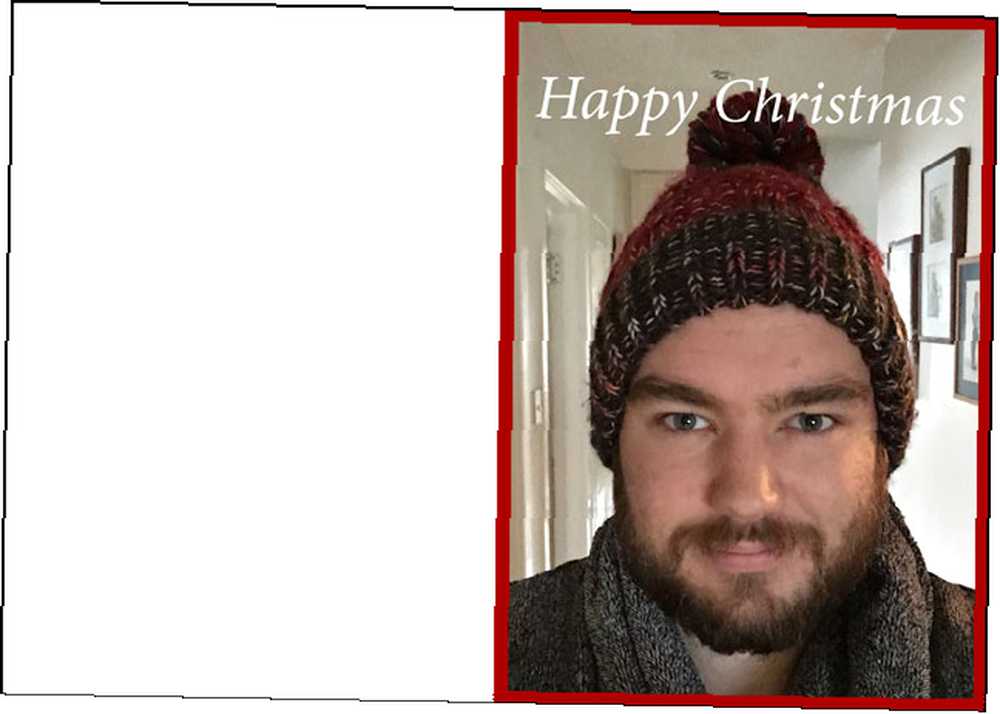
Forudsætninger
For at oprette mit julekort bruger jeg Photoshop, men enhver god billedredigeringsapp gør det. PC-brugere kan prøve Paint.NET Paint.NET: Den bedste billededitor, der er tilgængelig, som du skal hente Paint.NET: Den bedste billededitor, som du skal downloade. Vi redigerer alle billeder til en vis grad. Uanset om det er en enkel afgrøde eller ændre størrelse, eller måske bare tilføje noget tekst, er det dejligt at have en billedredigerer, der er pålidelig, hurtig, let at navigere og…, mens Mac-brugere bør tjekke Pixelmator. Der er masser af Linux-alternativer De 5 bedste Photoshop-alternativer, du kan køre på Linux De 5 bedste Photoshop-alternativer, du kan køre på Linux Det er ikke så svært at finde et Adobe Photoshop-alternativ til Linux. Her er de bedste Photoshop-alternativer til Linux. men jeg har aldrig brugt noget.
Dette projekt er virkelig enkelt, men jo mere kendt du er med Photoshop, jo lettere finder du det. Vores designer Bohed (der laver alle de vidunderlige artiklebilleder) sammensætter en firedels Idiot-guide til Photoshop, som du først skal tjekke ud.
- En idiot's guide til Photoshop, del 1: Easy Photoshop En idiot's guide til Photoshop, del 1: Easy Photoshop En idiot's guide til Photoshop, del 1: Easy Photoshop Ved første øjekast er Photoshop forvirrende, men du kan hurtigt være på vej til at blive en Photoshop-guru. Dette er vores introduktionsvejledning til, hvordan du udfører grundlæggende funktioner i Photoshop.
- En idiot's guide til Photoshop, del 2: Nyttige værktøjer og tip En idiot's guide til Photoshop, del 2: nyttige værktøjer og tip En idiot's guide til Photoshop, del 2: nyttige værktøjer og tip Dette kapitel vil vi gennemgå nogle nyttige værktøjer og tip, der ikke er nævnt i første del. Du lærer, hvordan du bruger disse vigtige værktøjer “på vejen” og se dem i handling.
- En idiot's guide til Photoshop, del 3: Pro-tip En idiot's guide til Photoshop, del 3: Pro-tip En idiot's guide til Photoshop, del 3: Pro-tip Der er altid flere måder at gøre noget i Photoshop; det vigtigste er at lære det grundlæggende - resten er kun begrænset af din fantasi.
- En idiot's guide til Photoshop, del 4: Avancerede funktioner og sjove fotoeffekter En idiot's guide til Photoshop, del 4: Avancerede funktioner og sjove fotoeffekter En idiot's guide til Photoshop, del 4: Avancerede funktioner og sjove fotoeffekter Jeg håber du har downloadet og læse de første tre dele (del I, II og III) allerede, da du har brug for den viden, når du gennemgår denne Photoshop-tutorial.
Trin 1: Bestem, hvilken slags kort du skal lave
De fleste hjemmeprintere kan ikke udskrive et dejligt julekort - de kan ikke håndtere tunge kort og er sjældent i stand til at producere livlige farver - så den første ting at gøre er at beslutte, hvordan du skal få dit kort udskrevet; dette bestemmer, hvilken type kort du kan lave. Tidligere har jeg brugt to hovedindstillinger, et lokalt trykkeri til at skabe et ordentligt Hallmark-stil, dobbeltsidet kort og FujiFilm-printkioskerne, du finder i apoteker for at lave postkort-stilkort.
De rette kort kræver mere arbejde og det tager tid at blive trykt, mens et postkort kan sættes sammen og udskrives om en eftermiddag. Du skal også placere minimumsordrer hos trykkerier, så hvis du kun vil have et par kort, vil fotosprint være meget billigere.
Bestem, hvilken type kort du vil lave. Hvis du skal med et professionelt udskrevet kort, skal du kontakte din lokale printer og bede dem om deres Photoshop-skabeloner. Disse vil sikre, at det, du designer, udskrives korrekt. For et almindeligt kort vil der være to skabeloner, en for ydersiden og en for indersiden. Hver skabelon er forskellig, så følg instruktionerne, der følger med den.
For et postkortformatkort skal du bare bruge et 6 "x4" Photoshop-dokument og gemme billedet som en JPG. Du kan udskrive det fra enhver kiosk.
Til denne artikel bruger jeg en meget enkel skabelon til et dobbeltsidet kort. Åbn enten din skabelon, eller opret et nyt 6 "x4" Photoshop-dokument for at begynde.
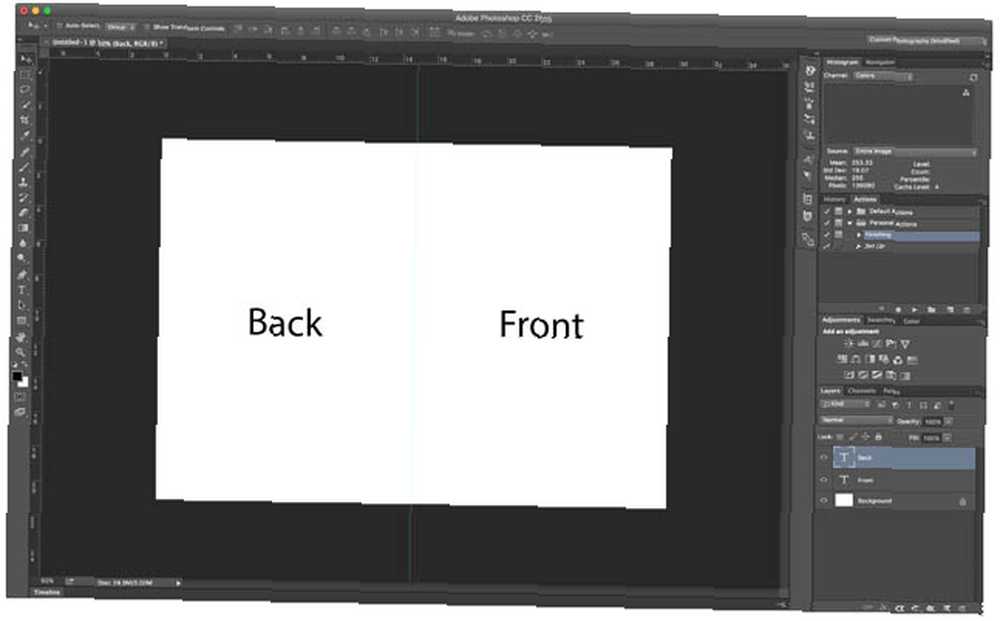
Trin to: Placering af dit billede
Når dokumentet er åbent, er det tid til at tilføje det billede, du vil bruge til kortet. Hvis du udskriver et foldekort, halveres dokumentet foran, og halvdelen af dokumentet er bagpå. Du vil kun placere billedet i den forreste halvdel af dokumentet.
Gå til Fil> Placer indlejret og vælg derefter det valgte foto for at føje det til dokumentet. Placer det, så det dækker kortets fulde forside. Det kan være nødvendigt at du beskærer eller maskerer dit billede for at dette kan fungere.
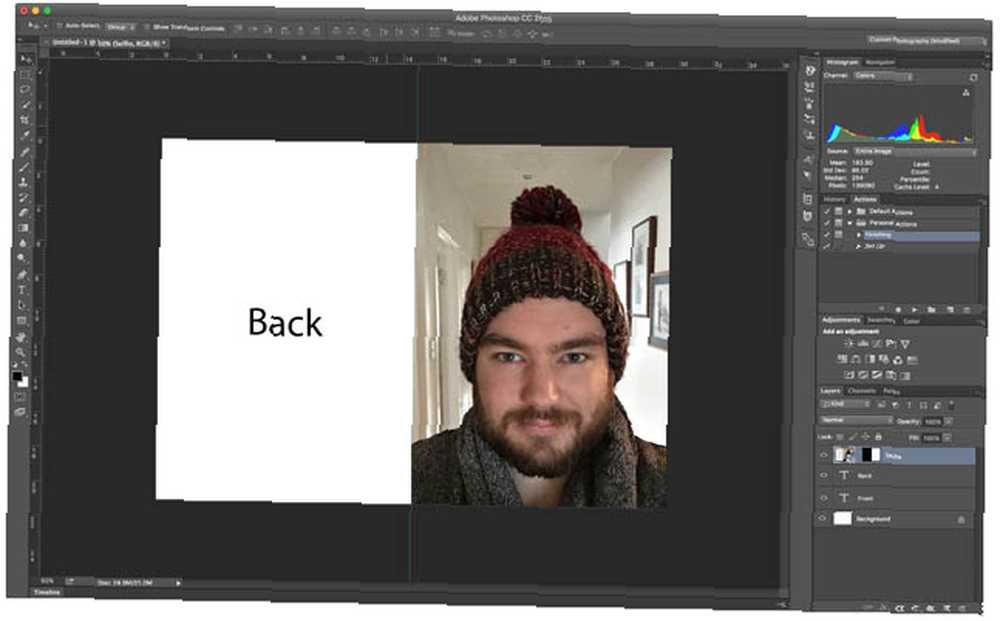
Og ja, jeg bruger en selfie. Selfies er de bedste Stop Hating On Selfies: 3 grunde til, at du skal elske dem Stop med at hate på selfies: 3 grunde til, at du skal elske dem. Selfies er alt for ofte afskrevet som den egoistiske onani af hjerneløse teenagere, men det er en overfladisk opgave over dem. Her er hvorfor. .
Trin tre: Tilføjelse af en kant
Dernæst vil jeg tilføje en rød, Christmassy kant til billedet. For at gøre det skal jeg bruge Marquee værktøj. Opret et nyt lag, og vælg derefter markeringsværktøjet fra værktøjslinjen, eller tryk på M nøgle.
Træk et markering rundt om den forreste halvdel af kortet med markeringsværktøjet. De marcherende myrer viser dig, hvad der er valgt. Hvis du bruger en skabelon, skal der være en vejledning, der hjælper dig med at placere dit valg.
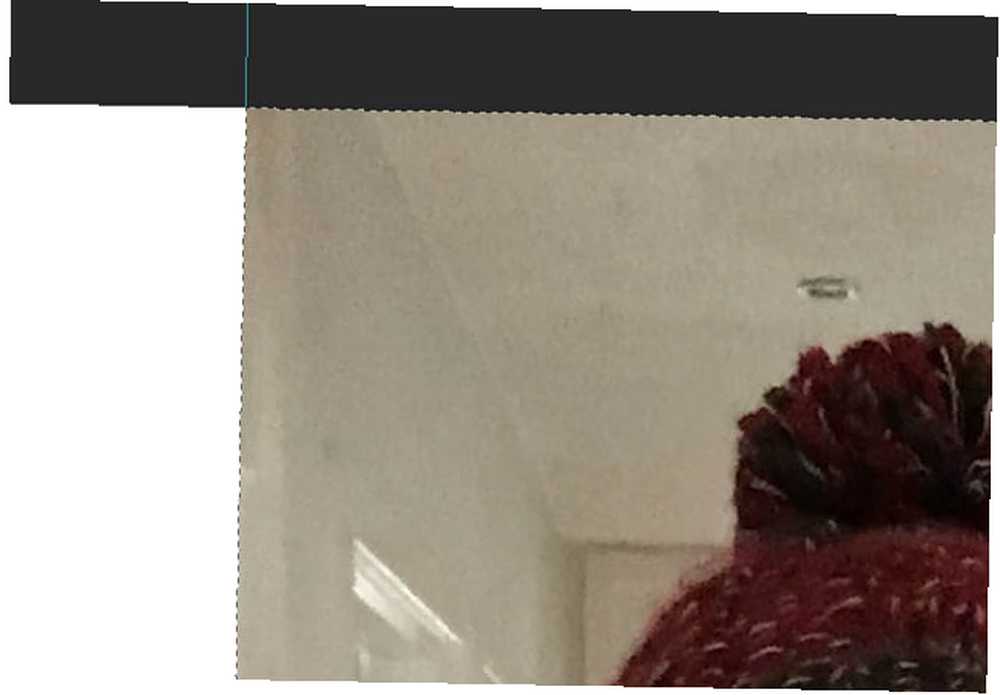
Med det gjort, gå fra menulinjen til Vælg> Rediger> Kontrakt.
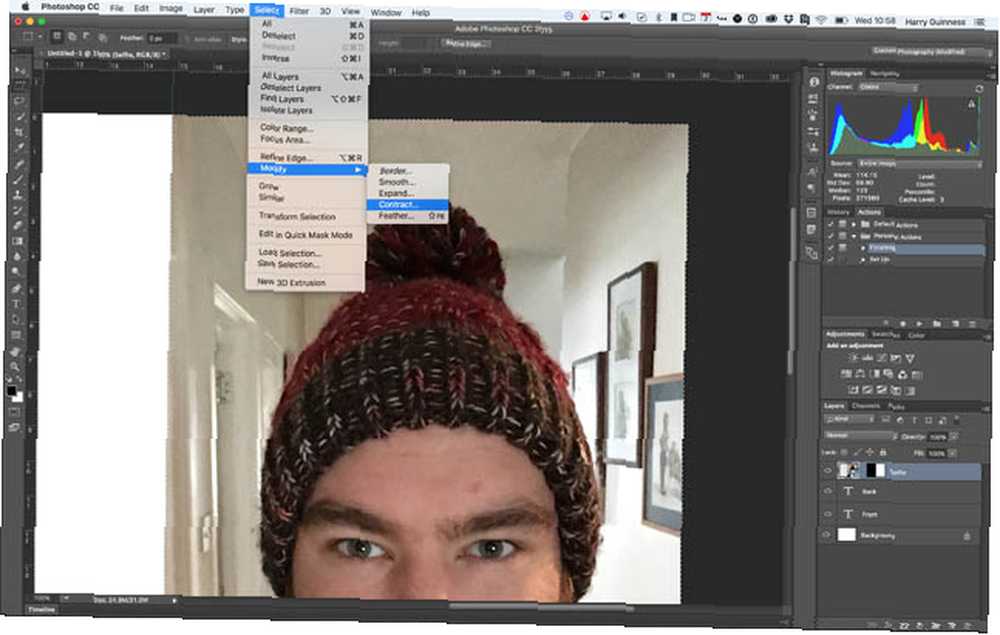
Sørge for at “Anvend effekt ved lærredets grænser kontrolleres” og indtast en værdi på omkring 50 pixels.
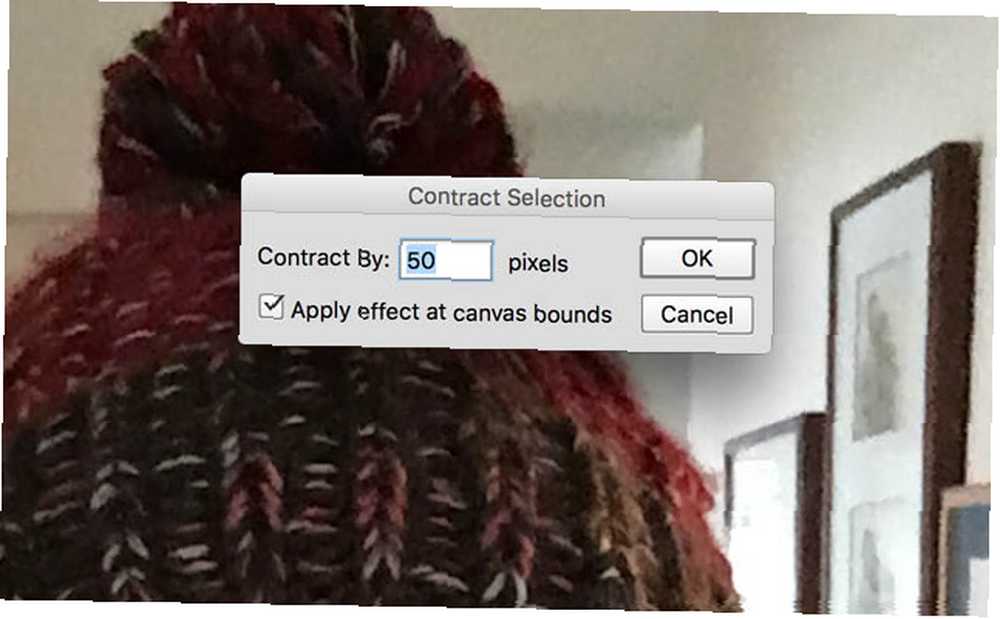
Nu har vi valgt det indre af markeringen. Vi ønsker at vælge det udvendige. Fra Vælg menu, vælg Inverse at gøre netop det. Når du gør det, vil du dog bemærke, at bagsiden af kortet nu er valgt. Hvis du vil fravælge bagsiden af kortet, mens du holder det valgte grænseområde, skal du bruge markeringsværktøjet, mens du holder Alt eller Option-tasten nede. I stedet for at vælge dette fjernes fra et valg.
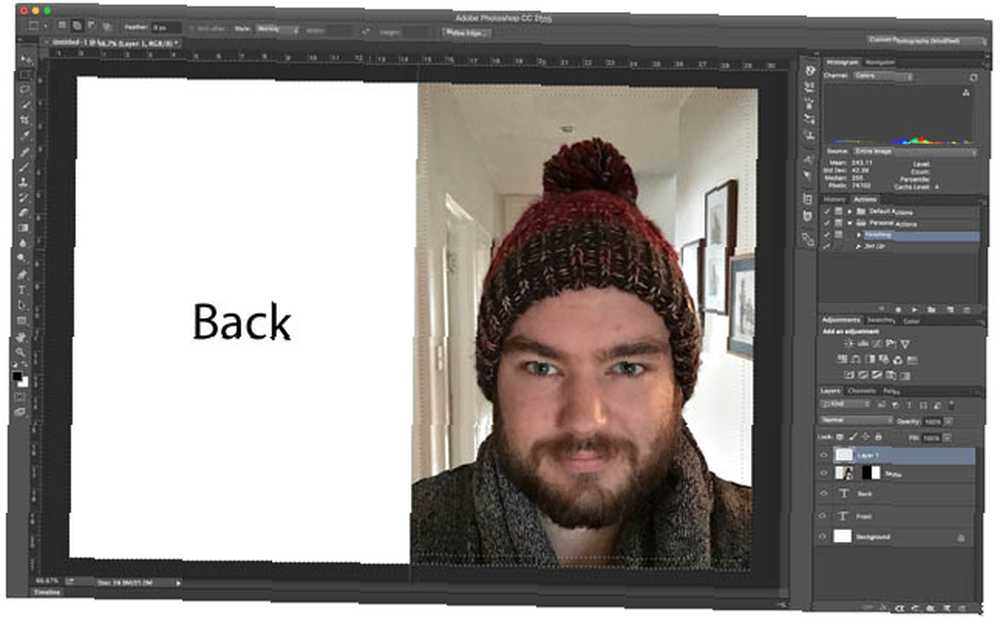
Du skal nu have en sprød 50 pixel kant rundt på kanten af fronten af kortet. Vælg en farve ved at dobbeltklikke på den forreste farveprøve i nederste venstre hjørne for at udfylde den.
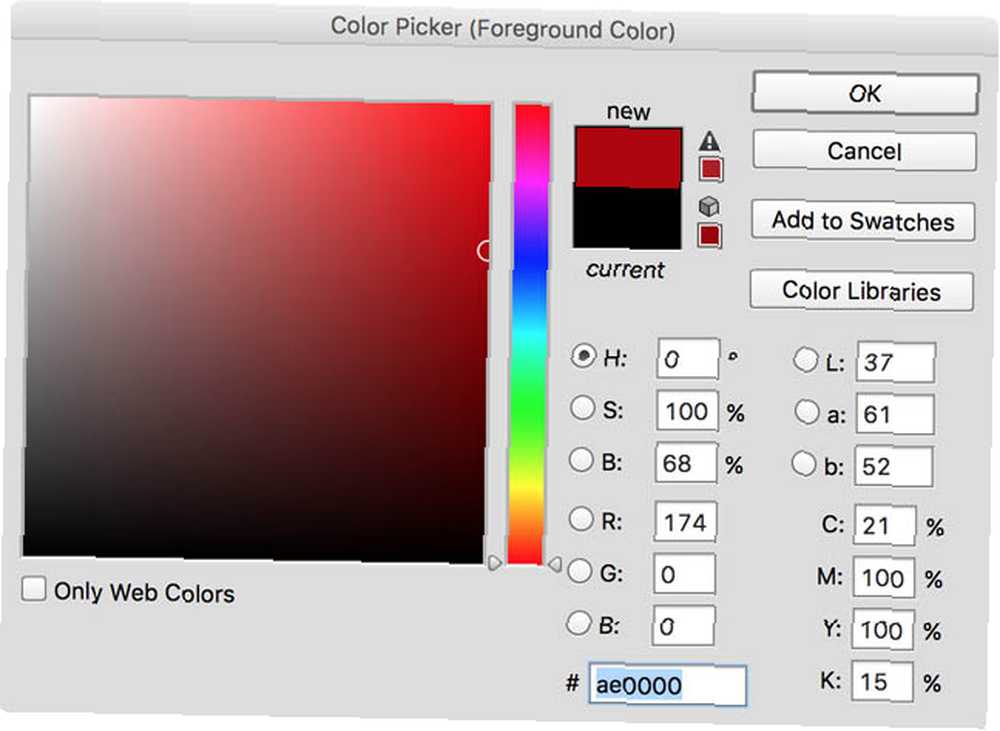
Vælg en dejlig rød eller grøn med farvevælgeren, og vælg derefter Fylde fra Redigere menu.
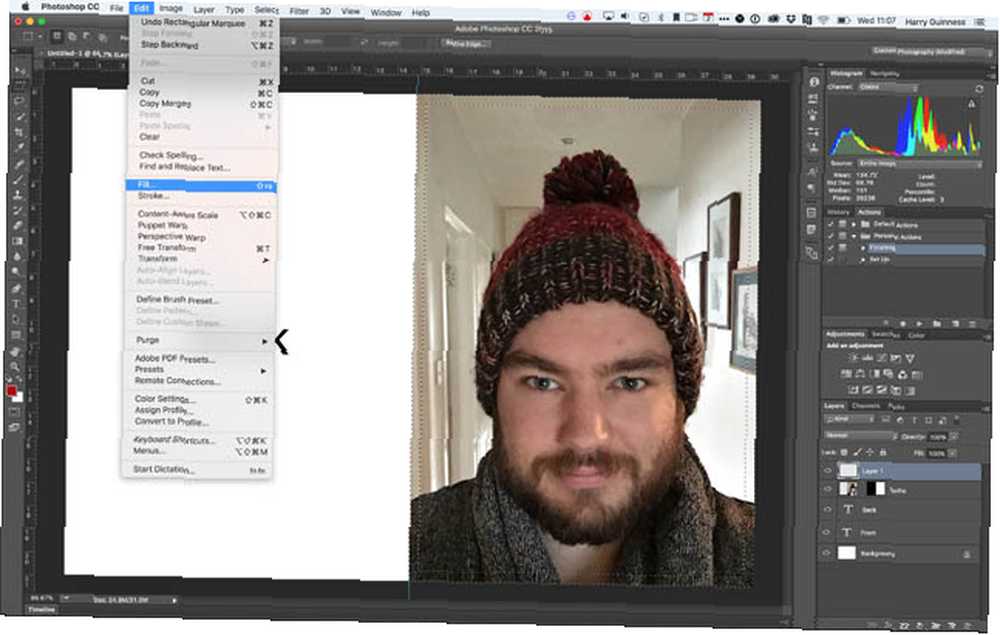
Sørge for at Indhold siger Forgrundsfarve og tryk derefter på Okay.
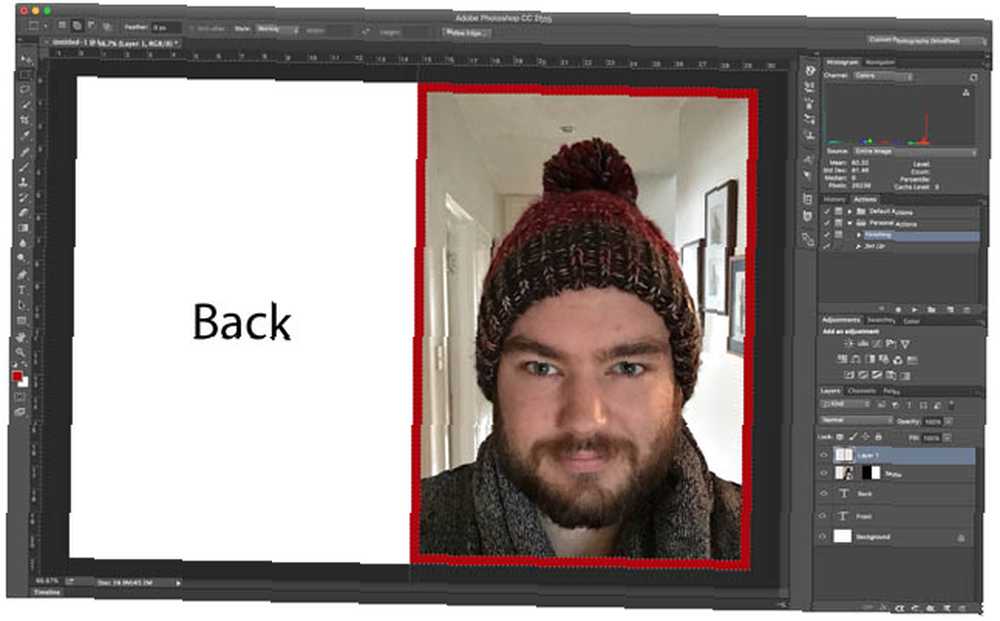
Trin fire: Tilføjelse af teksten
Dit julekort skulle begynde at tage form. Dernæst er det tid til at tilføje beskeden på forsiden af kortet. Brug Type værktøj som kan vælges ved at trykke på T nøgle.
Tilføj din besked. Jeg gik bare med “Glædelig jul”.
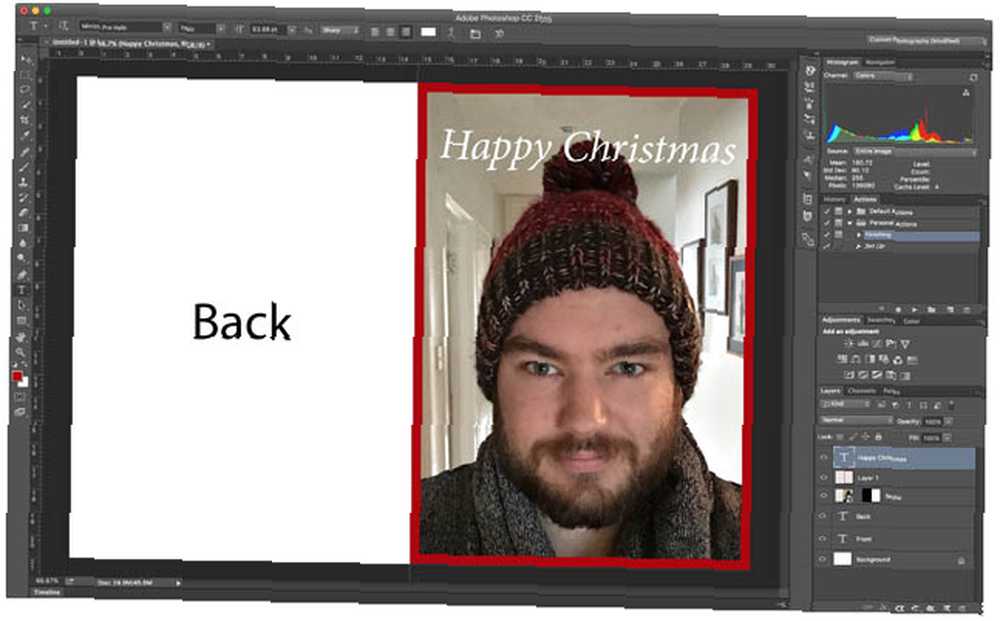
For at placere det hvor du vil på kortet skal du bruge det flytteværktøj, som du kan gribe med V nøgle.
Trin fem: Tilføjelse af snefnug
For at afslutte kortets forside vil jeg tilføje nogle snefnug for virkelig at bringe juletemaet hjem. Jeg bruger dette sæt fra Brusheezy-bruger Hawksmont.
Hvis du vil bruge dem til, skal du downloade ZIP-filen, pakke den ud og dobbeltklikke på abr-filen for at indlæse dem i Photoshop.
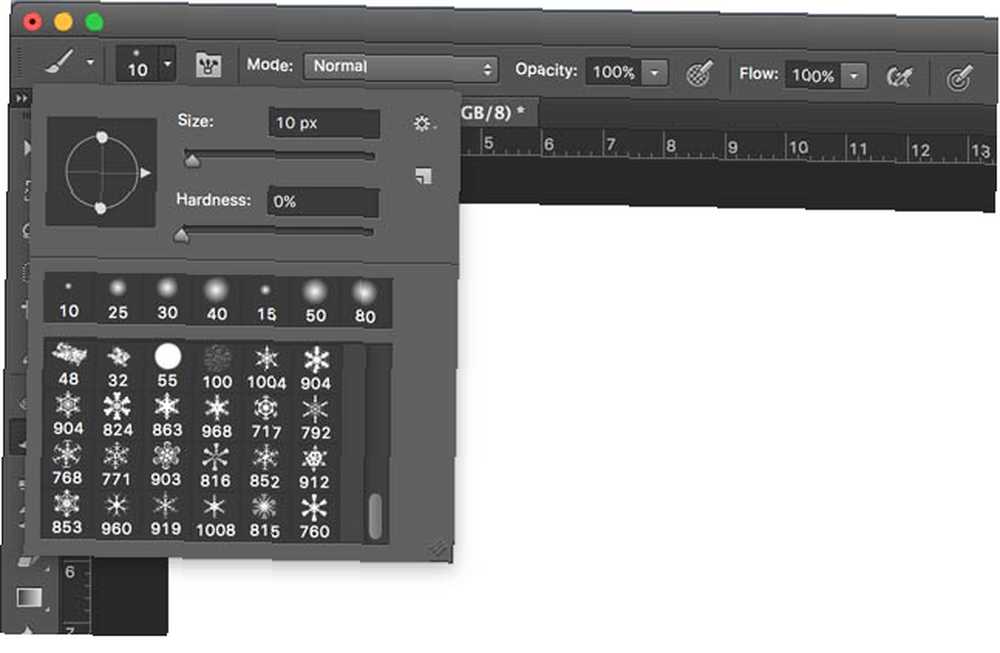
Trykke B for at vælge børsten og derefter vælge en af dine nyligt tilføjede snefnug fra panelet Forudindstillinger for børste. Tilføj et nyt lag, og klik derefter hvor som helst på billedet for at tilføje dem. Pas på ikke at male over de vigtige detaljer!
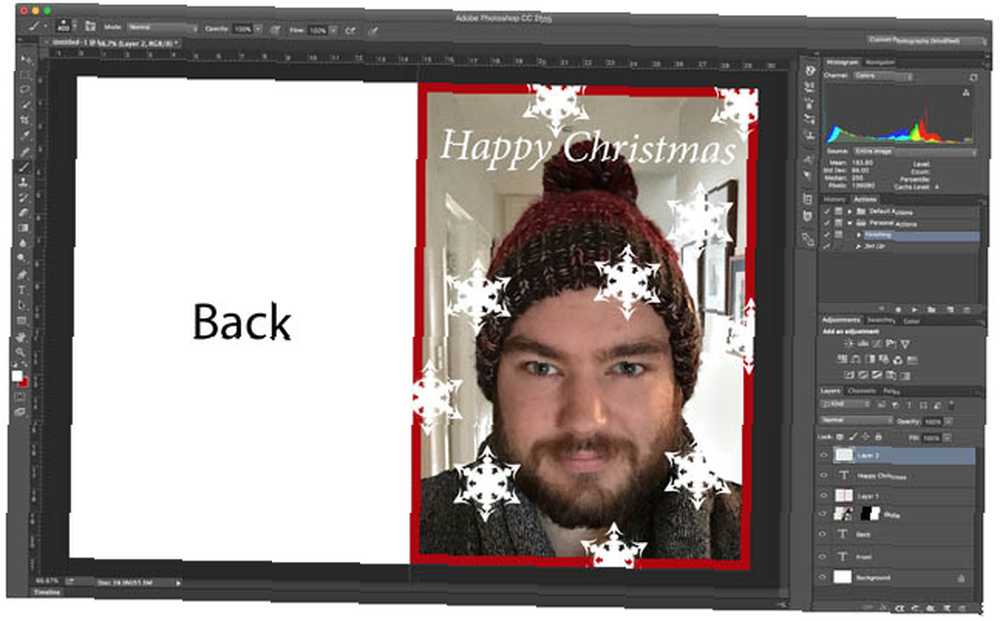
Det er fronten på mit kort gjort, men du kan lege omkring og så meget eller så lidt som du vil.
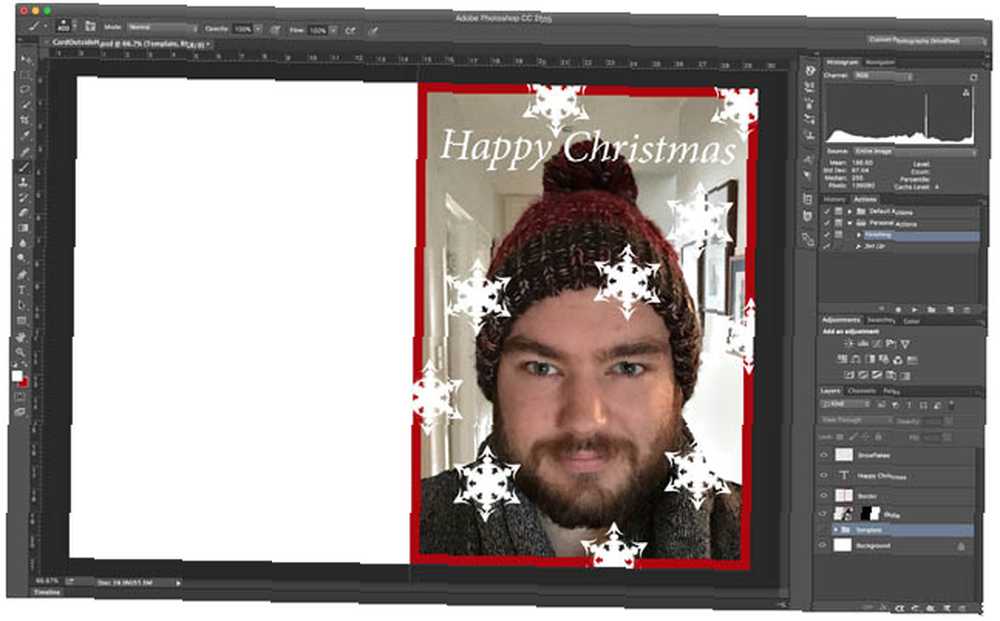
Trin seks: Efterbehandling af kortet
Hvis du opretter et Hallmark-stilkort, skal du også tilføje din besked indvendigt.
Åbn kortet inden i skabelonen, du bruger, og tilføj, med de samme teknikker, hvad du vil.
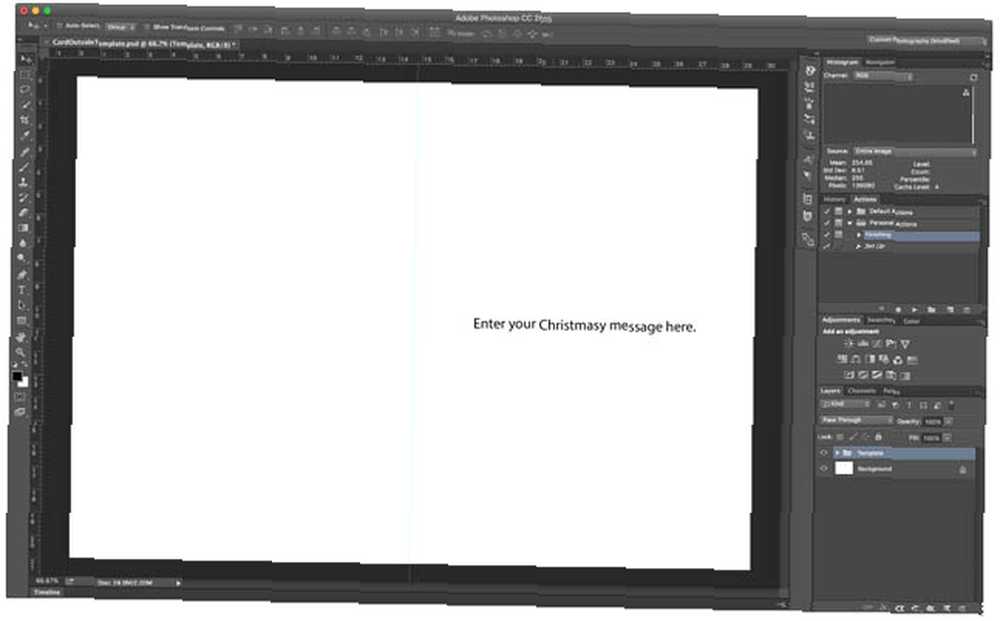
Du skal også rydde op i de resterende skabelonelementer. Hvis du bruger en godt designet skabelon, skal de være i en enkelt gruppe og let at slette alt på én gang. Hvis ikke, skal du slette dem én efter én.
Når kortet er klar, er det tid til at få det udskrevet. Hvis du brugte skabeloner, gemmer dit arbejde og sendte det ud til printerne, ved de, hvad de skal gøre. Hvis du lavede et kort, kan du udskrive fra en fotokiosk, gemme dit arbejde som en JPG i fuld opløsning og lægge det på en hukommelsespind. Det udskrives nu som ethvert andet foto.
Afslutter
Det er meget sjovt at oprette dit eget julekort. Det er en fantastisk måde at sende dine venner og familie en personlig feriebesked. Det betyder ikke noget, hvis du lægger et familiefoto, et billede af din hund eller bare en sjov besked på fronten, de ved, at det kommer fra dig. Du overvejer måske endda at købe en grim julegenser til at have på fotokortet. Det vil gøre det super fjollet og personligt.
Og hvis du ønsker at lave flere feriegenstande på egen hånd, så tjek disse hjemmelavede julepynt 10 julepynt, du kan lave af genanvendte materialer 10 Julepynt, du kan lave af genanvendte materialer Glem at købe nye dekorationer denne jul. Lav din egen! Med genbrugsmaterialer kan du spare penge og miljøet. .











