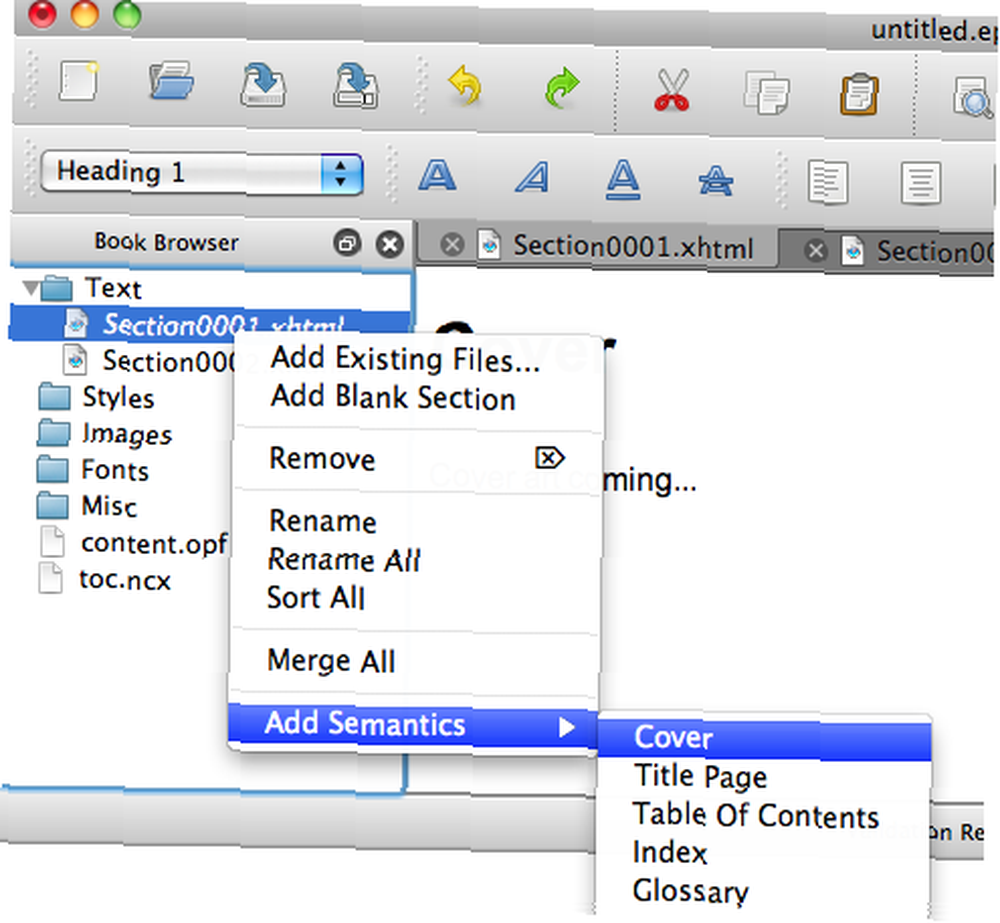Peter Holmes
0
3718
262
 Jeg er sikker på, at mere end et par af jer læsere har en halvskrevet bog eller en nyttig guide, som du har sammensat for at hjælpe folk med at lære noget. Du har sandsynligvis spekuleret på, om det ville være muligt at tjene penge på din bog eller i det mindste få en vis eksponering ved at sælge den som en e-bog på Amazon.
Jeg er sikker på, at mere end et par af jer læsere har en halvskrevet bog eller en nyttig guide, som du har sammensat for at hjælpe folk med at lære noget. Du har sandsynligvis spekuleret på, om det ville være muligt at tjene penge på din bog eller i det mindste få en vis eksponering ved at sælge den som en e-bog på Amazon.
Tja, ideen er ikke så vidtrækkende, som du måske forestiller dig. Så længe du allerede har oprettet noget værd at læse, er processen med at få det til Amazon som en e-bog ikke så besværlig. Vi tager dig gennem de grundlæggende trin i, hvordan du opretter din egen e-bog i dag, og du kan sælge din e-bog om et par dage. Det er nemt!
Download Sigil And Kindle Previewer
Sigil og Kindle Previewer er to gratis programmer, du har brug for for at oprette e-bøger, så tag dem nu. Du arbejder hovedsageligt i Sigil, men du har brug for Kindle Previewer for at konvertere til MOBI til Amazon senere. Bemærk, der er masser af, hvordan man opretter en EPUB-fil til iPad, Nook, Kobo og mere Hvordan man opretter en EPUB-fil til iPad, Nook, Kobo og flere andre måder at gøre dette To gratis multiplatformværktøjer til at oprette iBooks to gratis Multiplatform-værktøjer til at oprette iBooks - endda konvertering direkte fra din blog til ePub 3 nemme måder at konvertere din blog til en e-bog gratis 3 nemme måder at konvertere din blog til en e-bog gratis. Dette er den proces, vi bruger på MakeUseOf til at konvertere vores manualer til Amazon, fordi det er gratis og giver os nok kontrol til at skabe nøjagtigt det, vi ønsker.
Brug Sigil til at oprette en ePub-fil
Du skal bruge Sigil til at oprette en ePub-fil. Dette er langt den mest teknisk vanskelige del af processen og kunne eventuelt forklares grundigt i en kort roman. Den gode nyhed er, at det ikke er så svært. Det er bare det, at hvis du vil gøre meget tekniske ting med Sigil, er det bestemt muligt. Hvis du kender HTML og kan få fat i Sigils metoder, vil du med glæde få din ePub-fil lavet på kort tid. Jeg gennemgår det grundlæggende for dig.

Til venstre ser du bogbrowseren. For at tilføje poster til et hvilket som helst afsnit af det skal du højreklikke på mapperne og gøre det. Teksten indeholder dine bogkapitler, Styles indeholder din CSS (men der er ingen grund til at tilføje dine egne), og Billeder indeholder dine billedfiler - inklusive en 900px bred kopi af dit omslagsbillede.
For hvert kapitel kan du indsætte din tekst ved hjælp af bogvisningen og justere tekstformaterne ved hjælp af værktøjslinjen. For at tilføje et kapitel skal du gå til mappen Tekst, højreklikke og vælge “Tilføj tomt afsnit”.
For at få billeder til dokumentet skal du først gå til mappen Billeder, højreklikke og vælge “Tilføj eksisterende filer”. For at føje billeder til teksten kan du bruge Rediger> Indsæt> Billede når dine billeder først er i mappen Billeder, men det er også muligt at skifte til kodevisning og tilføje dem ved hjælp af HTML med formatet herunder. Det er mindre sandsynligt, at indsætning af billedet giver dig kodefejl.
Når alle dine overskrifter er formateret korrekt, skal du klikke på den markerede knap for at tilføje en indholdsfortegnelse “Generer TOC fra overskrifter”. Hvis du også ønsker at se en indholdsfortegnelse i bogen, kan du oprette det selv i et andet tekstafsnit ved manuelt at linke til hver overskrift-ID individuelt, hvilket vil indebære, at du læser koden for hvert kapitel for at finde dem. Du skal også højreklikke på dit hjemmelavede TOC-afsnit, vælg “Tilføj semantik” og “Indholdsfortegnelse”.
Ved brug af Fil> Valider ePub eller det store grønne kryds i værktøjslinjen, skal du kontrollere, om din kode er god. De fejl, der kan vises, skal rettes, inden du går videre. Hvis du ser fejl, skal du kontrollere følgende ting, før du bekræfter igen:
- Er alle dine billeder indtastet med de rigtige links, inklusive store bogstaver?
- Brugte du alle de billeder, du tilføjede til mappen Billeder?
- Har du linket til billeder, som du har glemt at tilføje til mappen Billeder?
- Pegede du ved en fejltagelse noget tekst i en titel og oprettede derfor mange poster med det samme header-ID (kontroller koden for at se)? I så fald skal du enten redigere header-ID'erne ud af koden sammen med en hvilken som helst form for overskydende overskrift eller slette hele sektionen, skriv noget i “Normal” formatering og indsæt igen fra din originale tekst på den.
Fortsæt med at verificere, indtil du ikke har nogen fejl. Som du kan se, kunne disse instruktioner fortsætte for evigt, men det, jeg har fortalt dig, skal være nok til at få en enkel bog klar. Gem ePub-filen, og gem en kopi til konvertering.
Konverter ePub til MOBI vha. Kindle Previewer
Sørg for, at du bruger en kopi af din ePub-fil og ikke originalen, åbn Kindle Previewer-applikationen. Træk derefter filen ind i hovedområdet og vent på, at den konverteres. Efter et minut eller deromkring finder du den nye MOBI-fil i en undermappe med placeringen af den fil, du lige har konverteret. Kontroller det, og se nøjagtigt, hvordan din nye e-bog ser ud på Kindle. Hvis du vil ændre noget, skal du gå tilbage til Sigil og gøre det.
Upload e-bog til Amazon
Gå mod Kindle Direct Publishing på Amazon og log ind ved hjælp af din Amazon-konto. Du skal muligvis tilføje kontaktoplysninger og vælge en valuta for at modtage check eller direkte overførsler til dine royalties, før du kan uploade en e-bog.
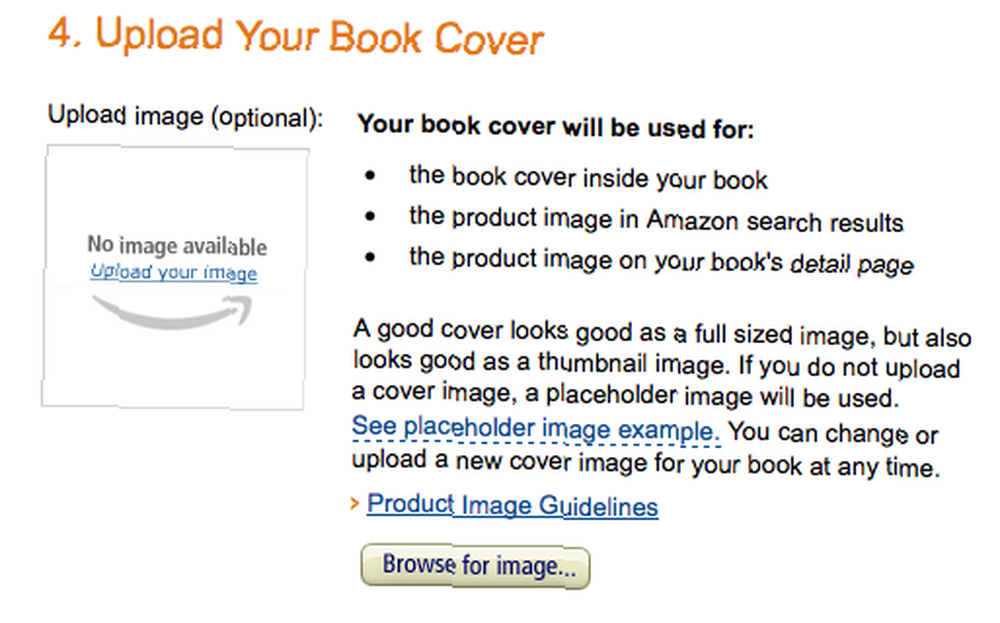
Klik på din boghylde “Tilføj en ny titel” og udfyld alle de krævede detaljer. Du får vælge, om arbejdet skal være offentligt ejendomsret, DRM-kontrolleret, hvilken procentdel af provision, du gerne vil have, og hvor meget du vil sælge det til. Upload din MOBI-fil, højopløsnings coverfil og gem den til offentliggørelse. Din indsendelse vil blive kontrolleret inden for et par dage (normalt), og så er du i forretning!
Har du en hemmelighed til e-bogudgivelse, som du kan dele? Har du fundet succes med din e-bog? Fortæl os ... Jeg er sikker på, at newbie-forfattere ville elske alle observationer, de får for at læse i kommentarerne.