
Joseph Goodman
0
3018
133
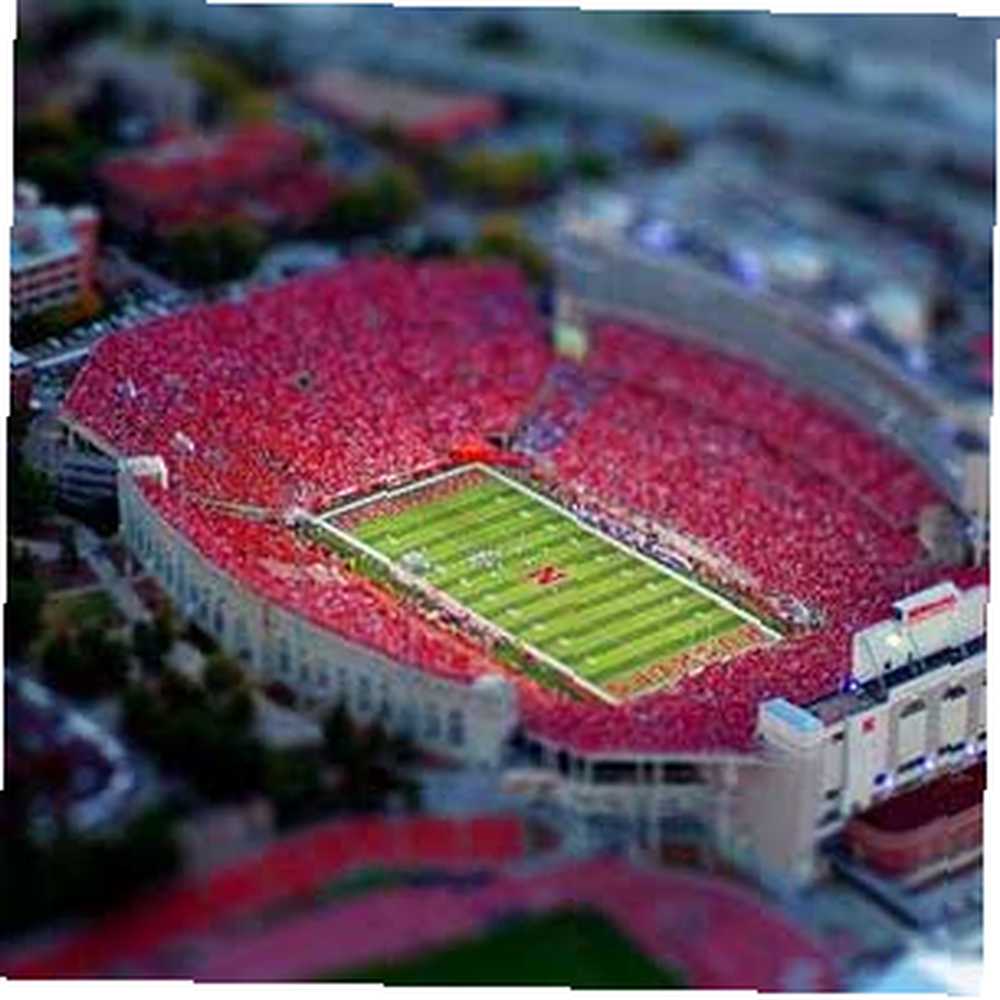 Tilt Shift er den vidunderlige effekt, der får dine fotos til at se ud som model dioramas, og vi har dækket et par værktøjer til at opnå effekten Faking It With Style - Forbedring af dine billeder med TiltShiftMaker Faking It With Style - Forbedring af dine billeder med TiltShiftMaker før. Men denne gang vil jeg vise, hvordan du kan gøre det samme i Photoshop - og bortset fra at give dig mere frihed i den overordnede proces, er det en fantastisk måde at lære nogle Photoshop-teknikker som hurtig maskering og niveauer.
Tilt Shift er den vidunderlige effekt, der får dine fotos til at se ud som model dioramas, og vi har dækket et par værktøjer til at opnå effekten Faking It With Style - Forbedring af dine billeder med TiltShiftMaker Faking It With Style - Forbedring af dine billeder med TiltShiftMaker før. Men denne gang vil jeg vise, hvordan du kan gøre det samme i Photoshop - og bortset fra at give dig mere frihed i den overordnede proces, er det en fantastisk måde at lære nogle Photoshop-teknikker som hurtig maskering og niveauer.
Inden vi selv kommer til Photoshop, skal du vælge effektivt emne - du kan ikke blot vippe forskydning noget og forvente at få et godt resultat. Generelt vil du have noget taget fra højt op, hvor du ser ned på noget. Panaramas kan fungere godt, så længe de er fokuseret på noget på jordoverfladen snarere end himlen eller skyline.
Her er en, jeg valgte at arbejde med i dag, hentet fra toppen af Kyoto-stationen mod syd:

Indlæs dit billede, og vælg, hvor du vil have fokuspunktet - det er her dit billede vil være det skarpeste og mest synlige i detaljer.
Start med at vælge en relativt stor børste med bløde kanter. I mit foto med høj pixel valgte jeg en børstestørrelse på ca. 400px med 0 hårdhed.
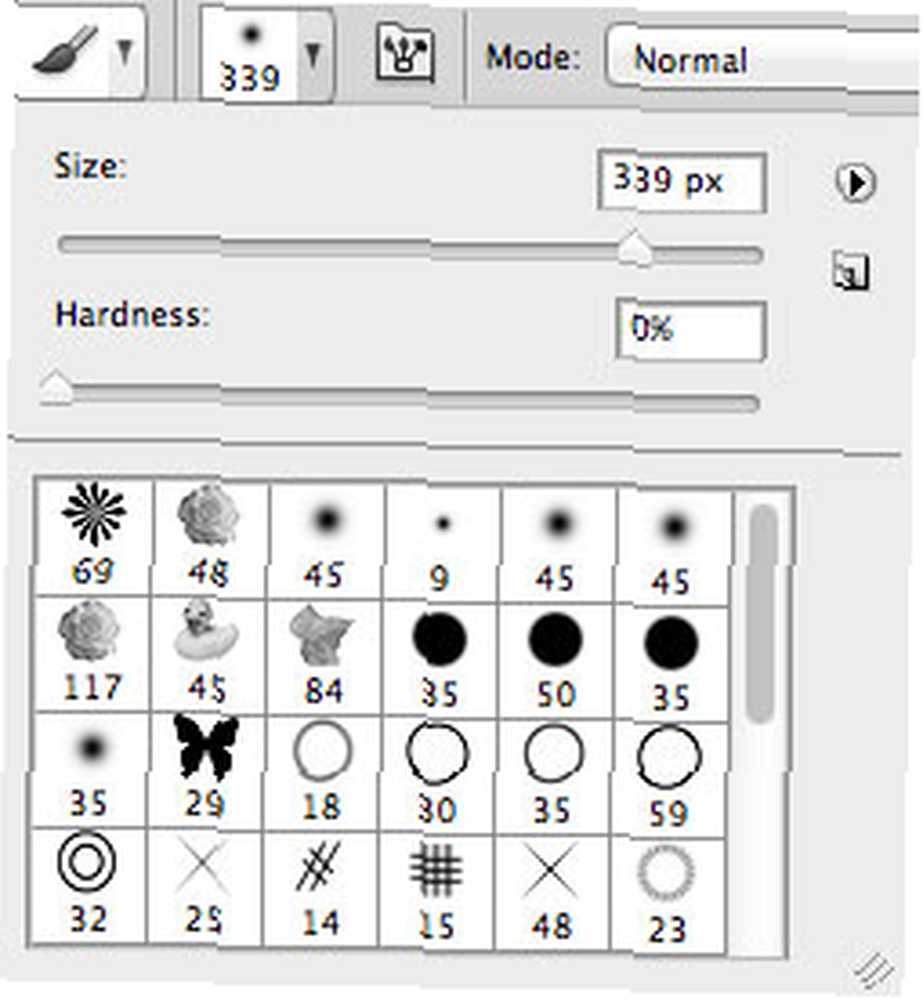
Gå derefter ind i hurtigmasketilstand ved at trykke på Q. Du vil bemærke, at farvepallen er blevet sort / hvid, og det lille ikon under viser en hvid cirkel i en grå ramme.
Mal det område, du har valgt at fokusere på med din pensel. Det skal være en rød markør (dette kaldes hurtig maskering). Det behøver ikke at være helt vandret, men sigte mod at male en stor linje på tværs af, hvor du vil fokusere. Formål at dække omkring en fjerdedel eller en tredjedel af dit foto.

Forlad nu hurtigmaske-tilstand, og du skal se markeringsmærker vises omkring det område, hvor du ikke malede masken. Uden at fravælge dette område skal du gå op til Filtre -> Sløring -> Objektivsløring. Jeg foreslår en uskarphedsradius på ca. 30 (ignorere alle de andre indstillinger), men leg dig selv rundt med det, da dette er den vigtigste del af processen - ud over dette justerer vi bare farve.
Påfør effekten, når du er færdig og rammer Ctrl-Shift-D for at fravælge og se det anvendes på dit billede fuldstændigt uden markeringerne.

Åbn derefter Billede -> Justeringer -> Nuance / mætning dialog boks. Øg mætningen, indtil du får noget, du kan lide - dette gør en mere realistisk 'model' end de kedelige farver i hverdagen. På dette foto gik jeg op til omkring 50!

Åbn derefter Billede -> Justeringer -> Niveauer dialogen. Lysstyrkeniveauer er et vanskeligt koncept, men jeg vil prøve at forklare, hvad jeg forstår ganske enkelt. De flade dele på hver side af grafen er ekstremer i sort / hvid, som ikke bruges. Ved at trække skyderne ind, sikrer du dig, at de mørkeste dele af dit billede kan vises så mørkt som muligt og det samme for hvide. Dette vil give dig en større kontrast. Den midterste glider kan derefter bruges til at justere eventuelle ubalancer generelt, hvis du f.eks. Finder den resulterende eksempelvisning for mørk. Dette var mine endelige indstillinger og effekten de skabte.
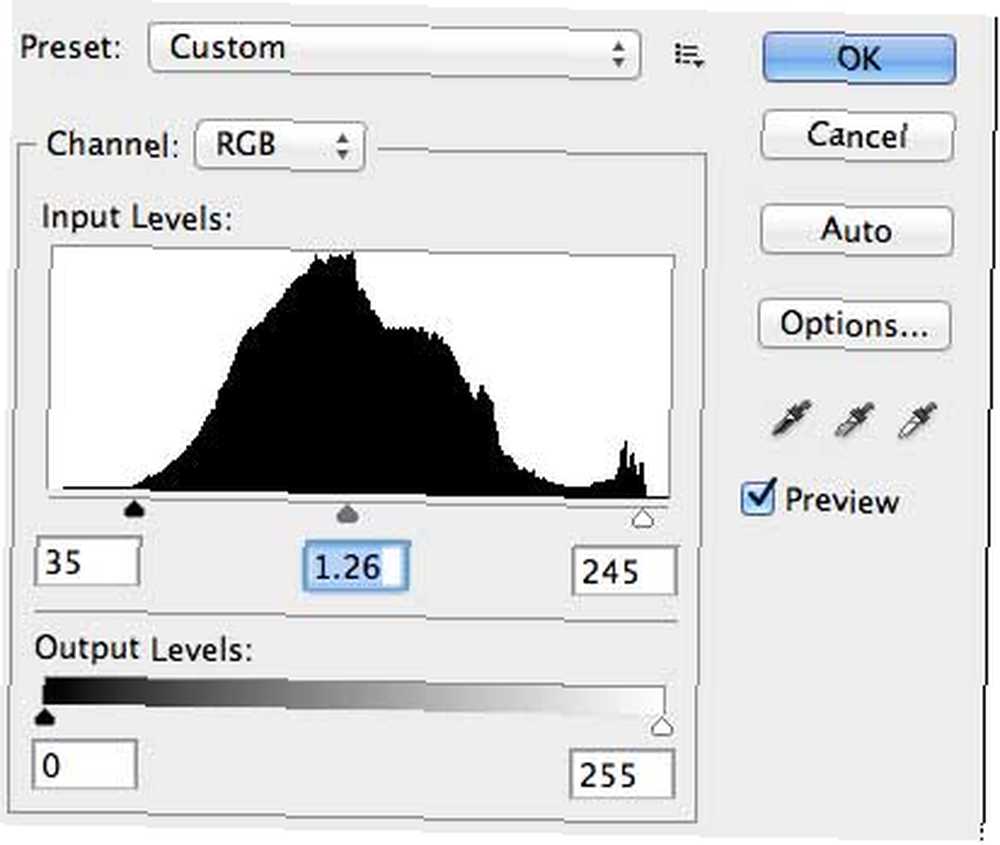

Til sidst vil jeg gerne rampe op kontrasten og tilføje lidt mere lysstyrke ved hjælp af Billede -> Justeringer -> Lysstyrke / kontrast. Efter at have sat kontrast op til 100 og tilføjet 19 til lysstyrken, blev jeg tilbage med det endelige produkt, der ser sådan ud:

Sej, hvad? Her er et par flere, jeg piskede op omkring Kyoto og Tokyo.

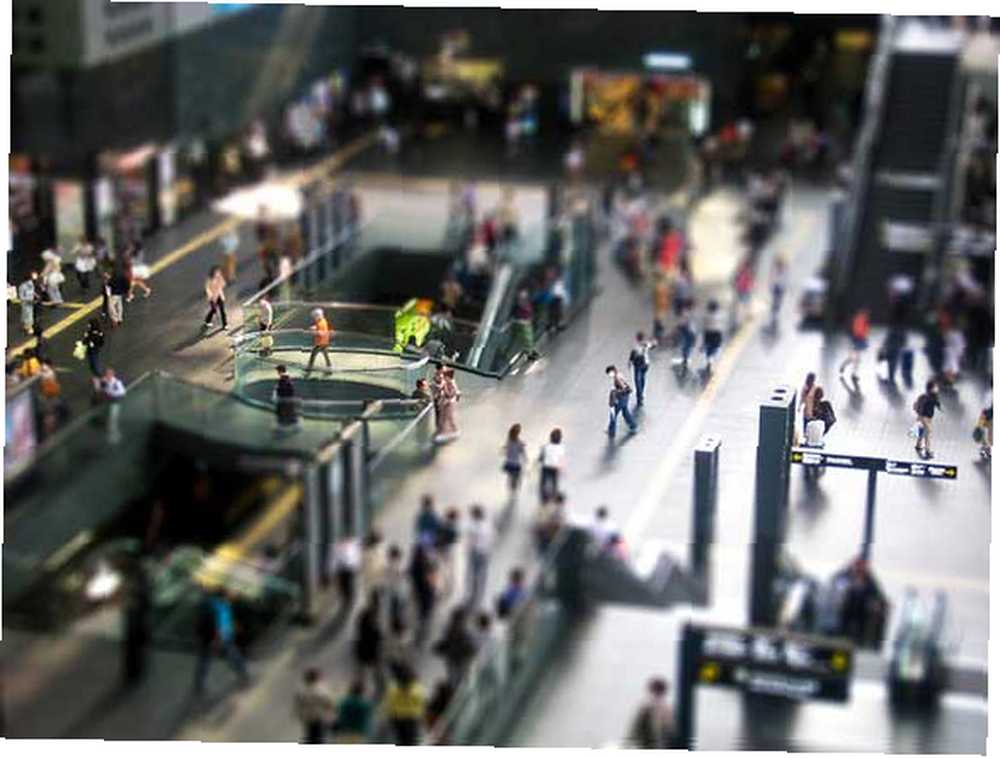
Hvis du selv har været på farten og vil vise dine kreationer, er du velkommen til at sende links i kommentarerne, da jeg meget gerne vil se, at dette bliver brugt. Glem ikke at tjekke alle andre Photoshop-artikler også.











