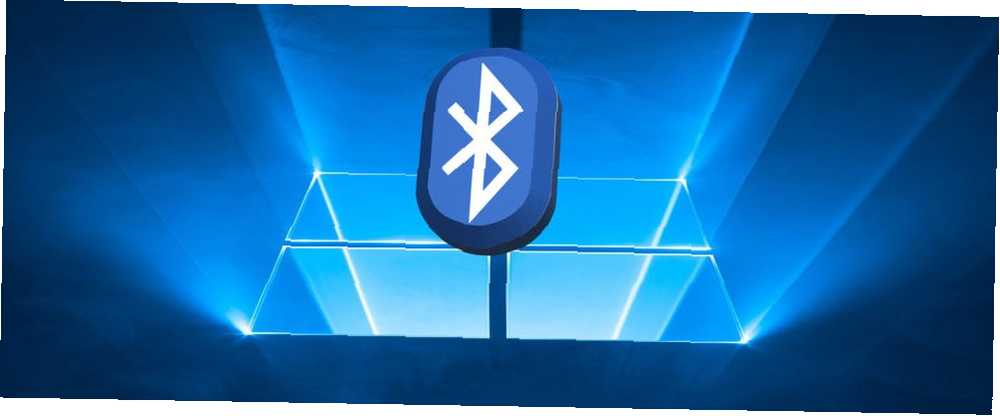
Michael Cain
0
4835
921
Bluetooth er ikke længere en nicheteknologi, der kun er til nørder. I disse dage finder du det i alt fra din telefon til din bil.
Som sådan er aktivering af Bluetooth i Windows mere nyttigt end nogensinde. Operativsystemet tilbyder nogle seje indfødte funktioner, der er afhængige af teknologien. Desuden kan parringsenheder med din computer strømline din produktivitet og hjælpe med at spare tid.
Men hvordan konfigurerer du Bluetooth på Windows 10? Processen er ændret drastisk fra Windows 7 dage Sådan konfigureres Bluetooth til en Windows 7-pc Sådan konfigureres Bluetooth til en Windows 7-pc Brug for at bruge Bluetooth med Windows 7? Sådan konfigureres Bluetooth, gør enheder synlige og parrer dem til din pc. . Her er alt hvad du behøver at vide om at aktivere Bluetooth på Windows 10.
Sådan tændes Bluetooth på Windows 10
Før vi går nærmere ind på detaljerne om sammenkoblingsenheder med din Windows-maskine, skal du vide, hvordan du tænder for Bluetooth på Windows.
Du har to tilgængelige muligheder. Begge gør din computer “synlig”:
- Handlingscenter: Udvid Handlingscenter ved at klikke på talebobleikonet i yderste højre side af proceslinjen og derefter klikke på Bluetooth knap. Hvis det bliver blåt, er Bluetooth aktiv.
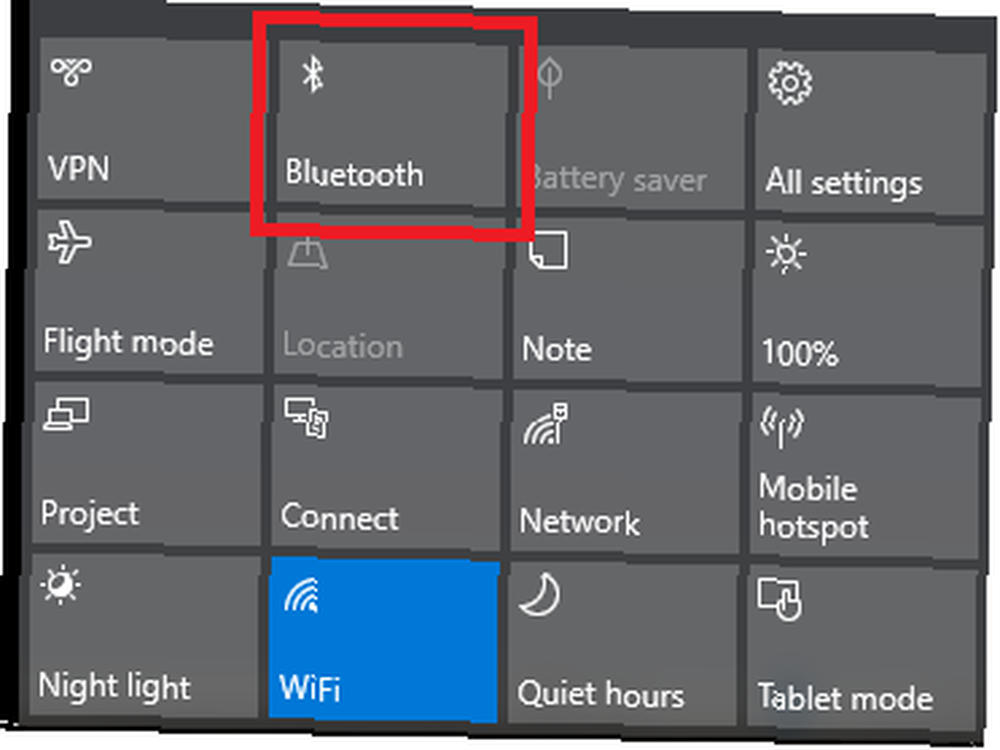
- Indstillingsmenu: Gå til Start> Indstillinger> Enheder> Bluetooth og andre enheder. Øverst på højre panel skal du skubbe knappen under Bluetooth ind i På position.
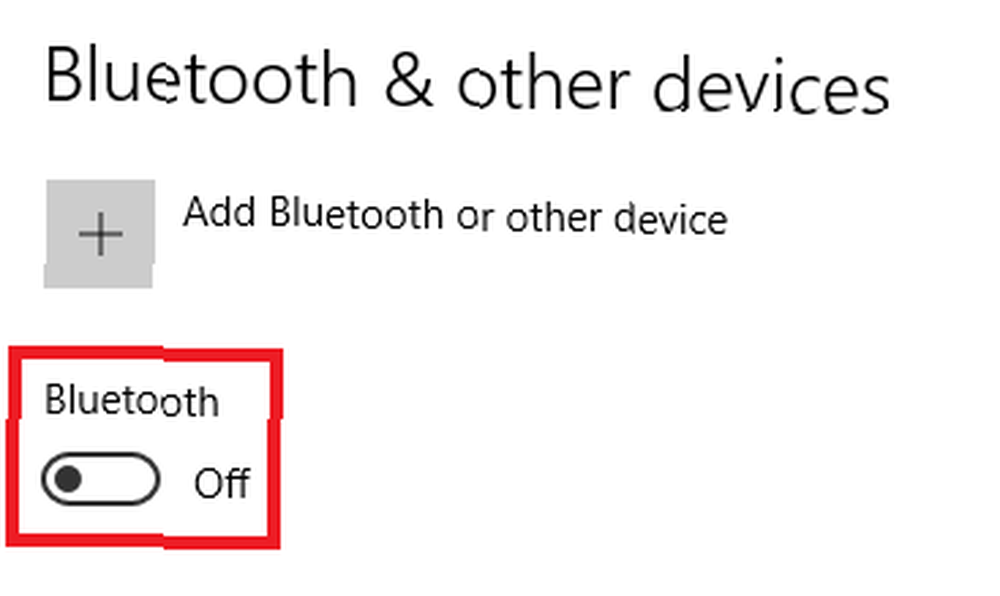
Uanset hvilken metode du bruger, vil du se et Bluetooth-ikon i proceslinjen, når det er aktiveret.

Sådan slås Bluetooth til på tredjepartsenheder
I betragtning af antallet af enheder, der bruger Bluetooth, er det umuligt at dække dem alle. Hvis du imidlertid vil parre en gadget med din Windows-computer, skal du sørge for, at Bluetooth er aktiv på begge enheder. Sådan forbindes din mobil til en pc Brug af Bluetooth Sådan forbindes din mobil til en pc Brug af Bluetooth. Brug for at forbinde din mobil til en computer, der bruger Bluetooth? Her er, hvordan du opretter en Bluetooth-forbindelse og overfører filer. .
Nogle enheder, som Bluetooth-mus, har Bluetooth permanent tændt. På mobile enheder skal du typisk aktivere det.
På Android
Hvis du har en Android-enhed, vil du normalt kunne tænde den ved hjælp af en genvej i underretningslinjen. Hvis du ikke ser en genvej, kan du navigere til Indstillinger> Trådløst og netværk> Bluetooth og skub den passende skift.
Bemærk: Nogle Android-enheder kan være forskellige. Se telefonproducentens supportdokumentation, hvis du ikke kan finde Bluetooth-funktionen.
På iOS
Hvis du har en iOS-enhed, kan du slå Bluetooth til ved hjælp af Kontrolcenter eller den Indstillinger app.
- Kontrolcenter: For at få adgang til kontrolcenter skal du til enhver tid stryge op fra bunden af skærmen. Du behøver ikke at se på din startskærm. Tryk bare på Bluetooth ikon for at aktivere det.
- Indstillinger-app: Naviger til Indstillinger> Bluetooth og skub skiftet ind i På position.
Parring af Bluetooth-enheder med Windows 10
Når du har aktiveret Bluetooth på både din Windows-computer og din tredjepartsenhed, skal du parre de to enheder sammen.
Du behøver kun at udføre parringsproceduren på et af de to enheder. Da denne artikel er Windows-baseret, skal vi kun se på, hvordan du udfører opgaven på Windows.
For at parre to enheder sammen på Windows skal du gå til Start> Indstillinger> Enheder> Bluetooth og andre enheder. Klik på i højre panel i vinduet Tilføj Bluetooth eller anden enhed.
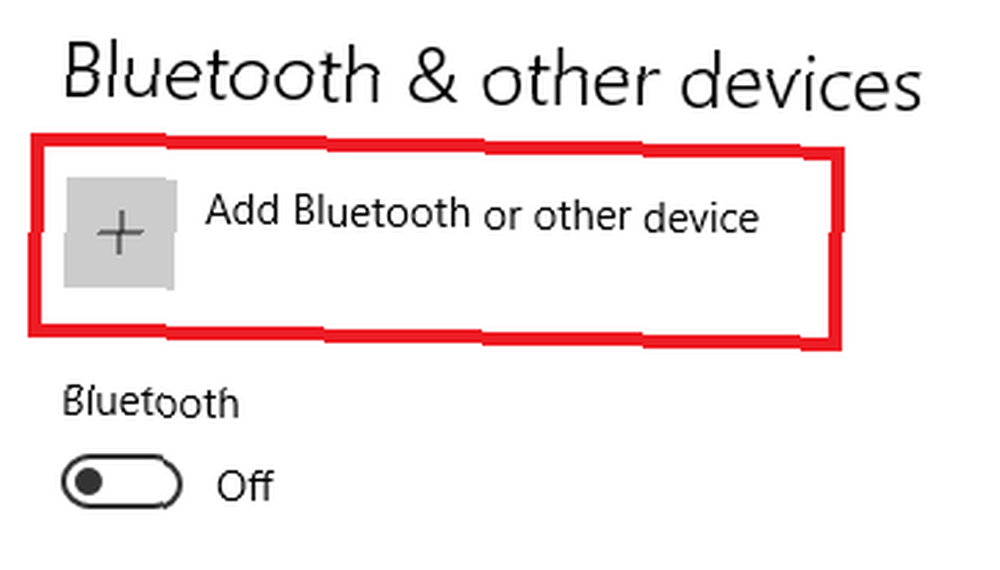
Et nyt vindue med tre muligheder dukker op. Klik på Bluetooth. Som informationsuddraget antyder, giver denne mulighed dig mulighed for at parre mus, penne, tastaturer og mere.
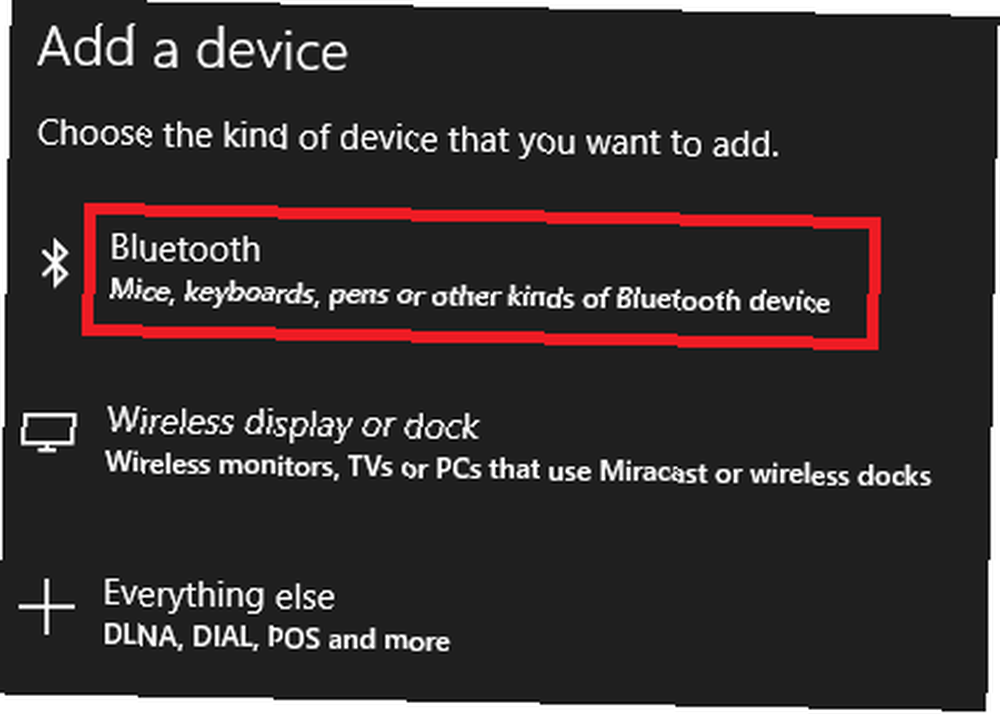
Systemet scanner efter alle tilgængelige enheder i din nærhed og viser de resultater, det finder. Processen kan tage op til et minut at afslutte.
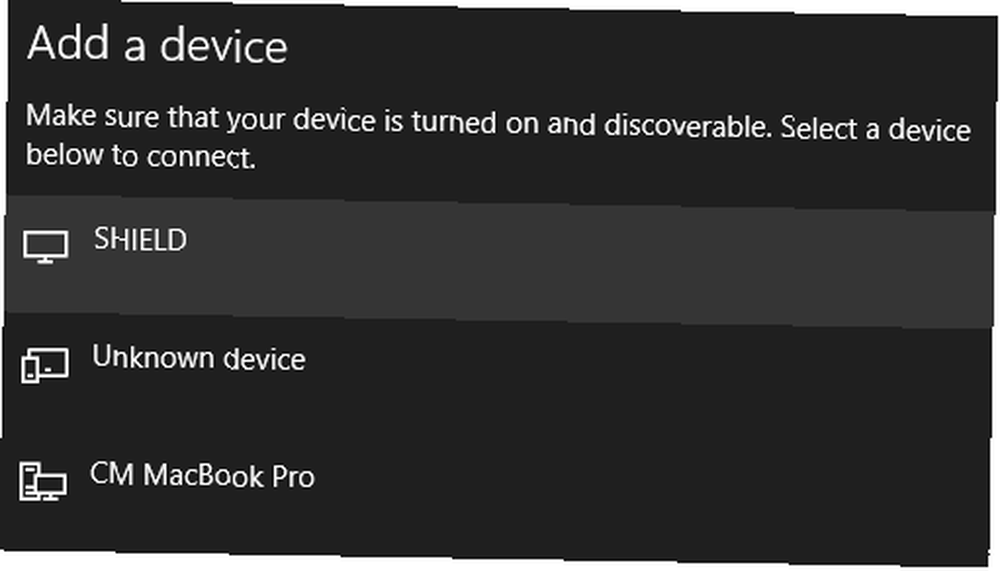
Klik på dets navn for at oprette forbindelse til en enhed. I dette eksempel vil jeg oprette forbindelse til min kones MacBook Pro.
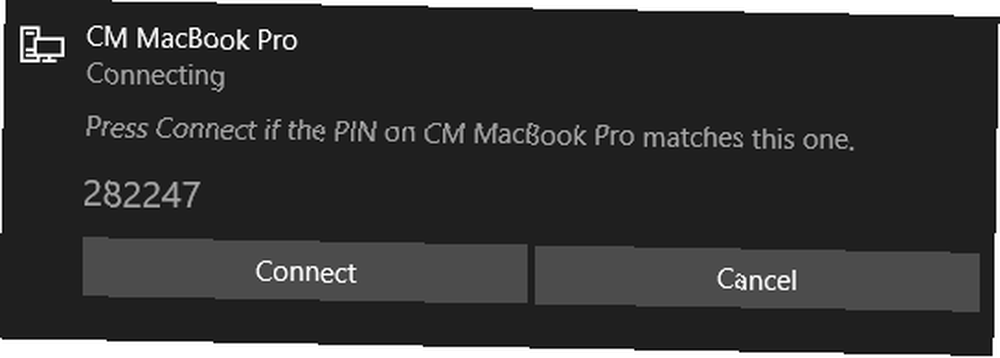
Afhængigt af den enhed, du prøver at parre, skal du muligvis udføre et sidste trin. Dette kan omfatte tilføjelse af en PIN-kode eller tilladelse af Bluetooth-adgang på den eksterne enhed.
Når du har parret dine enheder med succes, vil du se dem angivet længere nede på siden med Bluetooth-indstillinger på begge sider Mus, tastatur og pen eller den Andre enheder afsnit.
Fjern enheden
Håndtering af din liste over parrede enheder er forsigtig. Hvis du lader listen blive for stor, mister du oversigt over hvilke enheder du bruger og potentielt åbner dig selv for sikkerhedsmæssige sårbarheder Hvorfor Bluetooth er en sikkerhedsrisiko og hvad du kan gøre ved det Hvorfor Bluetooth er en sikkerhedsrisiko og hvad du kan Gør om det Bluetooth er nyttigt og gør det nemt at oprette forbindelse til pc'er, biler og andre enheder. Men er du opmærksom på sikkerhedsrisici, mens du bruger Bluetooth, selv på de nyeste enheder? .
Det er let at fjerne en enhed fra din liste over parrede enheder. Naviger igen Start> Indstillinger> Enheder> Bluetooth og andre enheder. Rul ned på siden, så ser du alle enheder, der er parret med din maskine.
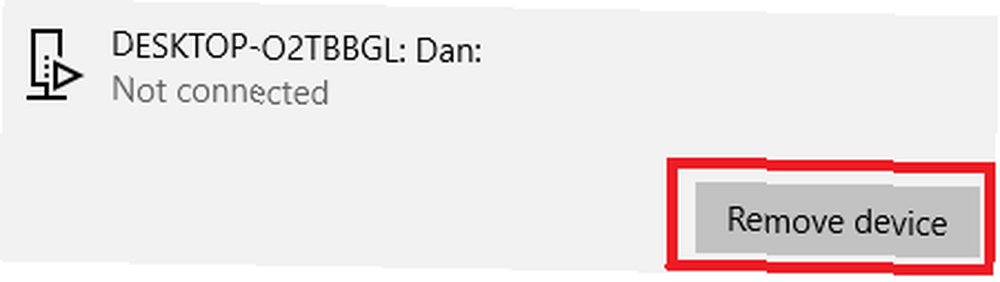
For at fjerne en enhed skal du klikke på dens navn for at fremhæve den og derefter vælge Fjern enheden knap. Klik Ja i popup-vinduet for at bekræfte din beslutning.
Avancerede indstillinger
Der er et par avancerede indstillinger, du skal være opmærksom på. Gå til Start> Indstillinger> Enheder> Bluetooth og andre enheder, rulle til bunden af siden, og klik på Flere Bluetooth-indstillinger. Et nyt vindue åbnes.
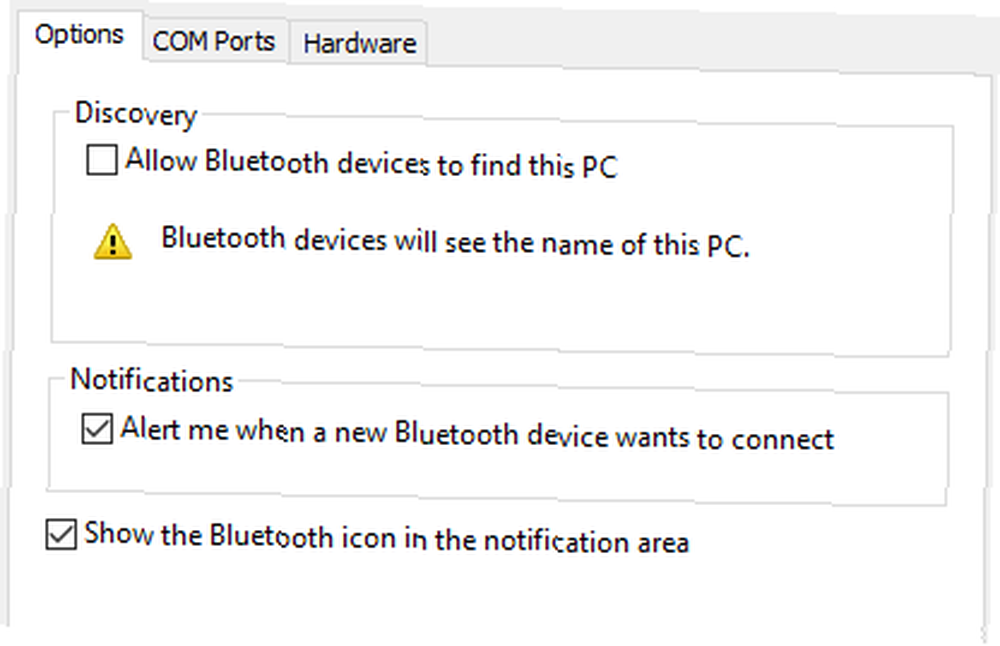
Vælg Muligheder fanen, og du vil se tre muligheder.
- Tillad Bluetooth-enheder at finde denne pc: Hvis du vil forlade din Bluetooth-forbindelse aktiv, men ikke ønsker, at nye enheder skal se den (hvis du f.eks. Bruger din computer i et offentligt område), skal du fjerne markeringen i afkrydsningsfeltet.
- Giv mig besked, når en ny Bluetooth-enhed ønsker at oprette forbindelse: Du skal lade denne indstilling være aktiveret, hvis du foretager parringsprocessen fra en ekstern tredjepartsgadget.
- Vis Bluetooth-ikonet i meddelelsesområdet: Hvis du lader Bluetooth være tændt hele tiden, kan du muligvis deaktivere denne indstilling, så Bluetooth-ikonet ikke rodner din proceslinje.
Fejlfinding
Hvis du ikke kan få din Windows 10 Bluetooth-forbindelse til at fungere, er den mest sandsynlige årsag en defekt Bluetooth-driver. Flere brugere har rapporteret ødelagte drivere efter opgradering fra Windows 7 og 8.
For at kontrollere din Bluetooth-driver skal du højreklikke på Start menu og vælg Enhedshåndtering. Udvid Bluetooth undermenu, højreklik på din Bluetooth-driver, og vælg Opdater driver.
Hvis der ikke findes nogen opdateringer, kan du prøve at vælge Afinstaller enhed og genstart computeren. Windows skal automatisk geninstallere en ny kopi af driverne, når din computer genstarter.
Dynamisk lås
Endelig, hvis du har parret din telefon med din computer, kan du overveje at aktivere dynamisk lås Sådan låses du automatisk Windows 10, når du forlader dit skrivebord, hvordan du automatisk låser Windows 10, når du forlader dit skrivebord Windows låses automatisk, når du er inaktiv et stykke tid, men det er ikke øjeblikkeligt. Her er en ny funktion, der lader dig låse din computer automatisk, når du forlader den. .
Dynamic Lock overvåger nærheden af parrede Bluetooth-enheder. Hvis de bevæger sig uden for din computers rækkevidde, låses Windows automatisk din enhed. Når enhederne er inden for rækkevidde, låses de op igen.
For at konfigurere Dynamic Lock skal du først sikre dig, at din enhed er parret med din computer ved hjælp af ovenstående trin, og derefter gå til Indstillinger> Konti> Logindstillinger> Dynamisk lås og markér afkrydsningsfeltet ud for Lad Windows registrere, når du er væk, og lås enheden automatisk.
Bruger du Bluetooth på Windows?
Denne artikel har dækket alle de grundlæggende. Du skal nu have tilstrækkelig viden til at komme dig i gang med enhver Bluetooth-enhed.
Vi er nysgerrige efter at lære om, hvordan du bruger Bluetooth De hurtigste filoverførselsmetoder mellem pc'er og mobile enheder De hurtigste filoverførselsmetoder mellem pc'er og mobile enheder Overførsler af pc til mobil er nemme at gøre. Denne artikel dækker fem hurtige overførselsmetoder mellem pc'er og mobile enheder. i Windows 10.
Hvad er dets vigtigste fordele? Hvad er dens ulemper? Hvilke smarte anvendelser har du opdaget? Som altid kan du efterlade alle dine tanker og meninger i kommentarfeltet nedenfor. Og husk at dele denne artikel med dine venner på sociale medier.











