
Gabriel Brooks
0
4939
747
Hver gang du surfer på internettet, forlader websteder deres spor på din computer, herunder cookies, cachelagrede billeder, en historie med besøgte websteder og søgninger, webstedspræferencer og mere.
Disse data afslører dine browservaner. Hvis dit privatliv er dig kært, kan du slette dem. Denne artikel opsummerer forskellige måder til automatisk at rydde al din browserhistorik, hver gang du forlader din browser.
Google Chrome
At hurtigt starte Chrome's Slet browserdata menu, tryk på CTRL + SHIFT + DEL. Vælg de emner, du vil rydde, og indstil også en tidsramme øverst. Klik på Slet browserdata knap for at udføre.
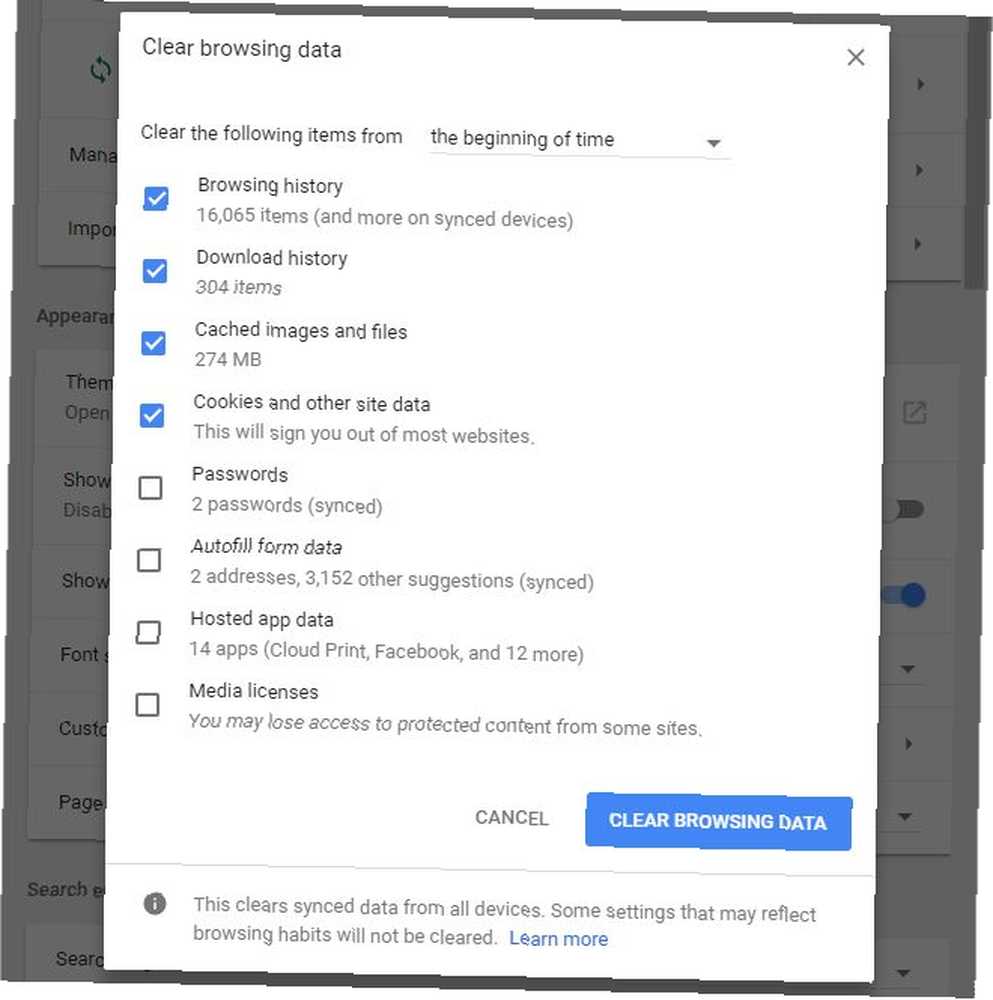
Den lange rute til Chromes privatlivsindstillinger er at klikke på de tre lodrette prikker øverst til højre i browseren og derefter vælge Indstillinger fra menuen. I indstillingsvinduet skal du rulle ned og klikke på Fremskreden. Under Privatliv og sikkerhed Klik på Slet browserdata. Dette åbner menuen vist ovenfor.
Inden for Indholdsindstillinger, indstillingen, der findes lige over Ryd browsingdata, kan du rydde cookies, når du afslutter din browser, eller du kan fjerne cookies individuelt.
Klik småkager, og flyt skyderen ved siden af Opbevar kun lokale data, indtil du afslutter din browser ind i På position (blå). Hvis du vil fjerne browserdata en efter en, skal du gennemse Alle cookies og webstedsdata liste nederst i den menu, og tryk på Papirkurv ikon for at fjerne respektive data. Du kan også rydde individuelle cookies ved exit. Bare indtast de respektive sider under Ryd ved udgangen.
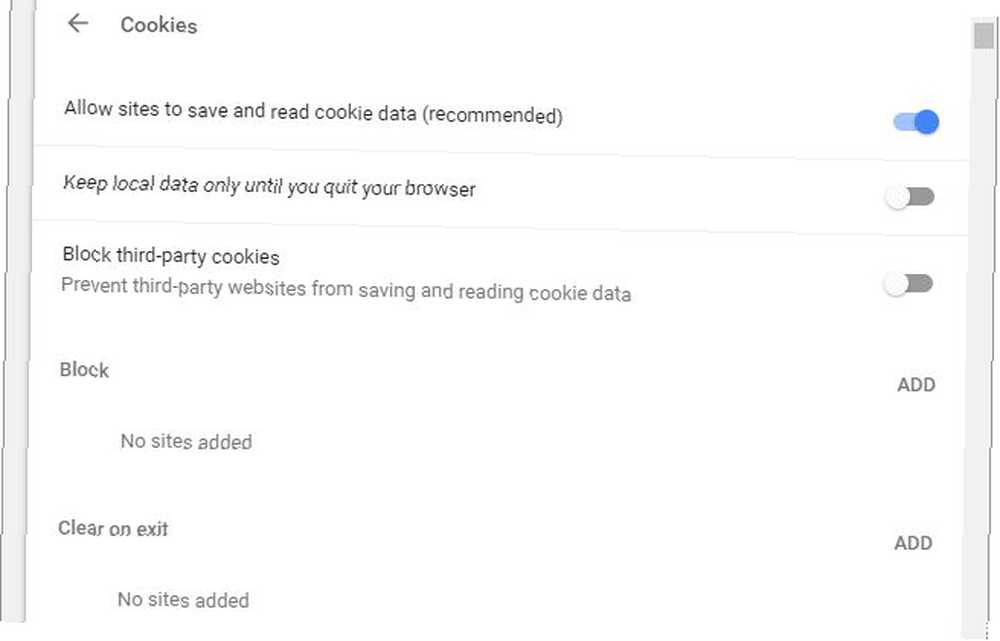
Sådan ryddes Chrome's cache 3 skjulte switches, der straks rydder Chrome-cachen 3 skjulte switches, der rydder Chrome-cachen med det samme For at få optimal browserydelse, skal du rydde cachen regelmæssigt. Her er tre skjulte switches, der lader dig gøre det uden at afbryde din arbejdsgang. , kan du bruge de rydde browserdata, der er skitseret ovenfor, eller du kan bruge flere skjulte switches, der opdaterer cachen på det websted, du i øjeblikket ser.
For at administrere din browserhistorik i Chrome kan du også bruge en tredjepartsudvidelse som Click & Clean, som vi betragter som en af de bedste Chrome-udvidelser. De bedste Chrome-udvidelser De bedste Chrome-udvidelser En liste over kun de bedste udvidelser til Google Chrome, inklusive forslag fra vores læsere. .
Mozilla Firefox
Klik på tastaturgenvejen for at rydde din browserhistorie manuelt i Firefox CTRL + SHIFT + DEL. Dette er en hurtig måde at starte Ryd nyere historie dialog.
Klik på pilen ved siden af detaljer i tilfælde af at de ikke allerede er udvidet. Vælg hvilke historiedata, du vil slette. Bruger Tidsinterval at rydde rullemenu øverst kan du selektivt fjerne nylige data. Når du er færdig, skal du klikke på Ryd nu.
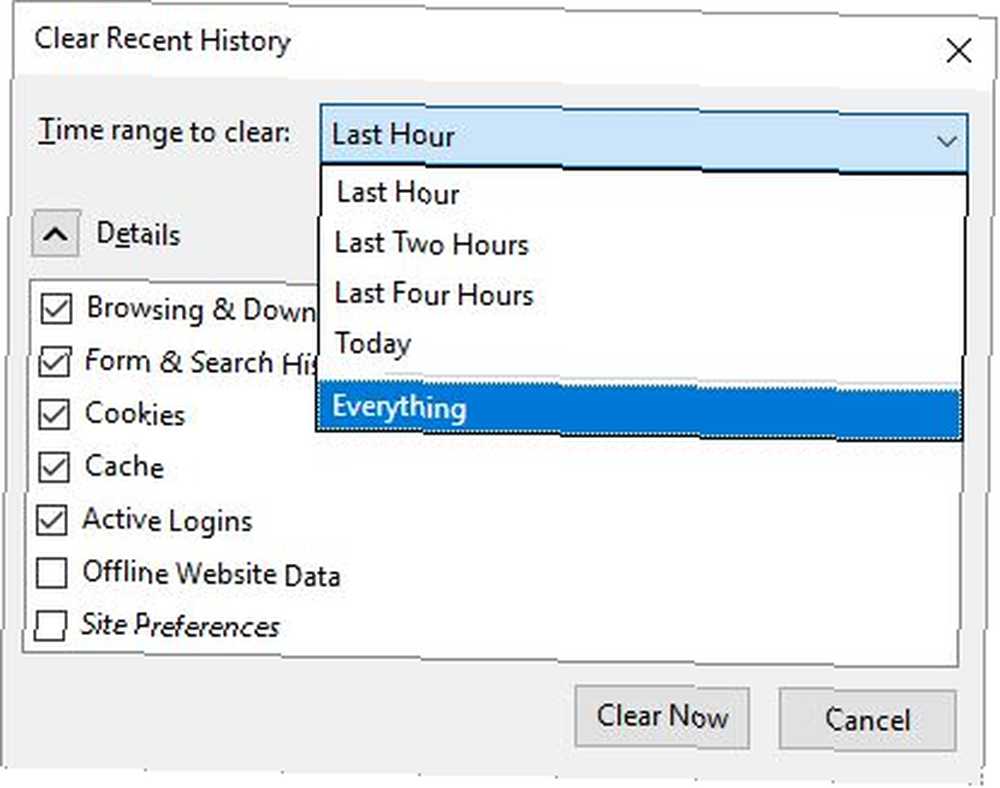
For at rydde din browserhistorie, hver gang du forlader Firefox, skal du klikke på hamburgerikonet øverst til højre for at åbne Firefox-menuen. Vælg Muligheder, gå til Privatliv, og under Historie, vælg enten Husk aldrig historien eller Brug tilpassede indstillinger til historik. Hvis du går sammen med sidstnævnte, kan du vælge at Ryd historie, når Firefox lukker.
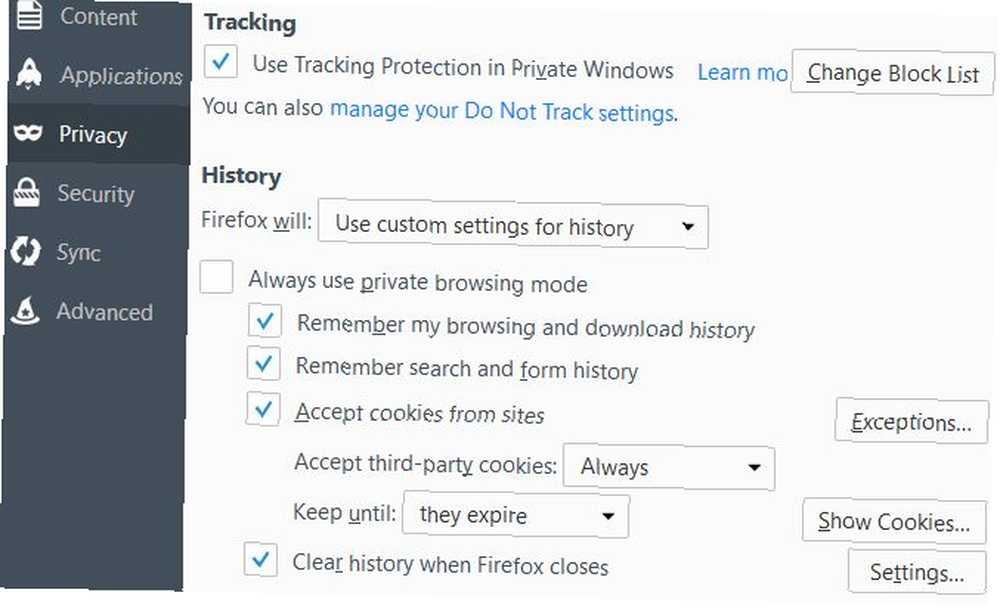
Du kan yderligere tilpasse de data, du vil have Firefox til at rydde, når de lukkes ved at klikke på Indstillinger ved siden af den respektive mulighed.
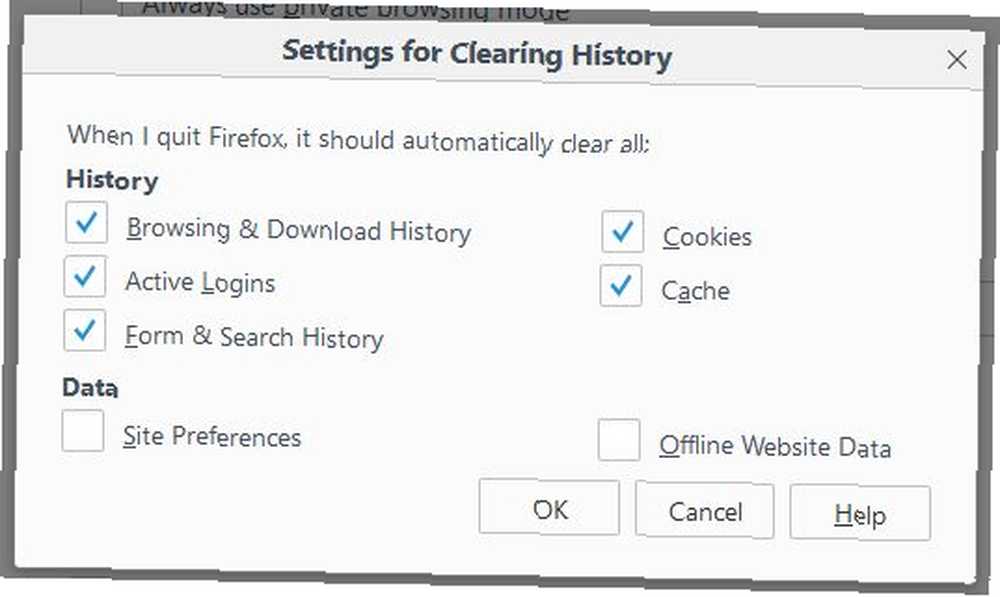
For at forhindre websteder i at spore dig gennem brugen af cookies, kan du bruge en tredjepartsudvidelse som Privacy Badger, som vi har valgt som en af de bedste Firefox-tilføjelser De bedste Firefox-tilføjelser De bedste Firefox-tilføjelser Firefox er berømt for sin udvidelser. Men hvilke addons er de mest nyttige? Her er dem, vi synes er bedst, hvad de gør, og hvor du kan finde dem. .
Microsoft Edge
Tryk på for at administrere din browserhistorik i Edge CTRL + SHIFT + DEL. Som du skulle have bemærket nu, er dette en standard tastaturgenvej, som alle almindelige browsere bruger. I Edge lancerer den Slet browserdata sidebjælke.
Den lange rute til denne sidepanel er igennem Indstillinger og mere (de tre lodrette prikker øverst til højre) -menuen. Vælg Indstillinger og under Slet browserdata tryk på Vælg, hvad knappen skal ryddes.
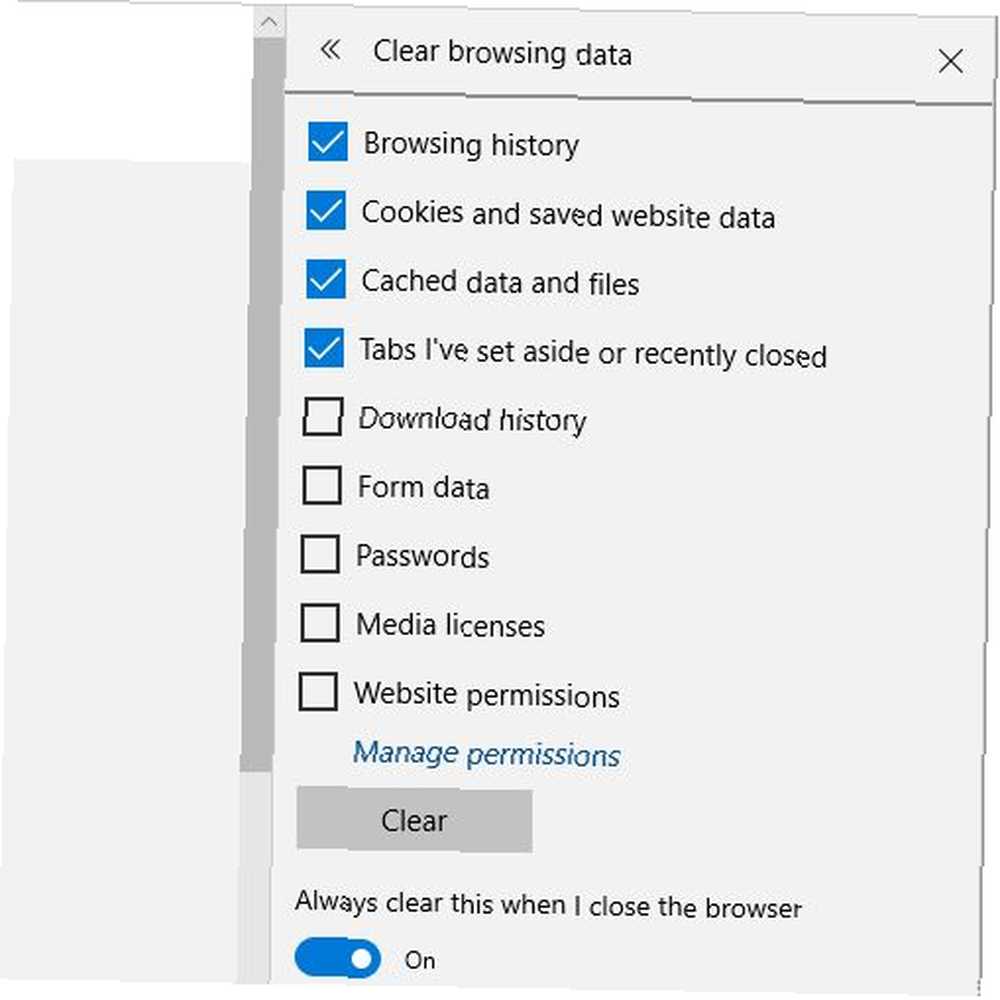
Vælg de data, du gerne vil rydde, og tryk på Klar at henrette. Til Ryd altid dette, når jeg lukker browseren, flyt skyderen under den respektive mulighed ind i På placering og det vil rydde alle data Sådan ryddes browserhistorik og nulstilles Microsoft Edge fuldstændigt Sådan ryddes browserhistorik og nulstilles Microsoft Edge fuldstændigt Hvor nemt er det at rydde hele din browseshistorik og nulstille browseren til en "ren" tilstand på Microsoft Edge ? Vi tager dig igennem det, trin for trin. valgt ovenfor.
Hvis du vil beholde dine cookies og cachelagrede filer og kun ønsker at rydde browserhistorikken, kan du også gå gennem fanen Historik. Tryk på Hub-ikon til højre for URL-linjen og i sidefeltmenuen, der åbnes, skift til Historik ved at klikke på urikon. Her ser du en Ryd historie mulighed.
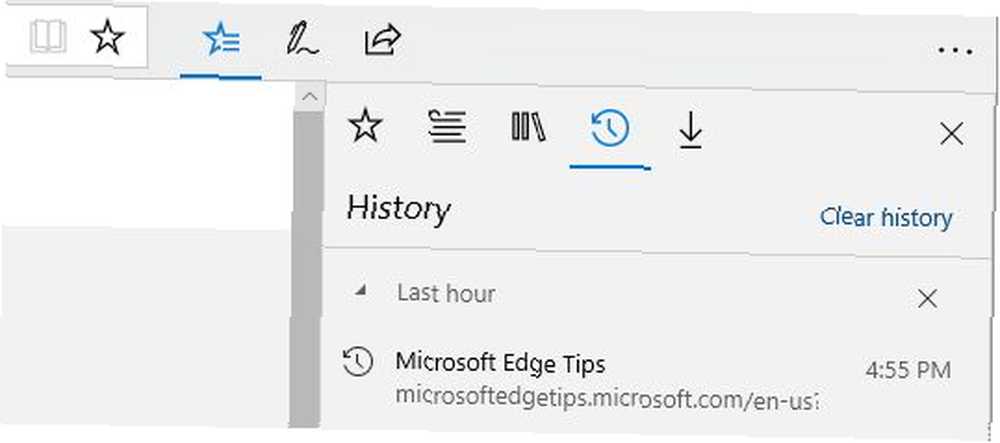
Internet Explorer 11
Som med alle tidligere browsere er tastaturgenvejen til Slet browserhistorik i Internet Explorer (IE) er CTRL + SHIFT + DEL. Selvom IE ikke tillader dig kun at slette nylige data, tilbyder det en anden innovativ mulighed: Bevar webstedets favoritter-data. Desuden giver det faktisk en klar forklaring af, hvad hver mulighed betyder.
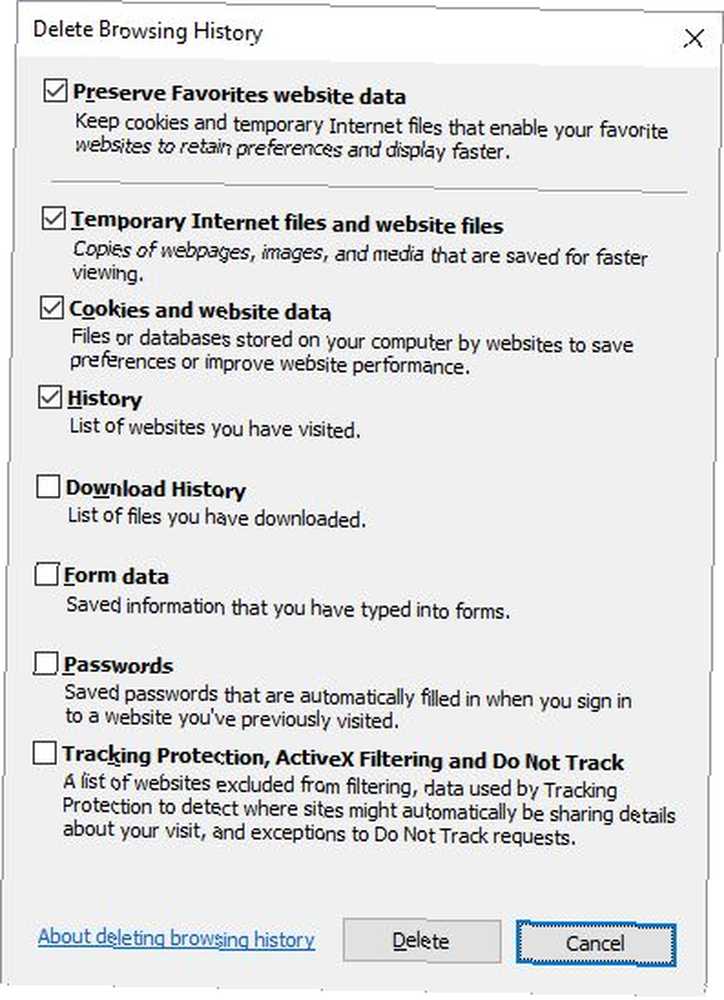
Hvis du vil konfigurere automatisk sletning af dine browserdata i IE, skal du klikke på værktøjsikonet øverst til højre (eller trykke på ALT + X) og vælg Internet muligheder. I Generel under fanen Gennemsøgningshistorik, Kontroller indstillingen Slet browserhistorik ved udgangen. Klik på Slet ... -knappen for at åbne vinduet vist ovenfor og tilpasse hvad der vil blive slettet.
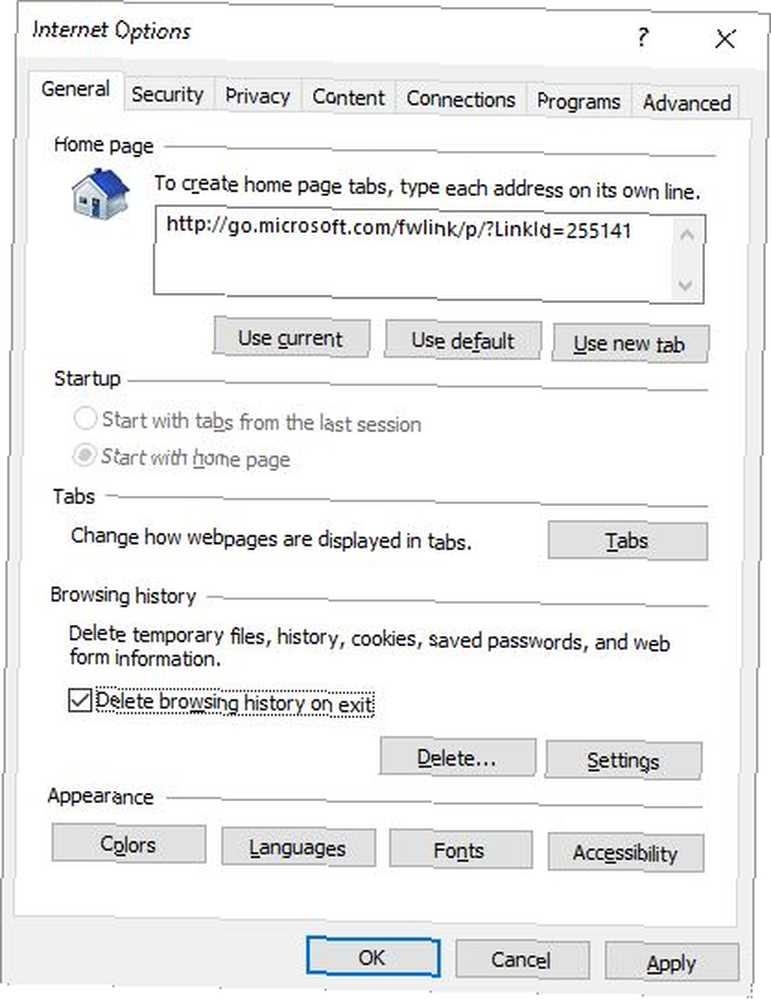
Du kan gå endnu længere ved at skifte til Fremskreden fane, rulle ned til Sikkerhed, og vælge Tømme midlertidige internetfiler mappe, når browseren er lukket.
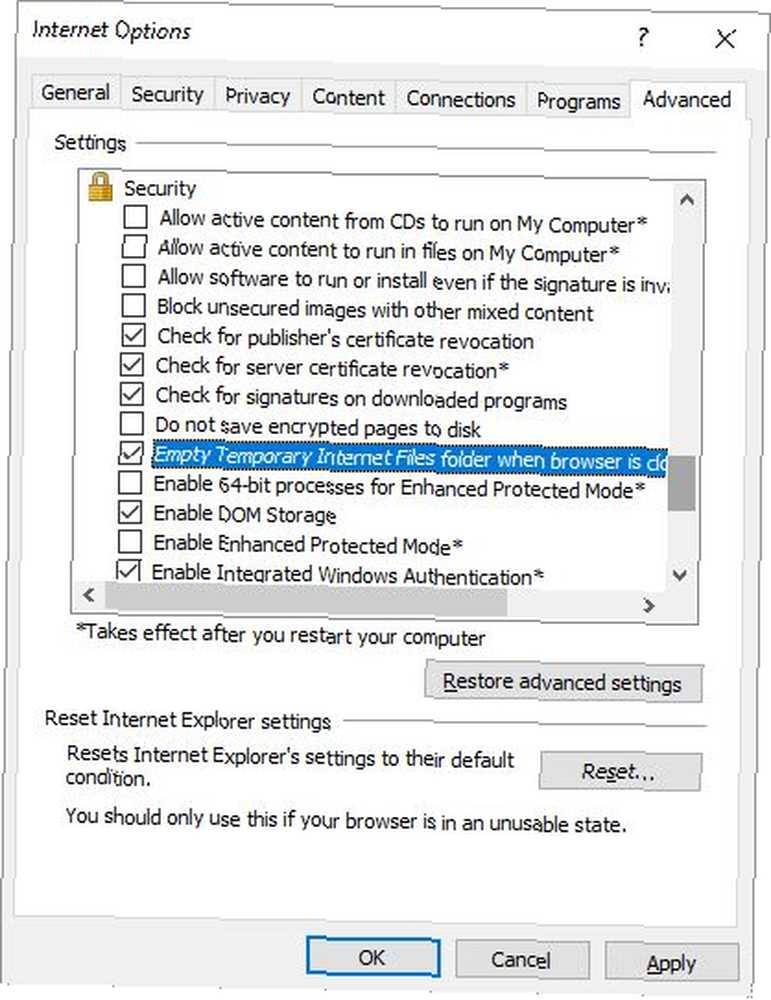
Tredjepartsapps til at rydde browserhistorik
Hvis du regelmæssigt bruger mere end en browser og ikke ønsker at opsætte hver af dem separat, kan tredjepartsprogrammer hjælpe dig med at rydde historien til alle dine browsere på én gang. Det er dog lettere at automatisere disse opgaver i browseren direkte, hvorfor jeg foretrækker at indstille den for hver browser individuelt.
Det bedste værktøj til at administrere din browserhistorik på tværs af browsere er CCleaner. Du kan finjustere CCleaner for kun at fjerne det, du ønsker. Og glem ikke, at du kan aktivere privat browsing Sådan aktiveres privat browsing i din browser Sådan aktiveres privat browsing i din browser Vil du holde din online aktivitet hemmelig? Din bedste mulighed er Privat browsing, så her er det, hvordan du aktiverer det i enhver browser. for at undgå optagelse af historie i første omgang.
Billedkredit: Faithie / Depositphotos











