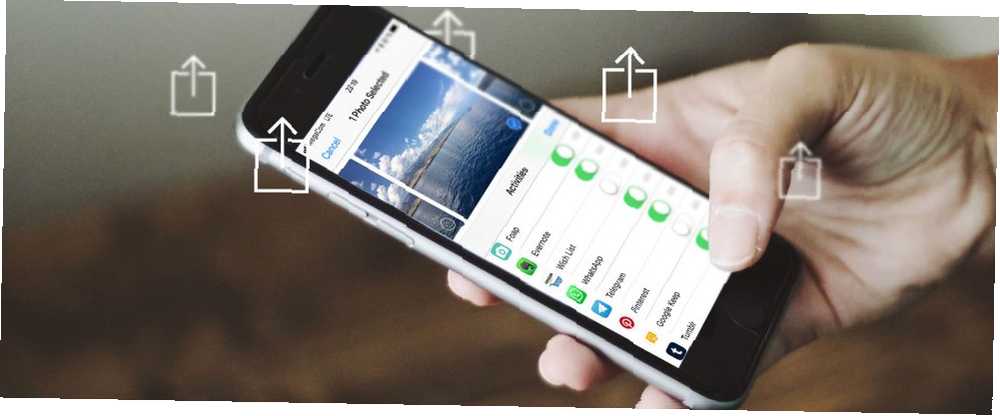
Owen Little
0
4720
194
Der er mere at dele i iOS end blot at sende billeder og videoer på sociale medier. Share-knappen udfører et utal af funktioner, fra at sende filer til specifikke apps, til at gemme links til senere, og endda køre komplekse flertrins-arbejdsgange.
Du kan også bruge menuen Del til at automatisere processer, spare tid og holde dine mest nyttige genveje tæt ved hånden. Men for at gøre det nyttigt, skal du tilpasse det lidt først.
Så her er de grundlæggende elementer i deling i iOS til iPhone- og iPad-ejere.
Grundlæggende om deling i iOS
Der er to hovedmåder til at dele noget i iOS: ved hjælp af den dedikerede Share-knap og ved hjælp af kontekstbaserede menupunkter. Share-knappen er let nok til at genkende; det ligner en kasse med en pil, der kommer ud af den:
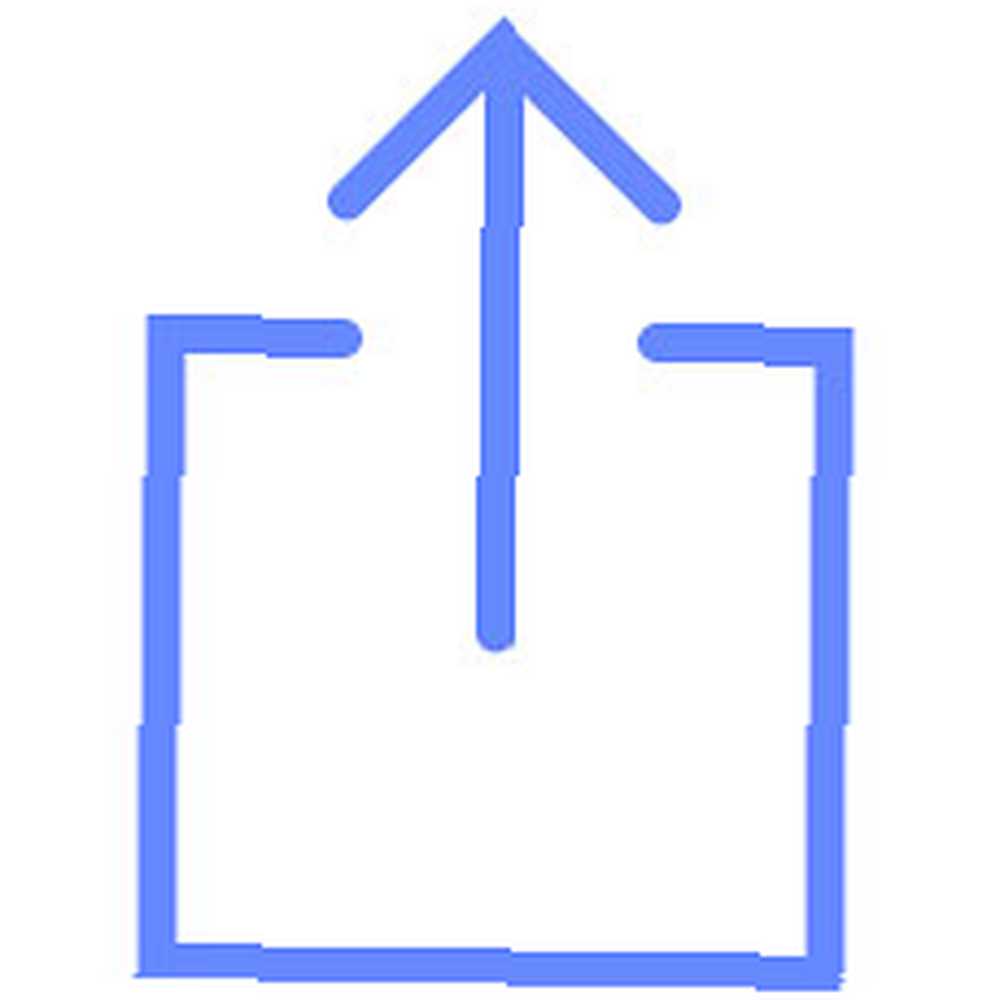
Denne knap vises ofte i menulinjer for apps som Safari og Musik. Hvis du trykker på den, får du fat på den webside, video, sang eller andet element, du i øjeblikket er fokuseret på. Her er et par eksempler på, hvad knappen Share gør i forskellige apps:
- Safari: Deler den åbne webside.
- Musik: Deler det aktuelt spillede spor.
- fotos: Deler den synlige video eller foto.
- Youtube: Deler den aktuelle video.
Du kan også dele via kontekstmenuer, der ofte vises, når du vælger eller fremhæver noget. Hvis du eksempelvis fremhæver tekst på en webside, ser du en mulighed for at Del det.
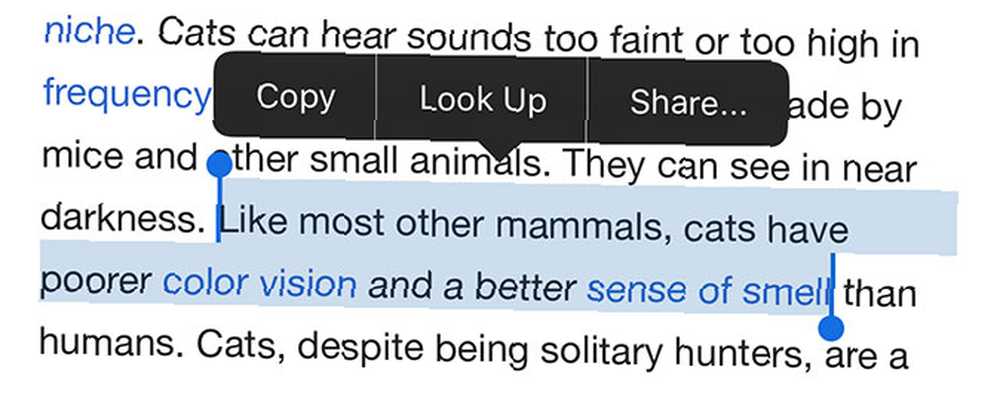
Hvis du trykker på og holder et billede, du finder på Twitter, ser du en iOS-kontekstmenu ser ud til at dele det.
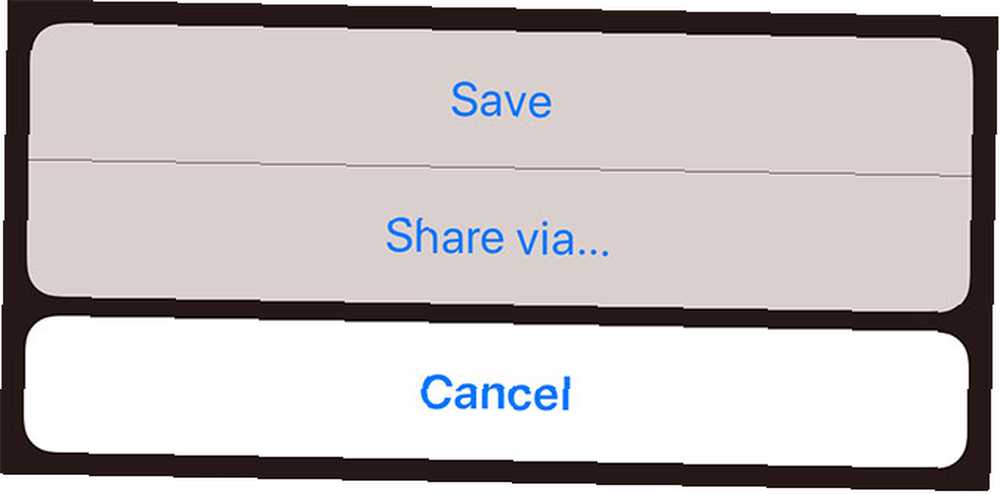
Disse to metoder er den nemmeste måde at hente data ind og ud af applikationer på iOS. Mens mange apps tvinger dig til at dele indhold i udviklerens økosystem (som Facebook), giver iOS-kontekstmenuer dig mulighed for at flytte disse data til en hvilken som helst app eller online placering, du ønsker.
Lad os se på, hvad der sker, når du prøver at dele ved hjælp af en af disse metoder.
Sådan bruges delingsarket i iOS
Når du vælger at dele en vare ved hjælp af iOS, bruger du delingsarket. Dette er en tredelt niveau, som giver dig mulighed for at dele med nærliggende enheder, apps og bruge handlinger.
Det første niveau er til AirDrop:
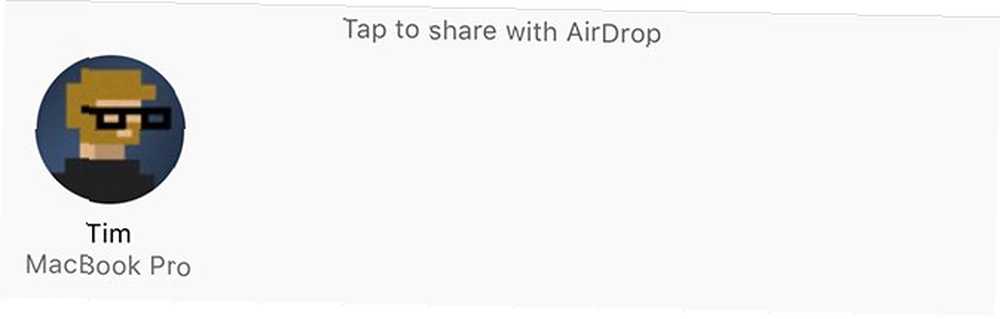
AirDrop er en Apple-til-Apple trådløs delingsprotokol. Det giver dig mulighed for at dele fra en iPhone til en anden iPhone, fra en iPhone til en Mac og fra en Mac til en iPhone. Windows- og Linux-brugere kan ikke bruge protokollen. Alle enheder i nærheden vises i denne øverste række.
Den anden række er til deling til apps:
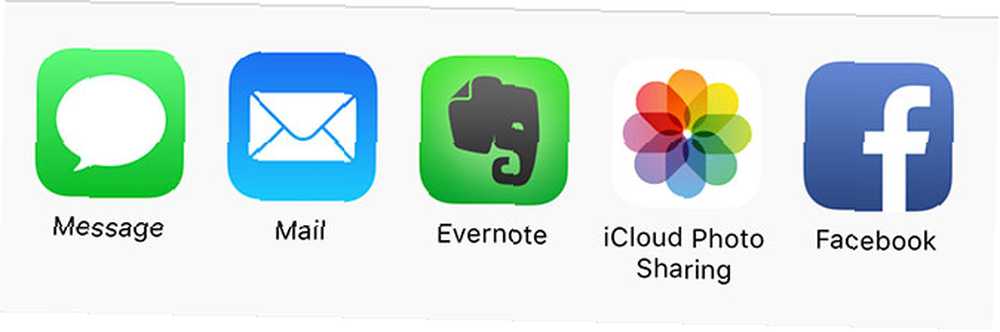
Sådan eksporterer du et billede direkte til Instagram, tilføjer et regneark til dit Google Drev eller opretter en ny note i Evernote ved hjælp af det element, du lige har delt. Nogle af disse vil vises inline som f.eks Føj til noter , mens andre starter den respektive app.
Den sidste linje er til brug handlinger, eller “aktiviteter” som Apple undertiden henviser til dem:
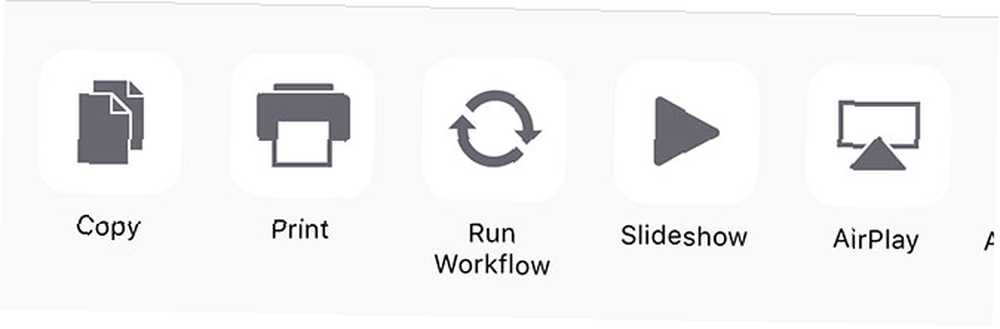
Handlinger involverer ikke nødvendigvis deling overhovedet. De inkluderer muligheder som at gemme et foto, åbne valgt indhold i en browser, tilføje bogmærker og favoritter og endda kopiere indhold til dit udklipsholder De bedste iPhone-udklipsholderadministratorer De bedste iPhone-udklipsholderadministratorer Vil du vide, hvordan du administrerer dit udklipsholder på iPhone? Sammen med de bedste iPhone-klemmebordadministratorer er det sådan, det fungerer. . Vi ser på, hvordan du senere kan udvide dine tilgængelige handlinger enormt.
Sådan tilpasses dine iOS-delingsindstillinger
Du kan tilpasse både apps og handlinger, der deler niveauer for kun at vise de indstillinger, du vil bruge. Som du sandsynligvis ved, skal du have en app installeret, så den vises i delingsmenuen. Installation af flere apps giver dig flere muligheder.
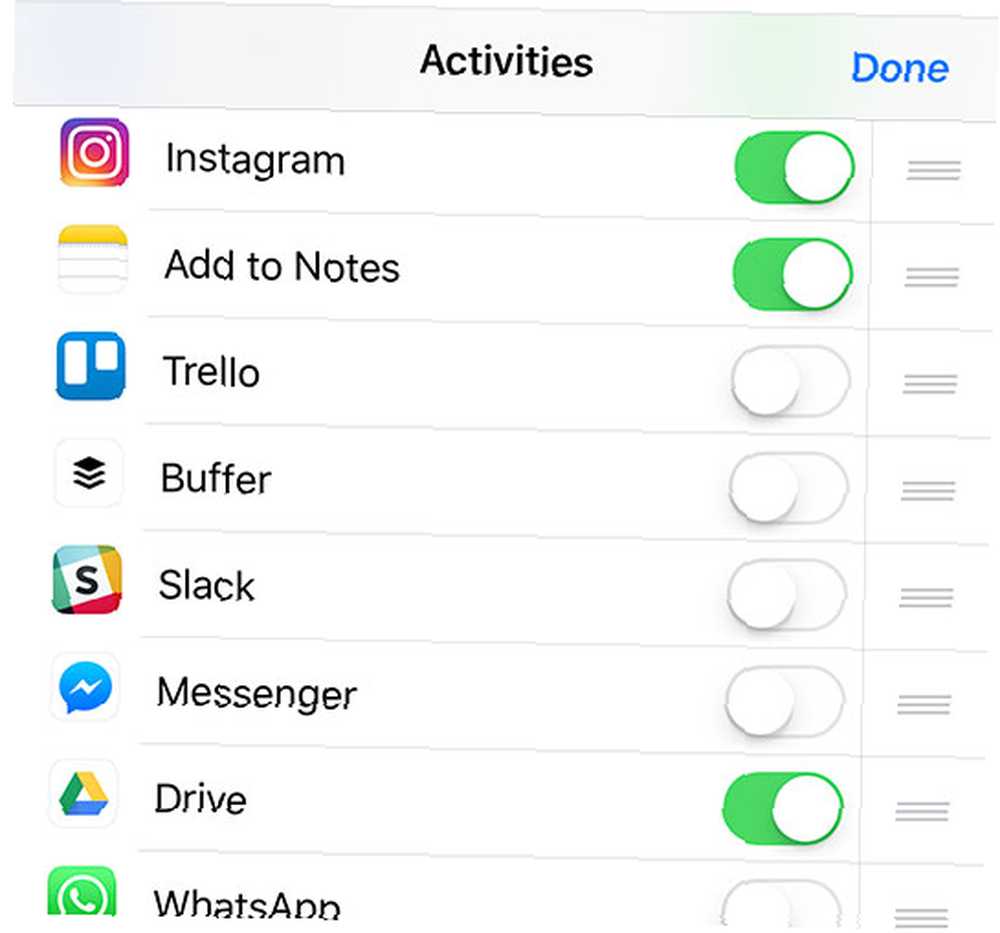
For at aktivere disse indstillinger skal du dele et element og rulle helt til slutningen af listen. Tryk på Mere mulighed for at afsløre en liste over installerede delingssteder. For at aktivere en skal du sikre dig, at der er en grøn skyder ved siden af navnet. Du kan gøre det samme for handlingsmenuen nedenfor; bare ramt Mere.
Vi anbefaler kun at beholde de apps og handlinger, du faktisk bruger. Det er også muligt at omarrangere disse indstillinger, så du kan placere dine foretrukne destinationer i nærheden af køens start. Bare tryk og hold, og træk derefter en app, hvor du vil have den. Det samme gælder handlingsmenuen, der er vist nedenfor.
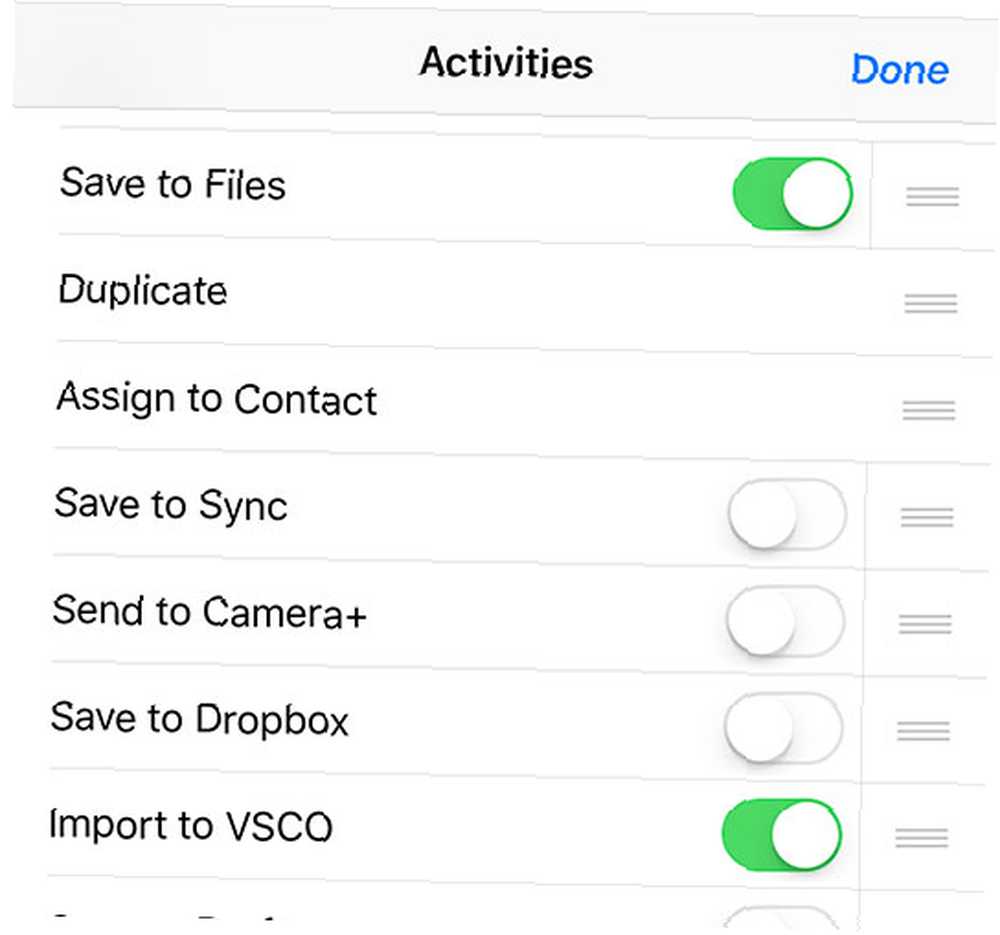
Du kan opdage nye delingsmetoder, som du ikke havde indset, at de var tilgængelige før. Husk at kontrollere denne menu, når du installerer nye apps, især dem, der er rettet mod at oprette indhold eller gemme det.
Sådan gør du endnu mere med arbejdsgang
Upstart-app Workflow skabte et navn til sig selv med sin smarte brug af iOS-inter-appaktivitet. Ny hos iOS Automation? 10 arbejdsgange for at komme i gang ny med iOS-automatisering? 10 arbejdsgange til at komme i gang Vidste du, at du kan automatisere mange almindelige opgaver på din iPhone med en simpel app kaldet Workflow? . Apple købte appen kort efter, og den er nu tilgængelig gratis for alle i App Store. Hvis du ikke har det endnu, skal du downloade Workflow nu!
Når det er installeret, skal du sørge for at aktivere Kør arbejdsgang indstillingen i handlingsniveauet (nederste) på aktiearket Ved hjælp af denne genvej kan du udføre komplekse arbejdsgange ved hjælp af delte elementer, og du behøver ikke engang at komponere dem selv.
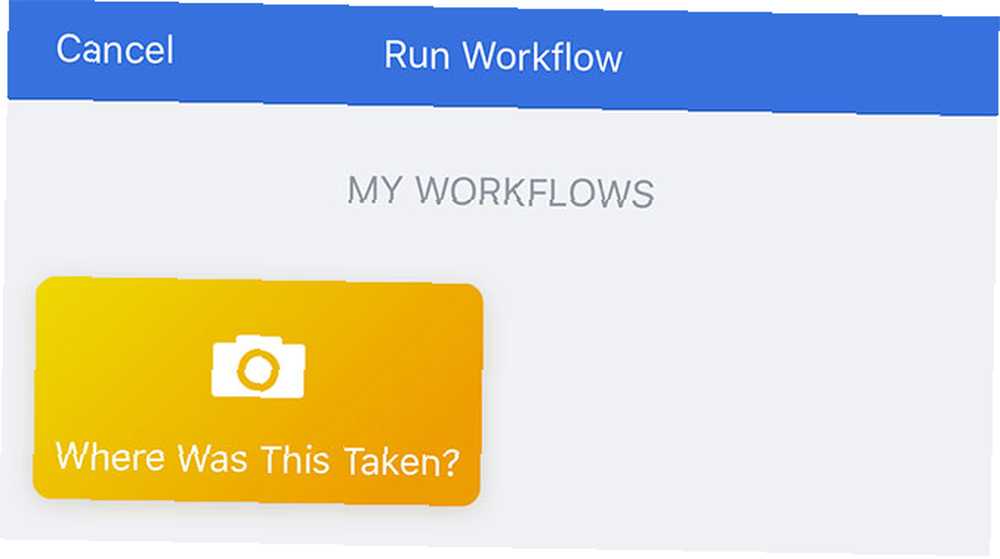
Workflow har et travlt galleri med downloadede arbejdsgange til at gøre mere med din enhed på kortere tid. For at gøre din handlingsmenu mere nyttig, skal du downloade arbejdsgange, der specifikt tappes på delingsarket.
Når du har fået downloadet et par arbejdsgange til handlingsemner, kan du trykke på knappen Del og vælge Kør arbejdsgang, tryk derefter på den relevante arbejdsgang for at køre den. Her er et par af vores favoritter:
1. Hvor blev dette taget?
Tager et foto, tjekker for placeringsdata, der er gemt på dette foto, og placerer derefter en pin i kort for at vise dig, hvor billedet blev taget. Fungerer godt med fotos plus alle billeder, du finder på internettet eller modtager fra en ven.
Hent: Hvor blev dette taget? Workflow
2. Hurtig Gem link (til Evernote)
Denne handling griber det aktive link (f.eks. En webside i Safari) og opretter en ny note med det i Evernote. Du kan også bruge det som en almindelig arbejdsgang til at gemme det aktuelle udklipsholderindhold i stedet.
Hent: Hurtig Gem link-arbejdsgang
3. Søg link på Twitter
Er du nysgerrig efter, hvad Twitter siger om dagens største nyhedshistorie, nye Apple-gadget eller filmanmeldelse? Brug denne arbejdsgang til at søge på Twitter efter det aktuelle aktive link.
Hent: Søgeklink på Twitter-arbejdsgang
4. Oversæt markering (til engelsk)
Dette er en strengt kontekstbaseret handling. Fremhæv blot tekst, hit Del, kør derefter denne arbejdsgang for at registrere originalsproget og oversætte teksten til engelsk. Du kan nemt tilpasse det til at oversætte til et andet sprog, hvis du ville.
Hent: Oversæt valg af arbejdsgang
5. Selvdestruerende udklipsholder
Kopierer du følsomme data som adgangskoder eller unoterede YouTube-videoer? Kør denne arbejdsgang for at kopiere det valgte emne til dit udklipsholder, og indsæt det derefter som normalt. Seks minutter senere rydder det dit udklipsholder, så du ikke ved et uheld kan indsætte det igen.
Hent: Selvdestruerende arbejdsgang til udklipsholder
6. Gem links på siden til læselisten
Har du fundet en interessant side fuld af must-read-artikler? Brug denne arbejdsgang til at få fat i hvert enkelt link på siden og gemme det i Safaris indbyggede listerlistetjeneste.
Hent: Gem links på side til læseliste-arbejdsgang
Flere apps betyder flere muligheder
Hvis du mangler deling af placeringer, har du sandsynligvis ikke mange apps, der aktiverer dem. Downloadning af apps som Dropbox og Google Drive giver dig mulighed for at dele direkte til disse tjenester. Selv apps som Snapchat har indbygget Share ark-integration, så sørg for at du får mest muligt ud af de tjenester, du elsker.
Hvis du har fundet dette nyttigt, hvorfor ikke tage et kig på vores dybdegående guide til iOS for begyndere En komplet begyndervejledning til iOS 11 til iPhone & iPad En komplet begynderguide til iOS 11 til iPhone & iPad Her er alt hvad du har brug for ved at komme i gang med iOS 11.? Du lærer noget, selvom du har brugt en iPhone i årevis!











