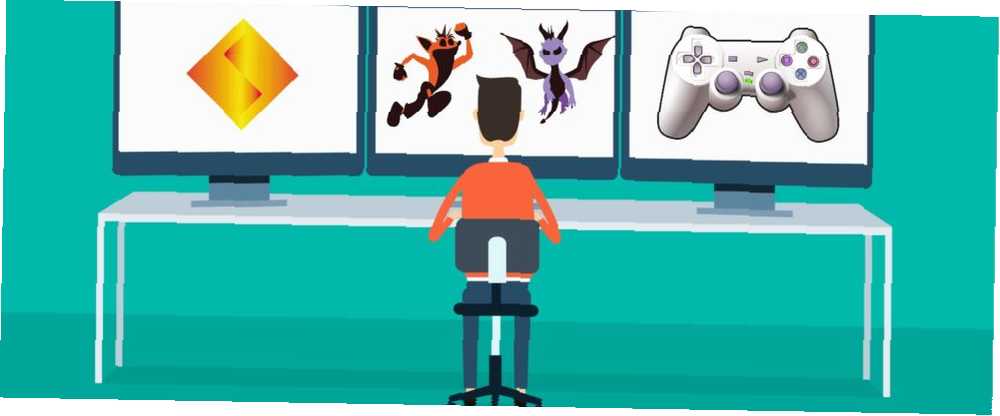
William Charles
0
2200
606
Sonys originale PlayStation, nu kendt som PSX, havde nogle fantastiske spil. Og hvis du ikke kan hente dine gamle favoritter på din PS3 eller PS4, kan du afspille dem på din pc! Ved at downloade en emulator, en BIOS og en ROM eller to, kommer du til retro-spil på ingen tid. Sådan gør du det.
Download ePSXe
Der er et par forskellige emulatorer, du kan bruge, men ePSXe er den mest populære og har fået opdateringer så sent som i oktober 2016. Så vi bruger den. Hvis du har anbefalinger til forskellige emulatorer, skal du dele dem nedenfor!
For at komme i gang skal du gå over til ePSXe's websted og downloade appen. Der er ingen installationsfil, så du skal bare pakke ud mappen og flytte filerne til det sted, hvor du vil have dem. Jeg oprettede en ePSXe205 mappe i Programfiler (x86) -mappen og udpakkede filerne der (ePSXe er en 32-bit app, så den hører hjemme i x86 folder). Hvis du bruger en 32-bit version af Windows, kan du gøre det samme i Programfiler folder.
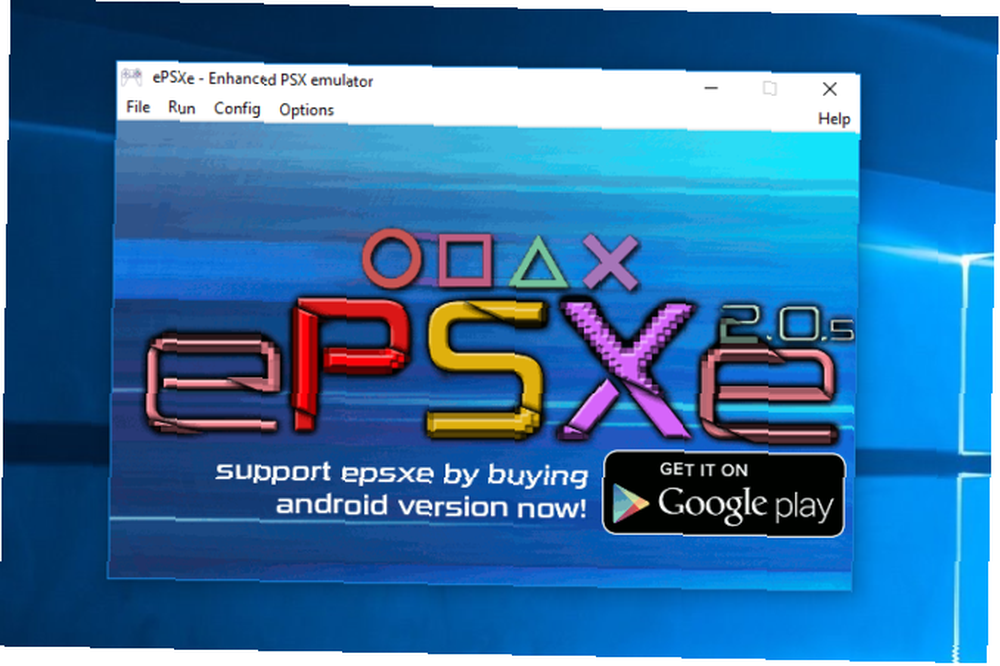
Når du kører appen for første gang, kan du muligvis se en dialogboks, der beder dig om at udpakke yderligere filer. Ekstraher dem og affyr ePSXe ved at dobbeltklikke på appikonet (det ser ud som en PlayStation-controller).
Konfigurer ePSXe
Der er flere trin, du skal tage for at få alt opsat. Hvis du ikke allerede har en PlayStation BIOS installeret, ser du en advarsel og skal installere en (husk, at hvis du ikke ejer en PSX, downloader BIOS er piratkopiering). Kør bare en søgning online efter “epsxe HLE BIOS” og tag den kaldte fil scph1001.bin. Når du har downloadet den, skal du udpakke den zippede fil til bios mappe i din ePSXe-mappe.
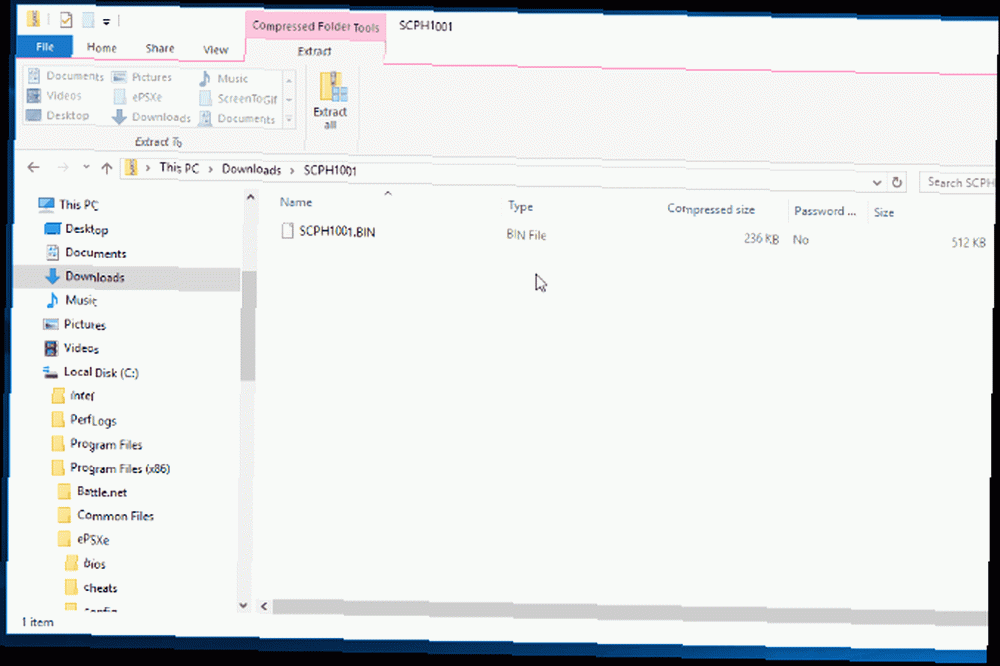
Hvis du har gjort det korrekt, ser du nu SCPH1001.bin i C: \ Program Files (x86) \ ePSXe \ bios. Hvis du er i 32-bit Windows, vil dette være i Programfiler mappe i stedet.
Derefter ser du en menu med et par forskellige grafikdrivere og nogle forslag. Hvis du har et Nvidia- eller AMD-grafikkort, skal du vælge Pete's OpenGL2 GPU core 2.0.0. og klik Config. Hvis det resulterende vindue ser ud som en masse gibberish 7 Almindelige videospilsgrafikindstillinger forklaret 7 almindelige videospilsgrafikindstillinger forklaret Ved du ikke, hvad disse indstillinger på dine videospil handler om? Lad os forklare, hvad de betyder, og hvordan de påvirker dine spil! , klik bare på Okay.
Men hvis du vil lave specifikke justeringer til din spilgrafik, kan du grave her. Teksturer, opløsninger, fuldskærm, begrænset rammer og andre indstillinger er tilgængelige. Du kan også vælge Hurtig eller Pæn standardindstillinger i bunden af vinduet. Hvis du bruger et grafikkort, der endda er tæt på det moderne, skal du kunne køre meget høje indstillinger uden problemer. Når du er færdig, skal du ramme Okay nederst på skærmen og Næste >> i konfigurationsvinduet. Og rolig, du kan altid justere disse indstillinger fra Config menu senere.
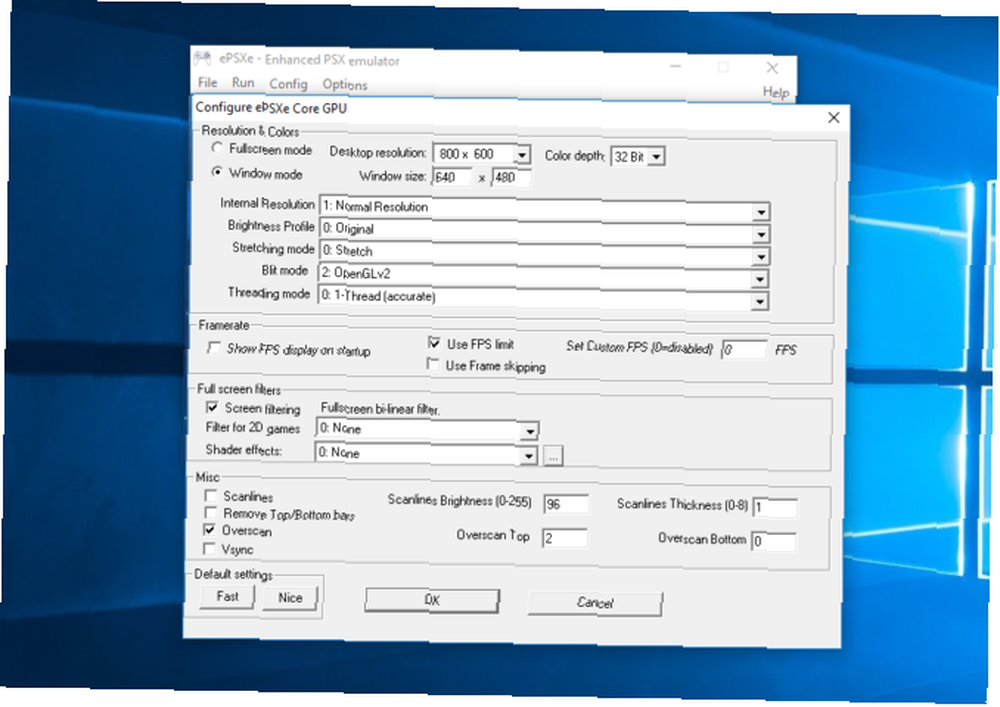
Lyd og controller
Lyddrivervinduet gør det samme for lyd. Det er sandsynligvis fint at acceptere standard ePSXe-driveren, men hvis der er andre tilgængelige, kan du vælge at konfigurere en af dem. Hit Config for et par muligheder, tryk derefter på Okay og Næste >>. Cd-rom-plugins er næste gang; Hvis du bruger Windows 10, skal du vælge ePSXe CDR WNT / W2K core 2.0.0. Hit Næste >>.
Endelig konfigurerer du dine controllere. ePSXe understøtter en række forskellige controlleropsætninger. Klik på rullemenuen i øverste højre hjørne for at vælge den enhed, du bruger; skærmbilledet nedenfor viser opsætningen til brug af et standardtastatur. Når du har kortlagt tasterne, hvordan du vil have dem (bare klik på et bogstav og tryk på den nøgle, du vil erstatte det med), skal du trykke på Okay og Næste >>. Der vises en meddelelse om, at ePSXe er konfigureret, og du er klar til at rocke!
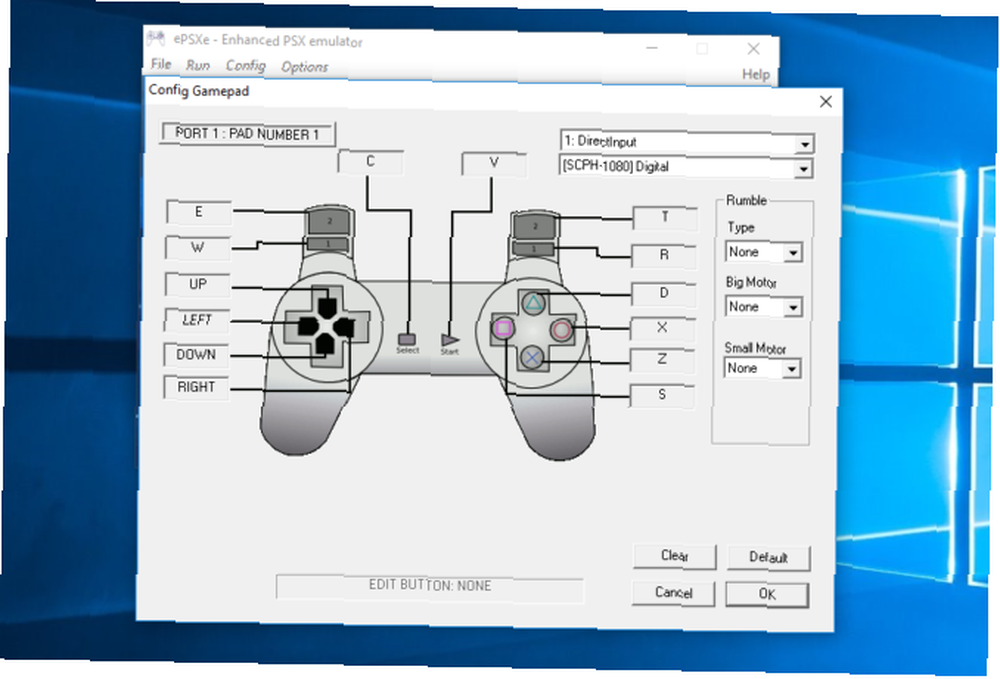
En DualShock 4 er et godt valg til at spille PSX-spil, og vi har vist, hvordan man indstiller en på din pc Sådan bruges PS4-controlleren på din Mac eller pc Sådan bruges PS4-controlleren på din Mac eller pc Vil du bruge din alsidige PS4-controller med din Mac eller PC? Det er lettere, end du tror! Sådan gør du. . Du vil måske også overveje en arkadepind - nogle spillere sværger ved det. Her er hvorfor nogle spillere sværger ved Arcade Sticks. Her er hvordan en arkade (eller kampspil) slår en spilcontroller. .
Sådan får du PSX-spil på din Windows-pc
Nu hvor konsollen er klar, er det tid til at vælge nogle spil! Ligesom med BIOS, begår du en piratkopiering ved at downloade det, hvis du ikke ejer spillet. hvis du gøre eje spillet, dog download væk! Der er masser af steder at downloade ROM'er; en hurtig Google-søgning skulle afsløre alt hvad du har brug for.
Når du har valgt et spil og downloadet den tilsvarende ZIP-fil, er det tid til at gøre noget mere uddrag. Du har muligvis brug for 7-Zip for at udpakke denne, så hvis du ikke har den, skal du gribe den nu. ePSXe kan køre filer, der slutter på BIN, ISO, CUE, IMG, .CD og et par andre. Du kan mest lide at se BIN, ISO eller CUE. Når du har udpakket din spilfil, kan du flytte den til det sted, du ønsker. Det er en god ide at oprette en mappe til ROM'er i din ePSXe-mappe, så de alle er på ét sted.
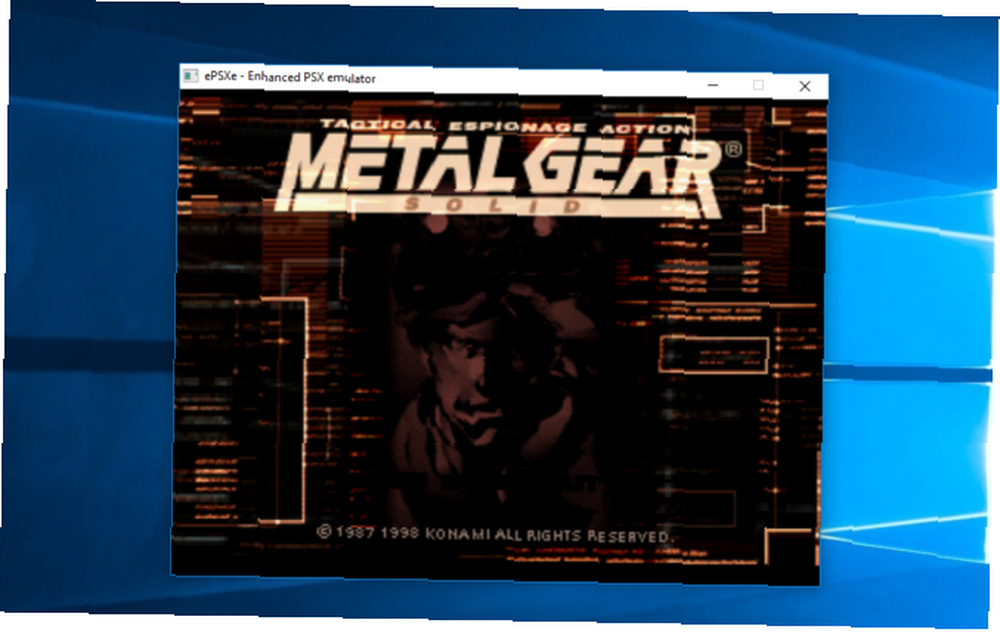
Klik på for at starte spillet Fil> Kør ISO og vælg din ROM. Spillet starter, og du spiller et PSX-spil på din pc!
Brug af ePSXe
Herefter og ud kan du spille spil ved hjælp af uanset kontrolplan, du har besluttet dig for. Et par tip til at hjælpe oplevelsen med at gå mere problemfrit:
- For at komme ud af emulering, hit Esc. Du føres tilbage til hovedskærmen. Derfra kan du justere indstillinger eller konsultere dine controller-kortlægninger. For at komme tilbage i spillet skal du ramme Kør> Fortsæt.
- Fra hovedmenuen kan du også gemme og indlæse spil fra Løb menu. Hvis du spiller et spil med flere diske og har brug for at skifte til det næste, skal du bruge Fil> Skift disk.
ePSXe kan forbedres med yderligere plugins, men at finde ud af, hvilke der skal bruges, og hvordan man får dem korrekt konfigureret, kan være en smule besvær. Ikke desto mindre kan du tjekke en liste over plugins, der anbefales til PSX-emulatorer og undersøge dem. Hvis du har nogle anbefalinger om plugins, så fortæl os det.
Og når du først har spillet gennem dine foretrukne PSX-spil, kan du gå videre til PS2-emulering eller tage det sjove med dig ved hjælp af en af disse bærbare spilkonsoller Hvilken bærbar spilkonsol skal du købe i 2019? Hvilken bærbar spilkonsol skal du købe i 2019? Leder du efter at købe en bærbar spilkonsol? Vi hjælper dig med at bestemme mellem en Nintendo-switch, Nintendo 3DS, PlayStation Vita og mere. . Sidst men ikke mindst kan du emulere Android-apps og -spil på din pc. Den bedste Android-emulator til Windows 10 Den bedste Android-emulator til Windows 10 Vidste du, at du kan køre Android direkte på din computer? Her er også de bedste Android-emulatorer til Windows 10..
Billedkredit: Grafisk gård via Shutterstock.com, Kevandre via DeviantArt











