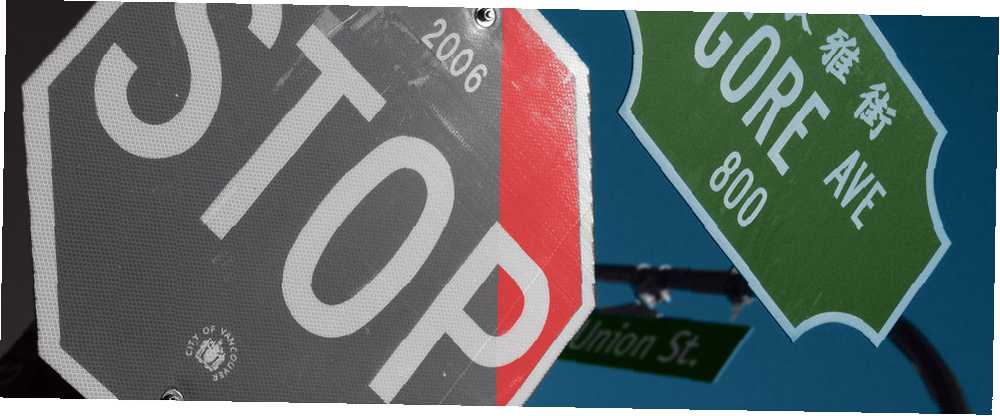
Brian Curtis
0
1465
193
I øjeblikket er der en dille efter at tage gamle sort / hvide billeder og bruge Photoshop til at tilføje farve ind igen. Det kan vise sig at være en stil, men teknikkerne er alle værd at vide. Hvis du nogensinde har spekuleret på, hvordan det gøres, skal jeg i dag vise dig det. Du skal kende det grundlæggende i Photoshop for at følge med; Hvis du ikke gør det, så tjek nogle af disse fantastiske sider 7 Fantastiske websteder til læring Sådan bruges Photoshop 7 Fantastiske steder til læring Sådan bruges Photoshop Hvis du vil komme til det punkt, hvor du virkelig forstår, hvordan du udnytter kraften i Photoshop , skal du lære af de bedste. Her er syv fantastiske websteder, der får dig der. .
Medmindre du er utroligt talentfuld og bruger en enorm mængde tid på at arbejde på det, vil et farvelagt sort / hvidt foto aldrig se ud som et originalt farvebillede. Det vil altid vises lidt fra. Intet i den virkelige verden er en enkelt farve; der er millioner af små små variationer. Selv noget, der er malet med den samme maling, har forskelle på grund af, hvordan lys rammer det. Det er utroligt vanskeligt at tilføje disse naturlige variationer i dit farvelagte billede.
Portrætter er en af de mest populære billedtyper at farvelægge. Desværre er problemerne endnu værre. Det er virkelig svært at farvelægge en person uden at få dem til at ligne en zombie Lav en uhyggelig Facebook-profilbillede med denne gratis Photoshop-skabelon Lav en uhyggelig Facebook-profilbillede med denne gratis Photoshop-skabelon Halloween kommer op, så det er tid til at ændre dit Facebook-profilbillede til noget uhyggeligt. Vi viser dig, hvordan du med en selfie, en kranium og Photoshop. ! Det er bedst at starte med noget enklere, hvor du kan lave små fejl og stadig have det endelige billede til at se godt ud. Når du har teknikkerne nede, kan du gå videre til mere avancerede projekter.
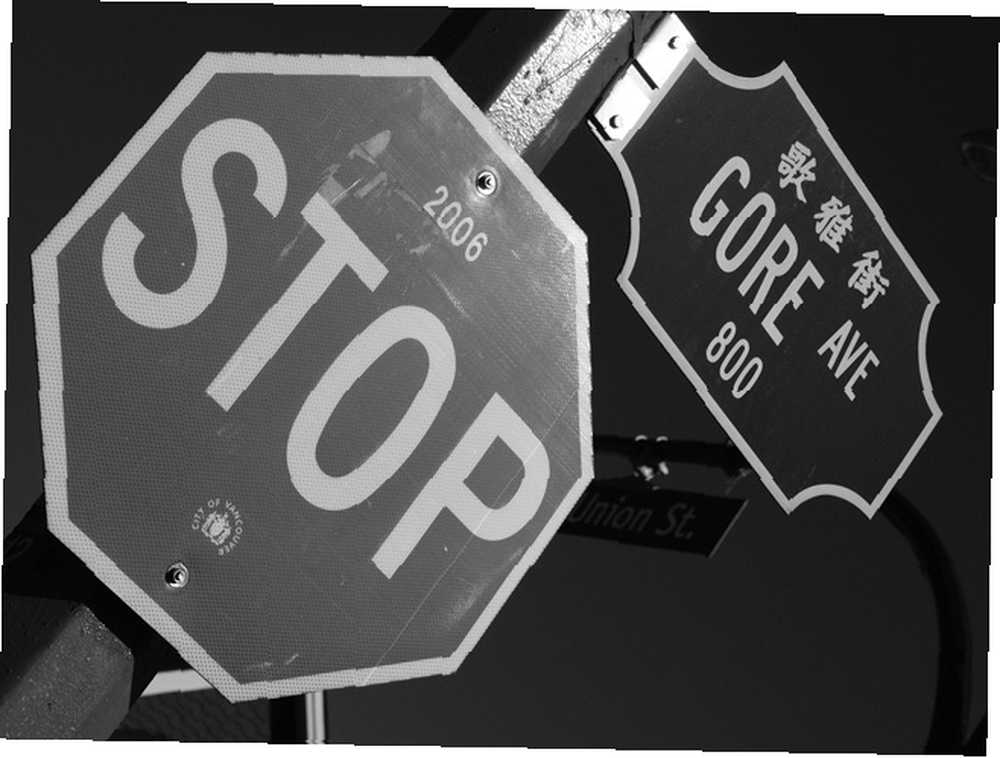
Til dette eksempel bruger jeg dette enkle foto af vejskilte med tilladelse fra Roland Tanglao på Flickr. Download det, hvis du vil følge med.
Trin 1. Neutraliser billedet
De fleste sort / hvide billeder har mere kontrast end farvebilleder. Se på eksemplet, jeg bruger: intet rødt stopskilt ville nogensinde være så mørkt.
Hvis du bruger et ældre billede, kan du muligvis opleve det, fordi udskriften er falmet med tiden, har du det modsatte problem. I den situation skal du rette det bedst muligt, hvordan du nemt kan gendanne et gammelt familiefoto ved hjælp af Photoshop Sådan nemt gendanne et gammelt familiefoto ved hjælp af Photoshop Alle har gamle familiebilleder liggende. Desværre bliver de sandsynligvis misfarvede, falmede, ridset eller bøjede. Med Photoshop kan du få dem til at se så godt ud som nye ud. før du overvejer at tilføje farve.
I begge tilfælde er det første trin at bruge a Kurver lag for at justere lysstyrken og kontrasten, så billedet er relativt fladt og neutralt.
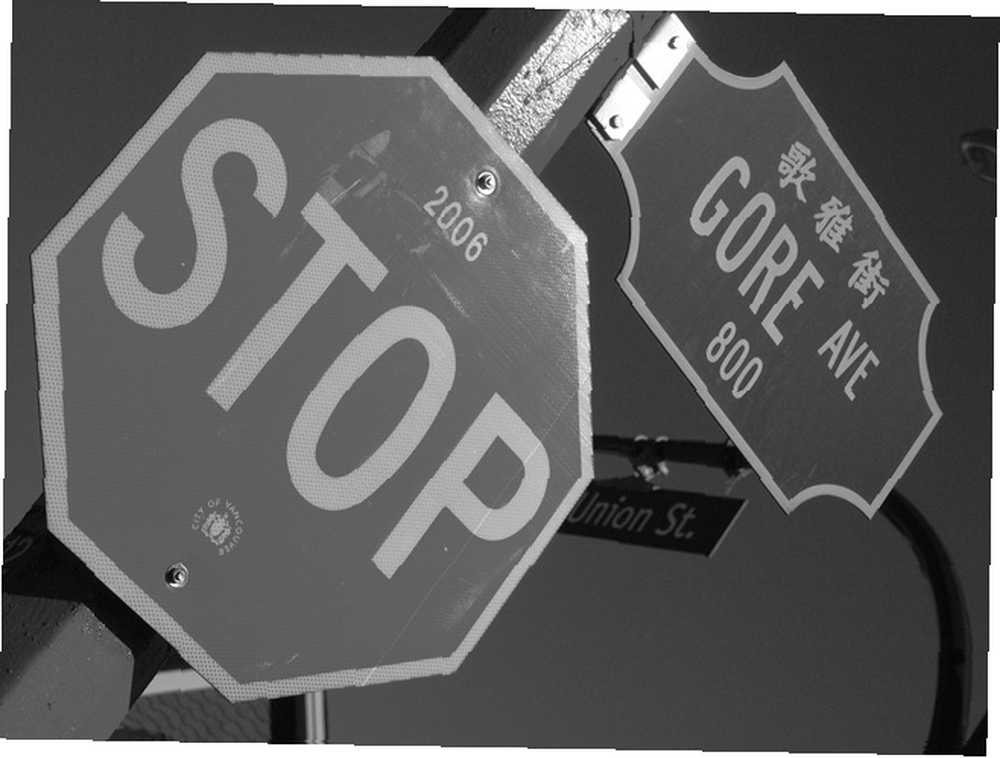
Når du farver et billede, vil du tilføje hver farve på sit eget separate lag. Før du dykker ind, er det værd at forberede dokumentet, så du har et par blanke lag klar til at gå. Tilføj en Nyt lag og indstil Blendtilstand til Farve. Duplicerer laget cirka ti gange; du kan altid slippe af med eventuelle ekstramateriale i slutningen.
Når du har gjort det, er det tid til at komme i gang.
Trin 2. Start med de store områder
Den grundlæggende teknik til farvelægning af billeder er virkelig enkel: du maler den farve, du vil bruge med en Gennemsigtighed og Flyde af 100% på et lag med Blendtilstand indstillet til Farve. Tricket er at male præcist og få farverne rigtige.
Det er bedst at starte med at arbejde på de store, lette områder af billedet. For dette billede er det det store STOP-skilt og det mindre vejskilt. Brug snarere end at prøve at male farven i frihånd Pen værktøj til at oprette et valg og udfyld det med den ønskede farve. Alt, hvad vi arbejder på nu, er markeringen.
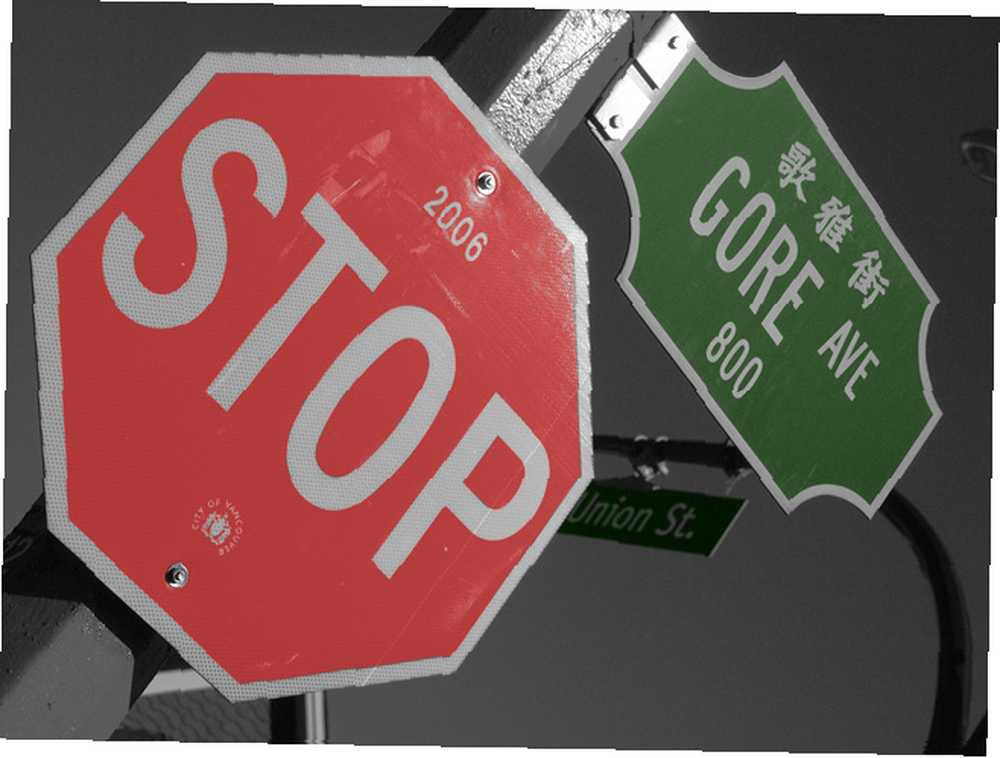
Tilføj en Lagmaske til billedet og med en lille, hård børste En begynderguide til oprettelse af tilpassede børster i Photoshop En begynderguide til oprettelse af brugerdefinerede børster i Photoshop Adobe Photoshop-børster er en praktisk måde at tilføje interesse for dine design, og lige som du kan oprette dine egne tilpassede mønstre, kan du lige så let designe og oprette dine egne børster. , masker alle områder, hvor du ikke ønsker, at farven skal vises, f.eks. de hvide bogstaver og møtrikker, der fastgør skiltet på stangen.
Du kan også Dobbeltklik på laget og brug Bland hvis for at sikre, at højdepunkter og skygger ikke påvirkes så meget.
Når du har et stort udvalg, er det tid til at finjustere farven. Vælg det lag, du arbejder på, og brug tastaturgenvejen Kommando- eller kontrol-U at bringe op Farvetone / mætning dialogboks. Kontrollere Farvelæg og vælg derefter den farve, du vil bruge med Hue, Mætning, og lethed skydere.
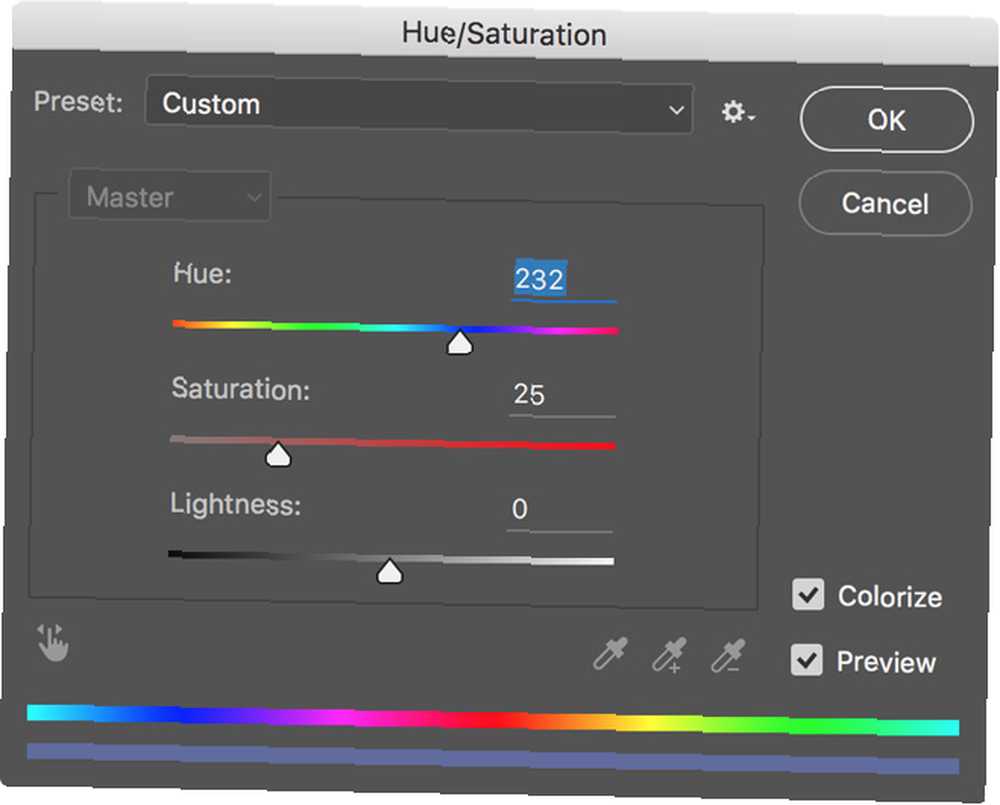
Sørge for at Eksempel er markeret, så du kan bedømme resultaterne efter billedet i stedet for bare at gætte!
Gentag denne proces for alle de vigtigste områder af billedet. Du kan se mig arbejde gennem alt i screencast nedenfor:
Trin 3. Arbejde med baggrunden
Når alle de store forgrundsområder på billedet er færdig, er det tid til at beskæftige sig med baggrunden. Du kan ignorere mindre forgrundsdetaljer for nu.
Nøglen til at få et godt valg af baggrund er at genbruge de masker og valg, du allerede har foretaget. I dette billede er baggrunden bare himlen, men princippet er det samme for hvert billede.
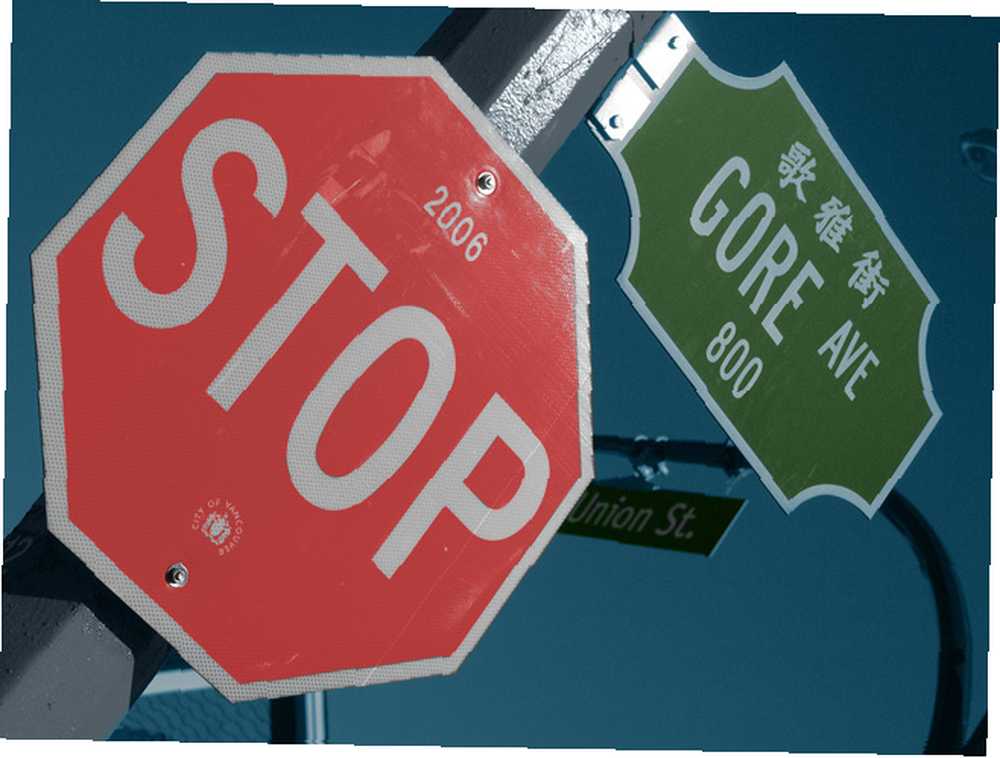
Lave en Nyt lag og træk det til bunden af farvelægningslagene. Ændre dens Blendtilstand til Farve og fyld den med en passende himmelblå. Tilpas farven nu, og tilføj en lagmaske.
Kommando- eller kontrol-klik på det første farvelag, du lavede. Dette skaber en markering af dens indhold. Vælg baggrundslagets maske, og fyld den med sort. Gentag processen for hvert element, du har farvet.
Afslut med at finjustere masken, så farvegrænserne ser godt ud.
Trin 4. Udfyld detaljerne
På nuværende tidspunkt bør billedet tage form. Det eneste, der er tilbage at gøre, er at farvelægge de små detaljer, du hidtil har ignoreret. De fleste af disse vil have akavet konturer, så det bedste at gøre er at bruge en lille, hård børste til omhyggeligt at farve dem. Zoom ind, tag din tid, og prøv at få dem til at se så naturlige ud som muligt.
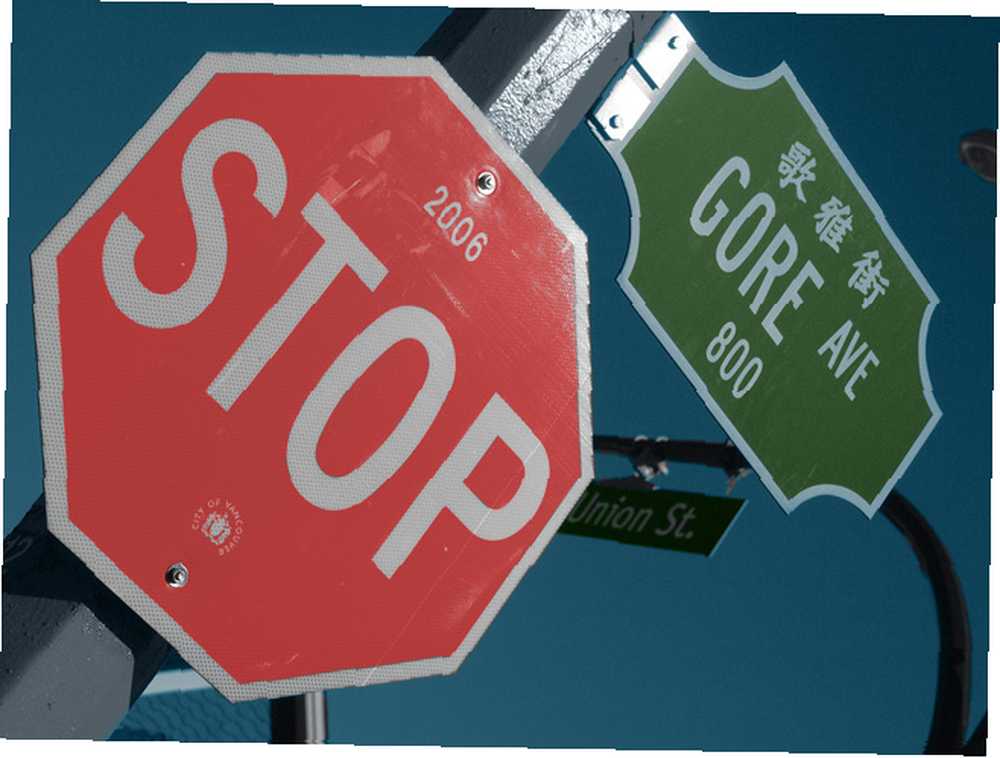
Tricket her er at bruge lige nok tid, så de ser godt ud uden at spilde tid på uvæsentlige detaljer. De fleste mennesker vil ikke se for nøje på dit billede, så du er velkommen til at skære et par hjørner.
Trin 5. Foretag nogle justeringer
Når de endelige detaljer er farvet, er det tid til at finpusse hele billedet. Hvis noget ikke ser helt rigtigt ud, skal du gå ind og ændre det.
Ellers skal du bare tilføje en Kurver lag og juster lysstyrken og kontrasten, indtil du er tilfreds med, hvordan billedet ser ud. Jeg fandt ud af, at de farver, jeg havde brugt, var lidt desatureret. Sådan korrigeres almindelige farveproblemer i Photoshop Sådan korrigeres almindelige farveproblemer i Photoshop At have rettet farveproblemer er en af de mest almindelige redigeringer, du skal gøre i fotografering. Digitale billeder ser bare ikke godt ud lige ud af et kamera. for min smag så tilføjede jeg også en Farvetone / mætning lag og tilføjet noget mere mætning.
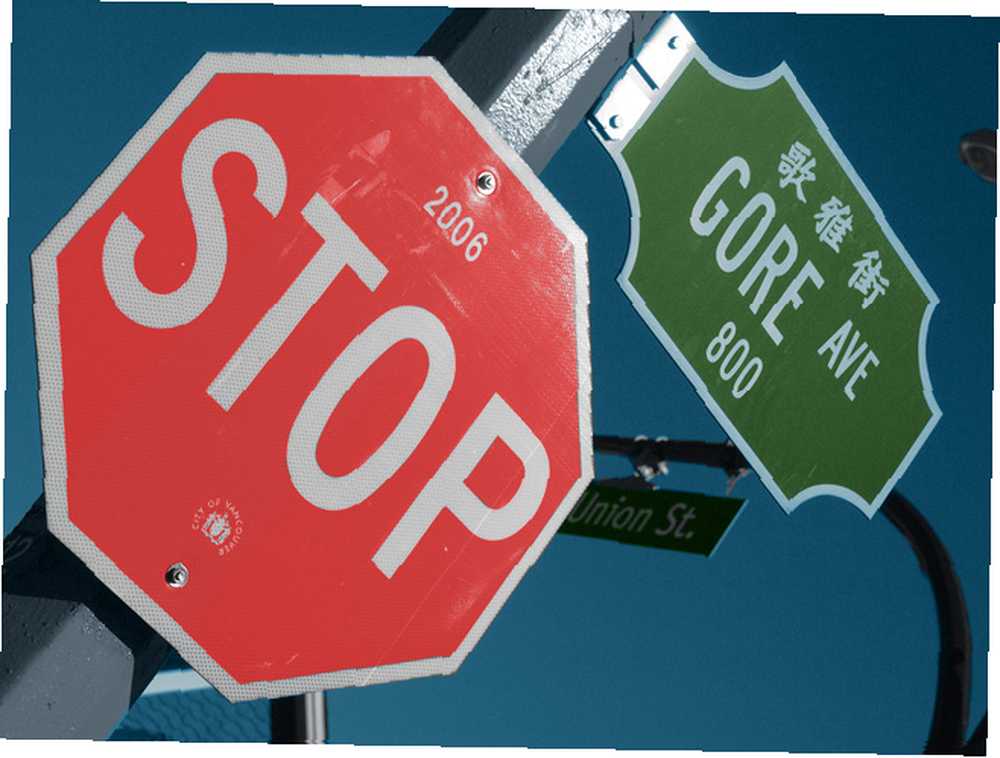
Gem billedet, og det er klar til at dele. Du kan se mit endelige billede ovenfor.
Afslutter
Farvelægning af gamle billeder er en sjov måde at øve dine Photoshop-evner på. Du lærer hurtigt at oprette gode valg og masker. Bare rolig for meget, hvis dine første par forsøg ser rare ud. Alle starter et sted, og farvelægning er en ganske vanskelig proces.
Hvis du fulgte med eller arbejdede på et af dine egne billeder, ville vi meget gerne se dine resultater. Del dine billeder, og still spørgsmål i kommentarerne herunder.











