
Gabriel Brooks
0
5915
387
Vektorbaserede billeder bruges ofte af grafiske designere. Filerne er små, men alligevel kan billederne i sig selv ændres uendeligt. De er perfekte til tegninger og især til ting som logoer og ikoner. Adobe Illustrator er den førende grafiske designpakke Teach Yourself Adobe Illustrator gratis Teach Yourself Adobe Illustrator til gratis Adobe Illustrator har længe været det illustrationsværktøj, du har valgt for grafikere. Klar til at bringe dine designs til live? Her er, hvordan du kan lære Adobe Illustrator gratis. , hvilket betyder dens oprindelige filtype (AI) er branchestandarden.
Problemet er, AI er et proprietært format, der ejes af Adobe. Så det kan være vanskeligt at finde ud af, hvordan man åbner AI-filer uden Illustrator. Og support varierer ganske betydeligt, afhængigt af hvad du vil gøre med det.
Kort sagt, det er let at åbne en AI-fil bare for at se. Åbning af det for at redigere er mindre ligetil. Lad os se på begge scenarier.
Sådan åbnes AI-filer uden illustrator
Hvis du har en AI-fil 10 fantastiske websteder til at finde vektorkunst i høj kvalitet 10 fantastiske steder at finde vektorkunst i høj kvalitet Det kan være tidskrævende at finde vektorkunst i høj kvalitet til dine designs. Derfor har vi samlet denne liste over 10 topvektorbiblioteker, så du kan finde nøjagtigt, hvad du har brug for, hver gang. at du bare skal se, men ikke redigere, så er der masser af programmer, der kan gøre det.
Standard gemmeindstillingerne for AI-filer i Illustrator betyder, at filerne gemmes med PDF-indhold indlejret. Dette betyder, at du kan se dem i de fleste apps, der understøtter PDF-visning.
- I vinduer, du skal ændre filtypenavnet til PDF. Fremhæv filen og tryk F2 på dit tastatur. Tilføje .pdf til slutningen af filnavnet og bekræft ændringen, når du bliver bedt om det. Dobbeltklik nu på filen, og den åbnes i din standard PDF-fremviser.
- På en Mac du kan se AI-filer i Eksempel uden ændringer.
- Du kan også upload AI-filer til Google Drev og se dem der.
Hvis du vil tilføje filen til en større samling af illustrationer og har en måde at nemt gennemse i den, kan du prøve Adobe Bridge. Dette leveres med en grundlæggende gratis Adobe CC-konto 5 Awesome Adobe Apps, der er helt gratis 5 Awesome Adobe Apps, der er helt gratis Adobe fremstiller industristandard designprogrammer. Men det tilbyder også software og apps af høj kvalitet, der er gratis. Her er de fem bedste Adobe-værktøjer, der alle er gratis. , og giver dig mulighed for at åbne og se Illustrator-filer.
I alle disse tilfælde ser du på et fladt, ikke redigerbart billede.
Åbn AI-filer i Photoshop eller GIMP
Hvis du har brug for at integrere et AI-billede i et større stykke kunstværk uden at redigere det direkte, kan du gøre det ved hjælp af Photoshop eller dets gratis ækvivalente GIMP Udfør disse 7 Awesome Photoshop-tricks i GIMP Udfør disse 7 Awesome Photoshop-tricks i GIMP. Dette kan for eksempel ske, hvis du har oprettet et logo i Illustrator, som du vil føje til en plakat, du har designet i Photoshop.
Når du åbner billedet i disse apps, importeres det som en PDF. Du vil se en Importere dialogboksen, og du kan normalt acceptere standardforslagene.
Den vigtigste ting at huske er at importere billedet i en stor størrelse. Du mister fordelene ved vektorgrafik, når du importerer, så det er bedre at importere et stort billede og skrumpe det ned end det er at importere et lille billede og forstørre det.
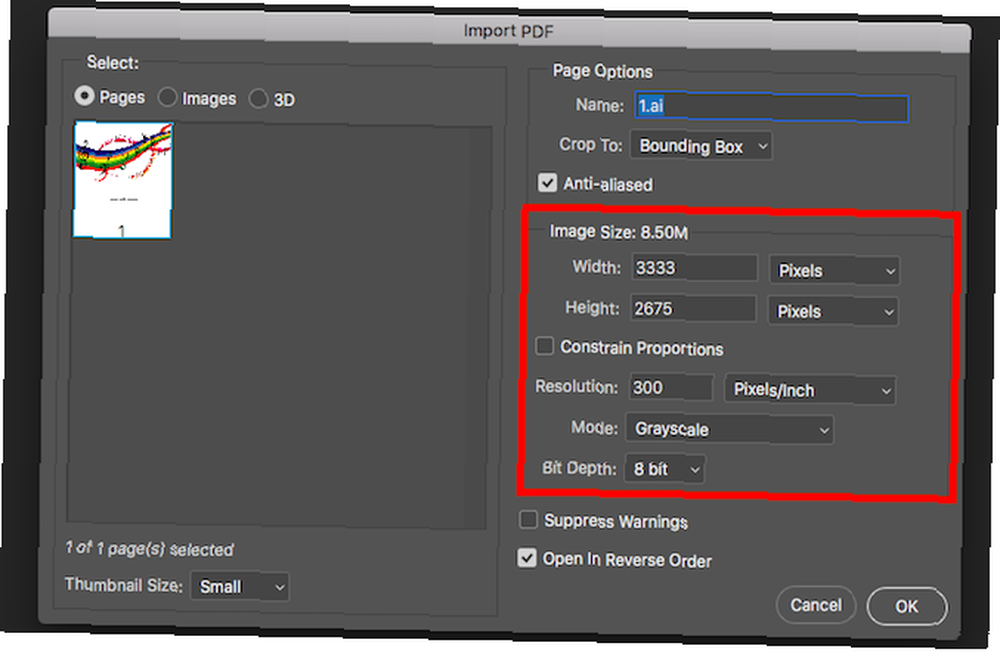
Når du er færdig, kan du kopiere og indsætte billedet på sit eget lag i et andet kunstværk eller tilføje yderligere lag til denne fil. Du bliver nødt til at gemme det i et andet format bagefter.
Hvis ingen af ovenstående indstillinger fungerer, kan det være, at standardindstillingerne blev ændret, da den originale fil blev gemt. I så fald kan du prøve at ændre filtypen til EPS (et andet vektorbilledeformat) for at se, om det hjælper. Alternativt kan du prøve at konvertere billedet til et andet format.
Vi ser på det i næste afsnit.
Sådan redigeres AI-filer uden illustrator
Når du skal redigere en AI-fil uden Illustrator, bliver tingene lidt vanskeligere. Der er ikke mange mainstream-apps, der kan redigere AI-filer indfødt. De fleste kræver, at filen konverteres undervejs. Denne proces håndteres undertiden i appen, og nogle gange skal den udføres som et separat første trin.
Konverter AI til SVG eller EPS Online
Hvis du vil konverter selv filen, skal du konvertere det til SVG. Dette er et åbent format med bred support, selvom det primært er designet til internetbrug. Hvis du arbejder i udskrivning, kan du prøve EPS i stedet.
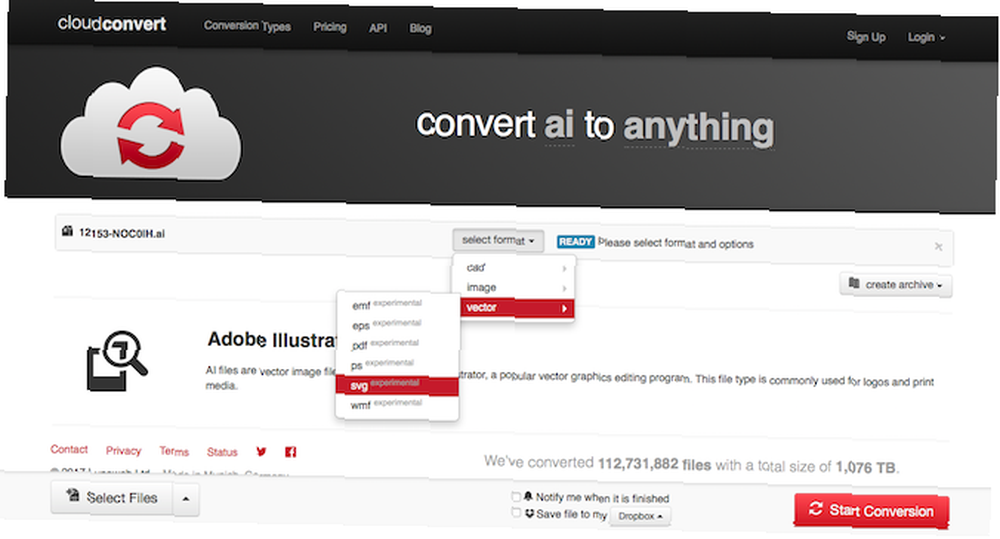
Sådan konverteres dit billede:
- Gå til cloudconvert.com.
- Klik Vælg Filer og vælg filen fra din harddisk.
- Klik derefter på Vælg Format og vælg enten SVG eller EPS, der er anført under Vektor.
- Vælg Start konvertering, og vent.
- Når det er gjort, skal du klikke på Hent for at gemme din nyligt konverterede fil.
Problemer med redigering af AI-filer
Hver gang du prøver at redigere AI-filer uden Illustrator, er der et par potentielle problemer, du skal være opmærksom på.
- Konverteringer er ikke altid 100 procent nøjagtige. Dette gælder især, når den originale fil anvendte funktioner eller effekter, der er unikke for Illustrator.
- Du mister ofte laginformation. Dette kan gøre komplekse filer vanskelige at navigere, da alle elementer ikke længere vil være mærket.
- Du kan ofte ikke gemme eller eksportere din redigerede fil i AI-format (og Illustrator kan heller ikke læse det redigeringsapps proprietære format). Gem i et format som SVG eller EPS for den bredeste kompatibilitet.
Hvorvidt du har brug for at konvertere din fil først, afhænger af, hvilken software du bruger. Her er de bedste apps til redigering af Illustrator-filer.
Gravit Designer
Gravit Designer er uden tvivl det bedste gratis Illustrator-alternativ. Betal ikke for Adobe Illustrator: Dette gratis alternativ er fantastisk. Betal ikke for Adobe Illustrator: Dette gratis alternativ er fantastisk. Adobe Illustrator er fantastisk, men det koster ganske lidt på grund af Creative Cloud abonnement. Dette webapp-alternativ er næsten lige så godt og koster intet! . Det er tilgængeligt for Mac, Windows, Linux, Chrome OS, iPad og Android, plus det har en cloud-version, der kører i din browser, så du kan redigere AI-filer online.
For at åbne og redigere en AI-fil skal du først konvertere den til SVG-format. Du kan gøre dette ved hjælp af CloudConvert-værktøjet som beskrevet ovenfor. Når det er gjort, skal du blot trække filen ind i vinduet Gravit Designer for at åbne den.
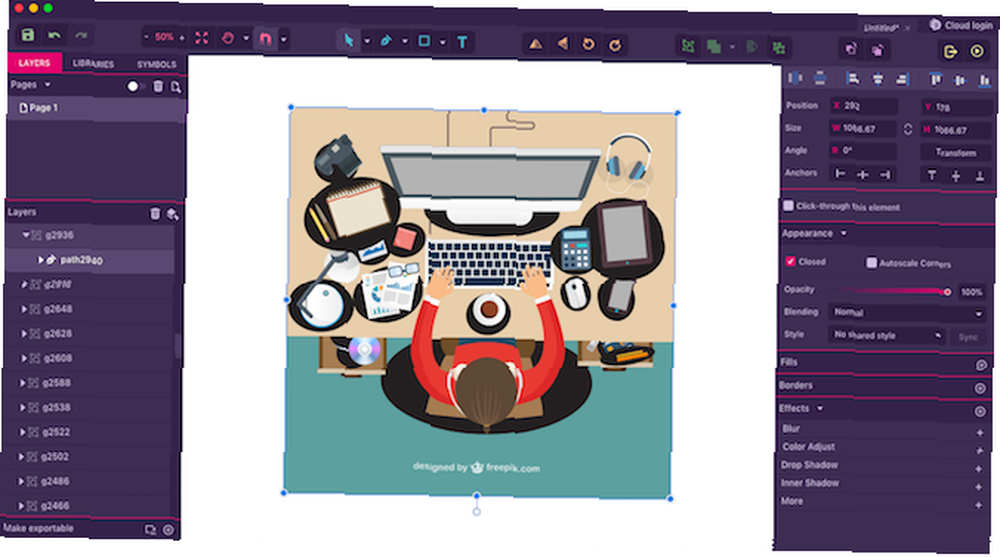
Som ofte er tilfældet, grupperes alle dele af billedet på et enkelt lag, men de kan redigeres individuelt.
Appen har en meget moderne og brugervenlig grænseflade. Selvom der er masser af kraft under hætten, gør det at arbejde med vektorkunst meget tilgængeligt. Det er især godt til ting som logoer, ikoner og symboler.
Hent: Gravit Designer (gratis)
Inkscape
Det mest kendte gratis Illustrator-alternativ 15 gratis alternativer til Adobe Lightroom, Illustrator og Photoshop 15 Gratis alternativer til Adobe Lightroom, Illustrator og Photoshop Vil du have Adobe Photoshop, Lightroom eller Illustrator gratis? Her er nogle af de bedste Creative Cloud-alternativer. er open source Inkscape. Det er tilgængeligt for Windows, Mac og Linux.
Du kan åbne AI-filer direkte i Inkscape. Det understøtter ikke træk og slip, så du skal gå til Fil> Åbn og vælg derefter dokumentet fra din harddisk.
Filen importeres derefter som en PDF. Ligesom Photoshop er du nødt til at klikke igennem nogle Importere indstillinger først - du kan acceptere standardindstillingerne her - men i modsætning til Photoshop er det resulterende billede fuldt redigerbart.
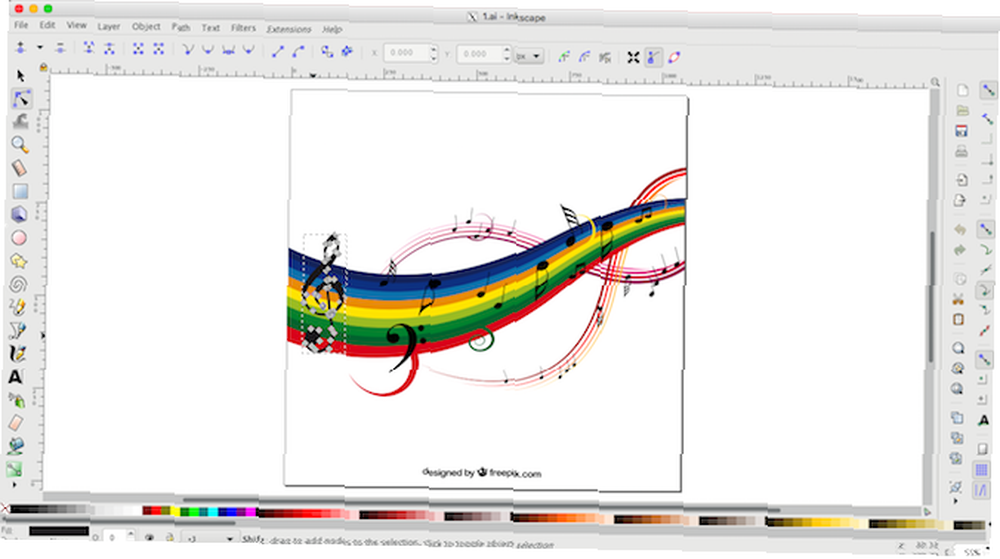
Alle dele af billedet er samlet. Den nemmeste måde at vælge et specifikt element er at ramme F2 for at aktivere “Rediger noder” værktøjet, og hold derefter markøren hen over billedet, indtil den ønskede del fremhæves. Klik derefter for at vælge det.
Du kan ikke gemme redigerede billeder i AI-format. SVG og EPS understøttes som alternativer.
Hent: Inkscape (gratis)
Affinitetsdesigner
Affinity Designer er en kommerciel grafisk designpakke tilgængelig til Windows og Mac. Det er rettet mod de samme professionelle brugere som Illustrator, men adskiller sig fra sin abonnementsfri prismodel - det koster mindre end tre måneder af en tilsvarende Adobe-sub.
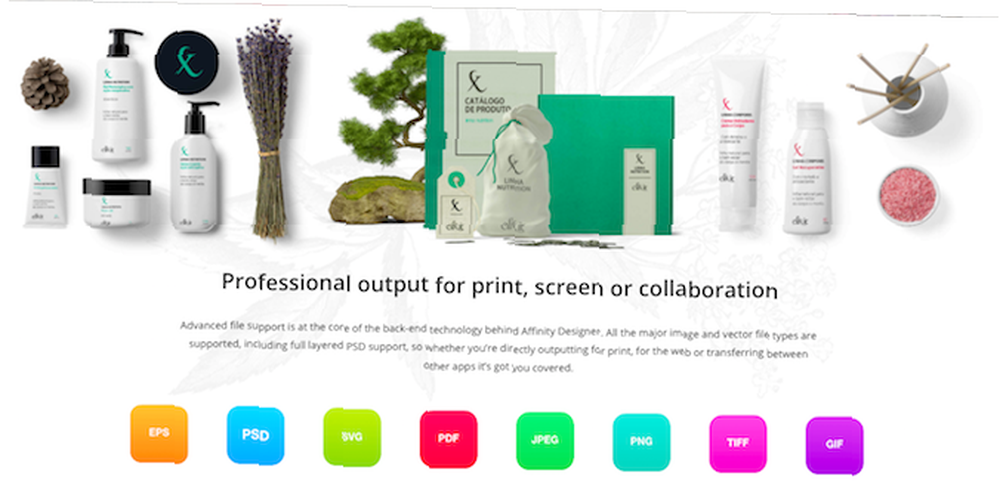
Programmet kan åbne AI-filer, så længe de er gemt med PDF-indhold (standardindstillingen i Illustrator). Dette betyder, at du mister laginformationen som sædvanligt og ikke kan gemme filen i det originale format.
Hvis du vil være i stand til at åbne dit redigerede billede i Illustrator igen, skal du gemme det i PDF-, SVG- eller EPS-format.
Affinity Designer er et kraftfuldt og populært stykke software med en imponerende funktionsliste. Det kan være en god mulighed for alle, der ønsker at skifte væk fra Illustrator.
Hent: Affinity Designer (gratis prøveversion tilgængelig)
CorelDRAW
CorelDRAW er et grafisk designprogram til Windows. Home & Student Suite er til en overkommelig pris til mainstream-brugere, mens der er flere deluxe-tilbud til professionelle. Du får AI-support på begge måder.
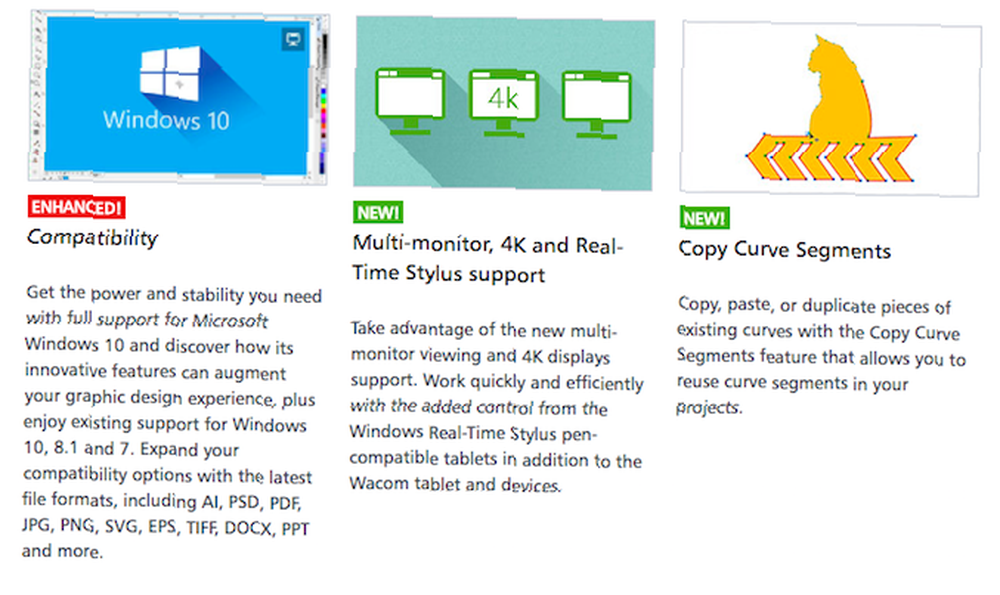
Softwaren fungerer med indbyggede AI-filer lavet med Illustrator-versioner til og med CS6, eller med PDF-aktiverede filer lavet i nyere versioner.
Du skal importere filerne ved at gå til Fil> Importer, klik derefter på Importere indstillinger (som du kun ser for de PDF-baserede filer).
Den vigtigste mulighed at overveje her er, om tekst skal gengives som tekst (hvilket gør den redigerbar, men muligvis mister nogle effekter), eller som kurver. Dette vil være en mere nøjagtig konvertering, men teksten kan ikke redigeres.
Når du er færdig med at redigere Illustrator-filen, kan du eksportere den tilbage til AI-format. Hvis du dog har brugt nogle funktioner, der er unikke for CorelDRAW, understøttes disse ikke i Illustrator.
Corel fremstiller også Paint Shop Pro, Photoshop-alternativet. Denne app kan åbne og gemme AI-filer indfødt, men er generelt mindre velegnet til vektorgrafikarbejde.
Hent: CorelDRAW (gratis prøveversion tilgængelig)
Skitse
Sketch er en Mac-kun design suite, der bliver stadig mere populær blandt professionelle brugere. Hvis du ønsker at åbne og redigere AI-filer på en Mac, er det et levedygtigt valg.
Programmet har begrænset native support til Illustrator-filer. Du kan åbne dem, som du ville gøre for enhver anden fil, men de vises kun som et enkelt fladt lag. Dette svarer til at åbne det i Photoshop, og betyder, at billedet ikke kan redigeres.
Nogle brugere har rapporteret succes ved at ændre filtypenavnet fra AI til PDF. Vælg filen på din computer, og tilføj .pdf til slutningen af filnavnet. Træk det ind i Sketch for at få et redigerbart billede. Dine resultater her afhænger dog muligvis af filens kompleksitet.
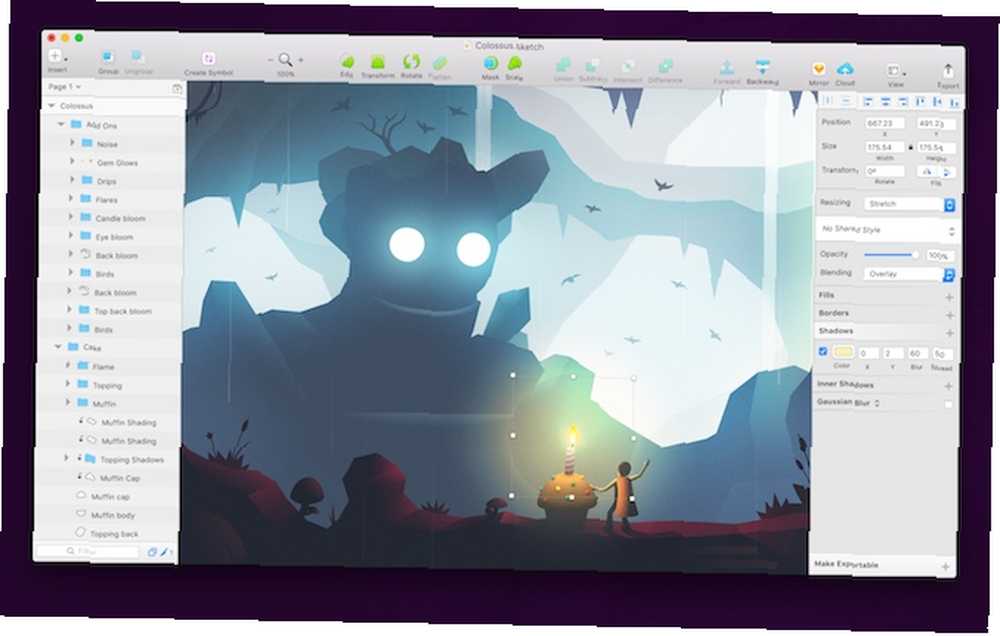
En mere idiotsikker løsning er at konvertere filen til SVG-format ved hjælp af CloudConvert. Da du ikke kan gemme filer i AI-format, repræsenterer dette også den bedste måde at sikre, at din redigerede fil kan åbnes igen i Illustrator i fremtiden.
Hent: Sketch (gratis prøveversion tilgængelig)
Bevæger sig væk fra Illustrator
Åbning af enhver ejendomsretlig fil uden for den app, som den var beregnet til, kan give blandede resultater. Det er det samme, når du åbner PSD-filer uden for Photoshop.
Men understøttelse af AI-filer er generelt ret god. Den eneste gang du støder på problemer er, når filen er afhængig af funktioner, der kun er tilgængelige i Illustrator. Pr. Definition kan disse ikke fungere andre steder.
For de fleste filer skal du dog være i orden, og standarden for både gratis og overkommelig grafisk design og vektorbilledsoftware er meget høj. Når du har åbnet billedet, er der ingen begrænsninger for, hvad du kan gøre med det.
For flere alternativer til Illustrator samt Photoshop og Lightroom 15 gratis alternativer til Adobe Lightroom, Illustrator og Photoshop 15 gratis alternativer til Adobe Lightroom, Illustrator og Photoshop Vil du have Adobe Photoshop, Lightroom eller Illustrator gratis? Her er nogle af de bedste Creative Cloud-alternativer. , se på disse gratis muligheder:











