
Mark Lucas
0
4537
4
Er der nogen funktionstaster på din Mac-tastatur, der synes ubrugelig for dig? Du kan omprogrammere dem for at være mere nyttige!
For eksempel kan du omskifte tasten Mission Control for at tage et skærmbillede i stedet for at afsløre aktive apps. Eller hvad med at bruge startpad-tasten til at få vist emoji-fremviseren eller en valgfri menulinje-kalender?
Sådanne ændringer er lette at foretage, som vi vil se nedenfor. Men lad os først se nærmere på selve funktionstastens adfærd.
Funktionstasternes dobbelte rolle
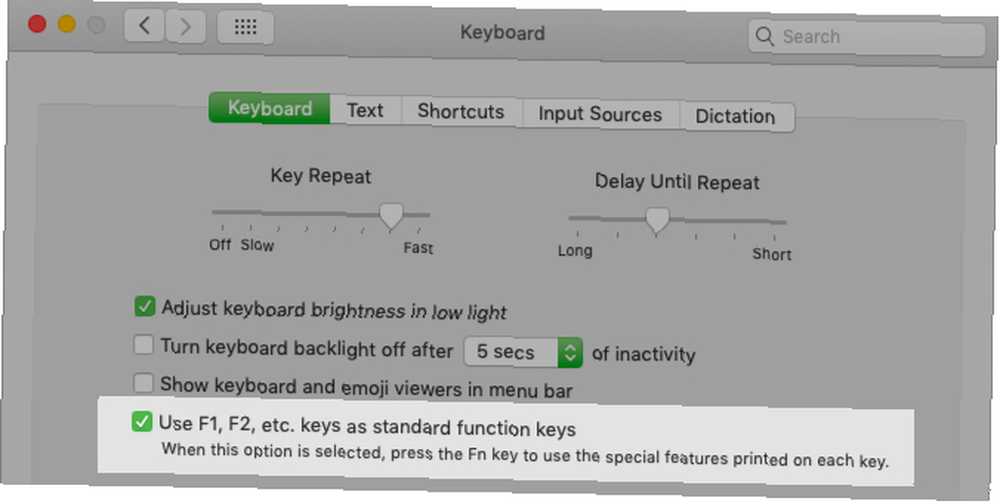
Som standard udløser funktionstasterne på din Mac-tastatur de handlinger, der er angivet med ikonerne, der er trykt på dem. Følgelig F1 og F2 tasterne justerer skærmens lysstyrke, F3 nøgler udløser Mission Control, the F4 -tasten åbner Launchpad, og så videre. For at bruge de gammeldags F-taster skal du holde nede Fn nøgle som modifikator.
Vil “flip” denne opførsel? Det er let at gøre. Besøg Systemindstillinger> Tastatur> Tastatur og vælg afkrydsningsfeltet for Brug alle F1, F2 osv. Taster som standard funktionstaster. Nu F1, F2, og andre taster fungerer som almindelige funktionstaster, og du bliver nødt til at bruge Fn nøglemodifikator for at få adgang til de trykte symbolfunktioner.
(Selvfølgelig, når du har lavet denne finjustering, er der ingen af funktionstasterne undtagen F11 og F12 udløse enhver handling. Det skyldes, at macOS ikke har en standardhandling, der er knyttet til dem. Vi vil se, hvordan du ændrer denne opførsel senere.)
Hvis du vil beholde et par funktionstaster som specialtaster og konvertere resten til almindelige F-taster, skal du installere en passende tredjepartsapp til den. Vi anbefaler FunctionFlip.
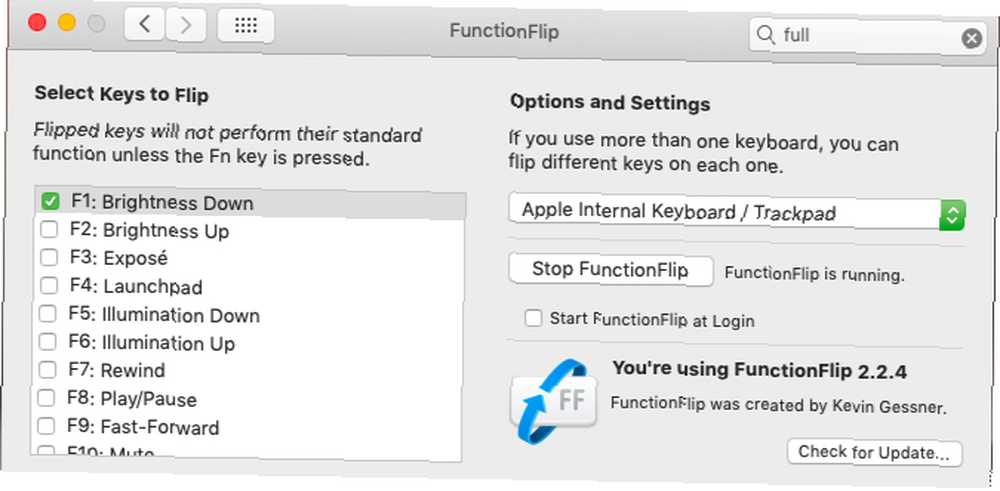
Når du installerer det, vises FunctionFlip som en indstillingsrude under Systemindstillinger, og du kan vende taster selektivt fra denne rude. Det er praktisk, at du kan gøre dette for hvert tastatur, der er tilsluttet din Mac.
Hvis FunctionFlip ikke fungerer godt for dig, eller hvis du vil have finere kontroller til at tilpasse din Mac's tastaturopførsel, kan du prøve Karabiner.
Gendannelse af funktionstaster
Nu, hvor du har indstillet den generelle funktionstastadfærd til din tilfredshed, er det tid til at ændre individuelle funktionstaster til at udføre dit bud. For at gøre dette, besøg Systemindstillinger> Tastatur> Genveje. Det er den samme placering, hvorfra du kan tilpasse tastaturgenveje på macOS.
Eksempel 1: Forstyrr ikke
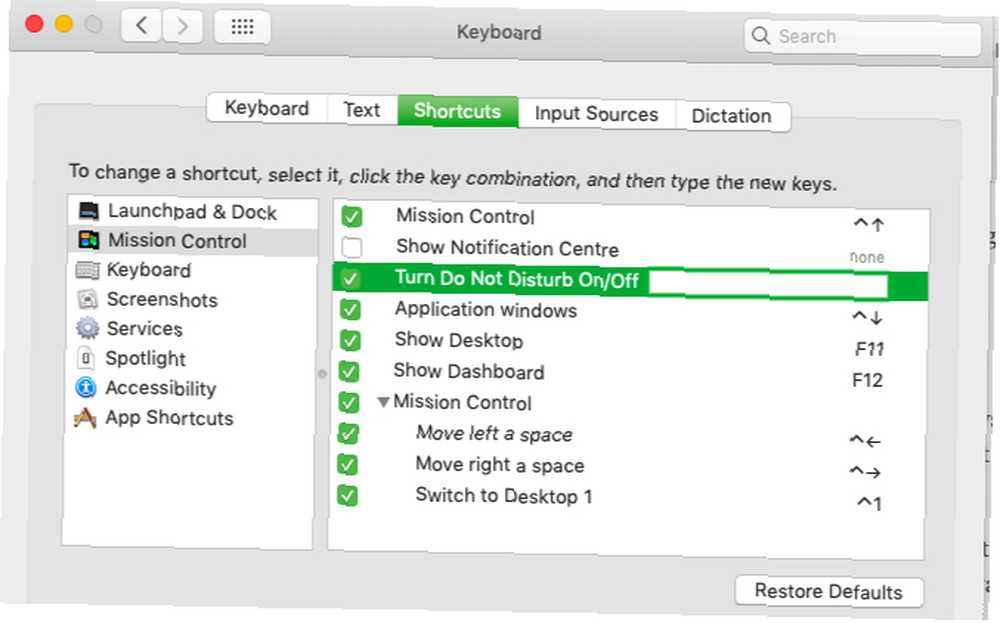
Lad os sige, at du vil skifte til Forstyr ikke tilstand ved hjælp af F10 nøgle, fordi stum symbol trykt på tasten fungerer som en dejlig påmindelse til genvejen.
For at konfigurere denne handling skal du finde den tilsvarende handling via sidebjælemenuen i indstillingsruden, som vi nævnte ovenfor. Du finder handlingen under Mission Control, opført som Tænd Forstyrr ikke til / fra.
Vælg derefter afkrydsningsfeltet for handlingen og tryk på F10 , når skærmen beder dig om med et tomt genvejsfelt. Du ønsker måske at teste den nye genvej for at bekræfte, at den skifter DnD korrekt.
Eksempel 2: Fuldskærmstilstand
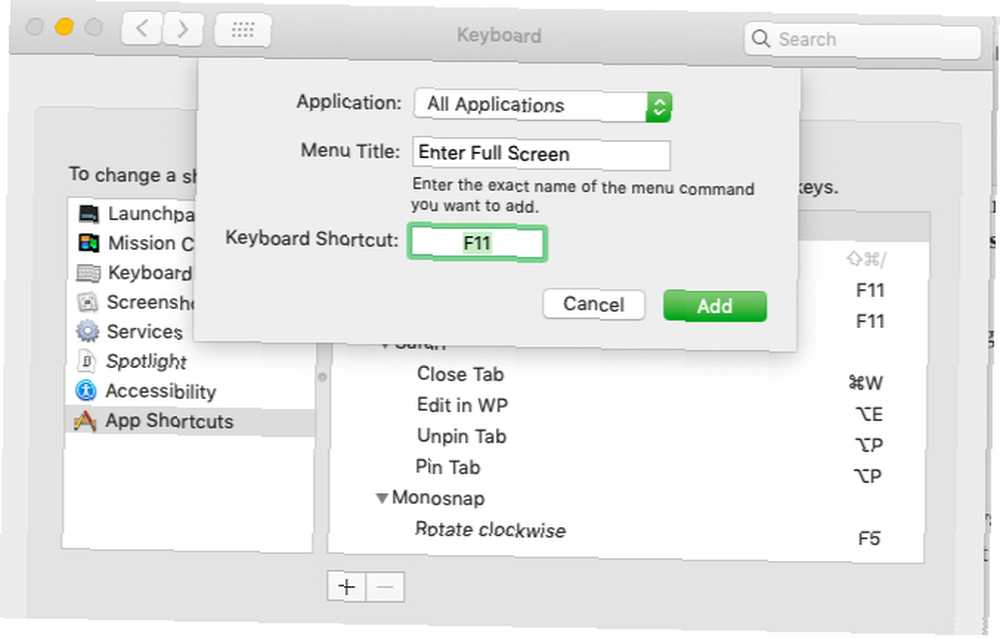
Lad os nu sige, at du vil bruge F11 nøgle til at skifte på fuldskærmstilstand på tværs af alle apps på macOS. Denne funktion er ikke angivet som en handling i systemindstillingerne, men du kan stadig programmere en ny genvej til den eller tilsidesætte den eksisterende (Control + Cmd + F). Vælg for at begynde Appgenveje fra Genveje sidefelt vi nævnte ovenfor.
Klik derefter på plus ikon under højre rude. I den dialogboks, der vises, vil du bemærke, at Ansøgning dropdown menu er indstillet til Alle applikationer. Lad det være i fred, medmindre du vil have, at den nye genvej til funktionstaster kun fungerer i en bestemt app. (Hvis det er tilfældet, skal du vælge den relevante app i rullemenuen.)
I Menutitel felt, skriv handlingen nøjagtigt som den vises i menuen til appen.
Brug teksten til vores eksempel på fuld skærmtilstand Gå ind på fuld skærm, fordi det er sådan, det ser ud i Udsigt menu i alle apps. Flyt derefter fokus til Tastaturgenvej og tryk på den genvej, du vil bruge. I dette tilfælde er det den F11 nøgle. Klik på knappen for at indpakke Tilføje knap. Den nye genvej er nu på plads.
Da planen er at bruge F11 for at afslutte fuldskærmstilstand, skal du gentage genvejsprocessen for at vende den. Kun denne gang skal du bruge teksten Afslut fuld skærm i Menutitel Mark. (Det er den tekst, du ser i Udsigt når du allerede er i fuldskærmstilstand.)
Problemer med funktionsnøgleproblemer
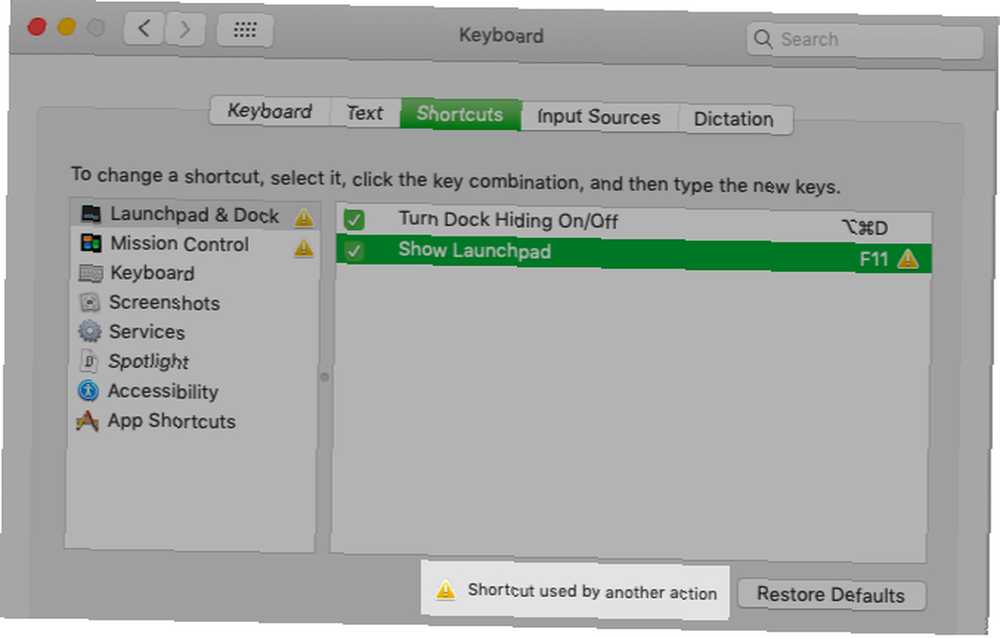
Du løber måske nogle få problemer, mens du omapper funktionstaster, men der er løsninger på dem:
- Nøglen er allerede i brug: Du kan deaktivere eller omforme genvejen til den sammenstødende handling og derefter kortlægge den funktionstast til den nye handling.
- Du vil starte en app med en funktionstast, men du kan ikke gøre det fra Systemindstillinger: Besøg Indstillinger rude i den app, du vil starte og programmere genvejen derfra.
- Du kan ikke tildele funktionstaster til visse handlinger: Installer BetterTouchTool for at få avancerede indstillinger for tastaturkortlægning til din Mac. Dette kan løse problemet, hvor f.eks. En app insisterer på, at du kun bruger en funktionstast med en modifikator. Du kan også bruge BetterTouchTool til at udløse andre tastaturgenveje. Naturligvis tilbyder det meget mere brugbarhed end dette, da det er den ultimative produktivitetsapp til Mac 4 måder BetterTouchTool er den ultimative Mac produktivitetsapp 4 måder BetterTouchTool er den ultimative Mac produktivitetsapp Hvis du vil spare tid på din Mac, har brug for at bruge BetterTouchTool. Her er nogle fantastiske anvendelser til det, og hvordan man kommer i gang. .
Handlinger, du kan oprette nøgler til
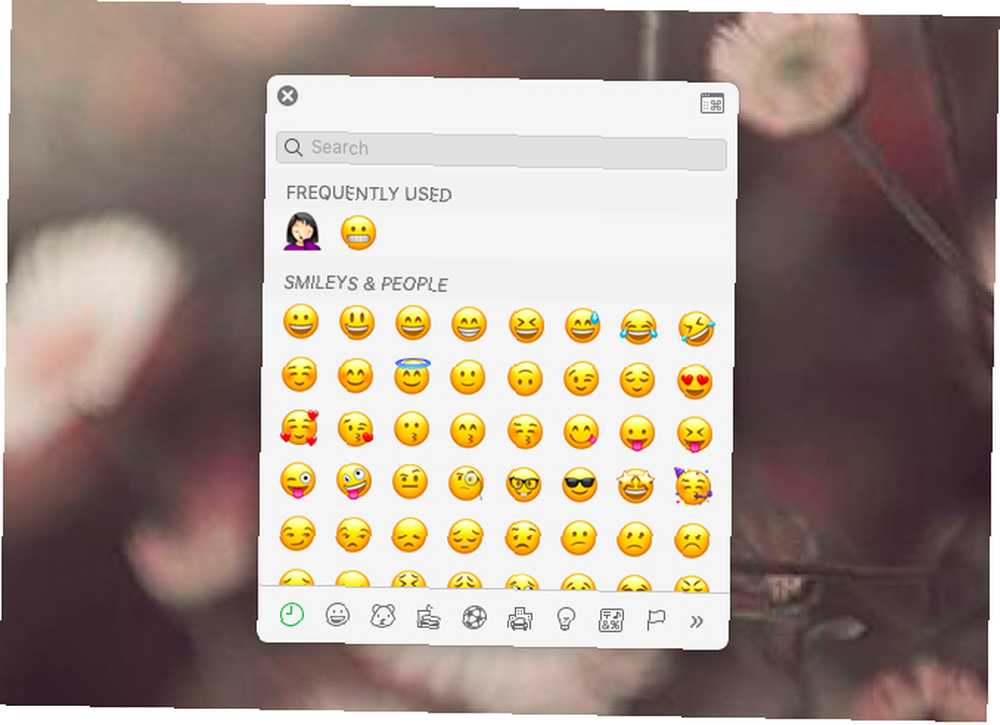
Nu hvor du ved, hvordan du omformer taster på Mac, er det tid til at beslutte, hvad du skal genbruge funktionstasterne til. Vi har et par forslag, men du er sikker på at komme med mange flere ideer selv.
Udskift den vanskeligt at huske standardgenvej til emoji-fremviseren på macOS (Kontrol + Cmd + Mellemrum) på macOS med en emoji-nøgle. Vil du hurtigt hente dine aftaler? Prøve en kalendernøgle for at starte din kalender-app. Du er velkommen til at handle dette for en udklipsholdernøgle eller en e-mail-nøgle.
Hvis du stoler meget på Notification Center-widgets, skal du oprette en meddelelsescenter-nøgle. Hvis du foretrækker Dashboard-widgets i stedet, skal du bruge den samme genvej til at åbne Dashboard.
EN tast til ordtælling at køre et macOS-ordtællerskript, når du vælger tekst, er en anden nyttig idé.
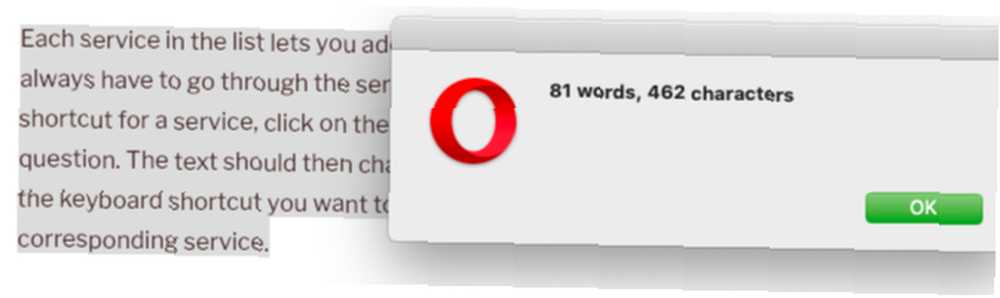
EN “læse højt” nøgle kan også være praktisk, når du vil udløse den tekst-til-tale-funktion, der er indbygget i macOS. Du kan få det til at arbejde med lignende funktioner, der leveres af en tredjepart-app som Dictater.
En side genindlæser nøgle at opdatere websider på macOS med den samme genvej, der bruges på Windows (F5) er nyttigt, hvis du ofte skifter mellem de to operativsystemer.
macOS-tjenester gør også gode kandidater til genveje til funktionstaster, som du kan tildele fra Systemindstillinger> Tastatur> Genveje> Tjenester. Vores vejledning til Services menu fortæller dig mere om disse specielle handlinger.
Gør funktionstasterne mere nyttige
Funktionstasterne på din Mac-tastatur er en underudnyttet ressource. Du kan løse det ved at følge de instruktioner og ideer, vi har delt ovenfor. Hvis du løber tør for funktionstaster, du skal bruge, skal du begynde at bruge dem med modifikatorer som Mulighed og Cmd for flere genveje.
Og hvis du nogensinde støder på problemet med ødelagte eller fastklemte nøgler på din Mac-tastatur Hvorfor MacBook-tastaturer brydes så let (og hvordan fikser man fastklemte nøgler) Hvorfor MacBook-tastaturer brydes så let (og hvordan fikser man fastklemte nøgler) Macbook-tastatur fungerer ikke? Her er, hvordan du fjerner støv fra dit tastatur og andre indstillinger for at kontrollere, at det kan løse dit problem. , gå til vores fejlfindingsvejledning.











