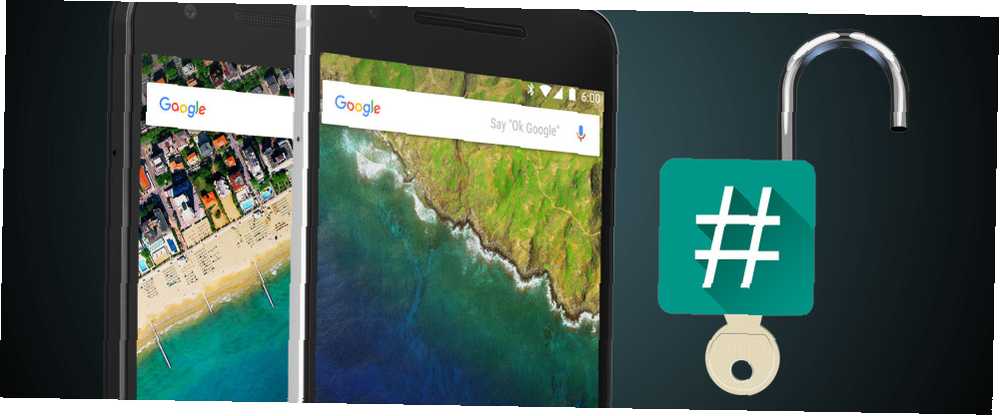
Peter Holmes
0
4643
616
Nexus-telefoner har altid været et populært valg blandt Android-entusiaster for lethed, hvorpå de kan rodfæstes og modificeres. Hvad er rodfæstet? Hvad er tilpassede rom'er? Lær Android Lingo Hvad er rodfæstet? Hvad er tilpassede rom'er? Lær Android Lingo Har du nogensinde haft et spørgsmål om din Android-enhed, men svaret havde en masse ord i det, som du ikke forstod? Lad os nedbryde den forvirrende Android-lingo til dig. .
Dette gælder stadig Nexus 6P og Nexus 5X, især takket være en ny systemløs rodproces fra den anerkendte udvikler Chainfire. Systemløs rod er renere og mindre invasiv, gør det lettere at fjerne eller installere OS-opdateringer og rapporteres endda at ikke bryde sikkerhedsrelaterede tjenester Sådan tricks apps til at tænke, at din Android ikke er rodet Sådan narres apps til at tænke, at din Android ikke er rodet er den type person, der har rod på din Android-enhed og nægter at lade andre fortælle dig, hvad du kan og ikke kan gøre med det, så kør de apps, du vil have, uden begrænsninger. som Android Pay.
Det er en relativt ligetil proces og fungerer på Windows, Mac og Linux. Men som altid skal du tage sikkerhedskopi af alt. Her er en gratis, flerlags plan til sikkerhedskopi af en ikke-rodet Android. Her er en gratis, flerlags plan til sikkerhedskopi af en ikke-rodet Android Selv med en ikke-rodet Android-enhed , kan du have en solid backup-plan - og det behøver ikke koste dig en krone! før du begynder, bare i tilfælde.
Lad os komme igang.
Hvad du skal vide, inden du starter
Da Android 6.0 Marshmallow først blev lanceret Android 6.0 Marshmallow: Hvad er det, og når du får det Android 6.0 Marshmallow: Hvad er det, og når du får det, er Android Marshmallow her - men hvorfor skal du passe på? , det var lidt mere vanskeligt at rodfeste end tidligere versioner og krævede, at du blitz et ændret startbillede til din telefon. Dette er ikke længere tilfældet, og rooting er nu strømline til en totrinsproces.
Ironisk nok betyder det, at de indledende trin, inden du rodder, nu er de mest komplicerede dele. Disse trin er:
- Download og opsæt Fastboot
- Installer Windows-drivere
- Lås op telefonens bootloader
Hvis du har rodfæstet en Android-telefon før - især en Nexus-telefon - kan du muligvis springe over disse trin. Du har muligvis allerede Fastboot på din pc og kendt, hvordan det fungerer.
Og du har måske forhindret låst op telefonens bootloader. Du vil have gemt dig selv meget besvær, hvis du har det, som oplåsning af bootloader aftørrer din telefon, inklusive intern opbevaring.
Men hvis du antager, at du ikke har gjort nogen af disse, her er hvad du har brug for at vide.
Trin 1: Download Fastboot
Fastboot er et lille værktøj, der er ny på Android Debug Bridge? Hvordan gør processen enkel og let ny på Android Debug Bridge? Sådan gør processen enkel og let ADB er utroligt nyttigt til at sende kommandoer til din Android-enhed fra din computer. For begyndere derude, her er en død enkel måde at bruge ADB på. der gør det muligt for din pc at kommunikere med din telefon via USB, når telefonen ikke er startet i Android. Det er en del af Android SDK.
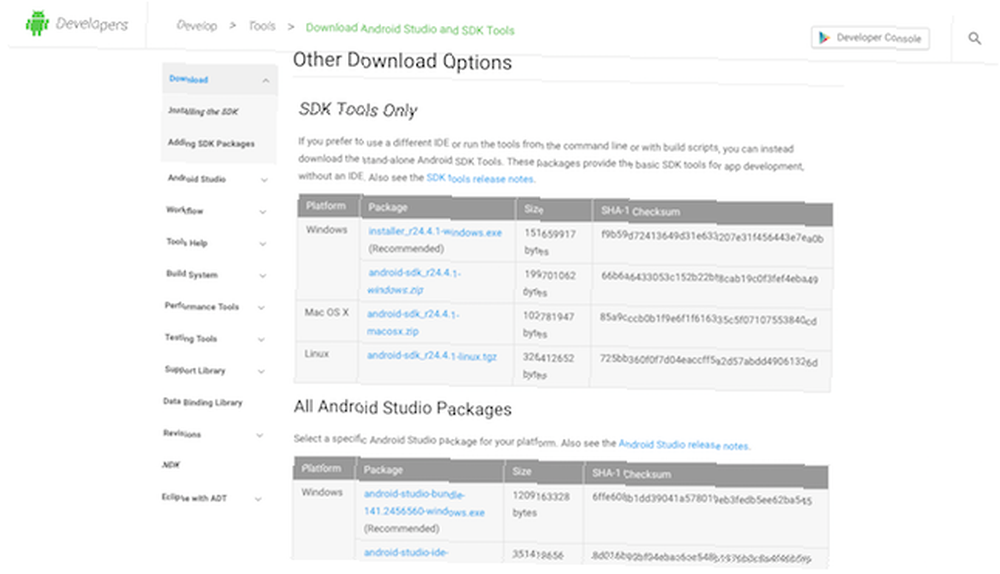
Gå til Android-udviklerwebstedet og download SDK Tools til Windows (vælg zip-versionen), Mac eller Linux.
- På Windows skal du pakke zip-filen ud og starte SDK Manager.exe. Når Android SDK Manager åbnes, skal du vælge Android SDK platformværktøjer mulighed og klik Installere
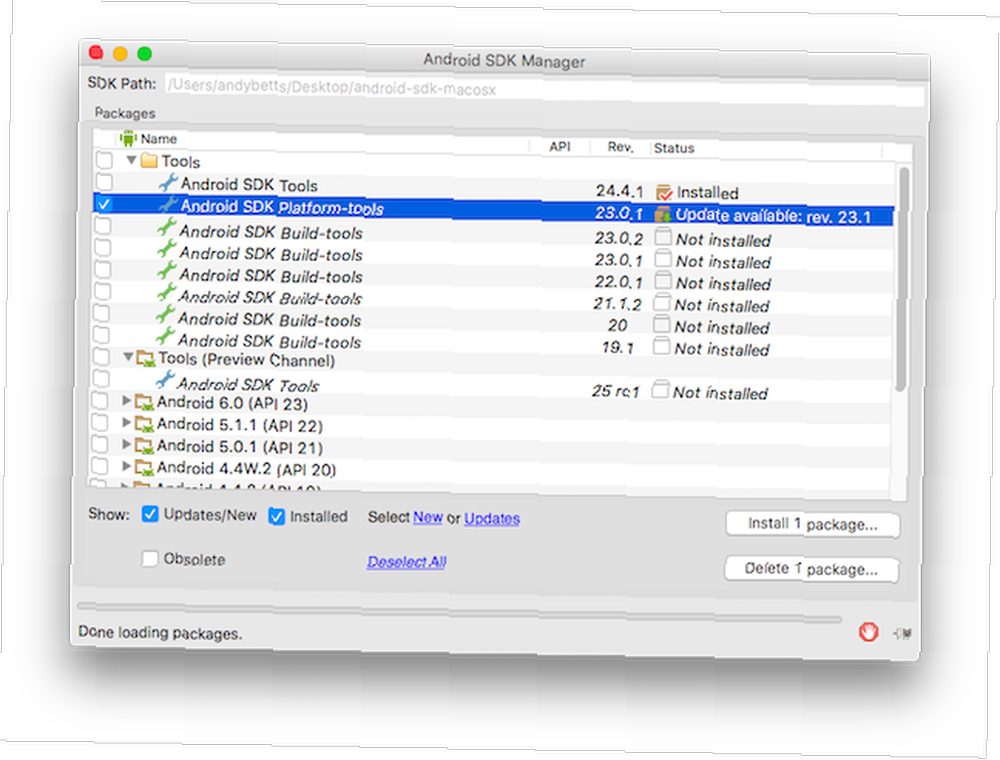
- På Mac og Linux skal du pakke download og navigere til værktøjer mappe deri. Dobbeltklik på android fil for at starte Android SDK Manager. Vælg nu Android SDK platformværktøjer mulighed og klik Installere
Når downloadet er afsluttet, finder du et nyt platform-tools mappen er vist i din downloadede SDK-mappe. Denne indeholder Fastboot.
Fastboot er et kommandolinjeværktøj, hvilket betyder, at det styres via kommandolinjen på Windows eller Terminal-appen på Mac og Linux.
Dette kan være skræmmende, hvis du ikke har brugt det før, men egentlig skal du bare tjekke for skrivefejl, når du kopierer kommandoerne fra denne vejledning. Bemærk også, at Mac- og Linux-kommandoer er forudgående af ./ (dot slash), og at dette ikke bruges i Windows.
Trin 2: Hent Windows-drivere
Der er et ekstra trin, du skal udføre, hvis du bruger Windows, som er at installere driverne til din telefon. Du kan downloade og installere dette fra Android-udviklerwebstedet.
Trin 3: Lås op bootloaderen
For at foretage ændringer i telefonens system skal den have en ulåst bootloader.
Hvis du vil låse op bootloaderen på din Nexus, skal du først aktivere den i Udviklerindstillingerne i Android. Disse er som standard skjult. For at få dem til at vises, gå til Indstillinger> Om telefon og rulle til bunden af skærmen. Tryk nu på Bygge nummer syv gange.
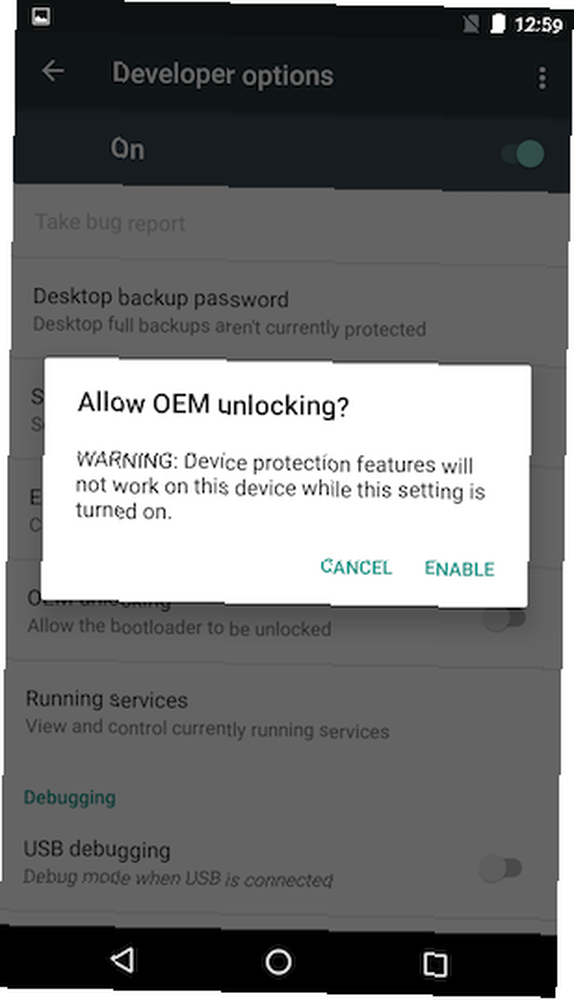
Tryk på tilbage-knappen, og du vil se, at udviklerindstillingerne nu er vist. Tryk på dette og aktiver de markerede indstillinger OEM-låsning og USB debugging.
Nu er det tid til at kontrollere, at du har sikkerhedskopieret alle dine data 3 Store måder til automatisk sikkerhedskopiering og synkronisering af dine data på Android 3 Fantastiske måder til automatisk sikkerhedskopiering og synkronisering af dine data på Android. Tab ikke dine data! Sørg for, at du holder det hele sikkerhedskopieret. Lad os hjælpe dig med det. . Og sørg for at gemme dine sikkerhedskopier på din pc eller i skyen, ikke på enheden. Når du afslutter resten af dette trin, vil din telefon, inklusive den interne lagerplads, udslettes.
Du kan nu slukke for din telefon.
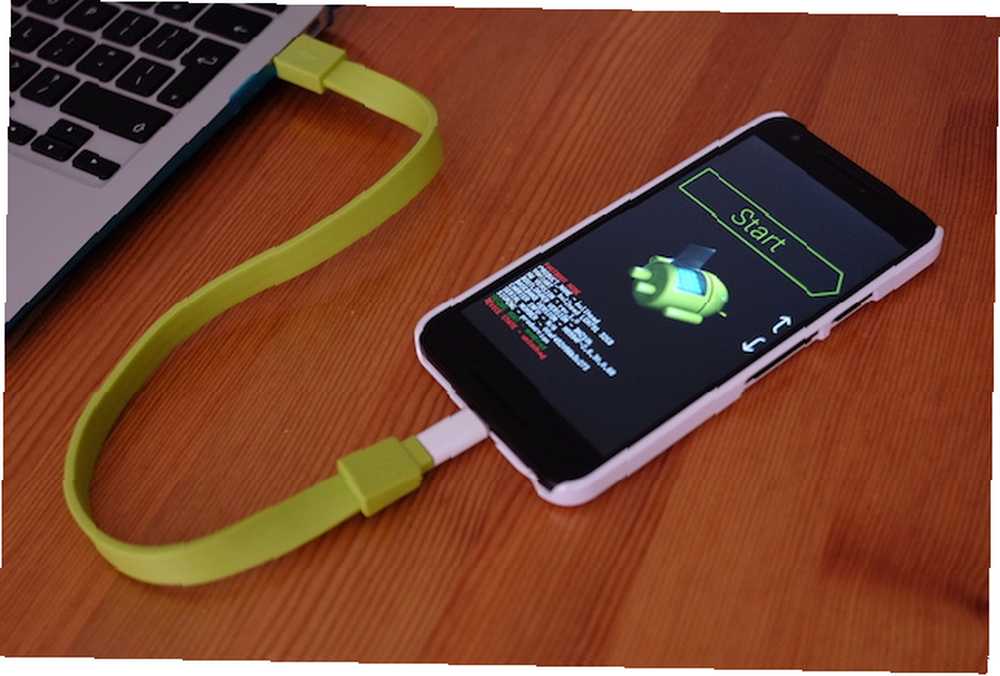
Tilslut det derefter til din pc med et USB-kabel, start derefter i bootloader (også kaldet Fastboot-tilstand) ved at holde nede strøm og skrue ned for lyden taster på samme tid.
Først skal vi kontrollere, at telefonen og pc'en kommunikerer med hinanden.
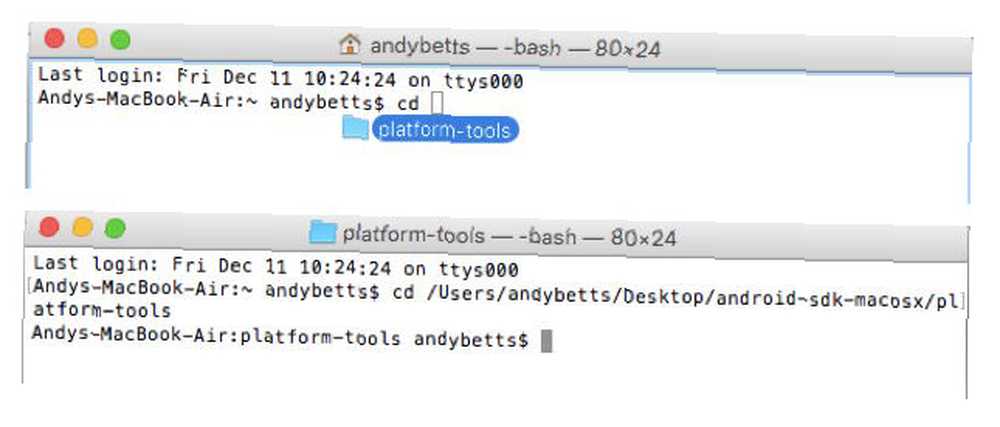
Åbn kommandolinjen eller terminalen på din computer, og skriv cd[plads] træk derefter mappen platformværktøjer til kommandoprompten. Hit Enter.
(Dette ændrer det bibliotek, som kommandolinjen ser på, til det, hvor Fastboot er gemt. Uden dette trin skulle du indtaste den fulde sti til Fastboot-appen hver gang.)
- Skriv på Windows fastboot-enheder og tryk på Enter
- Skriv på Mac eller Linux ./ fastboot-enheder og tryk på Enter
Du skal se en liste over enheder, der er sluttet til din pc. Der vil kun være en, og det vil blive angivet med et serienummer. Dette betyder, at alt er godt.
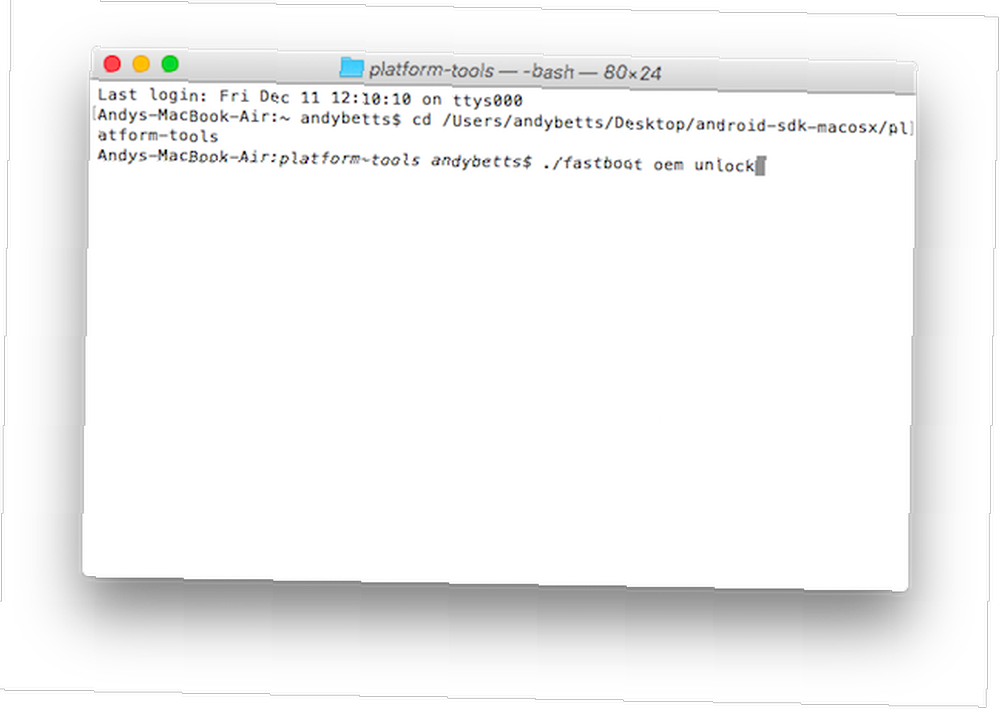
Gå til kommandolinjen eller terminalen for at låse op bootloaderen.
- Skriv på Windows fastboot oem unlock og tryk på Enter
- Skriv på Mac eller Linux ./ fastboot oem unlock og tryk på Enter
Det tager kun et sekund at gennemføre. Når du starter din telefon nu, ser du en kort advarsel om, at telefonen ikke kan kontrollere for korruption, som du kan ignorere. Når Google-logoet vises på skærmen, vil der være et ulåst hængelåsikon under det.
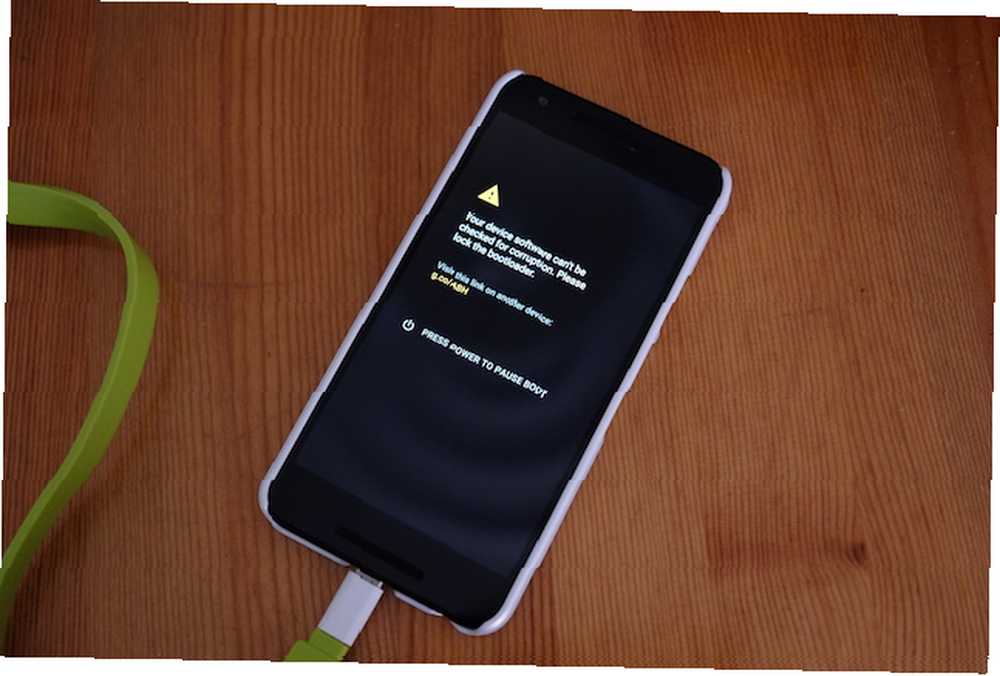
Du er nu klar til at rodfæste din Nexus.
Rod din Nexus
Nu hvor du har fået alt andet konfigureret, er det en enkel proces at rodde din Nexus 5X eller Nexus 6P. Det involverer downloading og blinkning af to filer.
Trin 4: Download filerne
De filer, du har brug for, er TWRP (en brugerdefineret gendannelse Hvad er rodfæstelse? Hvad er brugerdefinerede romer? Lær Android Lingo Hvad rodfæstes? Hvad er brugerdefinerede romer? Lær Android Lingo Har du nogensinde haft et spørgsmål om din Android-enhed, men svaret havde en masse ord i det, som du ikke gjorde Forstår vi ikke? Lad os nedbryde den forvirrende Android-lingo til dig.) og SuperSU (den app, der runder til telefonen). Du skal hente den rigtige version til din telefon.
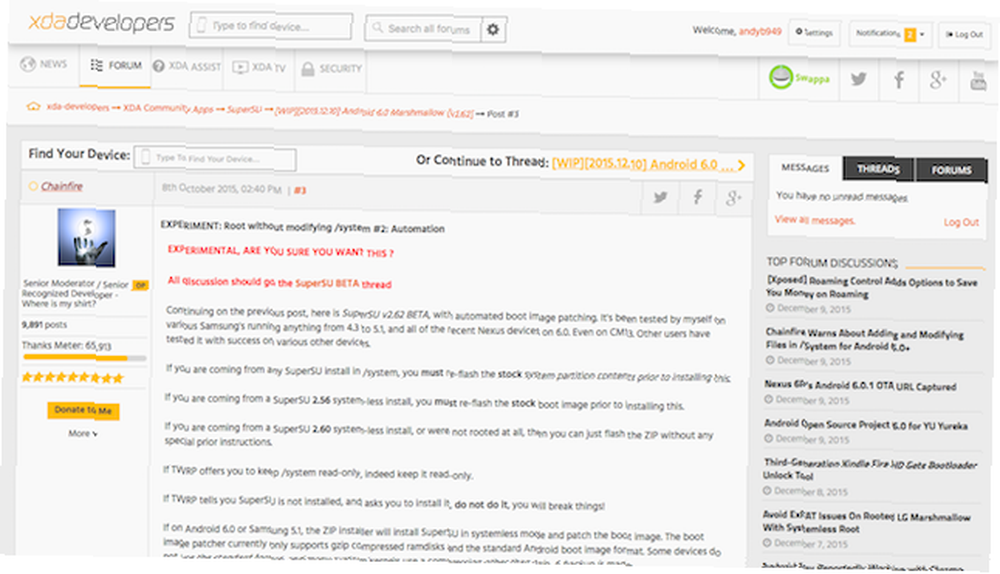
For Nexus 6P:
- download den nyeste version af SuperSU (den, vi brugte, er 2.61)
- download TWRP til 6P. Vælg den nyeste version
For Nexus 5X:
- download den nyeste version af SuperSU (den, vi brugte, er 2.62)
- download TWRP til 5X. Vælg den nyeste version
Versionsnumrene ændres i fremtiden, når apps opdateres. Det er en god ide at bruge den nyeste tilgængelige version, og SuperSU-versioner før 2.60 fungerer ikke med instruktionerne herunder. Vi har testet denne rodproces med Android 6.0 og 6.0.1.
Trin 5: Flyt filerne til det rigtige sted
Kopier TWRP-billedfilen til mappen platformværktøjer på din computer, hvor Fastboot-appen også er gemt.
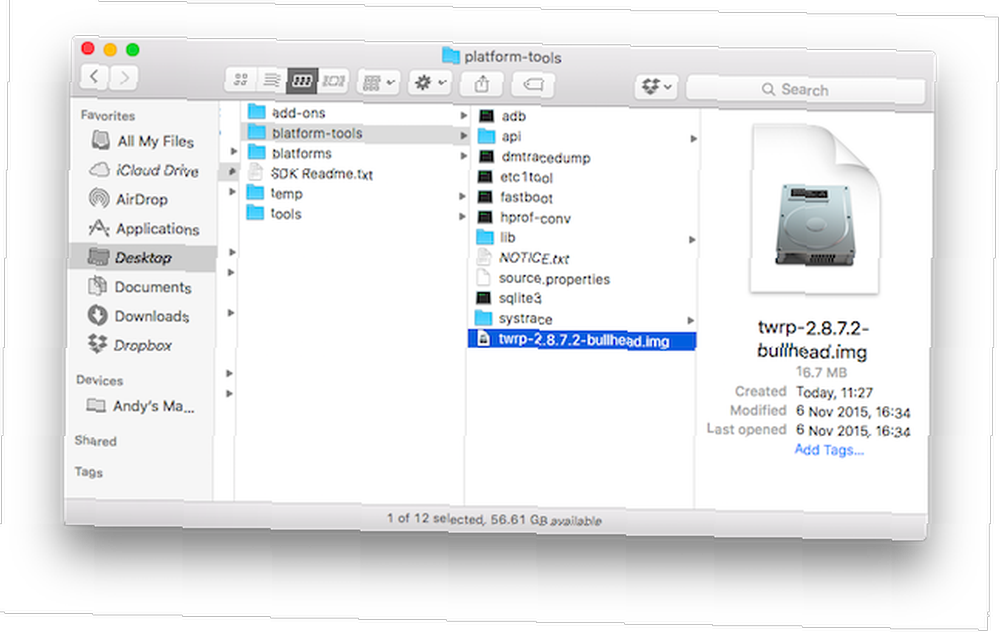
Kopier SuperSU zip-fil til det interne lager på din Android-telefon.
Trin 6: Flash TWRP
Det første trin i rodfæstning er at blinke en brugerdefineret gendannelse. Dette er den TWRP-fil, du har downloadet.
En brugerdefineret gendannelse er et lille stykke software, der giver dig mulighed for at udføre diagnosticerings- og vedligeholdelsesopgaver på din telefon uden at starte op på Android. Det er vigtigt for alle Android-hacks, herunder rodfæstning og blinkende brugerdefinerede ROMs 12 grunde til at installere en brugerdefineret Android ROM 12 grunde til at installere en brugerdefineret Android ROM Tror du ikke har brug for en brugerdefineret Android ROM længere? Her er flere grunde til at installere en brugerdefineret Android ROM. .
Start din telefon i Fastboot-tilstand ved at holde tasten nede strøm og skrue ned for lyden nøgler sammen. Tilslut din telefon til din pc med et USB-kabel.
Gå til kommandolinjen eller terminalen på din pc, og brug cd kommando om at ændre biblioteket til at pege på mappen platformværktøjer, som vi gjorde, da vi låste op bootloaderen.
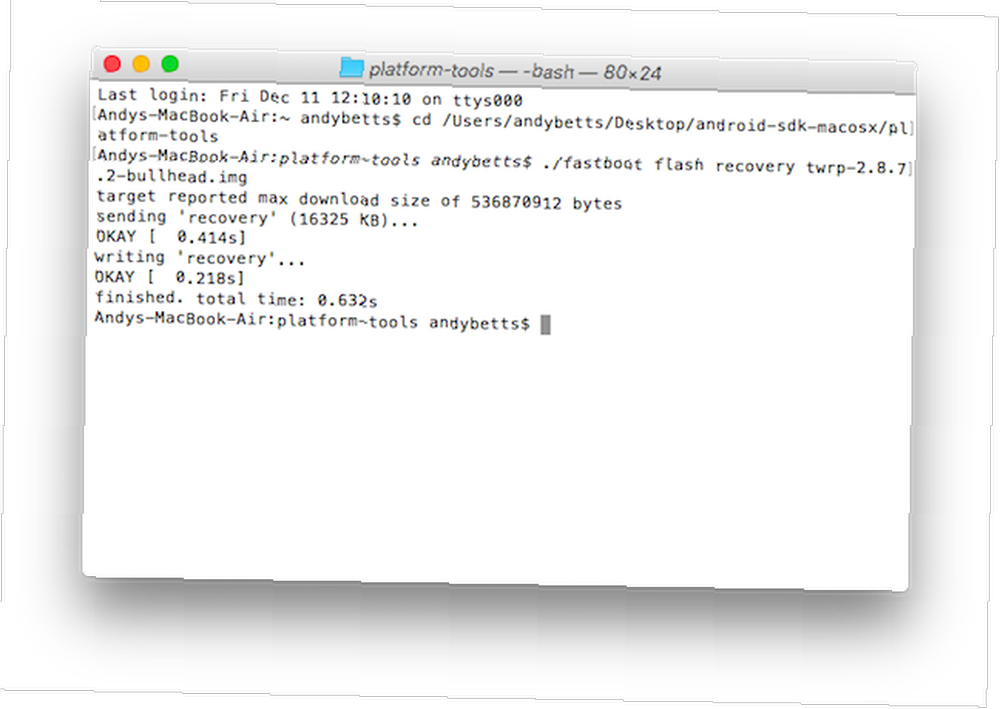
- Skriv på Windows fastboot flashgendannelse [twrp-filnavn] .img og tryk på Enter
- Skriv på Mac eller Linux ./ fastboot flashgendannelse [twrp-filnavn] twrp.img og tryk på Enter
Vent et par sekunder på, at opgaven er færdig. Du kan nu starte op i TWRP.
Trin 7: Flash SuperSU
Det næste trin er at blinke SuperSU zip-filen, som skal gemmes på din telefon. Dette laver boot-billedet, rodder telefonen og installerer SuperSU-appen, som du kan bruge til at administrere rodadgang i Android.
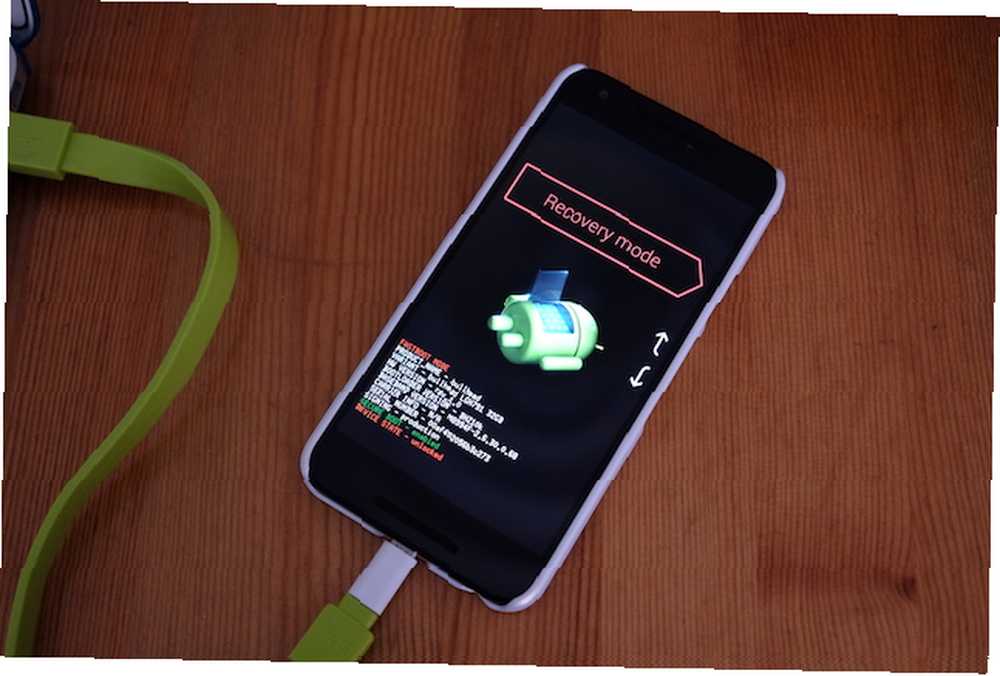
For at starte op i TWRP fra Fastboot-tilstand skal du trykke på skrue ned for lyden knappen to gange, så det Gendannelsestilstand vises på skærmen. Tryk derefter på tænd / sluk-knappen.
TWRP indlæses nu. Tap Installere, og find den SuperSU-zip-fil, du kopierede til din telefonopbevaring. Tryk på filen for at vælge den.
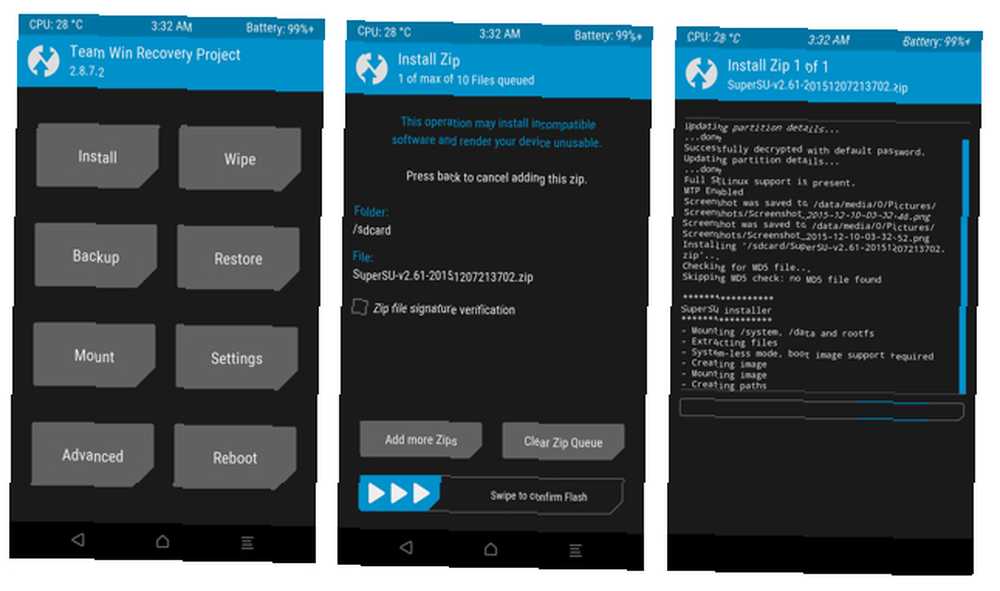
For at rodfeste din telefon skal du stryge din finger langs den markerede skyder Stryg for at bekræfte Flash.
Hold øje med skærmen for yderligere instruktioner, selvom der ikke skulle være nogen. Vent, indtil processen er fuldført, så kan du genstarte din telefon.
Din Nexus er nu rodfæstet.
Og du er færdig!
Når du genstarter din telefon, skal du se, at SuperSU-appen er installeret. Hvis du vil kontrollere, at rooting fungerede, kan du downloade en app som Root Check fra Play Store.
Alternativt er det bare at dykke lige ind med nogle af de bedste rod-apps, som Greenify for længere batterilevetid. Få forbløffende batterilevetid på Android 6.0 med en rodt Tweak Få enestående batterilevetid på Android 6.0 med en root tweak Doze er Android Marshmallows bedste under-the -hood-funktion, og den kan finjusteres, hvis du har root-adgang. , eller Xposed for et stort udvalg GravityBox Vs XBlast: Hvilken er det bedste Xposed-modul til alle formål? GravityBox mod XBlast: Hvilken er det bedste Xposed-modul til alt? Ud af de to store Xposed-moduler til alle formål til tilpasning af din rodfæstede Android-enhed, hvilket er bedst? af tweaks og mods.
Har du rodfæstet din Nexus? Hvad er dine foretrukne root-apps? Har du haft problemer? Fortæl os det i kommentarerne herunder.











