
Edmund Richardson
0
3030
455
Som standard gemmer Adobe Illustrator filer i AI-format. Dette er ideelt til, når du arbejder på projekter, eller til at gemme en masterkopi af dit arbejde.
Men når tiden kommer til at udskrive eller dele det færdige produkt, sende det online eller importere det til andre programmer, skal du gemme det i et andet format.
Adobe Illustrator giver dig masser af muligheder for dette. Den rigtige at vælge afhænger af, hvordan du vil bruge dit resulterende billede. Lad os se på de bedste formater, der skal bruges, og hvordan de bruges.
Gemme tegnebræt i Adobe Illustrator
Før vi ser på, hvordan man gemmer filer i bestemte formater, er det vigtigt at vide, hvordan Illustrator håndterer tegnebræt Begyndersvejledning til Adobe Illustrator Begyndersvejledning til Adobe Illustrator Vil du komme i gang med at lære Adobe Illustrator, men føler dig overvældet? Med let at følge instruktioner og masser af annoterede skærmbilleder gør denne vejledning læring Illustrator enkel. , og hvordan man gemmer tegnebræt som separate filer.
Artboards er som forskellige sider i en Illustrator-fil. De kan kombineres til et enkelt billede, men du kan også gemme dem separat.
De fleste af måderne til at gemme Illustrator-filer giver dig mulighed for at vælge, hvordan du vil håndtere tegnebræt, og dette påvirker, hvordan dit endelige, eksporterede billede vil se ud. I de fleste tilfælde vælger du, hvad du skal gøre via en indstilling i Eksport skærm.
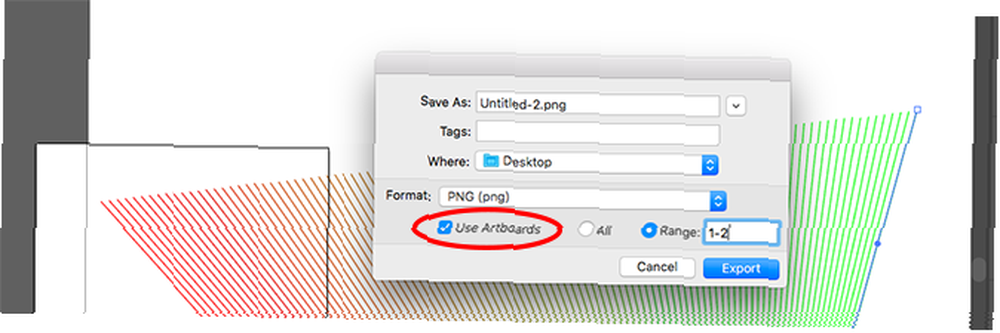
Her er, hvad du skal gøre:
- Hvis du vil gemme flere tegnebræt som separate filer, markér afkrydsningsfeltet Brug tegnebræt. Vælg derefter enten Alle for at gemme alle tegnebræt, eller indtast en Rækkevidde (f.eks. 2-4) for at specificere hvilke tegnebræt, der skal gemmes.
- Når du har objekter placeret uden for et tegnebræt (som om det overlapper kanten), markér afkrydsningsfeltet Brug tegnebræt. Dette vil sikre, at dit endelige billede kun indeholder det, der er inde i tegnebrættet, og at resten er beskåret ud.
- Hvis alle dine kunstværker er inden i tegnebrættet, og du kun har et af dem, ryd boksen Brug tegnebræt. Dette vil producere et billede, der er beskåret til grænserne af objekterne inde i, med al hvid plads fjernet. Dette er især praktisk til output af firkantede eller rektangulære formede genstande.
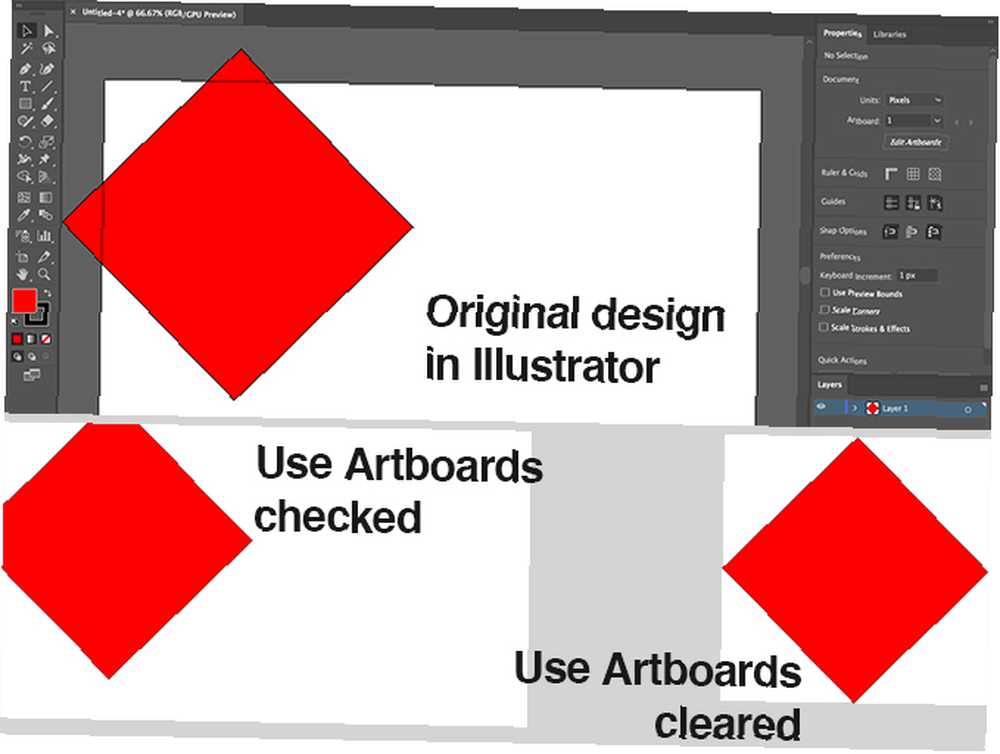
Gemme JPEG'er med høj opløsning i Adobe Illustrator
Til en illustration, infographic eller andet, der skal udskrives som et visitkort Sådan designes et visitkort i Adobe Illustrator Sådan designes et visitkort i Adobe Illustrator Det er nemt at designe et visitkort i Adobe Illustrator og hjælper dig med at skille sig ud. Følg bare disse trin for at få et smukt kort på få minutter. , er den bedste mulighed at udskrive den som en JPEG med høj opløsning.
Ideelt set bør du designe dine kunstværker til omtrent den størrelse, som du vil udskrive det på. Selvom Illustrator-billeder kan ændres i størrelse uden tab af kvalitet, vil du opdage, at størrelsen mellem objekter - og især kernen i tekst - skal være strammere i større størrelser end mindre størrelser..
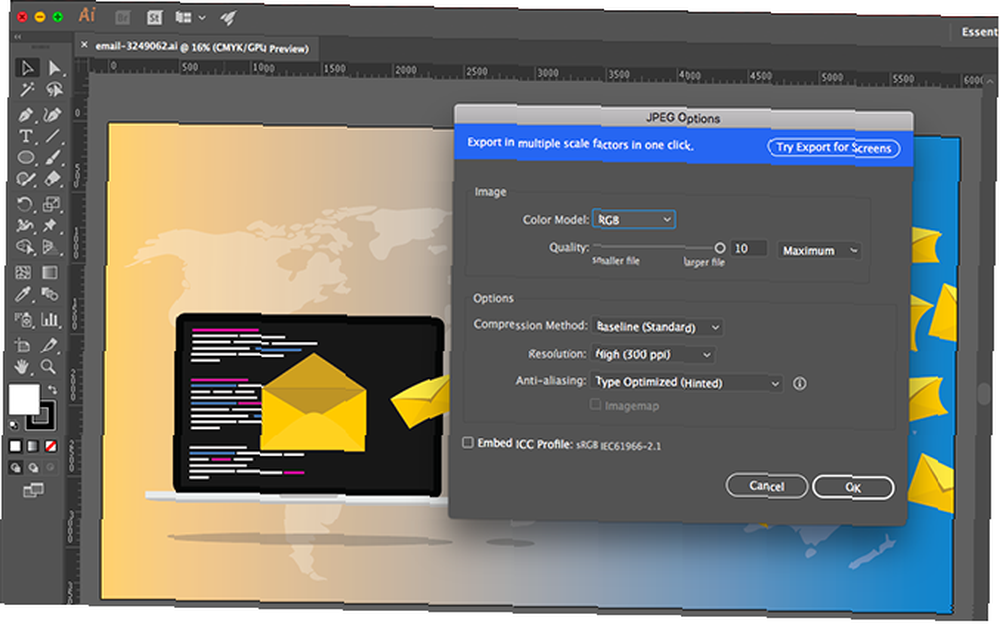
Hvis du ikke tidligere har arbejdet på denne måde, skal du oprette et nyt dokument, indsætte dine illustrationer og finpusse det efter smag. Du er nu klar til at gemme din JPEG med høj opløsning.
- Gå til Fil> Eksport> Eksporter som. Indtast et filnavn og sæt Format til JPEG.
- Angiv, hvordan du vil gemme dine tegnebræt, og tryk derefter på Eksport at fortsætte.
- I JPEG-indstillinger skærm ændre Farvemodel hvis du har brug for det, og vælg en kvalitet.
- Under Muligheder, indstil outputopløsningen. Skærm (72 dpi) producerer en fil i samme størrelse som dit originaldokument og skal være okay til internetbrug. Vælge Høj (300 dpi) til et billede med høj opløsning. Dette vil være godt nok til udskrivning.
- Klik Okay for at gemme filen.
Gemme Adobe Illustrator-filer som PNG
Når du har brug for at gemme et billede som et logo eller ikon til brug på nettet, især hvis det har en gennemsigtig baggrund, skal du muligvis gemme det som en PNG-fil.
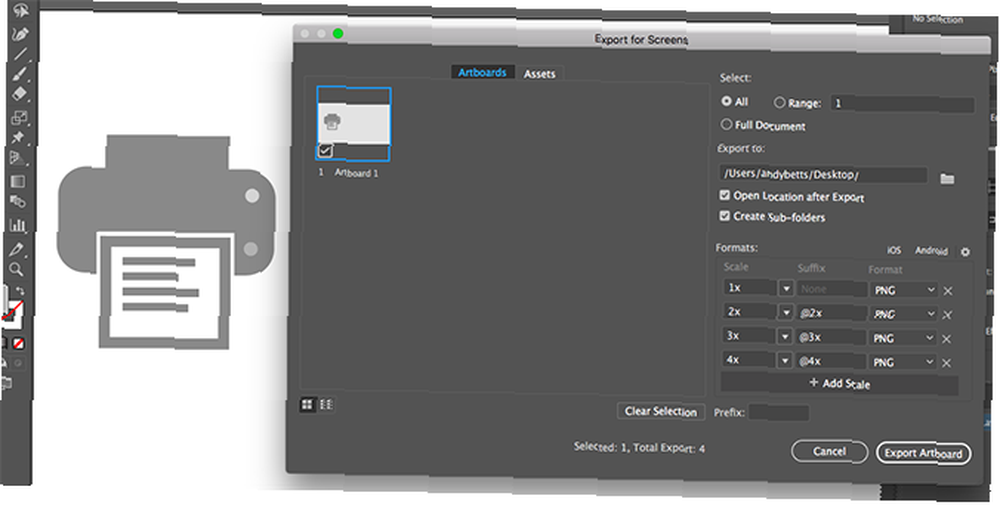
For at understøtte skærme med standard og høj opløsning skal du eksportere din fil i forskellige størrelser. Du kan gøre dette automatisk.
- Gå til Fil> Eksport> Eksport til skærme.
- Vælg tegnebrætter fane. Hvis der er mere end et tegnebræt i dit billede, skal du vælge dem, du vil udskrive.
- Under Formater, sæt Format til PNG og vægt til 1x.
- Klik Tilføj skala. Dette opretter indstillingerne for et andet billede, så indstil vægt mulighed for en ny relativ størrelse. 3x, for eksempel, udsender et billede tre gange højere og bredere end originalen.
- Tilføj flere størrelser, hvis du har brug for dem.
- Klik Eksport Artboard for at gemme dine billeder.
Gemme Adobe Illustrator-filer som SVG
En bedre og mere moderne måde at eksportere grafik på som ikoner og logoer til internettet er ved hjælp af SVG-formatet. Forkortelse til skalerbar vektorgrafik er SVG faktisk et XML-baseret markupsprog.
Mens du kan udsende filer, som du kan linke til på din webside, kan du også gemme billedet som et stykke kode, som du kan indsætte direkte i din HTML-fil. Du kan derefter redigere dette ved hjælp af CSS. Det er en meget effektiv måde at tilføje effekter og animationer til dine billeder.
Der er andre fordele: billederne er lette, og fordi de er vektorer, kan du nemt ændre størrelsen på dem. Det er ikke nødvendigt at udsende billeder i flere størrelser til forskellige skærmopløsninger.
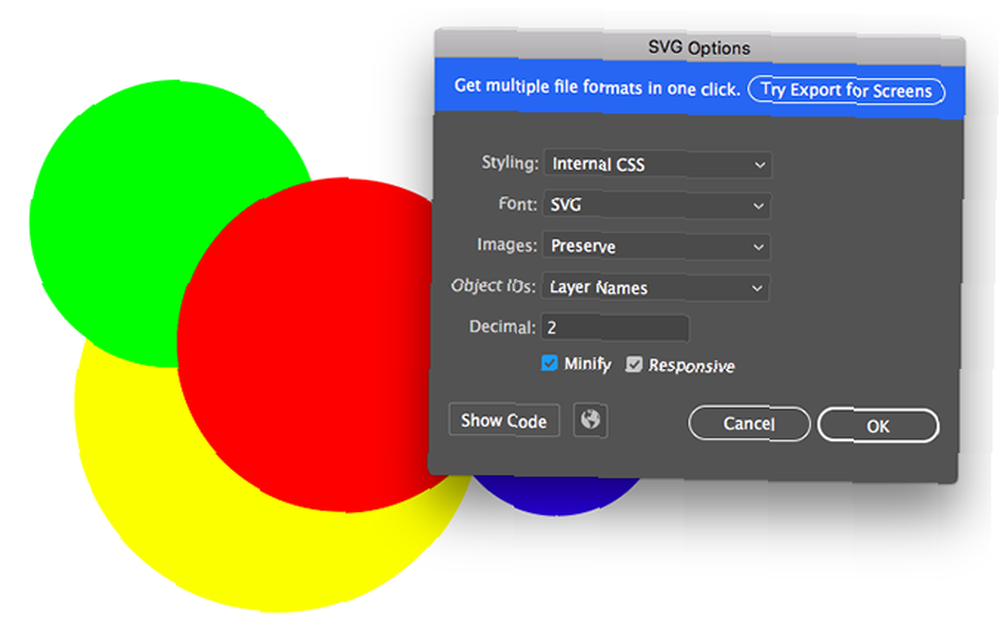
Der er et par måder at oprette en SVG på. Ved brug af Gem som opretter en større fil til arbejde. Hvis du vil oprette et endeligt billede, du kan bruge i dine projekter, skal du bruge Eksport mulighed.
- Gå til Fil> Eksport> Eksporter som.
- Indstil Format til SVG og klik Eksport.
- Sæt Styling til Intern CSS. Dette placerer al stylinginformationen i en blok, der let kan ændres med CSS.
- Til Skrifttype vælge SVG for at holde teksten valgbar. Vælg kun konturer Hvis du bruger en uklar, tilpasset skrifttype. Forlade Billeder på Bevare.
- Sørge for at Minify og Lydhør er begge kontrolleret for maksimal ydeevne og kompatibilitet.
- Klik nu Vis kode for at åbne koden i en teksteditor. Du kan kopiere og indsætte dette i din HTML-fil. Eller klik Okay for at udsende billedet som en SVG-fil.
Bemærk, at du også kan konvertere billeder til vektorgrafik i Adobe Illustrator Sådan vektoriseres et billede i Adobe Illustrator Sådan vektoriseres et billede i Adobe Illustrator Adobe Illustrator gør det nemt at konvertere billeder til vektorer uden at miste kvalitet. Her er den trin-for-trin-proces til vektorisering. .
Gemme tegnebræt som PDF-filer i Adobe Illustrator
Den enkleste måde at gemme en Illustrator-fil som en PDF er gennem Gem som mulighed. Hvis du bruger mere end et tegnebræt, vil dette imidlertid kombineres til en PDF-side med flere sider.
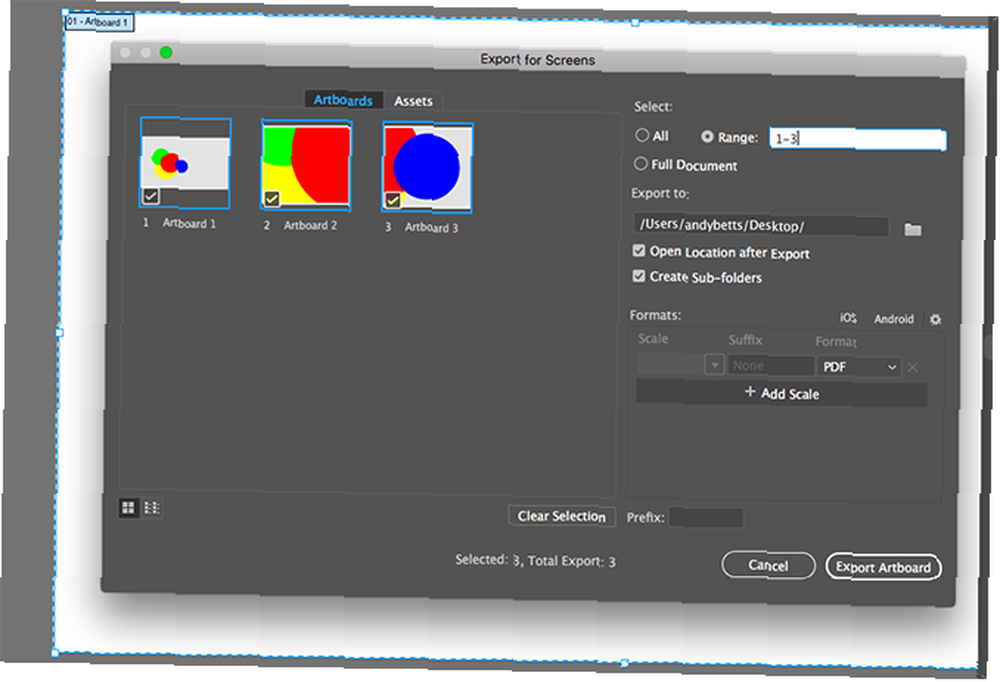
Der er et simpelt trick til at gemme tegnebræt som separate PDF-filer:
- Gå til Eksport> Gem til skærmbilleder.
- I dialogboksen, der åbnes, skal du klikke på tegnebrætter fanen og vælg dem, du vil gemme.
- I højre kolonnesæt Format til PDF, så ramte Eksport af artboards. Det kan tage et par sekunder at udsende store eller komplekse filer.
- Når det er gjort, gemmes dine filer som standard i deres egen separate undermappe.
Gemme objekter fra et Adobe Illustrator-billede
Undertiden skal du muligvis gemme eller eksportere kun valgte objekter fra et større kunstværk. For eksempel, hvis du har designet et logo, kan du gemme teksten eller symbolet i sin egen individuelle fil.
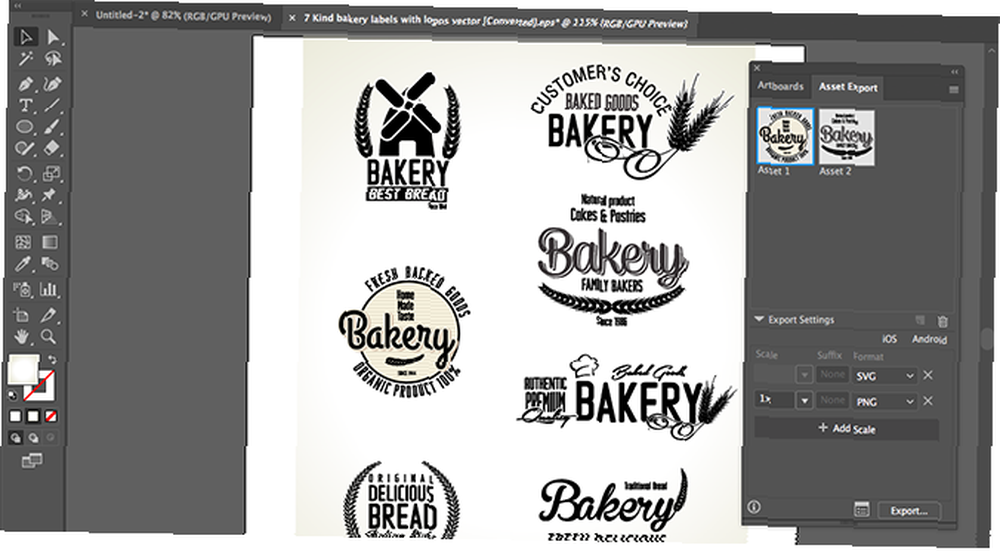
Du kan gøre dette ved at vende objekter til Aktiver.
- Gå til Vindue> Eksport af aktiver.
- Vælg Valgværktøj fra værktøjslinjen eller hit V på dit tastatur. Træk nu de objekter, du vil gemme, på Eksport af aktiver panel.
- Vælg nu Asset. Holde Ctrl eller Cmd for at vælge mere end en.
- Under Eksporter indstillinger Vælg en Format. Du kan vælge PNG, Jpeg, SVG eller PDF.
- Hvis du gemmer som en PNG eller Jpeg, kan du eksportere i flere størrelser. Sæt vægt til 1x, klik derefter på Tilføj skala og sættet vægt til f.eks, 2x. Du kan også bruge denne indstilling til at eksportere aktivet i forskellige formater.
- Klik Eksport og vælg en placering for at gemme dine nye filer.
Sådan bruges Adobe Illustrator-filer i andre apps
Der er også andre indstillinger, der giver dig mulighed for at bruge din Illustrator-fil i andre programmer. Photoshop kan åbne AI-filer direkte, men kun som et fladt, ikke redigerbart billede. Brug Eksporter som mulighed i stedet for at gemme filen i PSD-format. Dette bevarer alle de separate lag, når du åbner det i Photoshop.
Du kan bruge AI-filer i andre Adobe-apps og produkter som InDesign, hvor de ikke kan redigeres, men vil holde ting som dens gennemsigtige baggrund.
For de fleste ikke-Adobe-apps skal du sandsynligvis gemme filen i SVG-format (ved hjælp af Gem som kommando denne gang). Se vores guide til åbning af AI-filer uden Adobe Illustrator Hvad er en AI-fil og hvordan man åbner den uden Adobe Illustrator Hvad er en AI-fil, og hvordan man åbner den uden Adobe Illustrator Det er ikke altid åbenlyst, hvordan man åbner AI-filer uden Adobe Illustrator. Men med disse tricks og apps kan du åbne og redigere Illustrator-filer på kort tid! for flere detaljer.











