
Gabriel Brooks
0
4076
1073
Spekulerer du på, hvordan du opsætter dit Apple TV? Usikker på, hvordan du streamer Netflix og downloader apps? Har du problemer med at konfigurere brugerdefinerede DNS-servere? Slap af, vi er her for at hjælpe.
Her er, hvordan du indstiller dit Apple TV, hvad du kan gøre med det, og hvordan du fejlfinder almindelige Apple TV-problemer. Denne guide er designet til at give et grundigt gennemgang af processen, så du kan komme tilbage til at binge-se dine yndlingsfilm og shows.
1. Opsætning af dit Apple TV
Når du har taget afkassen fra Apples skinnende sorte kasse med tricks, er opsætningen relativt ligetil. I boksen finder du en Apple TV-enhed, et strømkabel, fjernbetjeningen og et lyn til USB-C-kabel. Du bliver nødt til at levere dit eget HDMI-kabel Hvorfor du aldrig skulle bruge mere end $ 10 på et HDMI-kabel Hvorfor du aldrig skulle bruge mere end $ 10 på et HDMI-kabel For at få det bedste ud af dit HD-udstyr skal det være et dejligt widescreen-tv , en Blu-ray-afspiller, en PS3 eller en HD-streaming set-top-boks, har du brug for mindst et HDMI-kabel. Eller mere… .
Tilslut & kom i gang
Den første ting, du skal gøre, er at tilslutte den ene ende af dit HDMI-kabel til dit Apple TV og den anden til dit tv. Hvis du bruger en digital modtager til surround sound, skal du i stedet tilslutte den til din receiver. Noter HDMI-portnummeret.
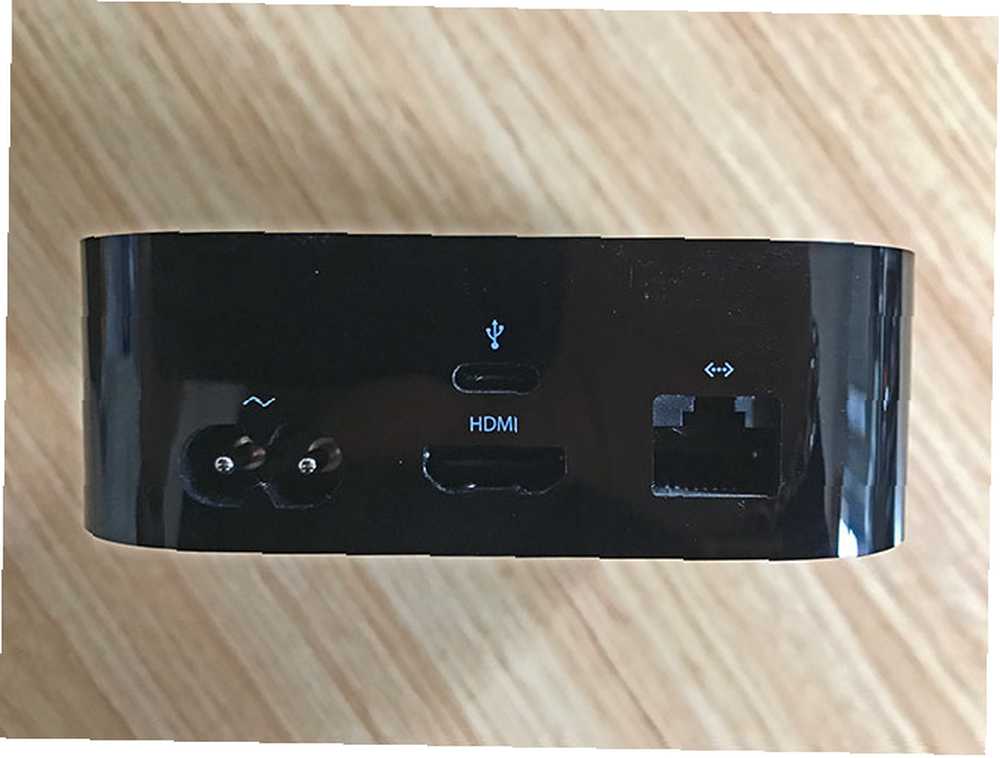
Bemærk: Hvis du ikke har nok ekstra HDMI-porte, skal du fjerne en enhed, du ikke bruger meget ofte (som en gammel DVD-afspiller eller en spilkonsol), eller købe en HDMI-splitter.
Hvis du bruger kablet internet i stedet for Wi-Fi, skal du tilslutte et Ethernet-kabel i porten på bagsiden af Apple TV. Tilslut derefter strømkablet, og tænd det. Apple TV starter automatisk. Du kan nu skifte dit tv eller modtager til den HDMI-indgang, du har noteret tidligere, hvor du skal se følgende skærm:
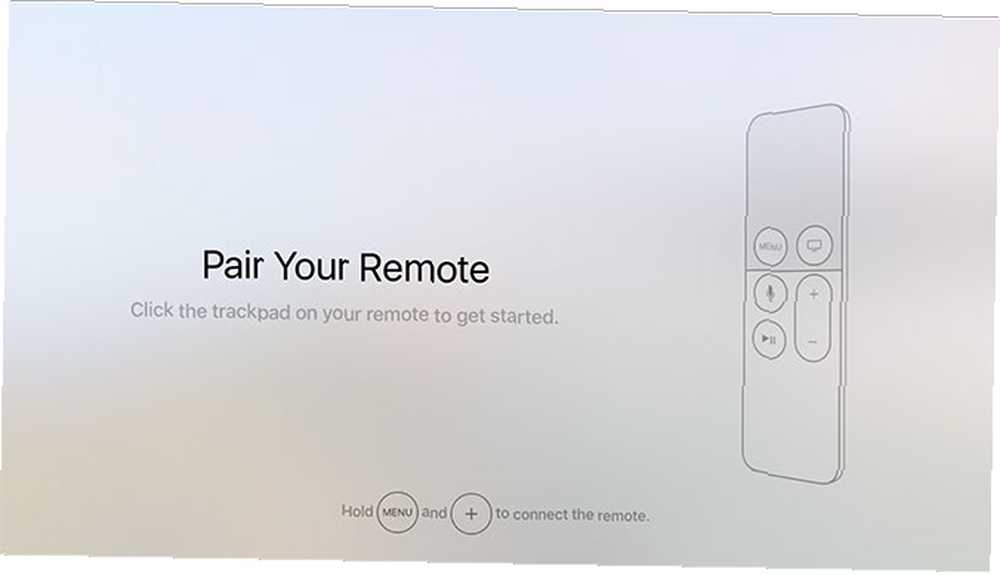
Første Apple TV-opsætning
Klik på Menu og Lydstyrke op (plus) -knapper, indtil din Apple TV genkender din fjernbetjening. Hvis det ikke opretter forbindelse,prøv at holde disse knapper i fem sekunder for at nulstille dem. Hvis det stadig ikke gør noget, skal du muligvis oplad fjernbetjeningen.
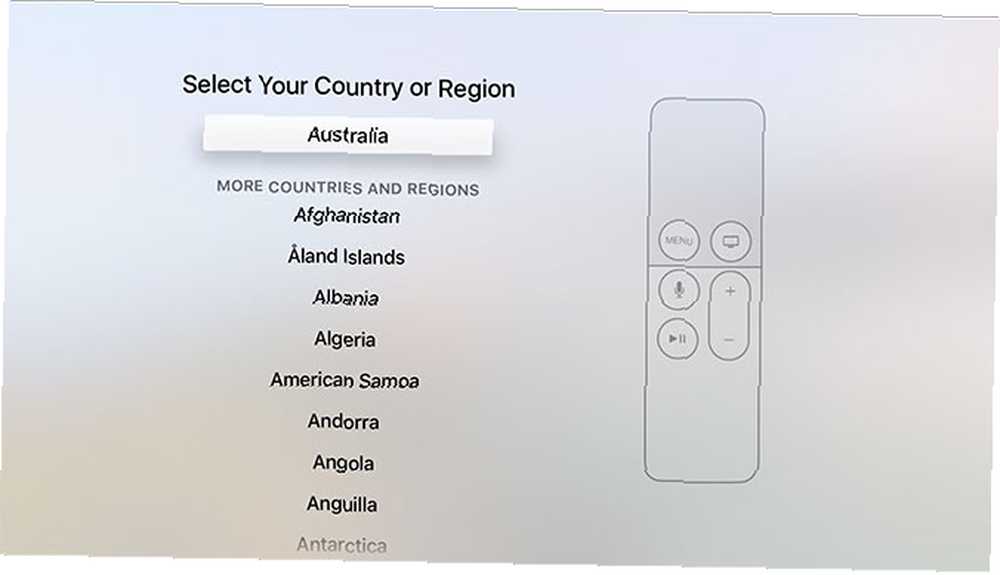
Derefter skal du vælge dit sprog og din aktuelle region. Du kan foretage dit valg ved at klikke på pegefeltet eller trykke på Menu at gå tilbage et trin, hvis du laver en fejl. Når du bliver bedt om det, skal du aktivere Siri-adgang, hvis du gerne vil bruge din stemme til at interagere i fremtiden.
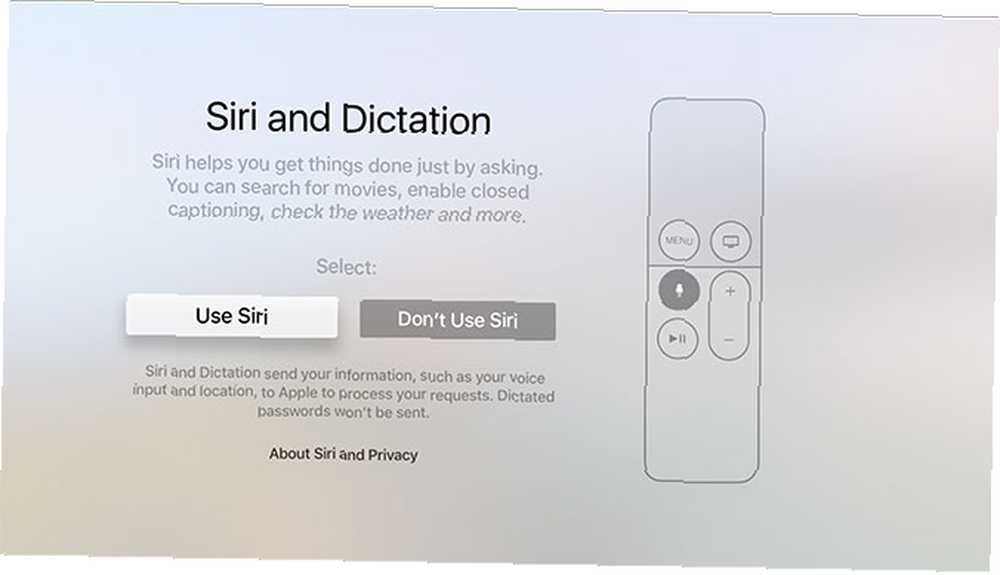
Endelig skal du vælge en metode til at afslutte din Apple TV-opsætning: Konfigurer med enhed eller Opsæt manuelt. vælge Konfigurer med enhed kræver en iOS-enhed som en iPhone eller iPad. Denne mulighed overfører indstillinger fra din iPhone til din Apple TV, herunder indstillinger for trådløst netværk, dit Apple ID-login og iCloud-legitimationsoplysninger.
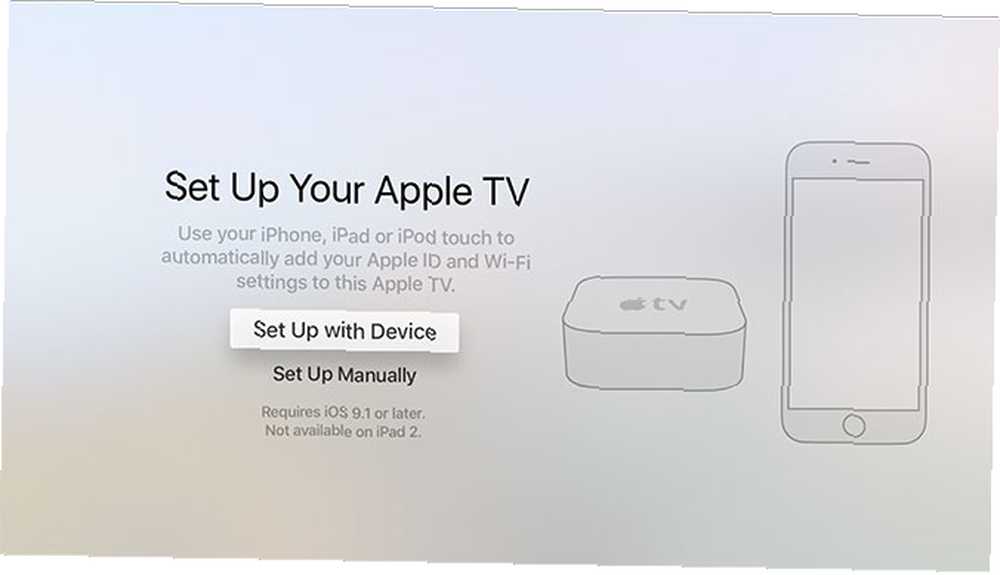
Hvis du vælger denne mulighed, skal du bruge din enhed i nærheden; bare følg instruktionerne på skærmen, mens Apple TV kopierer informationen. Hvis du støder på problemer med at bruge denne metode, skal du trykke på Menu og vælg Opsæt manuelt i stedet.
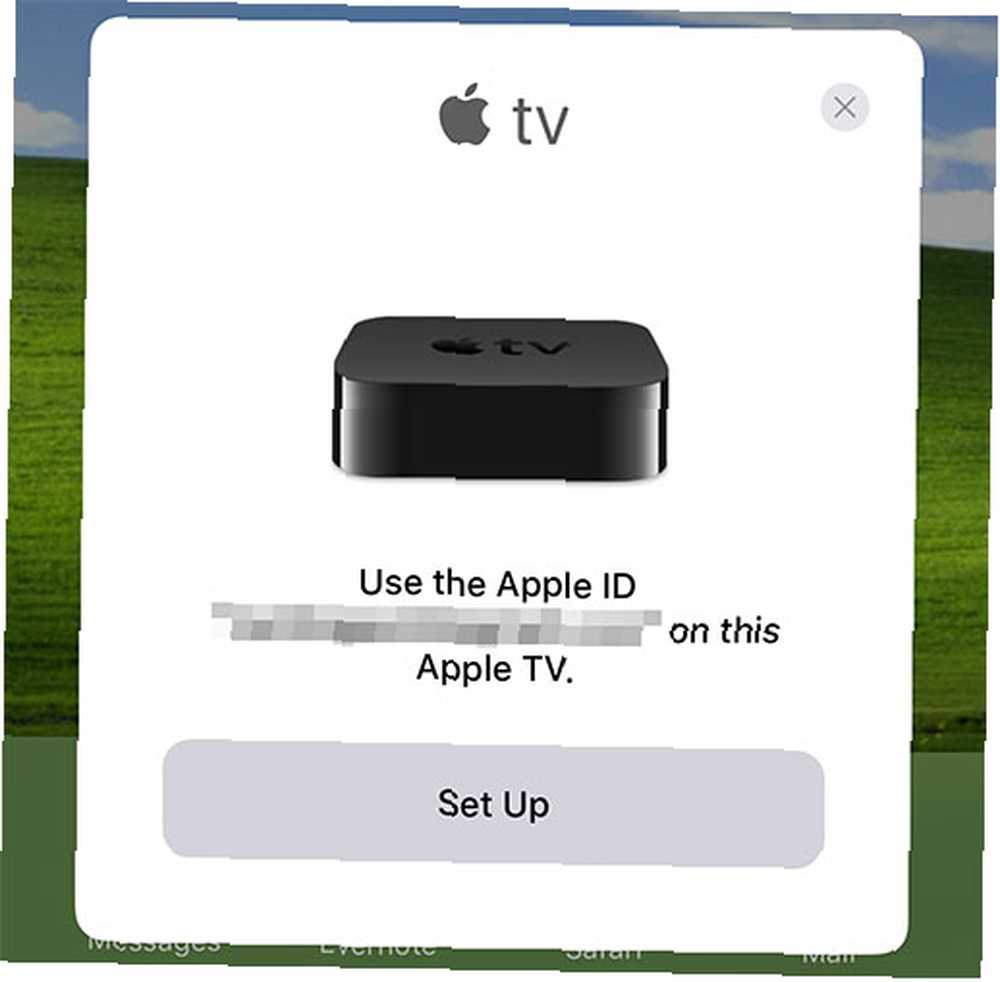
vælge Opsæt manuelt tager lidt længere tid, og du skal indtaste dine trådløse netværksoplysninger manuelt, hvis du bruger en. Når du har oprettet forbindelse til internettet, bliver du bedt om at få et Apple ID. Dette er det samme login, som du bruger på din iPhone eller Mac til iTunes-køb, eller når du logger ind på iCloud.com. Skønt det er muligt, spring ikke over dette trin.
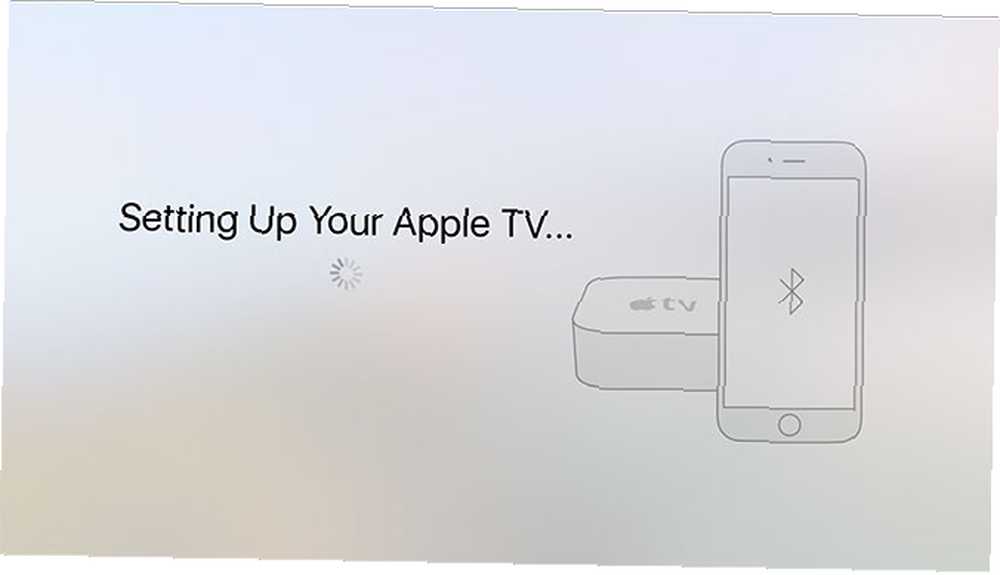
Bemærk: Du bliver muligvis bedt om en verifikationskode Hvis du har aktiveret tofaktorautentisering på din Apple ID Lås disse tjenester ned nu med tofaktorautentisering Lås disse tjenester nu ned med tofaktorautentisering Tofaktorauthentificering er den smarte måde at beskytte dine online konti. Lad os se på nogle af de tjenester, du kan låse ned med bedre sikkerhed. . Hvis du ikke har gjort dette endnu, vil vi varmt anbefale, at du gør det for at øge kontosikkerheden markant To-faktor autentificering hacket: Hvorfor du ikke skulle få panik To-faktor autentificering hacket: Hvorfor du ikke skulle panik .
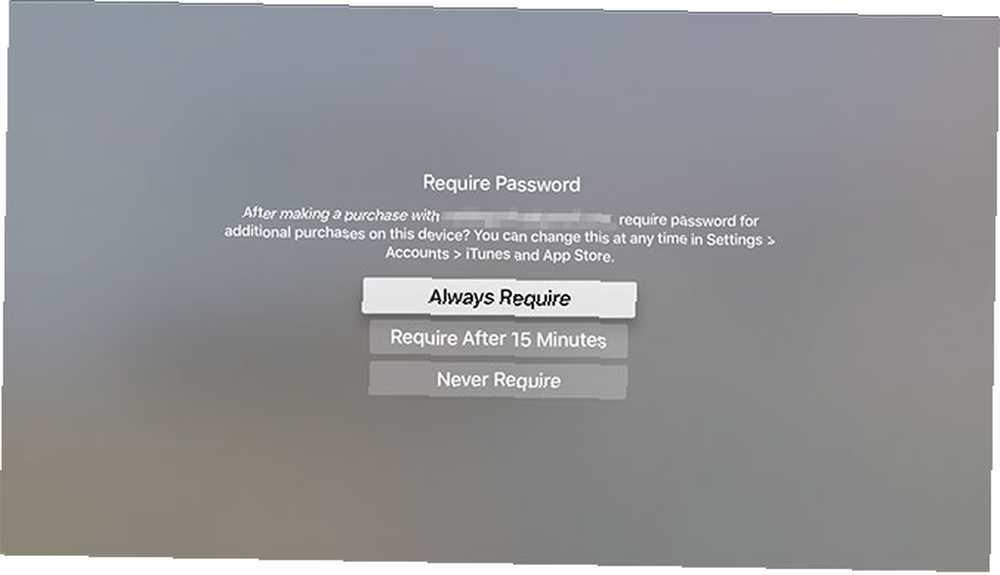
Det sidste skridt er at vælge, om der skal kræves en adgangskode til køb foretaget med dit Apple ID. Dette gælder også gratis apps. Medmindre du opsætter Apple TV i et delt hus, arbejdsplads eller et andet lignende sted, skal du vælge Kræver aldrig for nemheds skyld.
Efterbehandling
Der er et par endelige indstillinger, der skal aktiveres og konfigureres, herunder:
- Placeringstjenester - vælg, om du vil tillade, at din placering bruges til at tilpasse indhold, f.eks. vejr og tv.
- Animationer - Apple TV er berømt for sine pauseskærme; vælg, om du vil oprette forbindelse til internettet for at downloade mere (eller hvor ofte).
- Analytics - anonym brugsstatistik indsamlet af apps, mens du bruger dem; vælg, om du vil sende dem til udviklere for at hjælpe Apple med at forbedre fremtidige versioner.
- Betingelser og vilkår - uendelige sider med legalese, som du bliver nødt til at acceptere.
Hvis du er i tvivl, skal du aktivere dem alle. Det kan være en god idé at begrænse, hvor ofte pauseskærme downloader, hvis din månedlige internetbåndbreddekvote er lav.
2. Brug af Apple TV & tvOS
Med dit helt nye Apple TV, der er konfigureret og tilsluttet internettet, er det tid til at have det sjovt.
Lær at kontrollere dit Apple TV
Lad os først få det grundlæggende ud af vejen. Til tænde for dit Apple TV når som helst bare Klik på en vilkårlig knap på fjernbetjeningen. Hvis dette ikke fungerer, skal du oplade fjernbetjeningen. Til sluk dit Apple TV, tryk og hold nede Menu, vælg derefter Sleep.
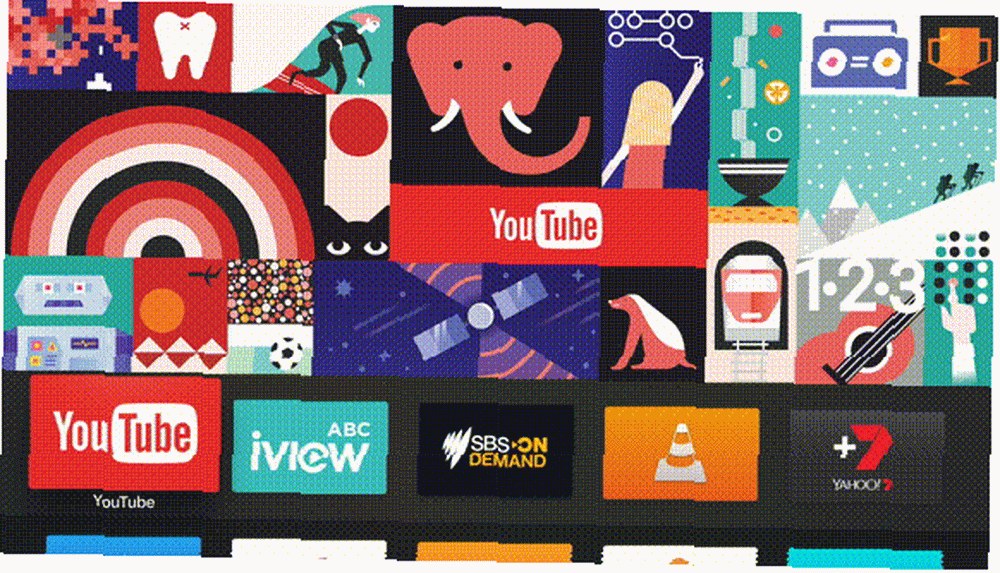
Fjernbetjeningspladen giver dig mulighed for at navigere vandret og lodret, og du kan klikke på pegefeltet indad for at vælge. Du kan gå et trin tilbage ved hjælp af Menu , eller tryk på Hjem -knap (det ser ud som et tv) for at vende tilbage til hovedpanelet når som helst.

Afspil- / pause-knappen bruges til at styre afspilning, men også til at skifte mellem store og små bogstaver under indtastning af tekst. Mens en video afspilles, kan du trække til venstre eller højre på pegefeltet og derefter Klik for at søge baglæns og fremad i ti sekunders trin. hvis du pause afspilning, kan du rulle vandret for at vælge et specifikt afspilningspunkt.
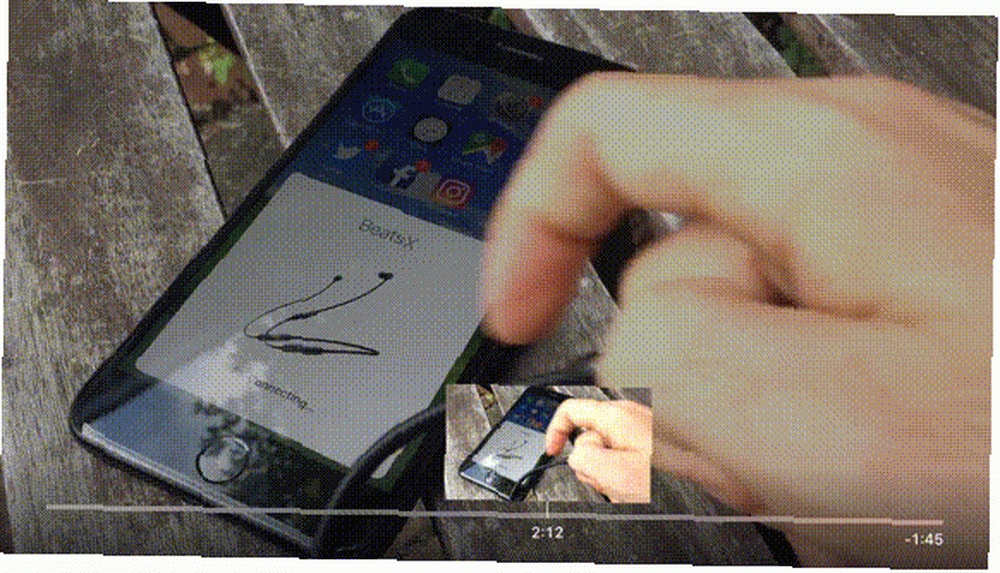
Når du skriver, er det muligt at Brug din iOS-enhed som et tastatur. Dette er meget lettere end at bruge touchpad og vandret indtastning. Funktionen kræver, at du er logget på det samme Apple ID på både iOS-enheden og Apple TV. Du skal modtage en notifikation på din iOS-enhed, når Apple TV beder om tekstindtastning.
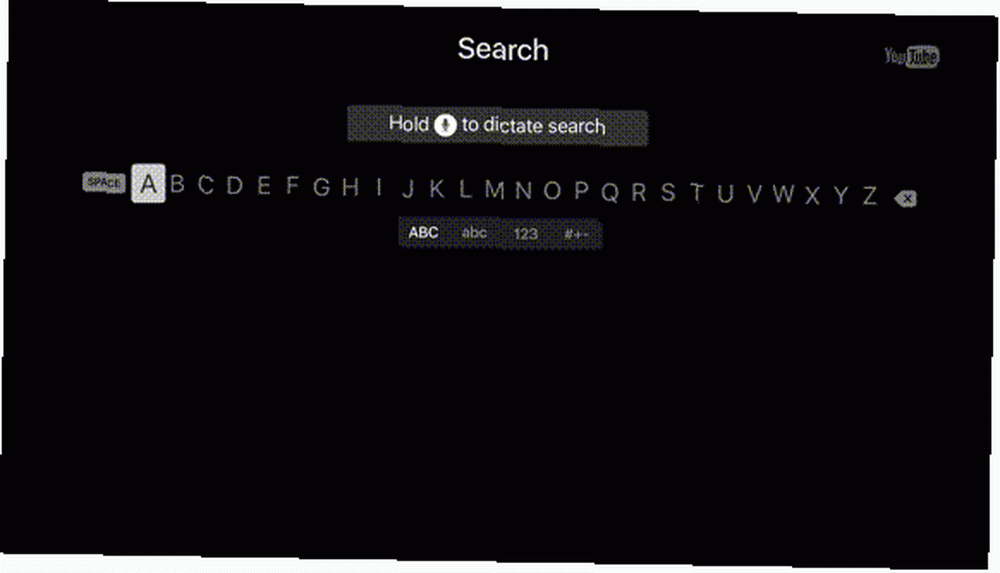
Endelig kan du også bede Siri om at gøre ting for dig ved hjælp af Siri-knappen (det ser ud som en mikrofon). Lige hold knappen nede og tal din forespørgsel. Vi vil dække dette mere detaljeret senere i guiden.
Opdater nu tvOS
Det er kedeligt, det tager tid, men det er vigtigt. Apple leverer løbende softwareopdateringer til dit Apple TV, der bruger et operativsystem kaldet tvOS. Apple tilføjer nye funktioner, løser gamle bugs og foretager ændringer i den måde Apple TV fungerer med gratis opdateringer. Før du gør noget, skal du navigere til Indstillinger> System> Softwareopdateringer og vælg Opdater software.
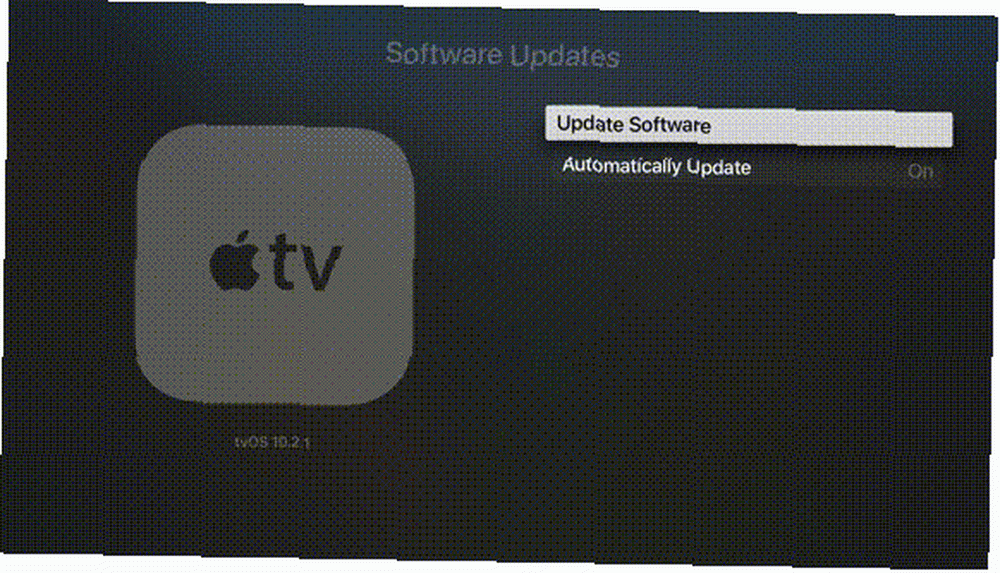
Lad alle tilgængelige opdateringer downloade og køre, hvorefter din Apple TV genstarter. Enheden tjekker regelmæssigt for opdateringer, men du kan manuelt kontrollere når som helst ved at vende tilbage til denne menu.
Alt er en app
Hvis du har brugt en iPhone eller iPad et stykke tid, er du sandsynligvis bekendt med Apples “alt er en app” nærme sig. tvOS er bygget på den samme software og de samme principper. Det betyder, at der er adgang til indhold via apps, der tager form af ikoner på dit dashboard.
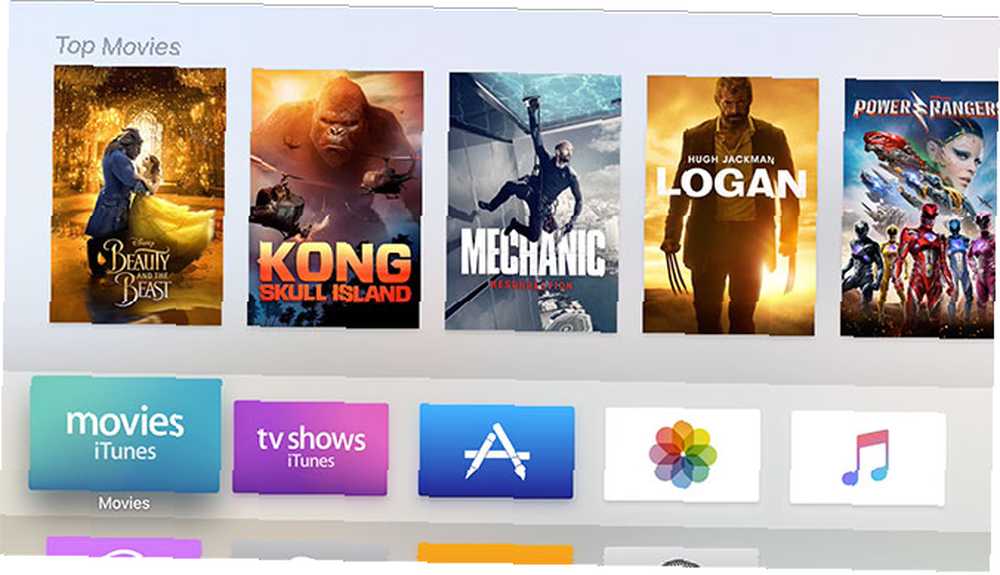
Apps kan downloades fra App butik. Hvis du sprang login tidligere, skal du angive et gyldigt Apple-ID, før du kan hente noget (endda gratis apps). Hvis du leder efter tjenester som Netflix, YouTube, TED og indhentede tv-kanaler til dit lokale område, skal du søge i App Store efter dem.
Start App butik ved at fremhæve det og klikke på pegefeltet. Vær opmærksom på den tabulerede grænseflade, der giver dig mulighed for at skifte mellem Udvalgte, Hitlister, og så videre. Hvis dette faneblad vises forsvinder, skal du blot bruge Menu for at gendanne den. Gennemse de apps, der tilbydes, eller rulle til Søg fane og finde noget at downloade, som YouTube.
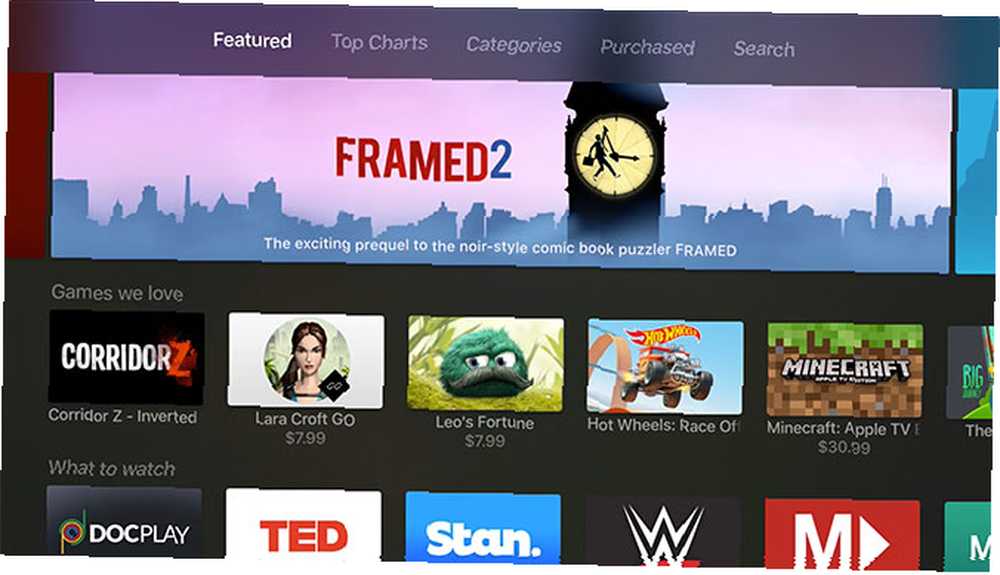
Første gang du downloader en app, skal du indtaste din Apple ID-adgangskode. Ved fremtidige køb kan du vælge at gemme dette. Dette er praktisk, men vær opmærksom på, at enhver med adgang til dit Apple TV kan foretage køb, hvis du aktiverer funktionen.
Håndtering af dine apps
Alle apps, du downloader, vises på din startskærm, ligesom de ville gøre på din iPhone eller iPad. Vend tilbage til hjemmeskærmen ved at trykke på Hjem -knap (det ser ud som et tv). Fremhæv en app, tryk derefter på touchpad-knappen og hold den nede, indtil appen begynder at svinge.
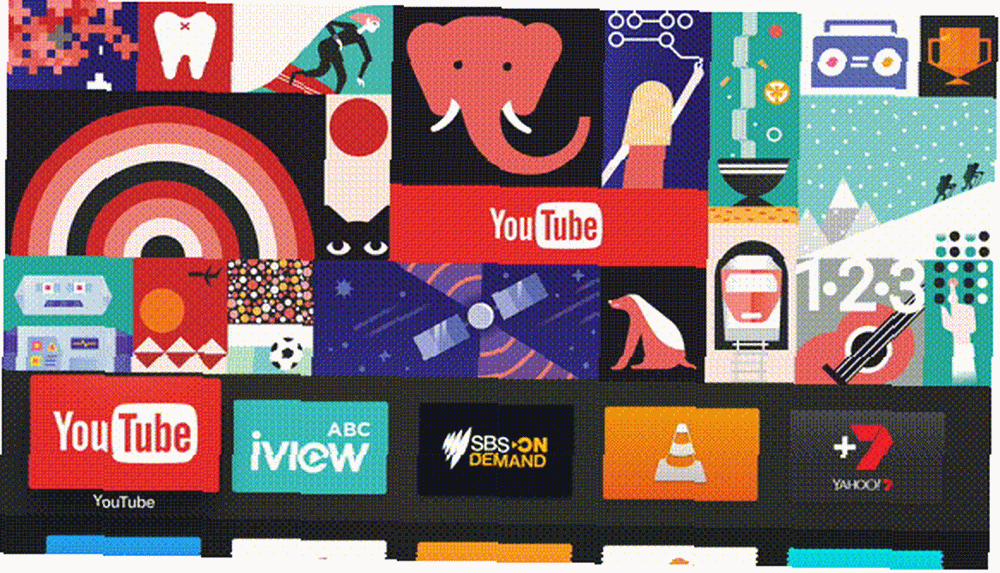
Du kan nu trække appen rundt på hjemmeskærmen og placere den, hvor du vil. Du kan oprette mapper ved at holde et appikon over et andet, eller du kan også slet en app ved at trykke på play / pause-knap og vælge Slet mens det vrikker. For at stoppe en app wiggle, skal du trykke Menu.
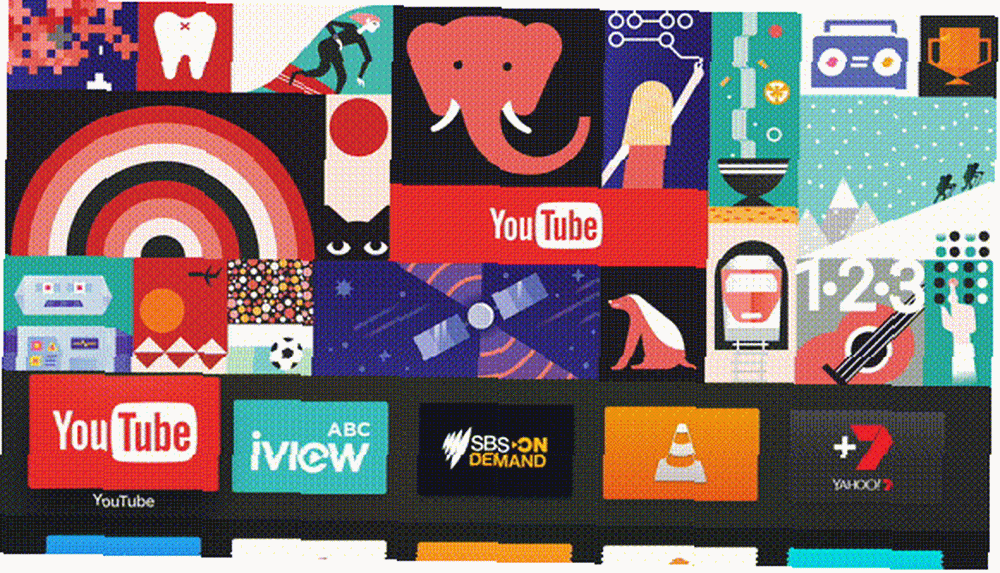
Bemærk den øverste række af apps på din hjemmeskærm, da disse er lidt forskellige. Ikke kun vil apps placeret her være mere tilgængelige, du kan hoppe direkte til indhold blot ved at fremhæve appen. Kompatibelt indhold vises over denne øverste række. Oftest bruges dette af indhentede tv-apps til at vise populært eller for nylig tilføjet indhold.
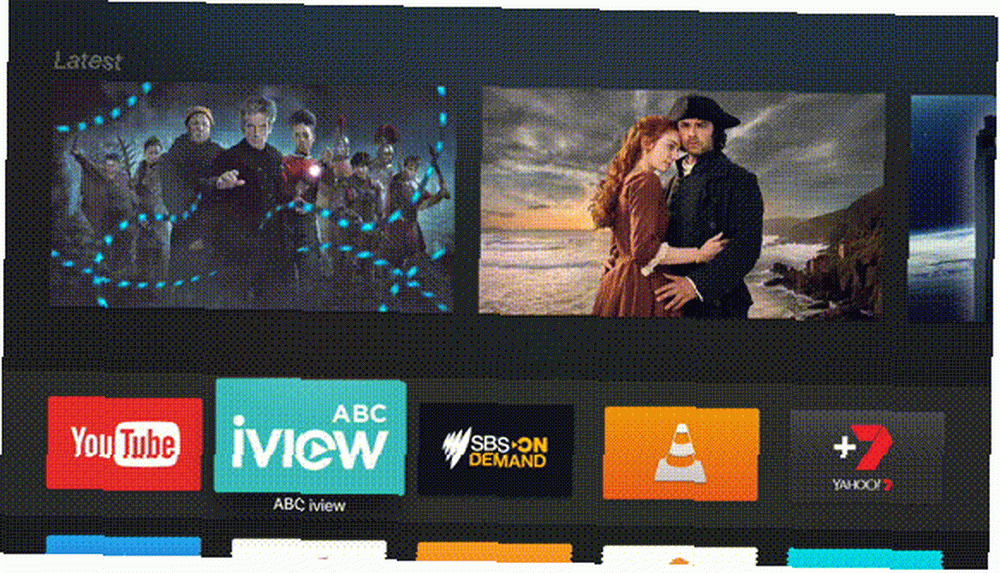
Apple TV bruger en app-switcher, ligesom din iPhone gør. For at få adgang til alle aktuelt suspenderede applikationer, dobbelttryk på hjemmeknappen (det ser ud som et tv). Herfra kan du hurtigt skifte til en app, du lige havde åbnet, eller du kan med magt “dræbe” en applikation ved at fremhæve den og skubbe opad.
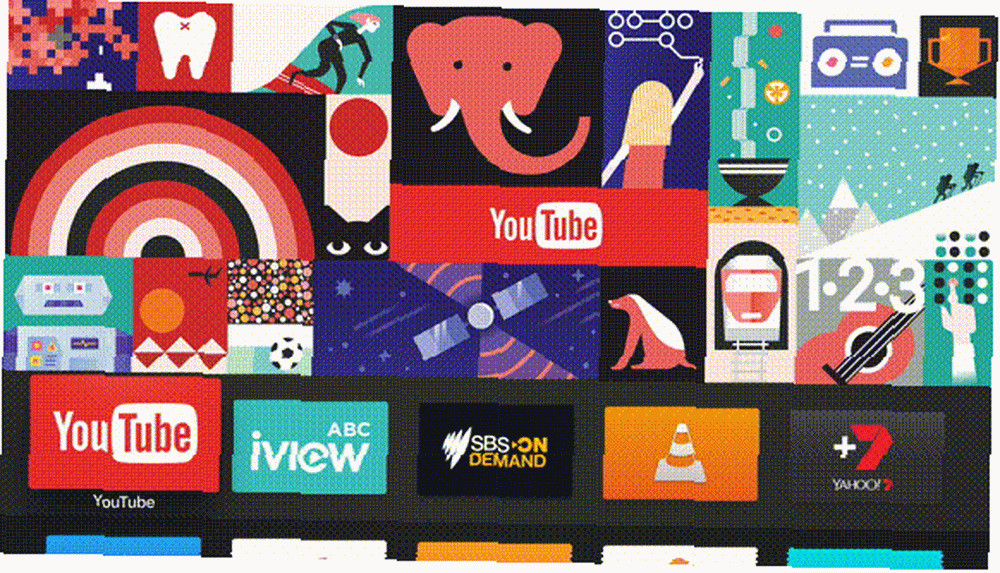
Bemærk: Ligesom på din iPhone er der ikke behov for rutinemæssigt at dræbe apps 5 Dårlige iPhone-vaner, du skal bryde i dag 5 Dårlige iPhone-vaner, du skal bryde i dag Tror du er en ansvarlig smartphone-bruger? Reckon du gemmer batteri ved at dræbe alle disse apps? Tænk igen. . Hvis en app ikke opfører sig, eller nægter at opdatere indhold, bør det drejes, hvis det drejes.
Sig Hej til Siri
Hvad kan være en lettere måde at interagere med dit Apple TV på end blot at tale med det? Siri-knappen på din fjernbetjening giver dig mulighed for at gøre netop det. For at komme i gang skal du blot holde knappen nede og sige noget.
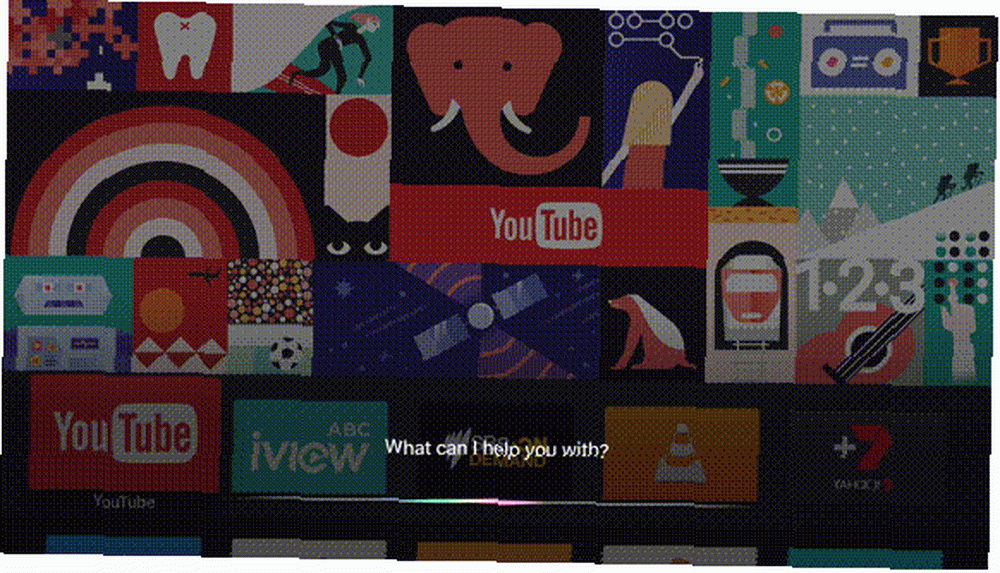
Siri fungerer på samme måde som på din iPhone, skønt din Apple TV er begrænset med hensyn til opgaver, den kan udføre. Disse opgaver er overvældende vægtet mod underholdning, søgning og afspilningskontrol.
Her er nogle ting, du kan prøve at spørge Siri, og hvad sker der, når du gør det:
- “Find Blade Runner” - søgninger iTunes til medier relateret til din forespørgsel.
- “Søg Netflix efter fremmed ting” - søgninger Netflix til en bestemt forespørgsel (prøv andre apps som Youtube også).
- “Hvad er de bedste nye udgivelser?” - søgninger iTunes til trendmedier.
- “Tænd for lukket billedtekst” eller “spole tilbage fem minutter” - at styre afspilning.
- “Afspil det nyeste Bonobo-album” - søgninger Apple Music og starter afspilningen.
- “Søg i App Store på YouTube” - søger på App butik til din forespørgsel.
- “Find Cool Games Inc-podcasten” - søger på iTunes podcast-database.
- “Indstil temperaturen til 21 grader” - styre tilsluttede enheder med HomeKit.
- “Hvad er vejret i morgen?” - kontrollerer vejret, kræver Placeringstjenester.
- “Åbn ABC iView” - til starte en app.
Du kan udføre en af disse opgaver, mens du gør noget, som virkelig kan fremskynde, hvordan du bruger din Apple TV og fjerner behovet for at skrive manuelt eller række ud til din iPhone.
Afspil medier via AirPlay
En af de vigtigste grunde til, at folk køber Apple TV, er for pålidelig brug af Apples proprietære trådløse streamingteknologi kaldet AirPlay. Det giver enhver med en iPhone, iPad eller Mac-computer mulighed for at sende video, lyd eller begge dele til Apple TV trådløst. Det er fantastisk til at dele en video fra din iPhone med hele rummet, men dens anvendelser går langt ud over Vidste du, at du kan spille spil på dit Apple TV? Vidste du, at du kan spille spil på dit Apple TV? Det er tid til at stoppe med at trække nakken over din iPad eller iPhone og bruge spejling til at nyde iOS-spil på dit Apple TV i stedet. at.
AirPlay fungerer ud af kassen med stort set enhver anden iPhone, iPad eller Mac. Gå til Indstillinger> AirPlay for at ændre navnet på din modtager og konfigurere sikkerhedsindstillinger.
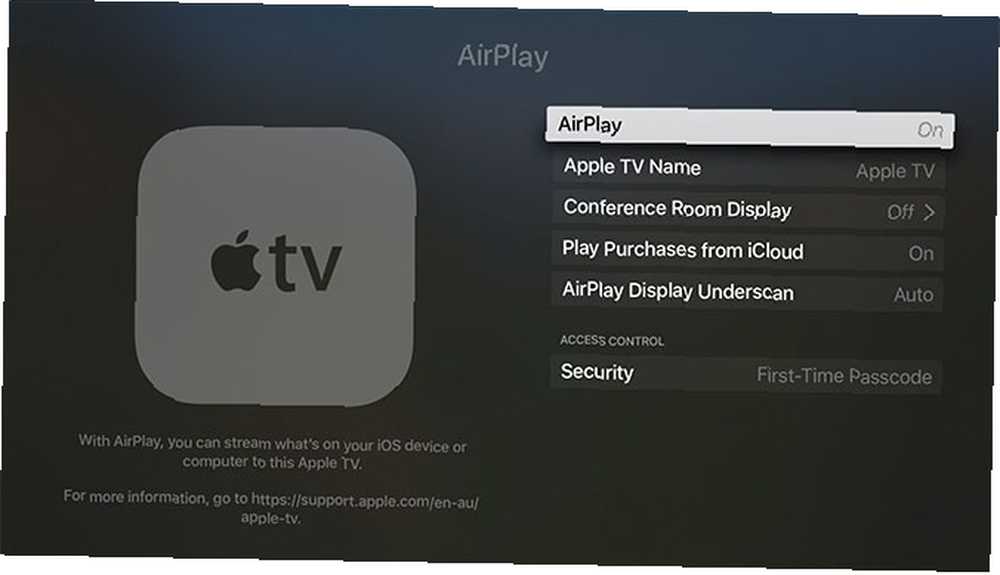
Hvis du vil bruge AirPlay, skal du kigge efter AirPlay-ikonet i apps. Svej op for at afsløre Control Center på iOS, og vælg derefter AirPlay spejling at spejle hele din enhed Sådan skærpespejle en iPhone eller iPad til dit tv Sådan skærpespejle en iPhone eller iPad på dit tv Vil du vide, hvordan skærm spejling fungerer på din iPhone? Sådan spejler du din iPhone til et tv ved hjælp af flere enkle metoder. , eller skub til venstre og vælg dit Apple TV under output. Mac-brugere finder AirPlay-ikonet i menulinjen øverst på skærmen.
Apples lagerapps og hjemmedeling
Der er et par apps, der følger med dit Apple TV, der ikke kan slettes. Disse inkluderer:
- App Store, Indstillinger - naturligvis.
- musik - til adgang til Apple Music-indhold.
- Computere - giver adgang til hjemmedelingsmusik, video og fotobiblioteker.
- Billeder - viser nylige fotos via iCloud fotostream og iCloud Photo Library hvis aktiveret.
- Podcasts - få adgang til iTunes-podcasts, som du abonnerer på.
- Søg - eller bare tale med Siri.
- Tv-shows, film - købe eller leje indhold via iTunes.
Du skal aktivere hjemmedeling, hvis du vil dele iTunes-biblioteket på din Mac eller Windows-pc med din Apple TV Sådan får du vist Mac-fotos eller iPhoto-lysbilledshow på dit Apple TV Sådan får du vist Mac-fotos eller iPhoto-lysbilledshow på dit Apple TV Uanset om du bruger appen Fotos eller Apples ældre iPhoto, er det let at dele dine lysbilledshows med venner, familie eller kolleger. .
Følg disse trin for at dele videoer fra dit Fotos-bibliotek ved hjælp af computeren-appen:
- Gå til dit Apple TV Indstillinger> Hjemmedeling og log ind ved hjælp af dit Apple ID.
- Start iTunes og gå til Præferencer> Deling.
- Aktiver Del mit bibliotek på mit lokale netværk og vælg, om hele biblioteket skal deles eller ej, eller bare et par udvalgte spillelister.
- For at dele dit Fotos-bibliotek (på en Mac) skal du gå til Fil> Hjemmedeling> Vælg fotos, der skal deles med Apple TV og del dit fotobibliotek.
- Start Computere app for at se dine delte biblioteker.
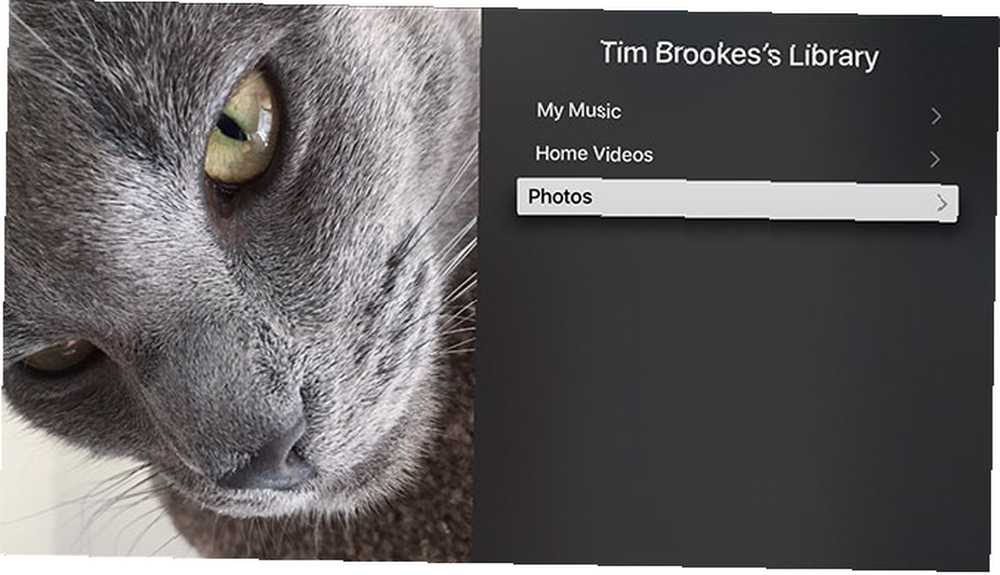
Hvis du er en Apple Music-abonnent, skal dit abonnement og iCloud Music Library automatisk registreres, når du oprindeligt logger ind med dit Apple ID. Start musik app for at se din samling.
3. Avanceret opsætning og fejlfinding af Apple TV-problemer
Så idiotsikker som Apple TV og dets operativsystem kan se ud, kan tingene gå galt. Her er, hvad du skal gøre, og et par almindelige problemer, som du måtte støde på på din Apple TV.
Genstart Apple TV
Din nye set-top-boks slukker eller genstarter ikke som en del af dens regelmæssige brug, den går bare i dvale og ligger sovende i standby-tilstand. Hvis du vil genstarte Apple TV, hvis ting opfører sig underligt eller enheden er gået sammen:
- Tryk på Hjem-knappen og hold den nede (det ser ud som et tv) og Menu-knap indtil lampen på din Apple TV blinker.
- Gå til Indstillinger> System> Genstart.
- Frakobl enheden fra væggen, vent ti sekunder, og sæt det derefter i igen.
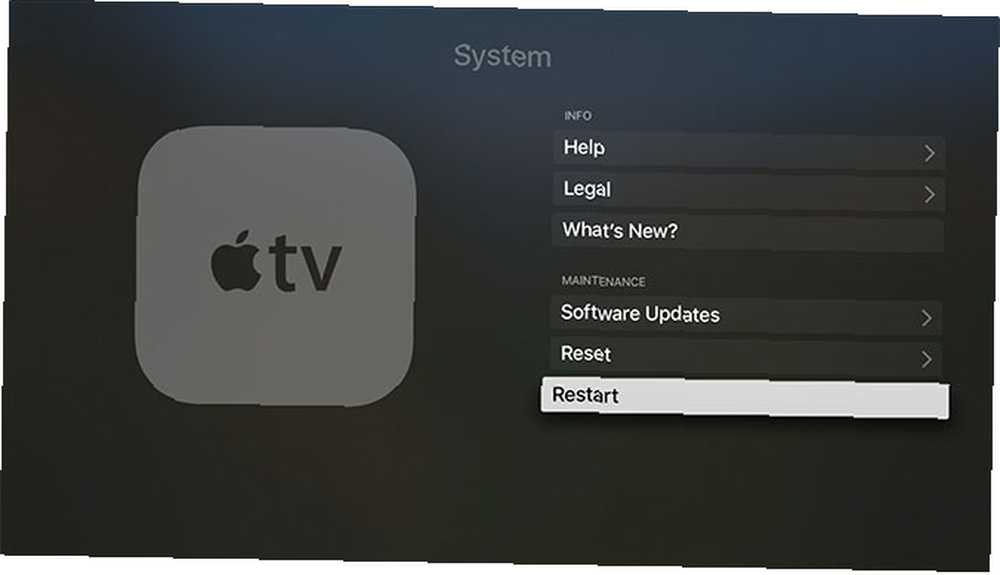
Kalibrer zoom og overscan
Du ser muligvis ikke hele billedet, afhængigt af hvordan dit tv viser Apple TV-signalet. Gå til Indstillinger> Audio og video> Kalibrer og vælg Zoom og overscan.
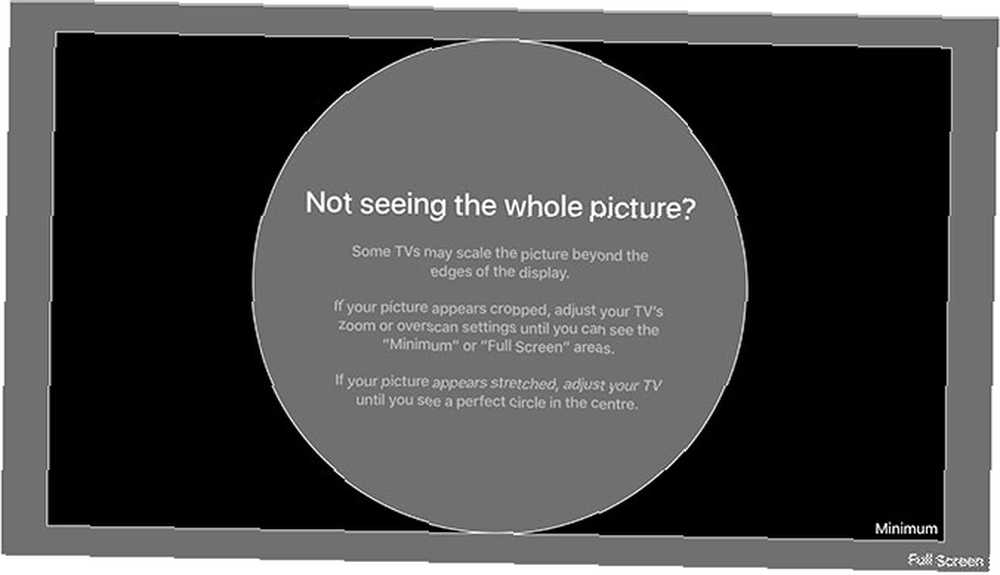
Nu skal du justere dit tv, så du ser skærmen ovenfor. Hvis du ikke kan læse ordene “Fuld skærm” eller der er yderligere sort plads omkring den lysegrå kant, skal du ændre ting. Nogle tv'er refererer til dette som overscan eller billedformat - du ønsker at vælge en indstilling som “bare scanne” eller 1: 1.
Forældrekontrol og begrænsninger
Apples begrænsninger lader dig låse dit Apple TV ned, så dine børn ikke får adgang til modent indhold eller kører store regninger. Gå til Indstillinger> Generelt> Begrænsninger og drej Begrænsninger på. Du skal indstille en firecifret adgangskode - glem det ikke!
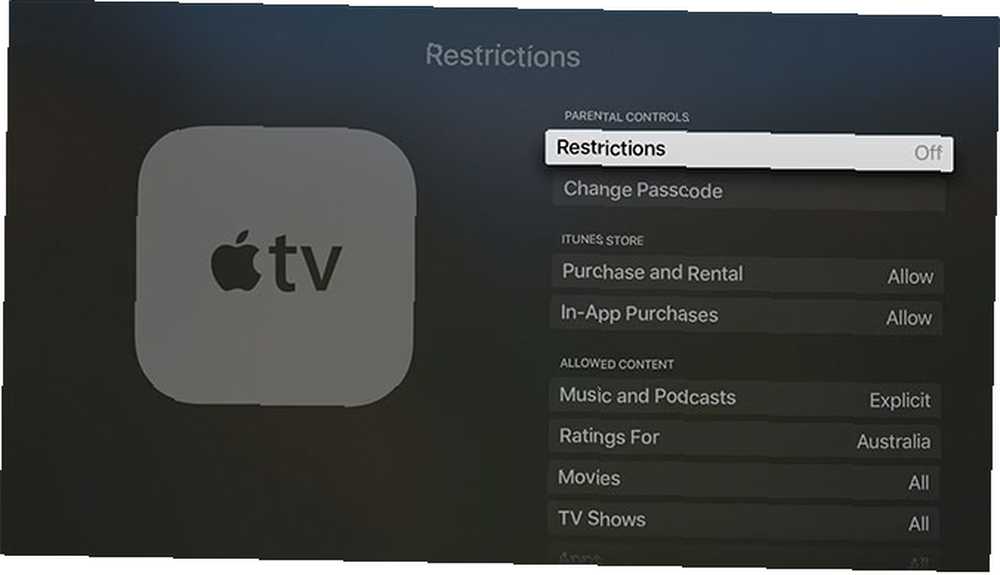
Du kan derefter tildele følgende til forskellige funktioner:
- Give lov til - at tillade en funktion med ubegrænset adgang.
- Begrænse - kræver a firecifret adgangskode for at få adgang til køb eller apps.
- Blok eller Ingen - deaktiver en funktion, app eller indhold helt, ingen adgangskodeadgang.
- At vise eller Ja - aktiver en funktion, app eller indhold helt.
- Skjule - indhold, der falder ind under denne indstilling, fjernes helt.
Du kan begrænse stort set alt, inklusive køb og huslejer, medier baseret på aldersvurderinger, AirPlay-indstillinger, endda adgang til multiplayer-spil. Lige glem ikke den adgangskode, da du har brug for det for at deaktivere de begrænsninger, du har angivet.
Tilpas dit Apple TV
Lad dig kigge gennem Indstillinger> Generelt menu for at sikre, at tingene er, som du vil have dem til at være. Du kan ændre dit tema fra lys til mørke, indstille skærmbesparelsesindstillinger, fortælle Apple TV, hvornår du skal sove automatisk, og administrere indstillinger for beskyttelse af personlige oplysninger, herunder placeringstjenester.
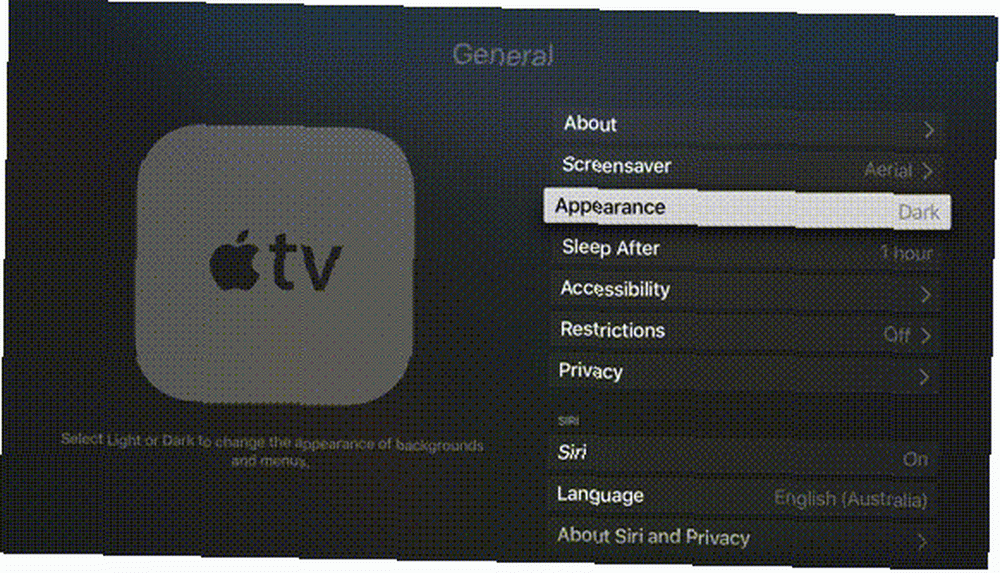
Du kan også indstille navn og AirPlay-tilladelser til dit Apple TV (praktisk, hvis du har mere end en i huset) under Indstillinger> AirPlay.
Hvis du har lyst til, at fjernbetjeningen er for følsom (eller ikke er følsom nok), kan du tilpasse sporingshastigheden under Indstillinger> Fjernbetjeninger og enheder. Du kan endda tilføje en tredjeparts hjemmebiograf fjernbetjening, hvis du ejer en.
Indstil tilpassede DNS-servere
For at få adgang til geobegrænset indhold skal du muligvis bruge brugerdefinerede DNS-servere. Du kan tilføje dine egne servere under Indstillinger> Netværk. Vælg din forbindelse, indtil du ser Konfigurer DNS indtast derefter din egen IP-adresse.
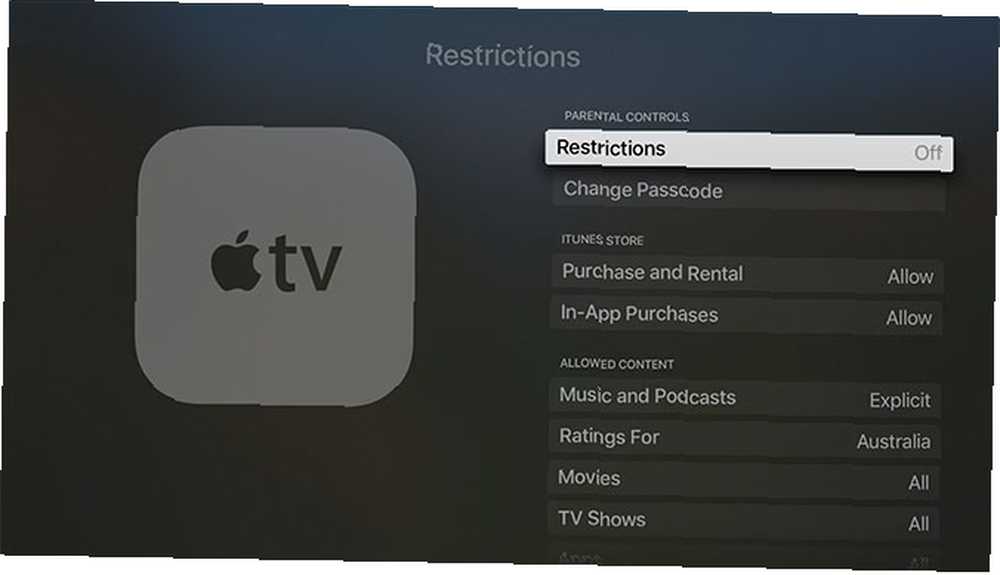
For at fjerne gamle servere skal du blot få adgang til denne menu igen, slette IP'en og gemme dine indstillinger. I begge tilfælde opretter din Apple TV forbindelse igen til netværket for at løse ændringerne. For en fuld DNS flush, prøv at frakoble dit Apple TV i ti sekunder.
Bemærk: Desværre er der ingen måde at opretholde forbindelse til en VPN på Apple TV.
Opladning af fjernbetjeningen
Af erfaring fortæller Apple TV dig ikke altid, hvornår fjernbetjeningen er lav på batteri. Dette kan få det til at gøre nogle temmelig underlige ting, og til sidst fungerer det sporadisk eller slet ikke. Hver gang dette sker, skal du blot oplade fjernbetjeningen ved hjælp af et hvilket som helst gammelt Lightning-kabel.

Typisk skal du kun oplade fjernbetjeningen en gang hver par måneder.
Når ting går galt
Generelt kan de fleste Apple TV-problemer løses enten ved at genstarte din Apple TV eller køre softwareopdateringer, hvis der er nogen tilgængelige. Lejlighedsvis vil apps gå ned eller også reagere. Men hvis ting går virkelig galt, kan du nulstille enheden og starte igen.
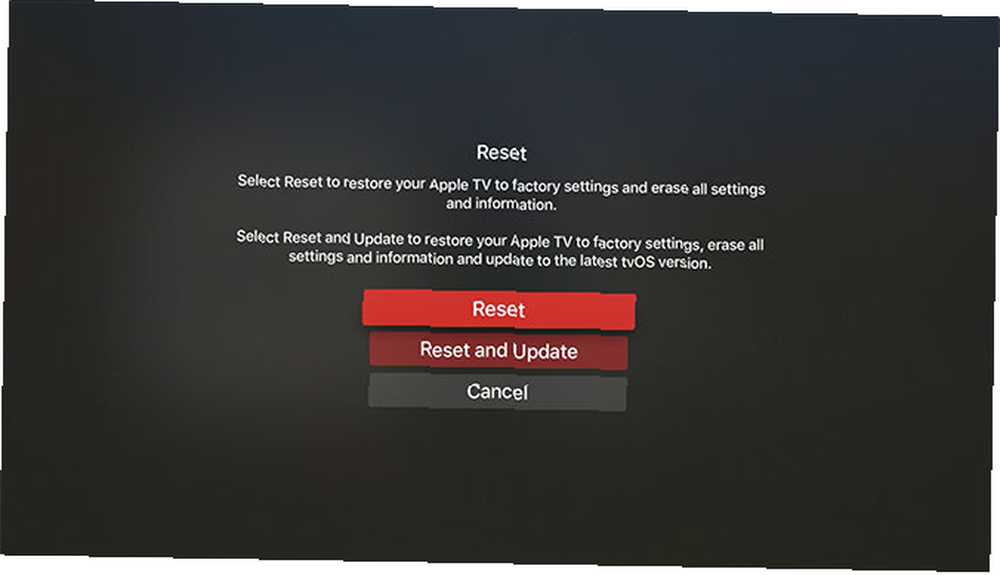
Du kan udføre en fuld reset under Indstillinger> System> Nulstil, som fjerner alle apps og personlige data. Du skal opsætte enheden igen, når du har valgt denne mulighed. Du kan også slutte Apple TV til en Mac eller pc ved hjælp af et USB-C-kabel, starte iTunes og vælge Gendan.
HDCP-fejl
HDCP står for Høj båndbredde Beskyttelse af digitalt indhold, og er en form for kryptering designet til at forhindre uautoriseret registrering af ophavsretligt beskyttet indhold. Apple TV bruger HDCP og kræver en HDCP-kompatibel skærm for at kunne fungere.
Næsten hvert tv på markedet i dag Er et smart-tv det værd i 2017? 6 ting, du skal tjekke, før du køber Er et smart-tv det værd i 2017? 6 ting, du skal kontrollere, før du køber I disse dage er næsten hvert tv "smart" i en vis kapacitet, men der er flere vigtige funktioner, du skal passe på! Her er hvorfor 2017 er det bedste år endnu til at købe et smart TV. fungerer med HDCP, selvom nogle meget gamle modeller muligvis ikke. De fleste nye computerskærme er også kompatible. Det betyder ikke nødvendigvis, at du ikke vil se HDCP-fejl.
Enheder som HDMI-switchere og audiovisuelle modtagere (til surround sound) kan forårsage problemer med HDCP. Du burde fjerne sådanne enheder at forsøge at isolere problemet. Det er også værd at skifte HDMI-kabel og udføre en fuld genstart.
Du vil måske også tjekke dine HDMI-indstillinger under Indstillinger> Audio og video, selvom du har brug for en anden skærm for at gøre det. Som et sidste grøftforsøg kan du prøve gendannelse af din Apple TV til fabriksindstillingerne som beskrevet i ovenstående instruktioner.
Begynd at bruge dit Apple TV
Du er nu i gang med, hvordan du opsætter, bruger og fejler dit splinternye Apple TV. Da vi først gennemgik enheden i 2015, gennemgår Apple TV 2015 gennemgang Apple TV 2015 anmeldelse Med konkurrence fra Googles Chromecast og Amazons FireTV, der når feberbane, kan Cupertino stadig holde sin egen i kampen om pladsen under dit tv? softwaren var i sin spædbarn. Siri kunne ikke starte software eller søge fra tredjepartskataloger som Netflix. Der var også en alvorlig mangel på apps.
Men flere år senere (og en række tvOS-revisioner senere) er Apple TV en stærk konkurrent til pladsen under dit tv Stadig Usikker på, om du har brug for et Apple TV? Her er hvad det kan gøre stadig usikker, hvis du har brug for et Apple TV? Her er hvad det kan gøre på hegnet om, hvad der ser ud til endnu et dyrt Apple-køb? Tjek hvad du kan gøre med et Apple TV, og vælg selv. . Appvalget er vokset markant, og du kan gøre næsten alt med din stemme og Siri.
!











