
Michael Cain
0
3694
16
Virtuelle assistenter er ikke kun til din smartphone længere. En helt ny klasse af højttalere, der indeholder hurtig og nem stemmestyring, kan afspille musik og gøre meget mere.
En mulighed er Google Startside. Fra søgegiganten og Android-skaberen drives højttaleren af Google Assistant og kan stort set gøre alt, hvad du kan forestille dig - fra at kontrollere smarte hjemmeenheder til at besvare de mest uklare spørgsmål og mere.
Assistent på telefon er et godt valg til ethvert moderne hjem, især dem, der allerede er forankret i Googles økosystem af produkter og tjenester.
Hvis du for nylig har besluttet at tage springet med Google Home, tillykke! I denne vejledning leder vi dig gennem alt hvad du måske vil vide, herunder hvad Google Home er, hvordan du indstiller det, hvad du kan gøre med det, fejlfinding af almindelige problemer og meget mere.
Her er alt, hvad du kan forvente af denne guide:
1. Frakobling og opsætning af dit Google-hjem
2. Kontrol af dit smarte hjem med Google Hjem:
Tilføjelse af en smart hjemme-enhed | Oprettelse og ændring af rum | Brug af stemmestyring | Sletning af en smart hjemme-enhed | Brug af Google Hjem med SmartThings
3. Brug af Google Startside:
Ikke-stemmestyring | Ændring af baser | Aktivering af flere brugersupport | Afspilning af musik | Adgang til tjenester | Foretag telefonopkald | Få svar og mere
4. Fejlfinding af Googles hjemmeproblemer:
Google Startside kan ikke oprette forbindelse til internettet | “OK Google” Kommando, der ikke aktiverer Google Startside | Google Home reagerer tilfældigt | Både telefon og Google Home reagerer på “OK Google”
1. Frakobling og opsætning af dit Google-hjem
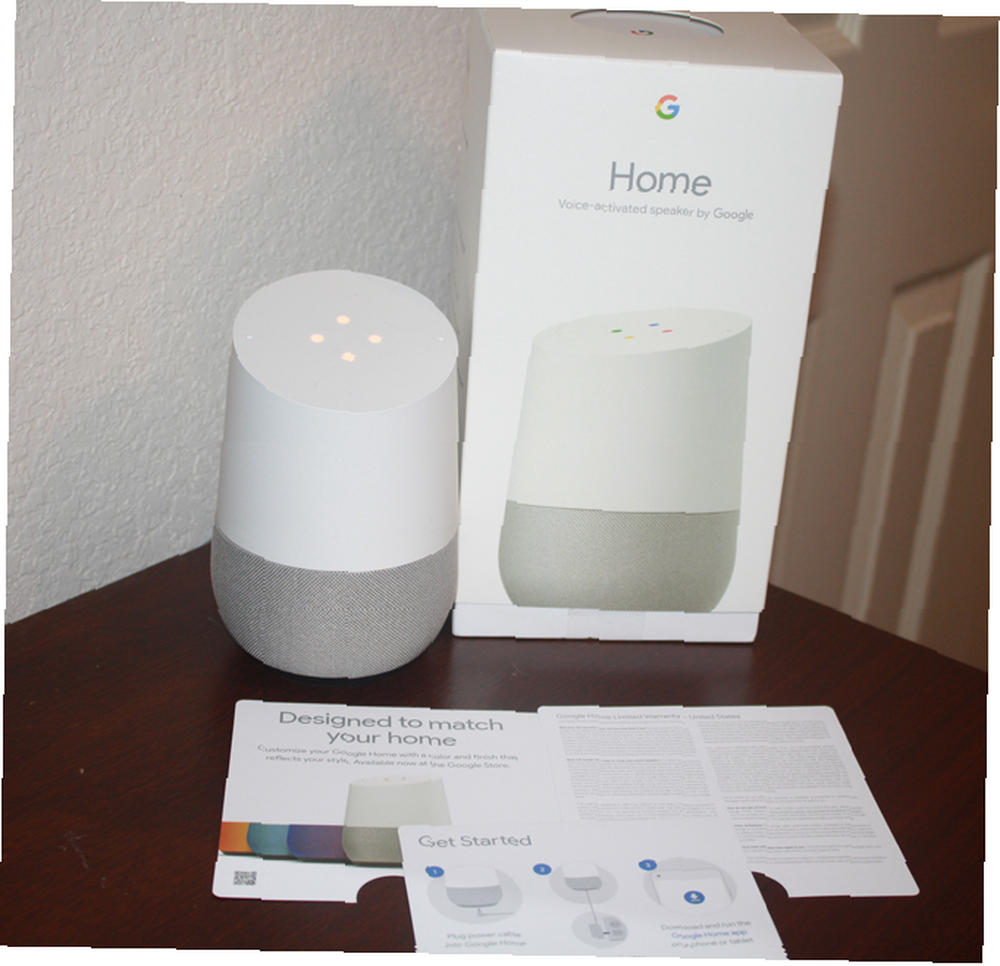
Når du har åbnet en ny Google Home-boks, finder du følgende elementer inkluderet:
- Google Starts højttaler.
- En strømadapter og ledning.
- En pjece om at komme i gang.
- En guide med nogle grundlæggende kommandoer til højttaleren.
- Juridiske / garantioplysninger.
Når du har tilsluttet strømadapteren til en nærliggende stikkontakt, skal du downloade og installere Google Home-appen til Android eller iOS for at fuldføre din enhedsopsætning. Sammen med Google Startside kan denne app også konfigurere andre Google-enheder som en Chromecast 10 Chromecast-apps, der skal have til at se TV 10 Skal-have Chromecast-apps til at se tv. Chromecasten er uden tvivl den bedste enhed, der i øjeblikket findes på markedet for alle, der ønsker at klip ledningen. Og du har bestemt brug for disse 10 apps for at komme i gang. eller Chromecast Audio.
Jeg bruger min iPhone til at afslutte opsætningen med mit Google Home, men processen med en Android-enhed skal være næsten identisk.
Når du åbner ledsagende app, skal din telefon automatisk genkende dit Google Hjem. Hit Opsætning i den nederste anmeldelse for at starte processen. Når du har oprettet forbindelse til højttaleren, afspiller Google Home en testlyd for at sikre dig, at du arbejder med den rigtige enhed. Når du kan høre testlyden, er det tid til at forbinde højttaleren til et Wi-Fi-netværk.
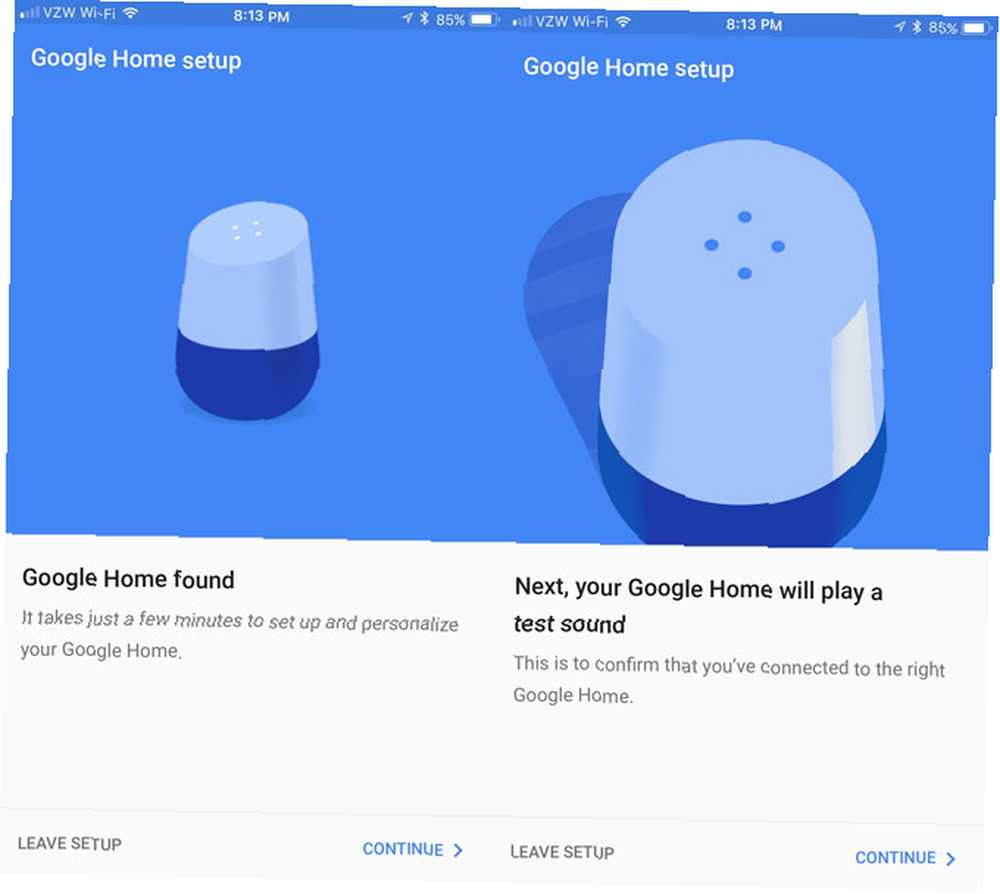
For at genkende enheden i appen skal du vælge det rum, hvor din smarte højttaler befinder sig. Du kan vælge mellem indstillinger som køkken, soveværelse, stue og andre. Når dette er afsluttet, skal du vælge et trådløst netværk og indtaste den rigtige adgangskode.
Dernæst indtaster du dine Google-kontooplysninger, så taleren kan få adgang til. Bare rolig, hvis der er mere end en person i huset, der vil bruge Google Home, da det understøtter flere brugere. Vi vil dykke ind i det bare lidt.
Hvis du ved en chance har ikke en Google-konto eller foretrækker ikke at bruge en med Google Home, er det ikke et krav. Du bør dog bestemt overveje at binde højttaleren til en konto, da den vil åbne op for stemmeadgang til en række andre nyttige tjenester.
For at modtage lokale oplysninger om vejr, trafik og specifikke virksomheder, kan du også indtaste dine placeringsoplysninger. Men igen, dette er ikke et krav for alle højttalerens funktioner.
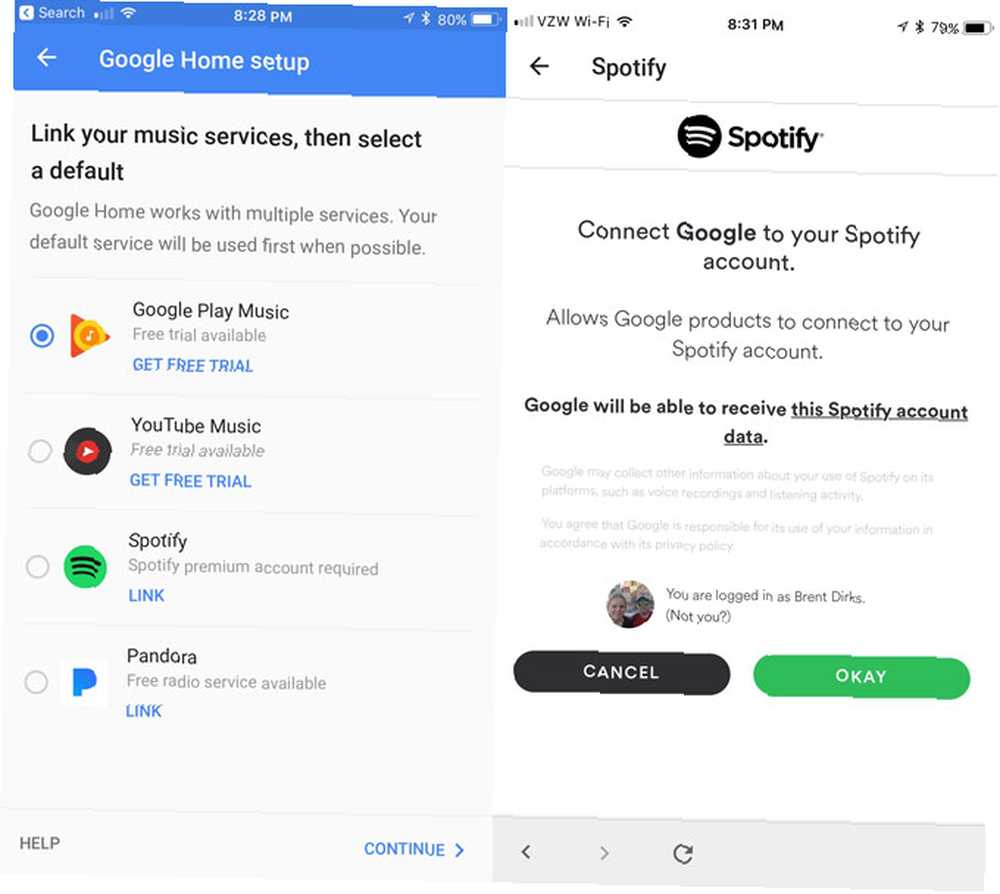
Endelig, for at afslutte installationsprocessen, kan du linke konti fra fire forskellige musiktjenester: Google Play Musik, YouTube Musik, Spotify eller Pandora.
2. Brug af Google Hjem til at kontrollere dit smarte hjem
Hovedlinjefunktionen i Google Home er muligheden for at styre smarte hjemmeenheder inklusive lys, afbrydere, termostater, IFTTT udløser 10 af de bedste IFTTT-opskrifter til Smart Home Automation 10 af de bedste IFTTT Opskrifter til Smart Home Automation De rigtige IFTTT opskrifter til din smart hjemme kan du spare tid, kræfter og energi. Her er ti af vores favoritter til at komme i gang. , og mere med din stemme.
Du kan se på den komplette liste over kompatible enheder her, der inkluderer populære smarte hjemmeprodukter som Philips Hue-belysningssystem, Nest Smart Thermostat og mange andre. Listen vokser konstant og dækker en lang række forskellige enheder.
Tilføjelse af en smart hjemme-enhed
Når du er klar, kan du tilføje nogen af disse smarte hjemmeenheder ved hjælp af appen Google Home-ledsager. Gå til menuen i sidelinjen Hjemmekontrol. Klik på + tegn for at begynde at tilføje enheder. Hvis du ikke allerede har Google Assistant-appen på din telefon, skal den downloades til din iOS-enhed.
På de fleste Android-enheder kan assistenten aktiveres via Google-appen. Tryk på Menu-knappen i øverste venstre hjørne, og vælg derefter Indstillinger. Rul ned til Google-assistent og sørg for at trykke på Indstillinger og så Tænde for.
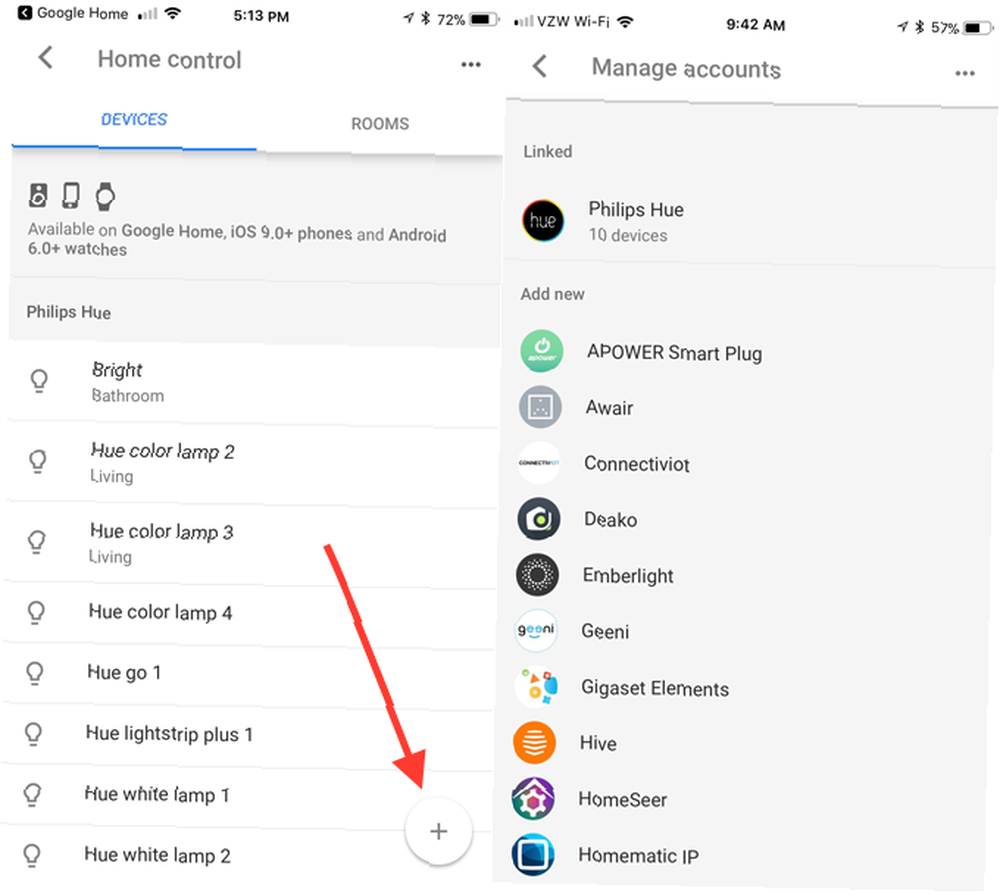
Når du har valgt den specifikke smarte hjemmeenhed, skal du angive legitimationsoplysningerne for denne tjeneste. Det vises derefter i Enheder fane. For at gøre det lettere at identificere og kontrollere med en stemmekommando kan hver enhed også få et kaldenavn. Bare tryk på enheden, og vælg Alias.
I fremtiden kan du når som helst få adgang til din enhed gennem Enheder fanen.
Bare for at bemærke, vil ethvert kaldenavn, du har givet til en smart hjemme-enhed, som lys, kun vises i Google Home-appen og ikke på nogen anden placering (inklusive enhedens oprindelige app).
Oprettelse og ændring af værelser i Google Startside
Med flere smarte hjemmeenheder er det en god ide at oprette forskellige rum i appen og tildele enheder til specifikke områder. Dette gør det muligt for dig at kontrollere flere enheder værelse for værelse i stedet for blot individuelt.
For eksempel, hvis der er et antal forskellige lys i stuen, kan de styres ved bare at sige OK, Google slukker for stuen lys. I det lange løb, især hvis du planlægger at tilføje et antal kompatible smart home-enheder, vil det bestemt spare dig tid, når du giver Google Home stemmekommandoer.
Alle ændringer kan udføres i Værelser fanen til Hjemmekontrol menu.
For at oprette et rum skal du trykke på + knap. Du kan enten vælge et af de forudindstillede navne eller rulle ned og vælge Brugerdefineret værelse. Indtast det navn, du gerne vil have, og tryk derefter på OK. Derefter får du vist alle enheder, der ikke er knyttet til et rum, så du kan tildele dem til et bestemt område.
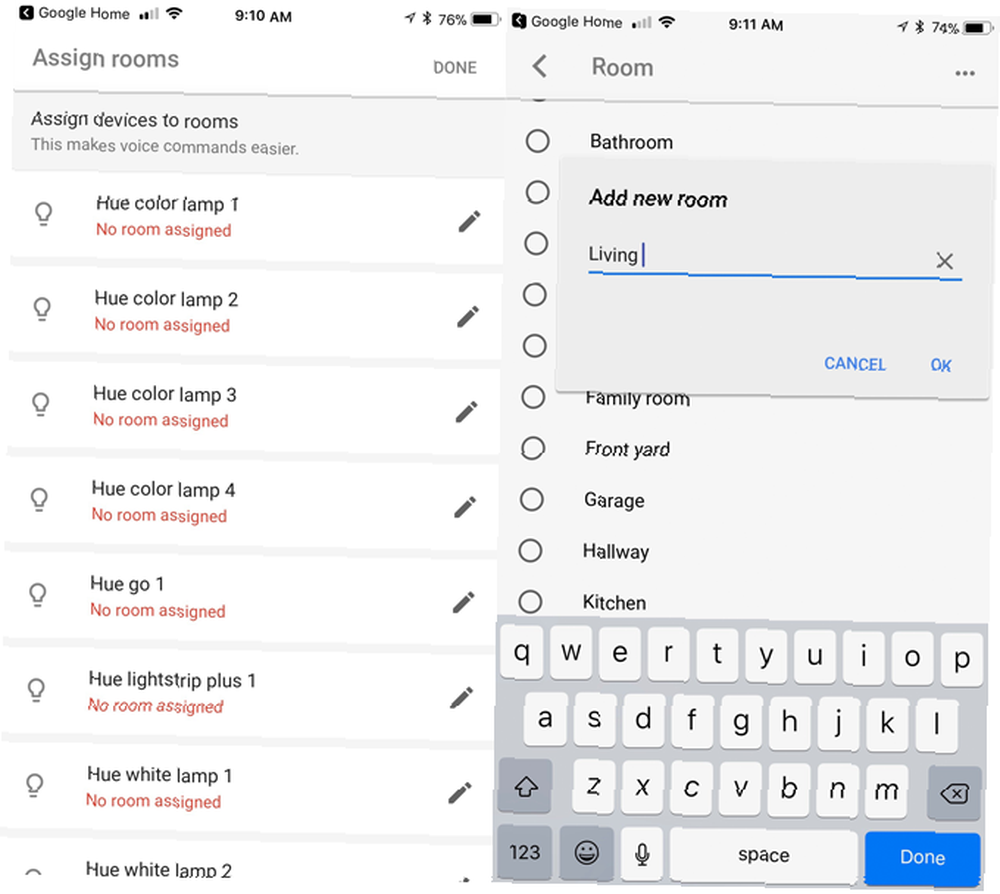
Når du tilføjer en enhed, kan du også hurtigt og nemt oprette eller tildele den til et rum ved blot at trykke på blyantikonet til højre for navnet.
Når du gerne vil ændre et rumnavn eller enhederne i det, skal du igen vælge blyantikonet. På siden vises alle lys, termostater eller andre produkter i rummet. Du kan enten tilføje en enhed eller flytte noget til et andet rum. Bare slå Bevæge sig ved siden af enhederne.
For at omdøbe et værelse skal du bare vælge det fra menuen og indtaste et nyt navnevalg. Hvis du rammer papirkurven ikonet i øverste højre hjørne, slettes et rum helt fra dit hierarki. Vær dog opmærksom på, at du først skal flytte alle de enheder, der er tildelt den.
Brug af stemmestyring
Sammen med at være i stand til at kontrollere enheder gennem Assistant-appen, er den nemmeste måde at kontrollere dit smarte hjem ved hjælp af Google Home gennem en enkel og selvforklarende stemmekommando. Alle stemmekommandoer skal starte med sætningen “OK Google” for at udløse assistenten til at begynde at lytte til dig.
Her er den komplette liste over kommandoer til den mest populære slags smarte hjemmeenhed på markedet - belysning:
“OK Google ... ”
- Tænd / sluk [lysnavn].
- Tænd / sluk for lys i [rumnavn].
- Dæmp [lysnavnet].
- Lys [lysnavnet].
- Indstil [lysnavn] til 50%.
- Gør [lysnavn] grøn.
- Tænd / sluk for alle lysene.
Termostat stemmekommandoer er ens:
“OK Google ... ”
- Gør det varmere / køligere.
- Hæv / sænk tempen.
- Hæv / sænk temp 2 grader.
- Indstil temperaturen til 72.
- Tænd for varmen / afkøling.
- Indstil termostaten til køling / opvarmning.
- Drej termostaten til varmekølet tilstand.
- Indstil varmen til 68.
- Indstil aircondition til 70.
- Sluk for termostaten.
- Indstil termostaten [rumnavn] til 70.
- Hvad er temperaturen indeni?
Endelig er stik og kontakter enkle med en hurtig “OK Google ... ” Tænde for [enhedsnavn] eller Sluk [enhedsnavn].
Takket være fjerntliggende mikrofonteknologi er der ikke behov for at være nogen steder i nærheden af Google Home for at sige stemmekommandoen. Du kan være på tværs af et højt rum, og mere end sandsynligt vil den intelligente højttaler høre og let genkende det, du beder om.
Sletning af en smart hjemme-enhed
Hvis du nogensinde har brug for at slette et smart home-produkt fra Google Home-appen, er processen ikke nøjagtigt åbenlyst eller intuitiv.
I hovedsagen Hjemmekontrol Vælg menuen ... øverst til højre på skærmen og derefter Administrer konti. Derefter skal du vælge en bestemt konto for smart hjemme-enhed og fjerne linket fra den. Tilføj kontoen igen, og sørg for ikke at vælge det emne, du vil slette.
Forhåbentlig gør Google denne proces lettere i fremtiden.
Brug af Google Hjem med SmartThings
Selv hvis du allerede er et smart home pro, med Samsung SmartThings Samsung SmartThings: Smart Homes 'fremtid? Samsung SmartThings: Smart Homes 'fremtid? Samsung har støttet ideen om det smarte hjem i lang tid, og deres nylige udvikling og fleksibilitet gør Samsungs SmartThings til en solid investering i fremtiden. kan du hurtigt og nemt forbinde dit eksisterende hub for at drage fordel af Google Home's stemmekontroller.
Bare gå igennem processen med at tilføje en ny smart hjemme-enhed, og vælg derefter SmartThings / Samsung Connect. Når du har indtastet din kontos e-mail-adresse og adgangskode, importeres alle SmartThings-enheder og rutiner.
Hvis du vil kontrollere de SmartThings-enheder, som Google Home kan kontrollere, skal du gå til SmartThings Mobile-appen til iOS eller Android.
Vælg Automationer> SmartApps> Google. Derefter slukkes for tænd / sluk-kontakten, der siger Tillad Google Assistant for at få adgang til alle enheder og rutiner.
Derefter skal du trykke på Skifter eller Termostater og markér afkrydsningsfeltet for hver enhed, som Google Home har adgang til. Med rutiner kan de alle være tilgængelige eller ikke tilgængelige for smarthøjttaleren.
3. Brug af Google Home til alt andet
Nu, hvor du har set, hvordan Google Home kan kontrollere et smart hjem, er det tid for det rigtig sjovt at starte. Lad os se nærmere på den smarte højttaler.
Styring af Google Home med mere end din stemme
Mens din stemme vil være den vigtigste måde at interagere med Google Home på, er der et par tips, du har brug for at vide om selve højttaleren.
Hele højttalertoppen er en berøringsfølsom overflade, så du kan kontrollere højttaleren, hvis du ikke er i humør til at bjælke ordrer. Et enkelt tryk kan bruges til at stoppe eller sætte lyd på pause. Tegn en cirkel med fingeren for at skrue lydstyrken op og ned. Tryk længe på overfladen for at stille en anmodning til Google Startside.
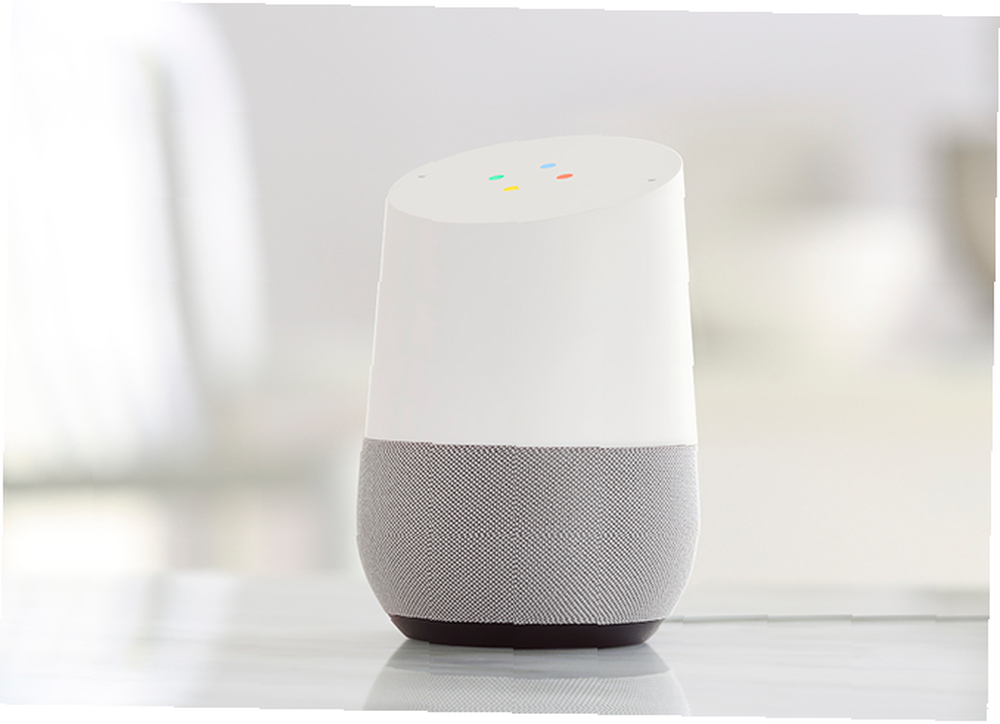
Flerfarvet LED lyser på toppen af højttaleren, når den venter på at høre en anmodning.
På bagsiden af enheden er der en lille statuslampe, der fortæller dig, om højttaleren har strøm. Over det er mikrofon til / fra-knappen. Når den er slået fra, vil der være fire gule LED'er på toppen af højttaleren. Hvis mikrofonen er slået fra, bliver du nødt til at trykke på knappen igen for at give Google Home mulighed for at lytte og svare på stemmekommandoer.

Hvis du nogensinde har brug for at nulstille højttaleren til dens fabriksindstillinger, skal du trykke på mikrofonknappen i 15 sekunder. Den afspiller derefter en bekræftelsesmeddelelse.
Ændring af Google Home Bases
Hvis du ikke er tilfreds med den lysegrå base i Google Home, kan du købe en anden farverig mulighed for at hjælpe højttaleren med at blande sig i et hjem.
For omkring $ 20 kan du købe en stofbase i en af tre farver - mango, marine og violet. Tre valg af metalbase, kulstof, kobber og sne, er tilgængelige for cirka $ 40. Alle baser kan købes på Googles websted.
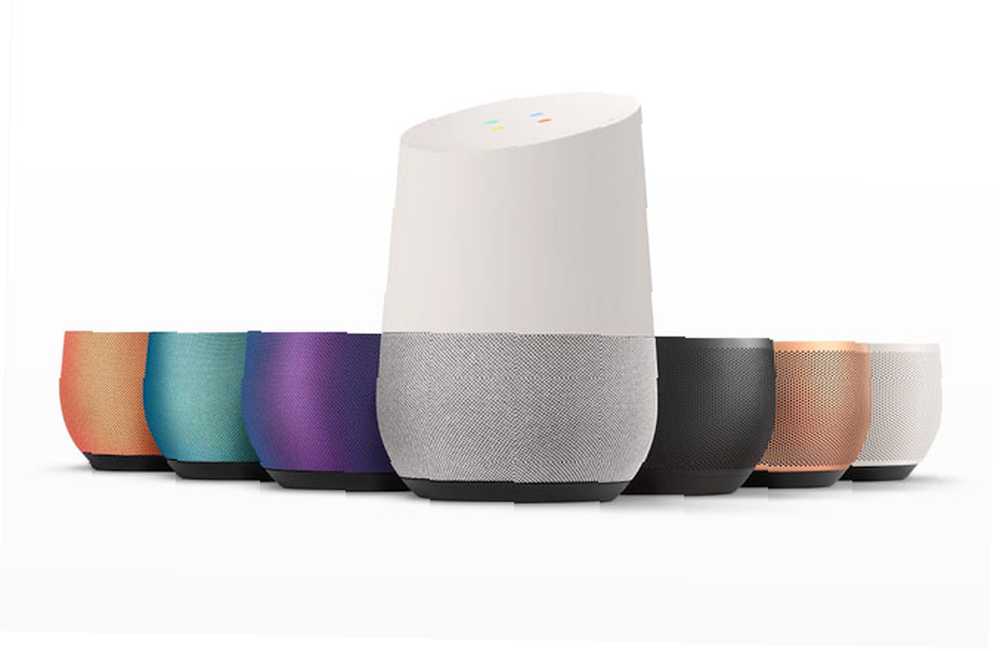
Når det er tid til at installere din stilfulde nye base, skal du først tage netledningen ud. Derefter skal du gribe fat i bunden af højttaleren og trække ned. Udskift det blot med den nye base, så magneterne hjælper med at lede den i den rigtige position.
Aktiverer flere brugersupport med dit Google-hjem
En af de unikke egenskaber ved Google Home, sammenlignet med andre smarte højttalere som Amazons Alexa-linje, er flere brugersupport. Sådan konfigureres flere brugere på Google Hjem Sådan konfigureres flere brugere på Google Hjem I april introducerede Google endelig multi- brugersupport, og det er meget bedre end hvordan Amazon Echo understøtter flere konti. . Op til seks brugere kan linke deres Google-konto og stemme til en enkelt højttaler. Det betyder, at hver bruger vil være i stand til at høre personlige oplysninger som deres yndlingsmusik, daglige orienteringer, pendeltider, kalenderoplysninger, indkøbslister og mere. Google Home genkender automatisk hver bruger.
Hver bruger skal forbinde både deres Google-konto og stemme til højttaleren ved hjælp af ledsagende app.
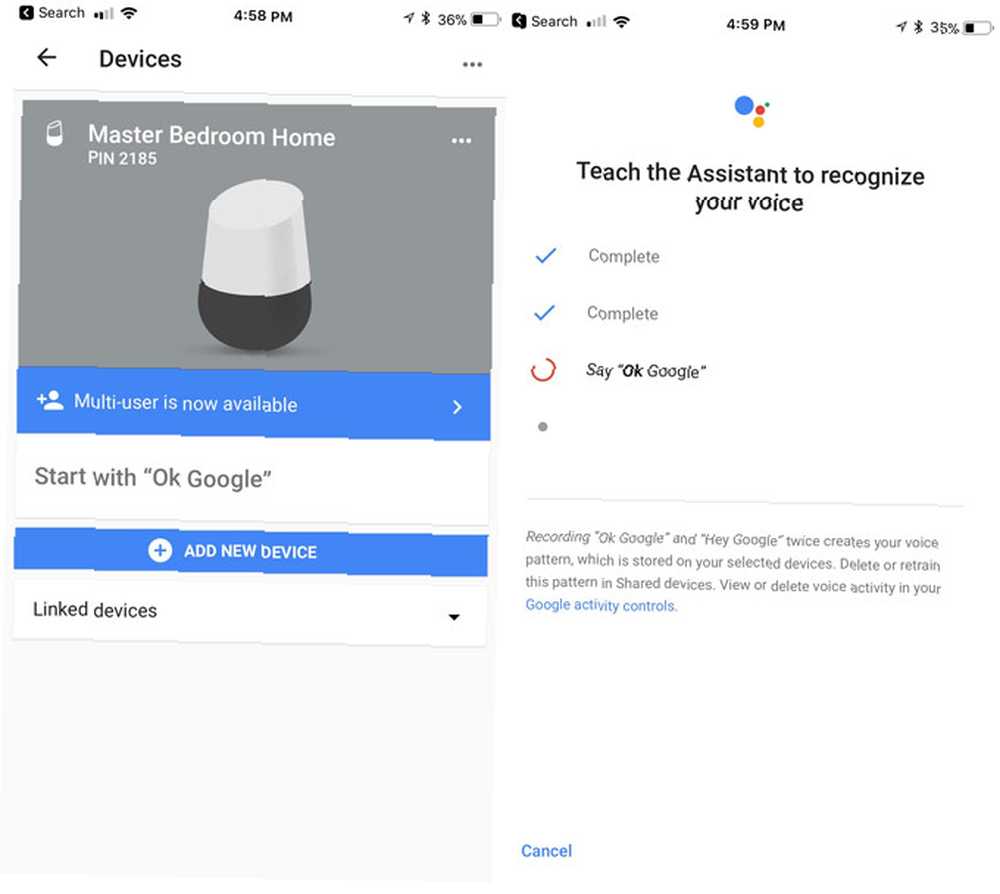
Først og fremmest skal du bruge det samme Wi-Fi-netværk som Google Home. Åbn derefter appen, og bekræft, at den viste Google-konto er den, du gerne vil linke til din stemme. Når det er gjort, skal du vælge enhedsikonet i øverste højre hjørne af skærmen.
Vælg banneret, der siger Link din konto eller Multibruger er nu tilgængelig. Derefter lærer du taleren at genkende din stemme ved at sige OK, Google og Hej, Google. Begge disse sætninger kan aktivere Google Assistant, men for nemheds skyld i resten af guiden bruger vi bare OK, Google.
Bare for at bemærke, takket være fjerntliggende mikrofonteknologi, kan du sige, at kommandoen med en almindelig lydstyrke fra endda overalt i rummet og Google Home skal hente den uden problemer.
Afspilning af musik på dit Google-hjem
Som nævnt kan Google Home spille musik fra fire forskellige populære kilder - Google Play Musik 7 seje ting du kan gøre med Google Play Musik 7 seje ting du kan gøre med Google Play Musik I denne artikel introducerer vi dig til nogle seje ting ting, du kan gøre med Google Play Musik, som både begyndere og veteraner muligvis ikke er opmærksomme på, men som du skal bruge. , YouTube-musik, Spotify og Pandora. Hvis du allerede har knyttet en af disse konti under opsætningen, er det tid til at ryge ud. Stationer fra TuneIn Radio er også tilgængelige uden at skulle forbinde en konto.
At begynde at lytte, efter at have sagt “OK Google” Du kan anmode om en bestemt sang, artist eller album og endda melodier baseret på en bestemt genre / stemning / aktivitet. Hvis du ikke er sikker på, hvad du vil lytte til, kan du blot kommandere Google Home til “Spil noget musik” eller spille en bestemt musikgenre.
Så for eksempel kan du sige “OK Google, Spil 'Don't Fear the Reaper'”,”Spil Blue Oyster Cult”, eller “Spil Agents of Fortune.”
Hvis du har mere end en musiktjeneste, der er knyttet til højttaleren, kan du også specificere, hvilken tjeneste, der skal afspilles musik fra (f.eks. “OK Google, Spil Beatles fra Spotify“)
Når du lytter til musik, kan stemmekommandoer også pause, genoptage, stoppe, springe, fortælle dig den sang, der afspilles, og ændre lydstyrken. Med en tilknyttet Chromecast Hack din Chromecast-oplevelse med disse tricks Hack din Chromecast-oplevelse med disse tricks Vidste du, at din Chromecast er i stand til meget mere end blot at streame video? I denne artikel viser vi dig otte smarte hacks, der vil gøre din Chromecast-oplevelse endnu bedre. eller Chromecast Audio, det er også nemt at afspille musik på et bestemt sæt højttalere eller et specifikt tv.
Hvis du nogensinde har brug for at linke en bestemt musiktjeneste, kan dette gøres i Google Hjem-appen ved at vælge musik i sidefeltmenuen.
Du kan også starte afspilning af nogle elementer gennem appen.
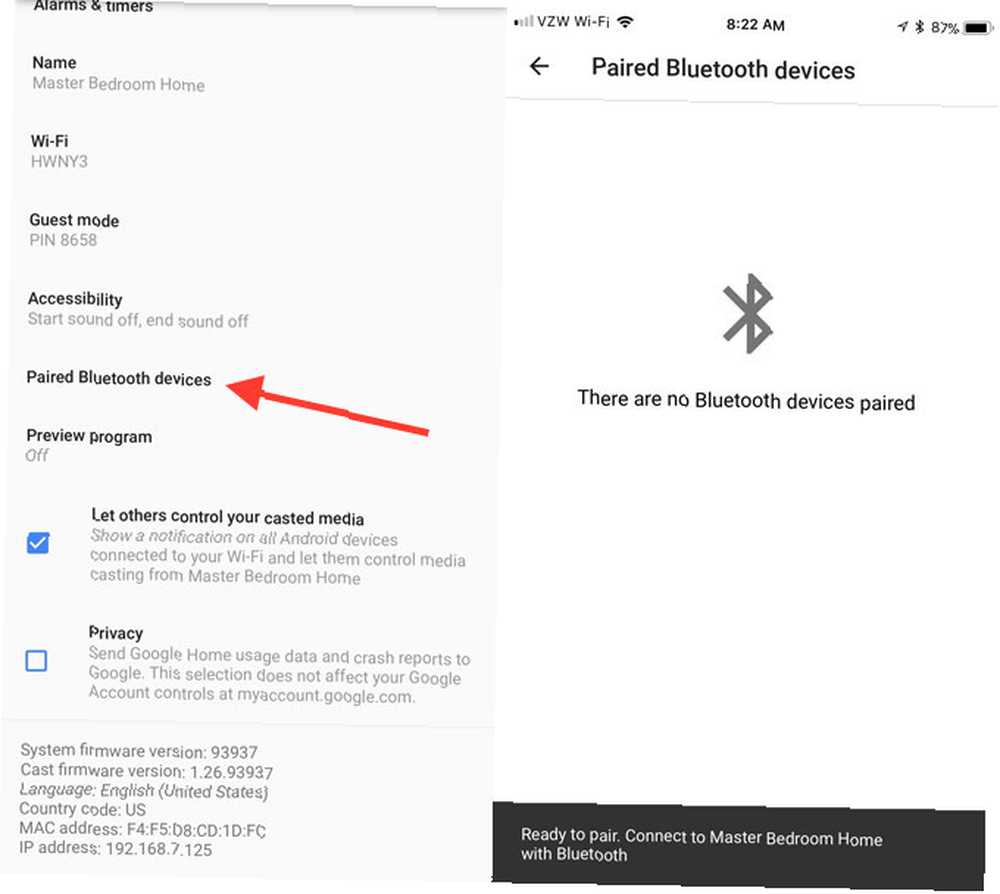
Hvis du bare vil afspille musik eller andre medier fra en Bluetooth-enhed på Google Home, er du også heldig.
I afsnittet Enheder rammer du ... og så Indstillinger. Rul ned til Parrede Bluetooth-enheder. Hit Aktivér parringstilstand nederst til højre for at oprette forbindelse til en smartphone, tablet eller en anden enhed.
Samlet set pakker højttaleren et overraskende kraftigt stempel til en sådan lille enhed. Det er langt fra kvaliteten af en Sonos eller anden avanceret højttaler, men kan helt sikkert få arbejdet udført i de fleste situationer, selv i større mængder.
Brug af Google Startside for at få adgang til tjenester
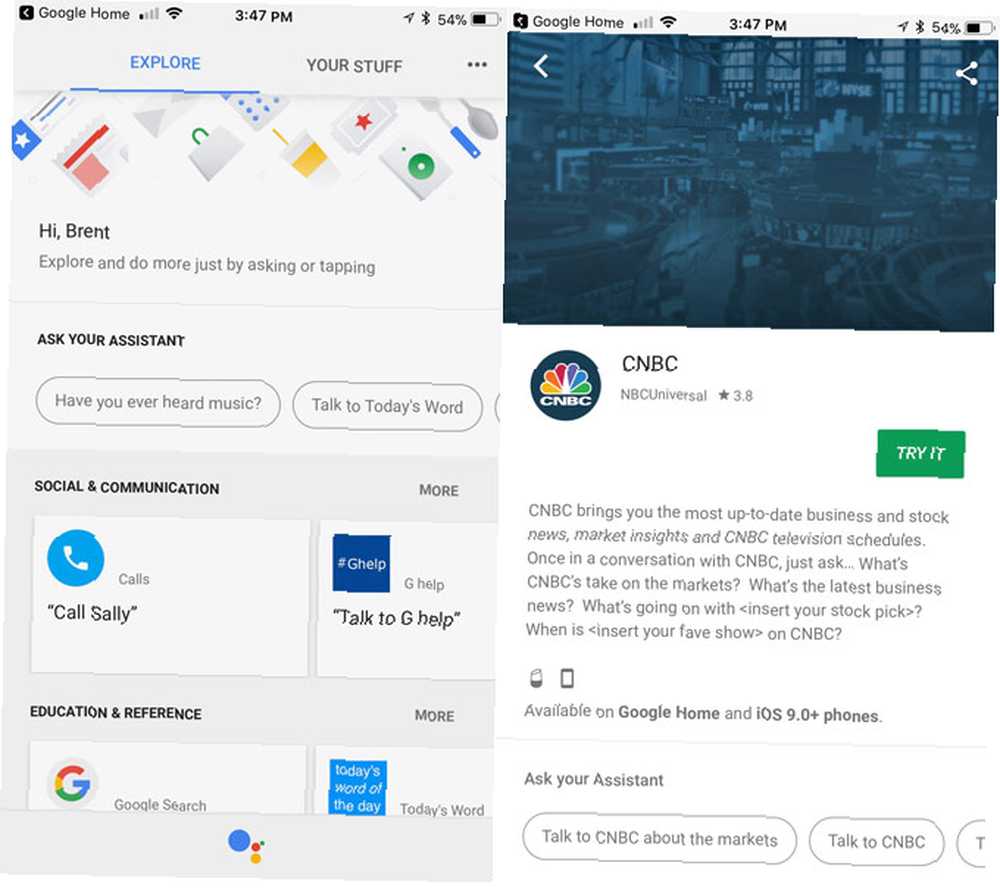
Selvom Google Home ikke kan prale af Amazon Echos 14.000 forskellige færdigheder, har det en betydelig fordel. I stedet for at skulle søge efter og aktivere en tredjepartstjeneste, er hver service tilgængelig på Google Home allerede aktiv på din enhed og klar til at gå med en enkelt kommando.
Hvis du vil se alle de tilgængelige tjenester, skal du vælge sidebjælemenuen i Google Hjem-appen og derefter vælge Udforske.
Alle tjenester er organiseret i en af disse kategorier:
- Social og kommunikation
- Uddannelse og reference
- Musik og lyd
- Produktivitet
- Spil & sjov
- Lokal
- Vejr
- Hjemmekontrol
- Nyheder og magasiner
- Sundhed og fitness
- Mad & drikke
- Kunst og livsstil
- Film, fotos og tv
- Rejser & transport
- Erhverv & finans
- Sport
- Handle ind
Når du finder en service, der lyder interessant, skal du bare vælge den for at finde ud af mere information, herunder hvad der præcist skal spørge Google Home.
En af de sjove ting, du kan få Google Home til at gøre, er at læse trinvise tilberedningsinstruktioner Hvordan Google Home gør madlavning fra opskrifter lettere end nogensinde Hvordan Google Home gør madlavning fra opskrifter lettere end nogensinde Alexa måske har slået Google til punch, men Google Hjemmes seneste funktion giver brugerne en glat måde at gøre køkkenarbejdet lettere. med opskrifter fra Food Network, Epicurious, Bon Appetit og New York Times. Du kan endda shoppe med bare din stemme Google Hjemmes stemmestyring: Fremtiden for hjemmeshopping? Googles hjemmestemmestyring: Fremtiden for hjemmeshopping? Google Home ønsker at give Amazon Echo et løb for sine penge, når det kommer til at lade dig shoppe uden at løfte en finger - men er den klar til at overtage markedet for online shopping? .
Ud over det er den bedste måde at se, hvad taleren kan gøre, at gennemse alle de forskellige kategorier af tjenester.
Brug af Google Hjem til at foretage opkald
En af de mest nyttige tjenester, der findes på Google Home, er muligheden for at foretage et telefonopkald. Du kan nu foretage stemmekald ved hjælp af Google Hjem. Nu kan du foretage stemmekald ved hjælp af Google Startside. Google Home-brugere i USA og Canada kan nu foretage gratis stemmekald ved hjælp af Googles strålende lille smarte højttaler. Og det er både gratis og håndfri. til enhver virksomhed, familie, ven eller ethvert andet nummer ved hjælp af din stemme.
Den enkleste måde er at foretage et opkald er bare at læse nummeret højt og sige “OK Google, ring 321-867-5309 ". Når du er færdig med opkaldet, skal du bare trykke på toppen af Google Home eller bare fortæl højttaleren om at lægge på eller afbryde forbindelsen.
Du kan endda placere et opkald på vent for at stille Google Home et spørgsmål. Personen på den anden linje kan ikke høre, hvad du spørger, men du kan heller ikke høre, hvad de siger. Når handlingen er afsluttet, genoptages opkaldet.
Takket være Googles forretningsmappe kan du også bare anmode om et specifikt forretningsnavn for at ringe (“OK Google, Ring Marys blomster”), og opkaldet begynder.
Endelig kan du endda synkronisere dine Google-kontakter for at foretage opkald til venner og familie. Først skal du sørge for, at de personlige resultater er tændt. For at gøre det, skal du gå gennem appen og trykke på menuen i sidebjælken og derefter vælge Flere indstillinger. Vælg Enheder og vælg derefter det specifikke Google Startside. I Justere indstillinger for dette enhedsafsnit, skal du sørge for, at Personlige resultater skyderen er tændt.
Når personlige resultater er aktive, kan Google Startside også læse private oplysninger som en indkøbsliste, kalendernotationer og dine specifikke flyoplysninger. Det kan også hjælpe med at foretage betalinger og gennemføre reservationer.
Når det er afsluttet, kan du bare sige “OK Google, calle mor”. Dette er en gang, hvor aktivering af flere brugere fungerer rigtig godt - ved hjælp af sin stemmegenkendelse ringer Google Home altid brugerens egen mor.
Medmindre du bruger et Google Voice- eller Project Fi-nummer, er Project Fi det værd? 7 ting, du skal vide, før du skifter, er Project Fi det værd? 7 ting, du skal vide, før du skifter Googles Project Fi er en billig men kraftfuld mobilplan. Her er hvad du har brug for at vide, hvis du tænker på at skifte til Project Fi. , viser alle udgående opkald et ikke-opført nummer på den anden parts opkalds-ID.
Brug af Google Hjem til at få svar og meget mere
Takket være Googles enorme søgeekspertise gør Google Home et godt stykke arbejde med at besvare stort set alle spørgsmål, du kan forestille dig. Fra musik til sport til aktier med mere har den sandsynlige smarthøjttaler sandsynligvis svaret. Tænk på det som en stemmestyrbar Google-søgning.
En anden stor funktion er Google Hjemmes evne til at forstå og besvare et opfølgningsspørgsmål. For eksempel kan du sige “OK Google, der var den 42. præsident for De Forenede Stater?” Og så kan du spørge, når du har hørt svaret “OK Google, hvor gammel er han?” og Google Assistant vil vide, om det giver det rigtige svar baseret på samtalenes kontekst.
Hvis du er i humør til noget sjovt, kan du endda finde nogle sjove påskeæg ved at spørge om ting som “OK Google, jeg er din far”, eller “OK Google, er du Skynet?“.
4. Fejlfinding af Googles hjemmeproblemer
Som med enhver teknologi er det sikkert, at du får problemer med at bruge Google Home. Vi har fundet nogle af de mest almindelige Google Home-problemer, og nogle løsninger, du kan prøve at få alt tilbage til det normale.
Google Startside kan ikke oprette forbindelse til internettet
For at fungere korrekt har Google Home brug for en konstant internetforbindelse. Men nogle gange er det lettere sagt end gjort, afhængigt af placeringen af højttaleren og din router.
Den første og enkleste mulighed at prøve er at frakoble højttaleren i et minut, før strømmen gendannes.
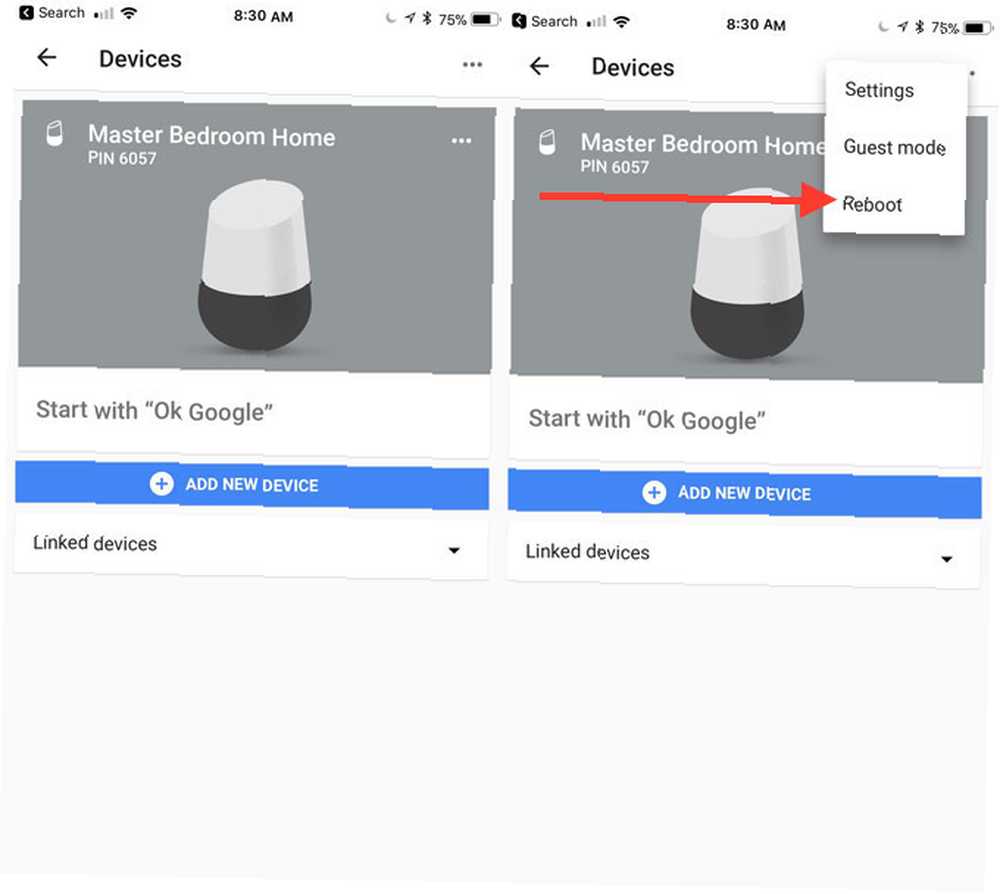
Hvis strømkablet er uden for rækkevidde, skal du genstarte højttaleren ved hjælp af appen. Klik på Enheder knappen i øverste højre hjørne. Vælg det specifikke Google-hjem ... og derefter slå reboot.
Du skal også tænde for dit internetmodem og router. Ofte vil disse to trin kurere alle forbindelsesproblemer.
Hvis du stadig har problemer Sådan rettes en langsom eller ustabil Wi-Fi-forbindelse Sådan rettes en langsom eller ustabil Wi-Fi-forbindelse Et enkelt trick kan fremskynde din Wi-Fi-forbindelse. Vi forklarer problemet, hvordan du analyserer Wi-Fi-netværk omkring dig, og hvordan du bruger oplysningerne til at fremskynde din Wi-Fi-forbindelse. , kan det være tid til nogle mere dybdegående handlinger. Først kan du flytte Google Home tættere på din router. Eller du kan også placere routeren et mere centralt sted i hjemmet.
Endelig bør du overveje at udskifte din router med et mesh Wi-Fi-system som Eero, Orbi eller endda Google WiFi Google Wifi vs. Eero vs. Orbi: Hvilken er bedst? Google Wifi vs. Eero vs. Orbi: Hvilken er bedst? I denne artikel lærer du mere om den nye type Wi-Fi-system til hjemmet og hører mere om tre af de mest omtalte Wi-Fi-mesh-produkter på markedet, Eero, Google Wifi,…. Uanset hvilket system du vælger, deler mesh-teknologi din internetforbindelse over et større område og gør en drastisk forbedring af din trådløse upload- og downloadhastighed i bestemte dødpunkter i et hjem.
“OK, Google” Kommando, der ikke aktiverer Google Startside

Et andet almindeligt spørgsmål er, at OK, Google kommandoen aktiverer ikke Google Startside. Hvis dette sker, skal du først kontrollere selve højttaleren og sørge for, at mikrofonen lytter. Hvis du ser fire orange prikker øverst på højttaleren, er mikrofonen tændt. Tryk på mikrofonknappen på bagsiden af højttaleren for at slå lyd fra.
Sørg også for, at enheden er langt nok væk fra kilder til lydforstyrrelser som et tv, en radio eller en høj ventilator.
Hvis dette ikke fungerer, er dit bedste alternativ at genstarte Google Home ved hjælp af appen eller ved at udføre en strømcyklus.
Google Home reagerer tilfældigt
Google Home kan også have de modsatte problemer - tilfældigt svare, når du ikke har stillet nogen spørgsmål. Højttalerens mikrofon lytter døgnet rundt og kan reagere på noget, den synes er “Okay” og “Google” Tæt sammen. Mange gange er den bedste måde at håndtere dette på at sikre sig, at højttaleren er langt nok væk fra andre lydkilder som fjernsyn, computere og radioer.
Både din telefon og Google Startside svarer på “OK, Google”
Et andet problem kan dukke op, når du siger “OK Google”, og både din smartphone og Google Home reagerer. Normalt i dette scenarie skal kun Google Startside reagere. Hvis du har mere end en Google-konto, skal du sørge for, at den konto, du bruger til Google Home, også er føjet til din smartphone. Denne hurtige løsning skal kurere problemet.
Desværre, hvis enten telefonen eller den pågældende højttaler ikke er din egen, er der ingen specifik løsning.
At dreje det op til 11
Forhåbentlig har du med denne vejledning nu en større forståelse af Google Hjem, og hvordan den kan bruges til at hjælpe med en lang række opgaver i dit hjem. Mens smarte højttalere bestemt er en ny teknologi, viser produkter som Google Home, at fremtiden er lys for den interessante og unikke kategori. Det er tid til at se, hvor din “OK Google” kommandoer kan tage dig.
Har du spørgsmål om Google Startside, hvordan du indstiller det, eller hvordan du bruger smarthøjttaleren? Hvis du har et Google Home, hvad synes du om smarthøjttaleren og Google Assistant? Fortæl os det i kommentarerne herunder!











