
Brian Curtis
0
2341
267
De fleste Raspberry Pi-modeller leveres nu med indbyggede forbindelsesmuligheder. Raspberry Pi 3, 3B +, Raspberry Pi Zero W og Raspberry Pi 4 har alle indbygget Bluetooth og Wi-Fi.
Denne inkludering udvider mulighederne for dine projekter og sparer dig fra at stole på USB-dongler og hubs. Men hvordan konfigurerer du Wi-Fi på en Raspberry Pi 3 eller nyere? Hvordan forbindes Bluetooth?
Her er hvad du har brug for at vide om opsætning af trådløst netværk via Wi-Fi og Bluetooth på Raspberry Pi.
Wi-Fi og Bluetooth på Raspberry Pi 3 og 4
Raspberry Pi 3 Raspberry Pi 3: hurtigere, bedre, med Wi-Fi og Bluetooth Raspberry Pi 3: hurtigere, bedre, med Wi-Fi og Bluetooth I dag annoncerede Raspberry Pi-stiftelsen frigivelsen af Raspberry Pi 3. Det den mest markante opdatering til den populære linje med billige computere endnu. er den første version af computeren, der har indbygget trådløs og Bluetooth. Efterfølgende version med disse funktioner inkluderer Raspberry Pi Zero W, Raspberry Pi 3 B + og Raspberry Pi 4.
Med indbygget Wi-Fi kan Raspberry Pi let forbindes til trådløse netværk. Dette forbedrer tilslutningen markant. I mellemtiden, inklusive en Bluetooth-radio på Raspberry Pi (Pi 3 har Bluetooth 4.1 BLE, Pi 3 B + 4.2 BLE, og Pi 4 Bluetooth 5.0) betyder, at du kan tilføje en hvilken som helst enhed, såsom en smartphone, et tv eller en Xbox One-controller
Konfigurer Wi-Fi på Raspberry Pi via stationær pc
Den nemmeste måde at forbinde din Raspberry Pi til et trådløst netværk er at bruge skrivebordsværktøjet. Dette betyder dog, at du bliver nødt til at indstille det med et tastatur, mus og skærm. Alternativet er først at tilslutte et Ethernet-kabel og derefter oprette forbindelse via VNC eller RDP Sådan køres et eksternt skrivebord på Raspberry Pi med VNC Sådan køres et fjernskrivebord på Raspberry Pi med VNC Hvad hvis du har brug for adgang til Raspberry Pi-skrivebordet fra din pc eller laptop uden at skulle tilslutte et tastatur, mus og skærm? Det er her VNC kommer ind. Husk bare at afbryde forbindelsen til Ethernet, når Pi er tilsluttet trådløst!
For at oprette forbindelse til din router skal du højreklikke på det nedtonede trådløse netværksikon i højre hjørne af panelet. Vælg indstillingen til Tænd for Wi-Fi, vælg derefter det ønskede netværk i menuen.
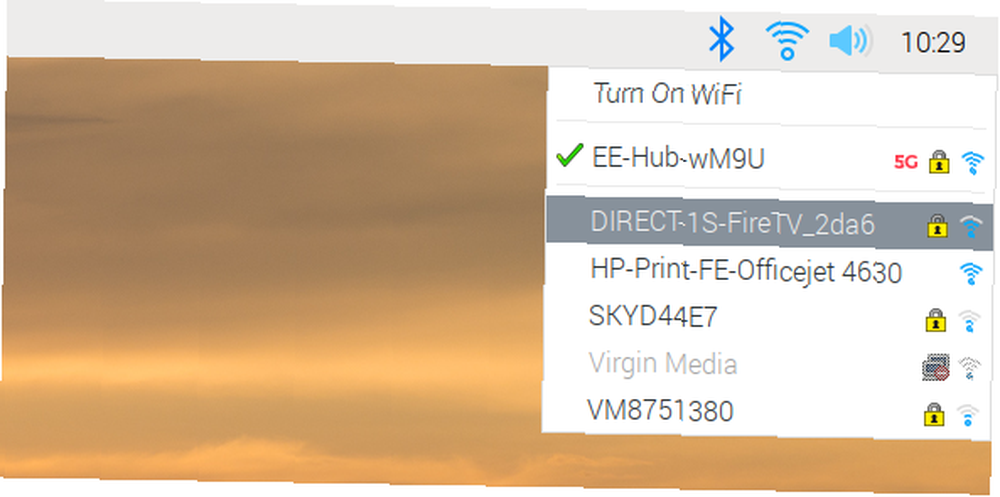
Indtast Pre Shared Key Når du bliver bedt om det, skal du derefter vente på, at forbindelsen oprettes.
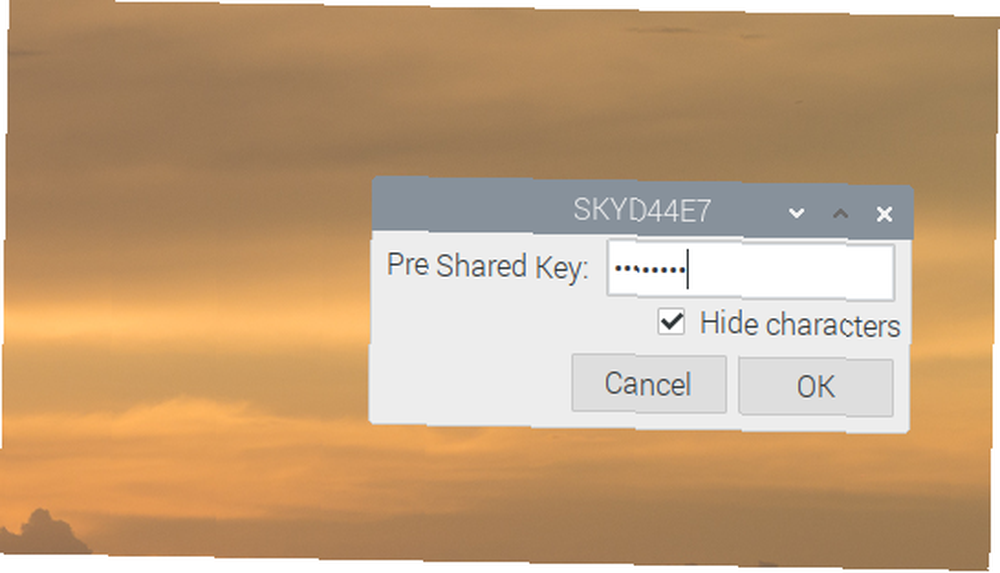
Du skal nu være online.
Konfigurer trådløst netværk til at forbinde Raspberry Pi til Wi-Fi
Alternativt kan du konfigurere trådløst netværk på kommandolinjen. Dette er en god mulighed, hvis du får adgang til din Raspberry Pi ved hjælp af SSH (oprindeligt via Ethernet).
sudo apt opdatering sudo apt opgraderingDu har to muligheder for at konfigurere en trådløs forbindelse. Det kan synes lettere at starte op i GUI, men det er mere enkelt at gøre det på kommandolinjen. Du skal allerede have dit SSID-navn, men hvis ikke, skal du bruge det
sudo iwlist wlan0-scanningDette afslører SSID på linjen “ESSID”. Åbn derefter wpa_supplicant.conf:
sudo nano /etc/wpa_supplicant/wpa_supplicant.confDu skal tilføje eller redigere følgende:
ctrl_interface = DIR = / var / run / wpa_supplicant GROUP = netdev update_config = 1 land = US netværk = ssid = "SSID" psk = "PASSWORD" key_mgmt = WPA-PSKTag dig tid til at ændre værdien for land efter behov og tilføj SSID og adgangskode til dit netværk.
Brug Ctrl + X for at afslutte og gemme ved at trykke på Y og Gå ind at bekræfte. Trådløs forbindelse skal starte straks. Hvis ikke, skal du bruge denne kommando til at genstarte trådløst:
sudo ifdown wlan0 sudo ifup wlan0Du kan også blot indtaste start igen.
Konfigurer Wi-Fi på Raspberry Pi 3 inden opstart
En anden mulighed for Wi-Fi på Raspberry Pi 3 og senere er at konfigurere det før den første start. Dette er muligt ved at indsætte microSD-kortet i din pc's kortlæser og gennemse til /støvle/ vejviser. Opret her en tekstfil, der kaldes wpa_supplicant.conf åbn det derefter, og tilføj detaljerne, som du gjorde ovenfor.
Gem dette, luk filen, og skub derefter sikkert ud MicroSD-kortet. Bemærk, at denne metodes succes afhænger af dit Raspberry Pi-operativsystem. Det fungerer med pre-Raspbian Buster OS'er samt forskellige andre operativsystemer. Raspbian Buster har en Wi-Fi-driver, der forhindrer brugen af en wpa_supplicant.conf-fil på denne måde.
Konfigurer Bluetooth på Raspberry Pi 3 og 4
Som med Wi-Fi er softwaren til konfiguration og forbindelse af Bluetooth indbygget i Raspbian Buster. For ældre versioner skal du køre opdatering og opgradering
sudo apt installere bluetooth-piDu kan nu aktivere Bluetooth fra kommandolinjen med:
bluetoothctlEn række muligheder er tilgængelige med dette. Type “Hjælp” at se dem.
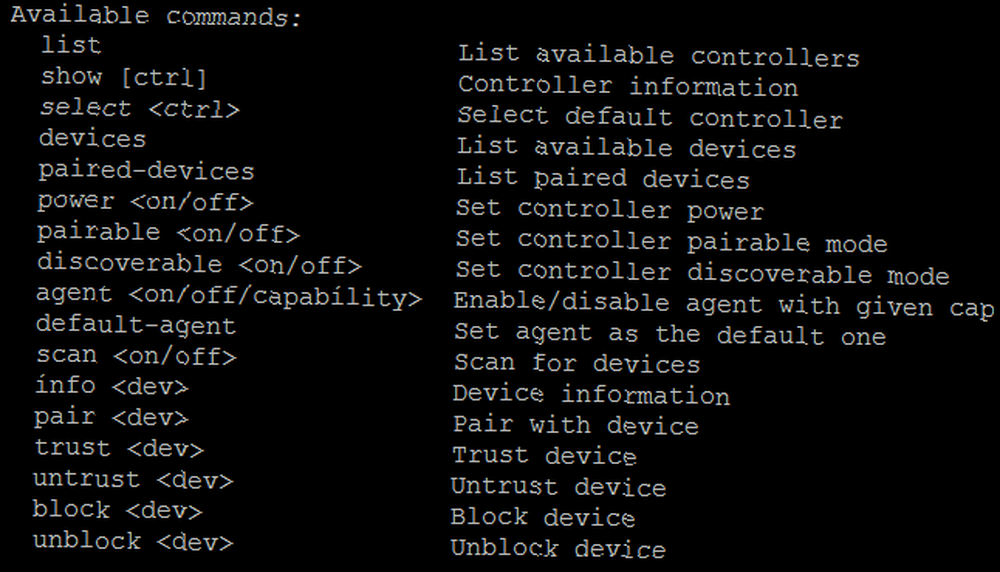
For at Bluetooth skal fungere, skal det være aktiveret, synligt og i stand til at opdage enheder.
Vi bruger tre kommandoer til at gøre dette:
tændagent påscanning på
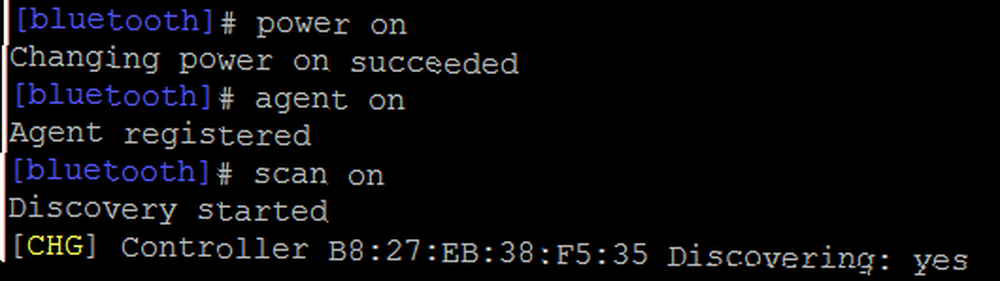
På denne skærm kan du se, at Raspberry Pi har fundet min Ubuntu-telefon. En forbindelse kan oprettes ved at indtaste forbindelse, efterfulgt af MAC-adressen. Hvis der kræves en adgangskode på fjernenheden, skal du indtaste denne, når du bliver bedt om det.
Et øjeblik senere oprettes din Bluetooth-forbindelse.
Opret forbindelse til Bluetooth på Raspberry Pi-skrivebordet
Hvis du foretrækker at konfigurere dine Raspberry Pi Bluetooth-forbindelser på skrivebordet, skal du klikke på Bluetooth-ikonet i panelet. Vælg i menuen Tilføj enhed for at finde detekterbare enheder, skal du vælge det, du ønsker, og derefter Par for at starte parrings- / tillidsprocessen.
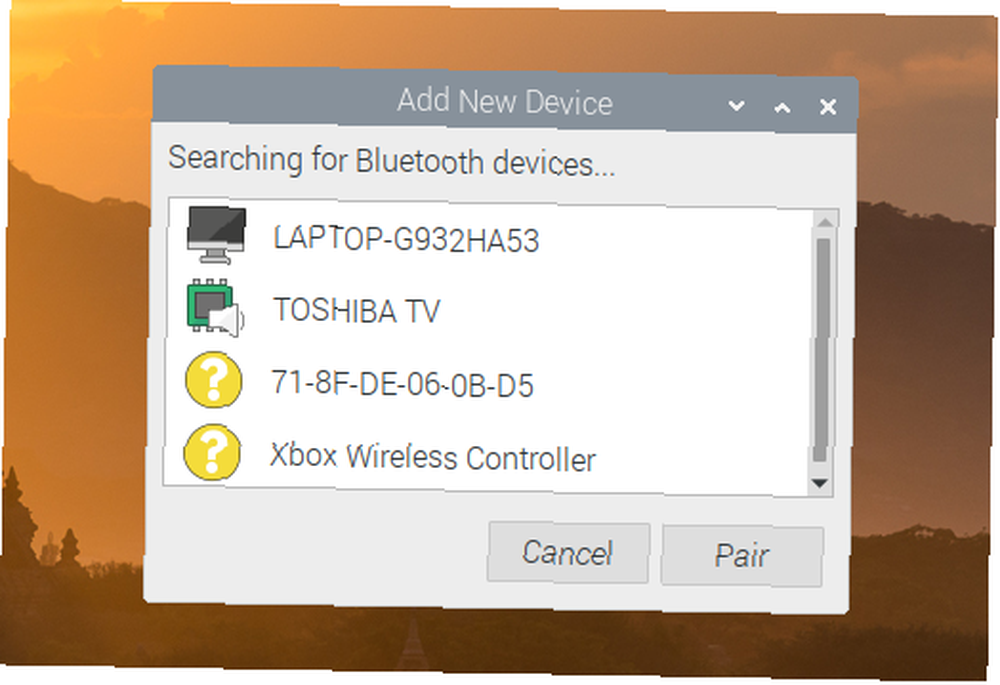
Bluetooth er i gang!
Tilslut en ældre Raspberry Pi til Wi-Fi og Bluetooth
Hvis du ejer en Raspberry Pi 2 eller tidligere, eller en standard Raspberry Pi Zero, er Wi-Fi ikke en mulighed. Faktisk, i tilfælde af Raspberry Pi Zero, er Ethernet heller ikke en mulighed. Løsningen er USB-dongler, der tilføjer Pi til Wi-Fi og Bluetooth.
Top USB Wi-Fi Dongle til Raspberry Pi
Brug for at slutte din ældre Raspberry Pi til et trådløst netværk? Du har brug for en USB Wi-Fi-dongle, men med begrænsede USB-porte på de originale modeller kan dette være frustrerende. Ethernet foretrækkes muligvis.
Raspberry Pi USB Wi-Fi dongle Raspberry Pi USB Wi-Fi dongle Køb nu på Amazon $ 7.99
Få en USB Bluetooth Dongle til Raspberry Pi
USB Bluetooth-dongles er også tilgængelige til Raspberry Pi. Du kan dog opleve, at du ikke vil nyde funktionaliteten fra en dongle, der kan nydes med integreret Bluetooth
USB Bluetooth-dongle USB Bluetooth-dongle Køb nu på Amazon $ 12,95
For Raspberry Pi Nulbaserede projekter, der kræver Wi-Fi og Bluetooth, har du to muligheder. Den første er at skifte til en Raspberry Pi Zero W, hvilket er utrolig værdi for en computer.
Raspberry Pi Zero W Raspberry Pi Zero W Køb nu på Amazon $ 15.99
Ellers skal du tilslutte standard USB-dongler til din Pi Zero ved hjælp af en USB-hub med et mikro-USB-kabel. Donglerne ovenfor fungerer på Pi Zero med denne USB-hub.
Pi Zero USB-hub Pi Zero USB-hub Køb nu på Amazon $ 6.99
Wi-Fi på Raspberry Pi 3 og 4 er aktiveret!
Du skal nu være i gang med trådløs og Bluetooth på Raspberry Pi 3 og 4. Som med enhver computer er det let at konfigurere; med nogle operativsystemer kan du konfigurere det inden opstart.
I mellemtiden er Bluetooth lige så enkel og gør det muligt at tilslutte fjernbetjeninger såvel som lydenheder. Hardwaren er pålidelig og softwaren ukompliceret. Og hvis du bruger en ældre Raspberry Pi, er disse funktioner også tilgængelige via USB-dongler.
Hvis du ikke allerede har gjort det, her skal du prøve den nye Raspberry Pi 4: Hvorfor alle burde prøve Raspberry Pi 4: Nye funktioner og imponerende specifikationer, hvorfor alle burde prøve Raspberry Pi 4: Nye funktioner og imponerende specifikationer Interesseret i at købe hindbæren Pi 4? Her er det nye, såvel som hvorfor tre versioner af Raspberry Pi 4 er tilgængelige. .











