
Lesley Fowler
0
1410
140
Adobe Lightroom er den schweiziske kniv til enhver fotograf. Lightroom forudindstillinger Rediger som en professionel: 680+ Utrolige gratis Lightroom forudindstillinger Rediger som en professionel: 680+ Utrolige gratis Lightroom forudindstillinger Lightroom er let at bruge, men at få det nøjagtige udseende til dine billeder tager både tid og dygtighed. Heldigvis er der en genvej. Forudindstillinger kan give dig pro-niveau-resultater med bare et par klik. er de nemmeste multi-værktøjer til automatisk justering af dine fotos, og der er mange måder at bruge dem på.
Men hvad nu hvis du vil se, hvordan det samme foto ser ud efter, at forskellige forudindstillinger er anvendt - på samme tid?
Du kan godt lave flere kopier af det samme billede og anvende forskellige forudindstillinger på dem, men jeg er sikker på, at du er enig i, at det er en opgave og spild af plads til din harddisk. Den løsning, vi ønsker, skal have tre kvaliteter:
- Det skal være den nøjagtige kopi af det originale billede.
- Ændringen af kopierne skal ikke påvirke det originale billede.
- De nye flere kopier bør ikke spise plads i dit fotokatalog.
Svaret på ovenstående tre findes i en simpel Lightroom-funktion: Virtuel kopi.
Hvad er en “Virtuel kopi” i Lightroom?
En virtuel kopi er en kopi af det originale billede, men det er det ikke en ny fysisk kopi af billedet på din computer. I stedet gemmes bare redigerings- og justeringsoplysningerne i Lightroom-kataloget.
Den virtuelle kopi findes kun i Lightroom, selvom du kan konvertere og gemme dem som faktiske fysiske kopier, hvis du vil. Lad os se det på arbejde på et billede.
Sådan får du forhåndsvisning af flere Lightroom-forudindstillinger samtidigt
- Start Lightroom, og importer det originale billede, du vil have virtuelle kopier til.
- Gå til Foto> Opret virtuel kopi. Brug alternativt højreklik-kontekstmenuen. Eller brug tastaturgenveje Ctrl + ' (Windows) og Kommando + ' (Mac).
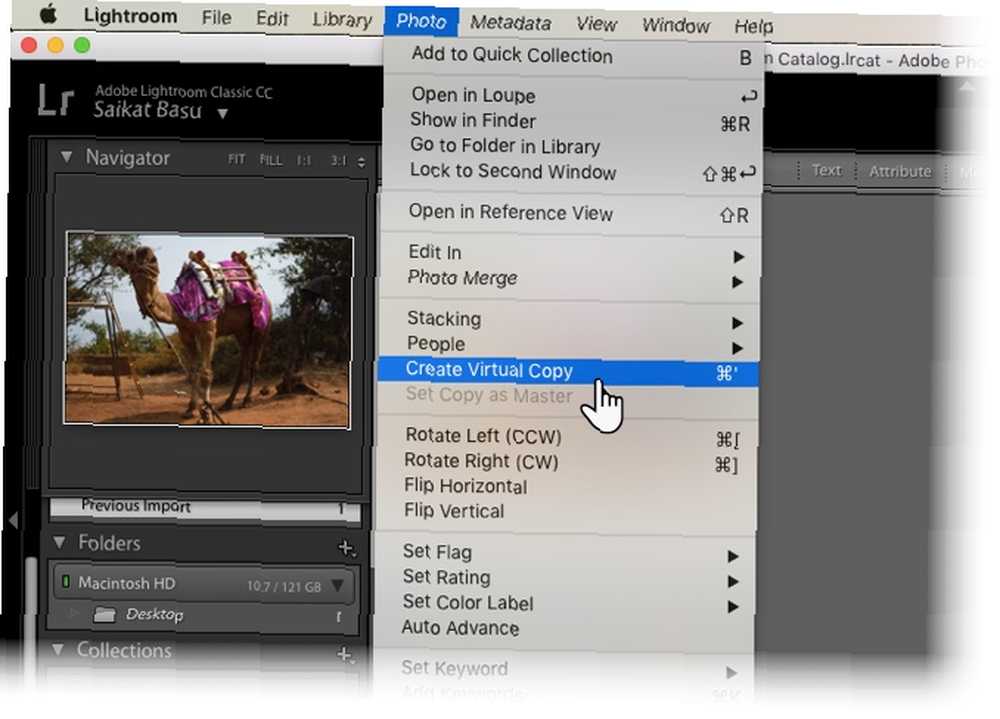
- Lightroom opretter den første virtuelle kopi og placerer den i den samme samling som det originale billede.
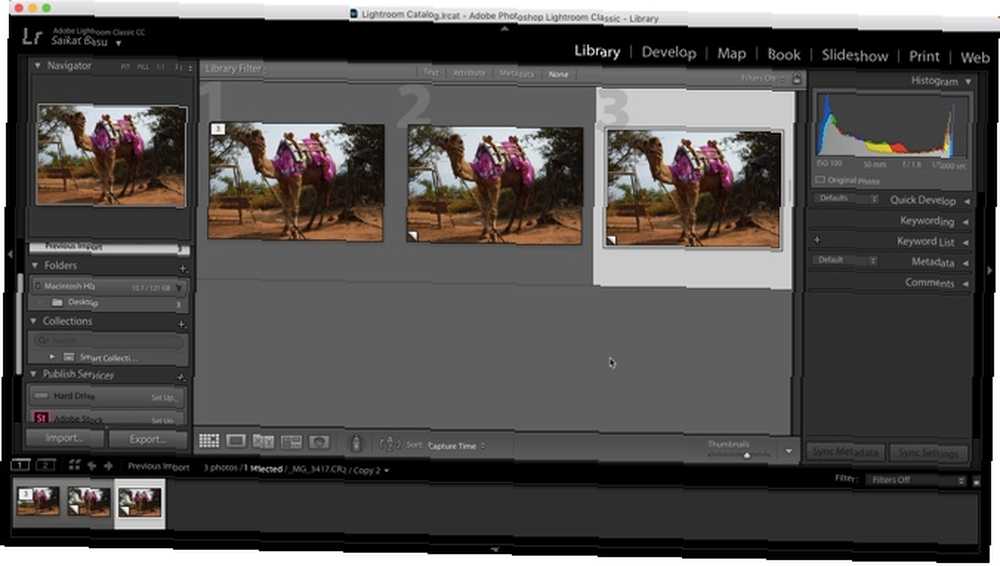
Du kan gentage det samme trin for at oprette så mange virtuelle kopier, du vil have til det originale billede. Bemærk, at billederne er nummereret og navngivet som kopi 1 ..., kopi 2 ..., kopi 3 ... osv. Vælg den uønskede kopi og gå til Foto> Fjern foto når du vil slette en ekstra kopi.
Nu kan du behandle hver virtuel kopi på en anden måde.
Jeg konverterede den første virtuelle kopi til en sort / hvid. Derefter afstemte jeg den anden virtuelle kopi efter anvendelse af en brugerdefineret farveindstilling.

Som du kan se, giver virtuelle kopier dig mulighed for at oprette flere versioner af det samme billede og se dem side om side, før du beslutter det endelige udseende. Du kan vælge og eksportere de virtuelle kopier som endelige billeder til dit skrivebord eller udskrive dem som et kontaktark.
Så prøv alle de eksperimenter, du vil have, næste gang du er ubestemt med hensyn til de justeringer, du vil anvende til et billede. Virtuelle kopier kan håndtere dem alle.
Bruger du virtuelle kopier af en bestemt grund i Adobe Lightroom? Tilføj dine egne tip i kommentarerne.
Billedkredit: Usama Allam via Shutterstock











