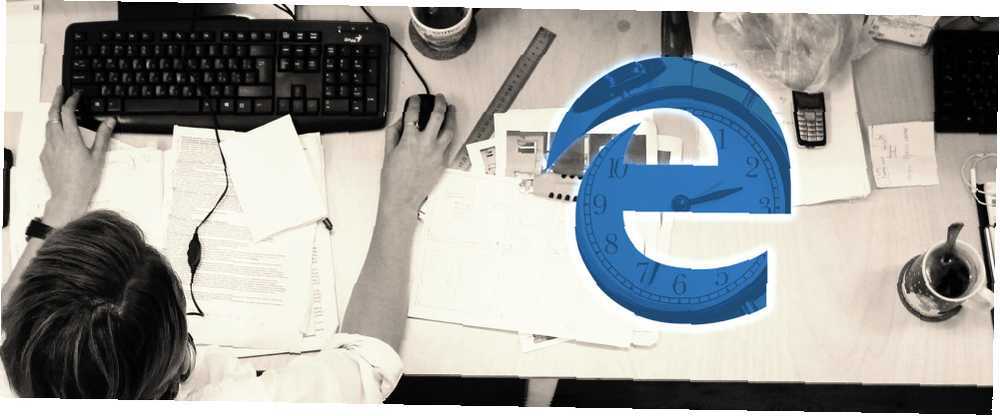
Lesley Fowler
0
5097
1337
Mange mennesker har stadig ikke taget beslutningen om at bruge Microsoft Edge som deres foretrukne browser. For dem, der har taget springet eller andre, der stadig overvejer det. Firefox-elskers vejledning til Microsoft Edge-browseren Firefox-elsker-vejledningen til Microsoft Edge-browseren Hvis man lægger fordommer til side, er Edge noget godt? Jeg besluttede at pit it mod min personlige favorit webbrowser, Firefox, for at se, hvordan den sammenlignes. Her er hvad jeg fandt. , har den nogle gode produktivitetsfunktioner. Fra indbyggede værktøjer til tidsbesparende udvidelser, her er bare et par stykker, der kan hjælpe dig med at forblive produktiv.
Kommenter, klip og gem hurtigt
Webnotfunktionen i Microsoft Edge har lige det rigtige antal værktøjer til hurtige klip, noter og fremhævning. Du kan selvfølgelig bruge andre udvidelser som Evernote til at klippe artikler, men med denne handige funktion indbygget lige i er det simpelthen praktisk. Så du kan farve, kommentere, klippe og gå videre.
Klik på knappen for at bruge værktøjet Web note knappen i din værktøjslinje. Du vil derefter se alle dine muligheder på tværs af toppen inklusive en pen, markør og viskelæde sammen med kommenterings- og klipværktøjer. Med penne og markøren kan du vælge mellem forskellige farver, som er fantastisk til kontrast på siden.
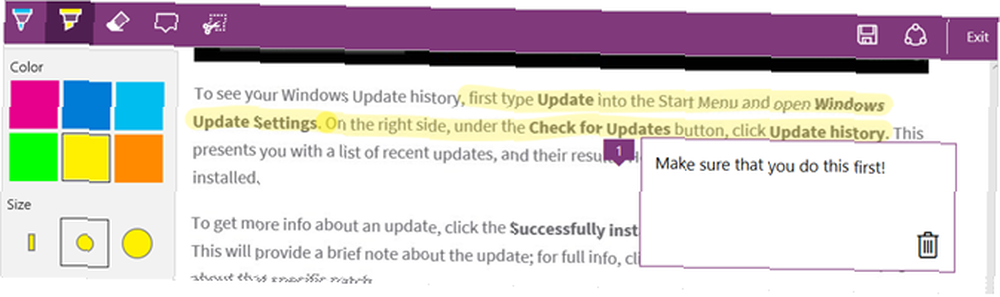
Når du har noteret eller klippet den del af den side, du ønsker, kan du gemme eller dele den. Knapperne til højre for værktøjslinjen indeholder begge muligheder. Du kan gemme din vare på OneNote, favoritter eller læseliste. Du kan også redigere udklippets navn, når du gemmer på Foretrukne eller Læseliste. Eller du kan dele med Cortana-påmindelser, Mail, OneNote eller Twitter.
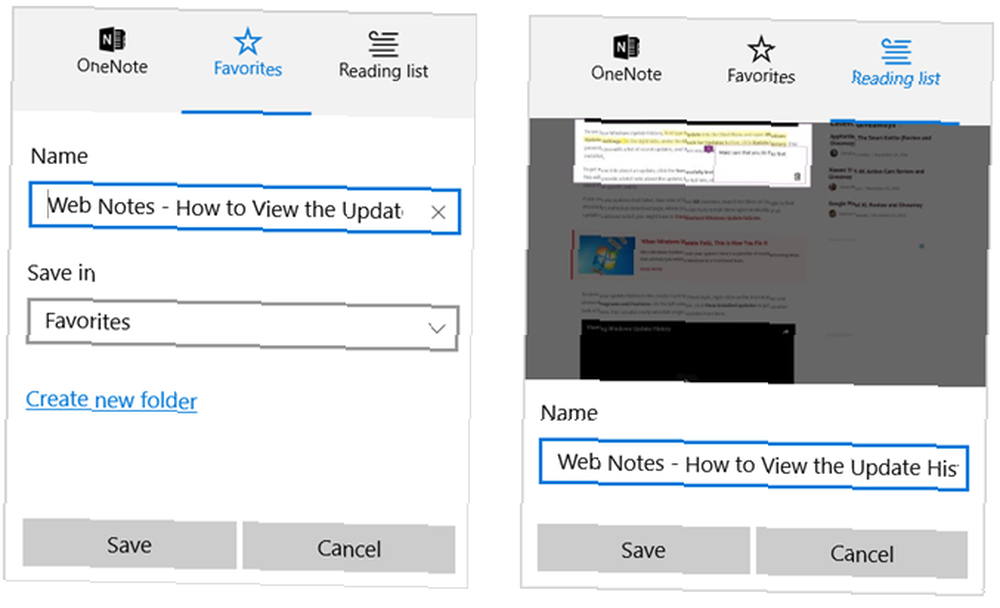
Brug de praktiske udvidelser
Der er muligvis ikke en enorm række udvidelser til Microsoft Edge 10 Bedste Microsoft Edge Browser-udvidelser, du skal prøve i dag 10 Bedste Microsoft Edge Browser-udvidelser, du skal prøve i dag. Den seneste Windows 10-opgradering bringer endelig browserudvidelser til Microsoft Edge. Vi har undersøgt den håndfulde tilgængelige udvidelser og viser dig, hvilke der er værd at bruge din tid på. endnu, der er bestemt et par praktiske. For hurtig navigation og hurtig filadgang er du dækket.
Musbevægelser
Hvis du vil rulle, navigere under faner og bevæge dig frem eller tilbage i din browser, skal du tjekke Musbevægelser. Denne udvidelse giver dig mulighed for at bruge din mus til at kontrollere disse handlinger i Microsoft Edge uden noget specielt udstyr eller en berøringsskærm. Du skal bare holde din højre museknap nede og derefter udføre handlingen såsom (tegning) af en pil.
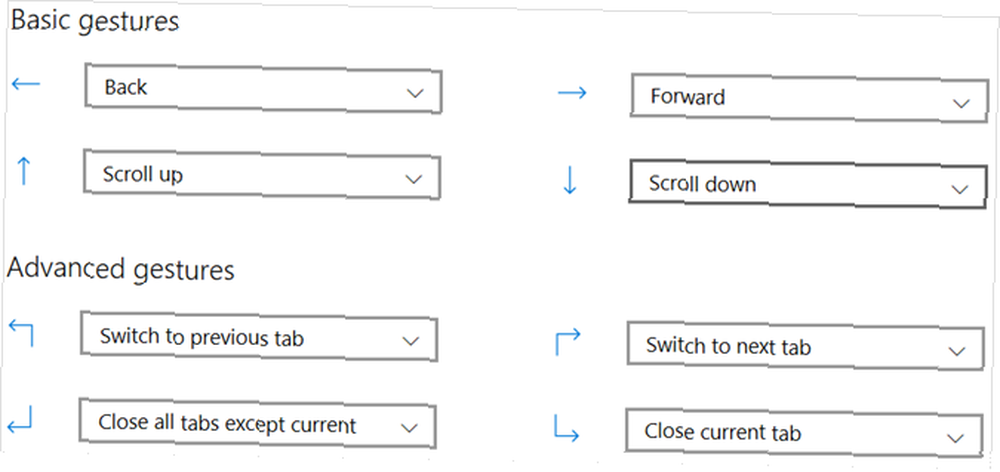
Den seje ting ved denne udvidelse er, at den kan tilpasses til dine præferencer. Du kan nemt konfigurere bevægelserne. Så hvis du vil, at pilen ned skal lukke den aktuelle fane i stedet for at rulle ned, er det en simpel ændring.
Du kan også aktivere eller deaktivere indstillinger, såsom at åbne et link i en ny fane ved at trække, vise handlingstip og vise gestusspor.
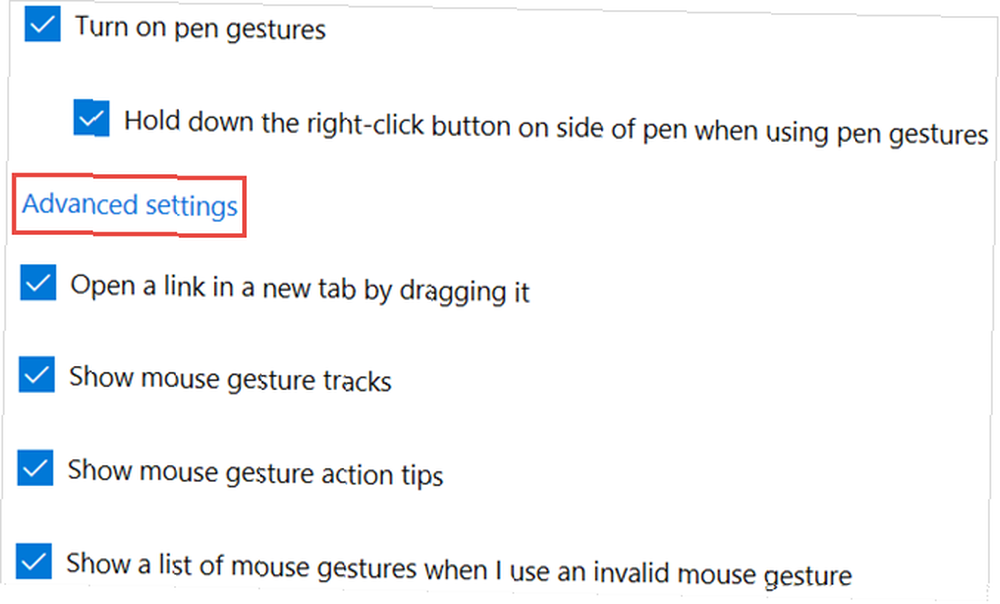
Kontor online
Når du har brug for hurtig adgang til at se eller oprette et Office Online-dokument, er Microsoft Edge-udvidelsen en god en til at holde praktisk. Du kan oprette et nyt dokument med Word Online, Excel Online, PowerPoint Online, OneNote Online eller Sway. Når du foretager dit valg, åbnes en ny fane direkte til applikationswebstedet.
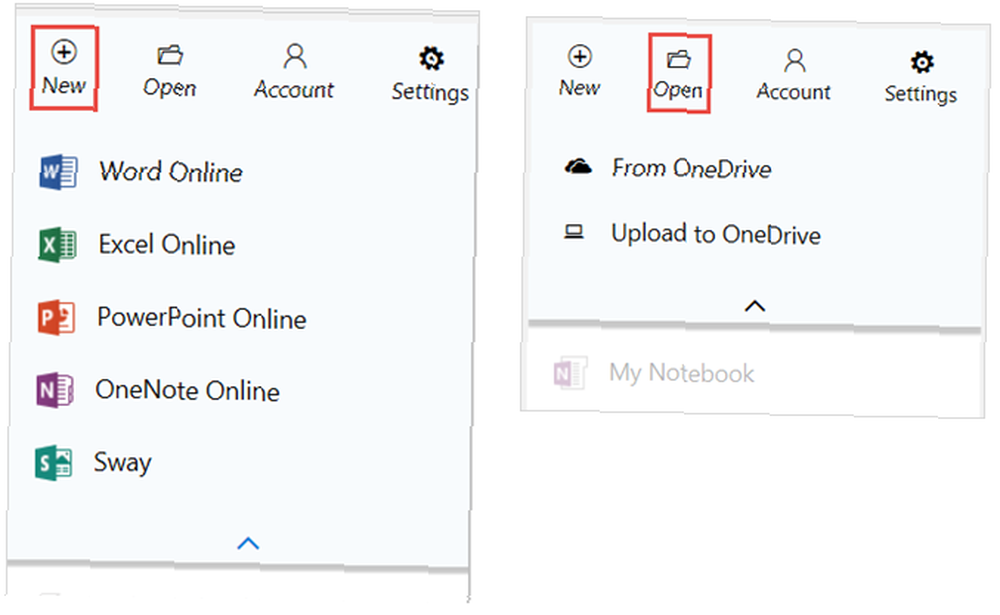
Når du først klikker på udvidelsesknappen, ser du en liste over dine seneste Office Online-dokumenter. Dette er super praktisk at åbne et dokument hurtigt. Desuden kan du åbne en fil fra OneDrive og også uploade en.
Installation af udvidelser
Hvis du endnu ikke har tjekket de tilgængelige udvidelser til Microsoft Edge, kan du gøre det på Microsofts websted. Alternativt, hvis du har Microsoft Store installeret på din computer, skal du bare klikke på Mere (tre-punkts ikon) fra din værktøjslinje. Vælg derefter Udvidelser > Få udvidelser fra butikken. Følg instruktionerne for at downloade og installere udvidelsen.
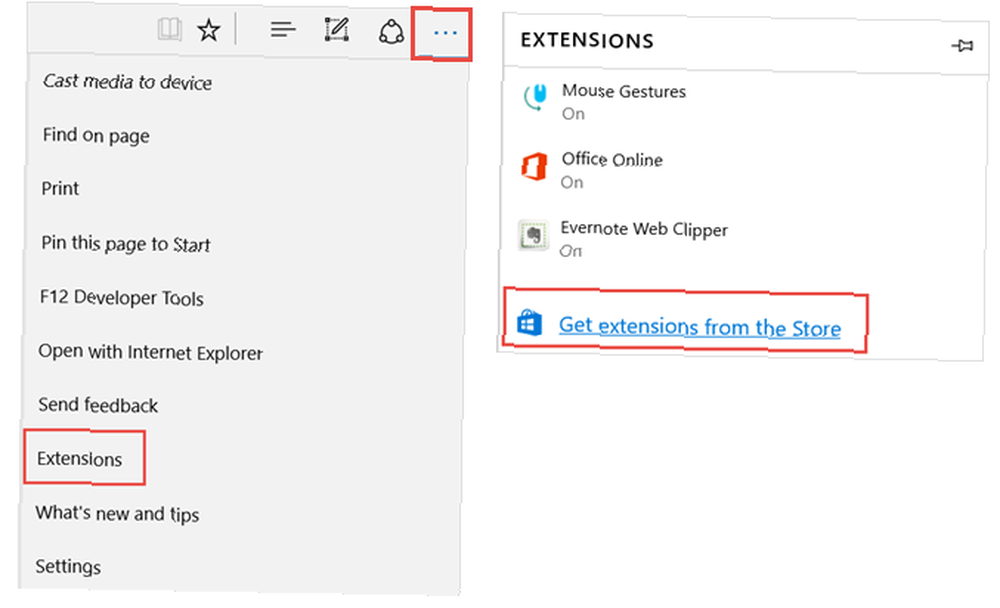
Du vil modtage en meddelelse, når installationen er afsluttet og derefter bliver bedt om det Tænde den. Denne handling er nødvendig for at begynde at bruge udvidelsen Alt hvad du behøver at vide om Microsoft Edge Browser-udvidelser Alt hvad du behøver at vide om Microsoft Edge Browser-udvidelser Den eneste funktion, Microsoft Edge har manglet, er udvidelser. Windows Insiders kan nu teste de første officielle udvidelser og manuelt portudvidelser fra Google Chrome. Vi viser dig alt hvad du har brug for at vide. .
Få hjælp fra Cortana
Uanset om du bruger Cortana på din Windows-maskine. Din bedste Windows 10-opgaveliste-app er Cortana + Wunderlist. Din bedste Windows 10-opgaveliste-app. Er Cortana + Wunderlist Cortana kan håndtere opgave- og opgavelister. Hun opretter nu også forbindelse til din Wunderlist. Vi viser dig, hvordan du kan administrere alle dine lister med Cortana. eller mobil enhed, har applikationen vidunderlige funktioner, der hjælper dig med at spare tid lige i din browser. Du behøver ikke at stoppe det, du laver, eller navigere væk med Cortanas hjælp.
Spørg Cortana om noget
Hvis du udfører forskning eller blot ønsker mere information om et emne, så spørg Cortana. For at gøre dette skal du bare fremhæve den relevante tekst på siden, højreklikke og vælge Spørg Cortana fra genvejsmenuen.
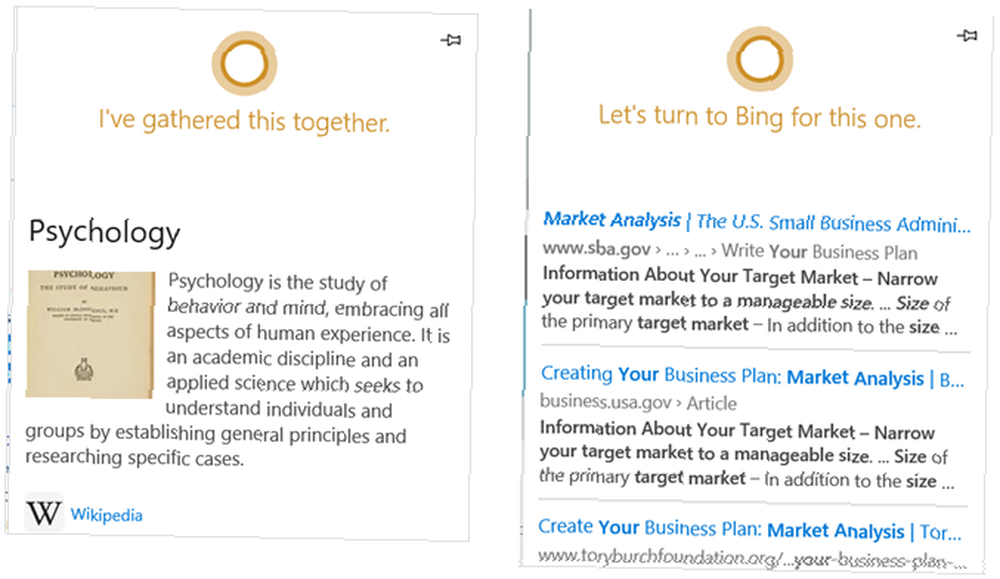
Dernæst åbnes en sidebjælke med Cortanas forslag til dette emne. Du kan nemt se resultaterne, mens du opholder dig på din nuværende webside. Bare husk, at hvis du vælger et link i resultaterne, åbnes siden under den samme fane.
Tips fra Cortana
Når du lander på en webside, der frembringer Cortana for at hjælpe, vises ikonet automatisk på din værktøjslinje, hvor du kan klikke. Eksempler på disse typer websteder inkluderer restauranter, shopping og musikvideoer.
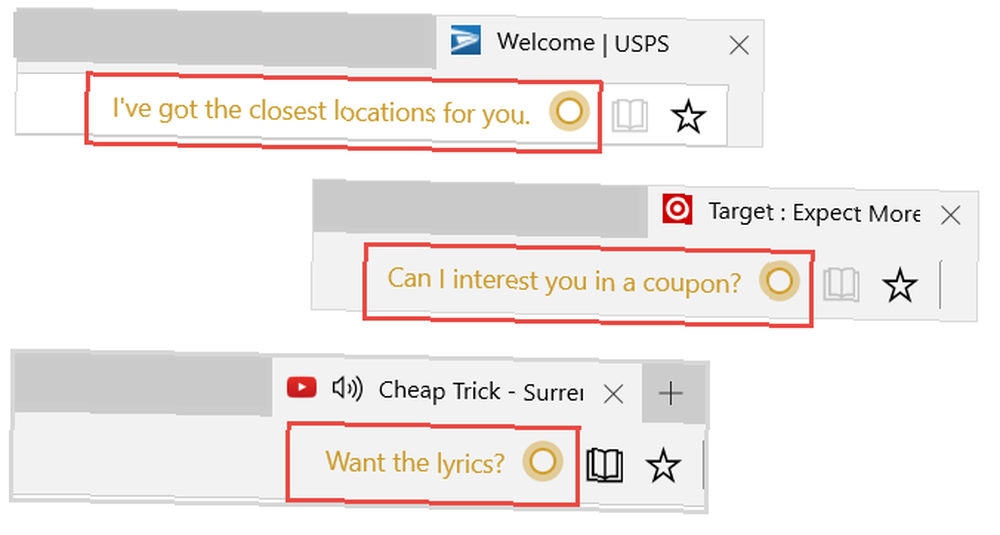
For eksempel, hvis du er på Steak-n-Shake-webstedet, kan Cortana muligvis dukke op Jeg har de nærmeste lokationer til dig. Så med et klik på ikonet åbnes disse placeringer i sidebjælken sammen med et kort og links til rutevejledning.
Hvis du besøger en shoppingwebsted, kan Cortana muligvis fortælle dig, at der er kuponer eller tilbud tilgængelige. Klik bare på det element, der vises i sidebjælken, og sluk for at spare penge. Andre tilbud kan også vises, såsom rabatter i butikken uden kode nødvendigt.
Når du ser en musikvideo, kan Cortana spørge, om du gerne vil have teksterne. Som de ovenstående indstillinger vises disse tekster derefter i sidebjælken. Med Cortana til Microsoft Edge behøver du ikke at sætte videoen på pause og søge selv for at synge med.
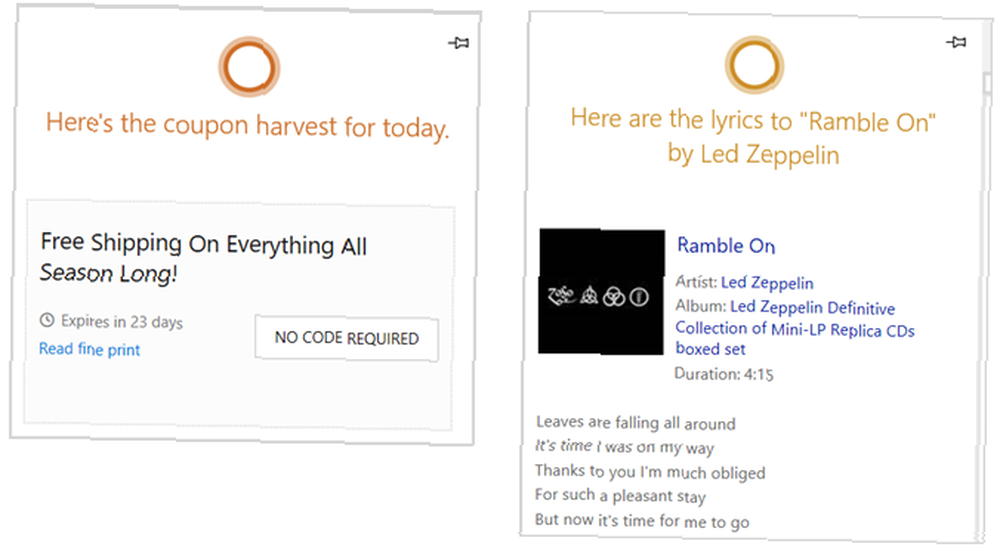
Bemærk, at du muligvis først skal give tilladelse for at modtage tip fra Cortana, når du bruger Microsoft Edge. Afhængigt af dine nuværende indstillinger En hurtig og beskidt guide til enhver indstilling i Microsoft Edge En hurtig og beskidt guide til enhver indstilling i Microsoft Edge Hvis du beslutter at bruge Edge, er det første du skal gøre at indstille browseren, som inkluderer finjustering af alle af indstillingerne efter dine behov. Her er alt hvad du har brug for at vide. , skal du muligvis give adgang til din placering, placeringshistorik og browserhistorik.
Få dine faner til at fungere for dig
Microsoft Edge har et par fine fanefunktioner, der lader dig gennemse og komme dit sted, du hurtigt vil hen til. Du kan holde de websteder, du bruger regelmæssigt, ved hånden og få vist dine andre faner uden kamp.
Fastgør faner
Hvis du leder til det samme websted hver dag, skal du fastgøre det. Når webstedet er åbent, skal du bare højreklikke på fanen og vælge Pin. Hver gang du åbner Microsoft Edge, vises det websted på den samme fane.
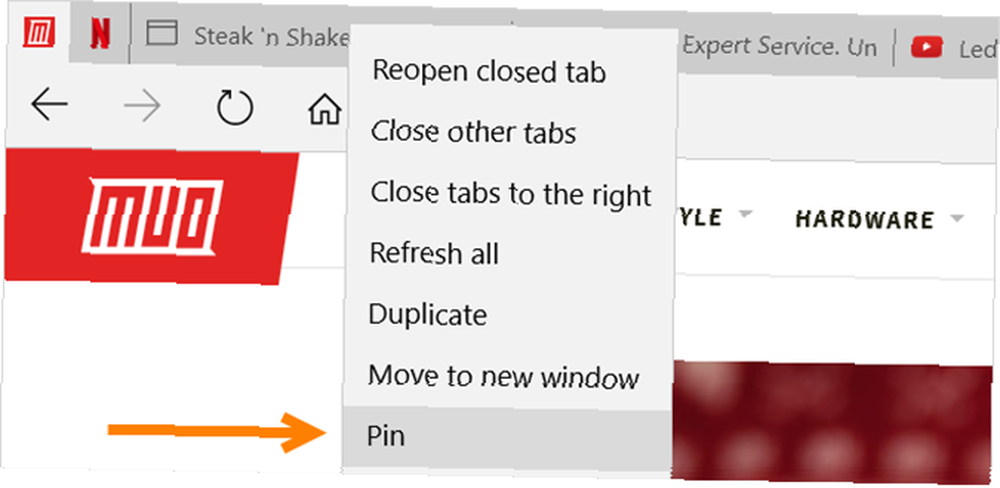
Hvis du beslutter at fastgøre flere faner, kan du nemt omarrangere dem. Hold nede på fanen, du vil flytte, og træk den bare til det nye sted. Du kan også flytte en fane til sit eget vindue ved at holde og trække væk fra browservinduet. Bare husk, at hvis du gør dette, vises den fastgjorte fane ikke længere automatisk, når du åbner din browser.
Vis faneblade
Du har muligvis allerede bemærket dette, men når du holder musen hen over hver fane, vises en lille preview. Klik derefter på previewet for at springe over til den fane. Dette er en praktisk funktion, når du har flere faner åbne på én gang og vil navigere hurtigt.
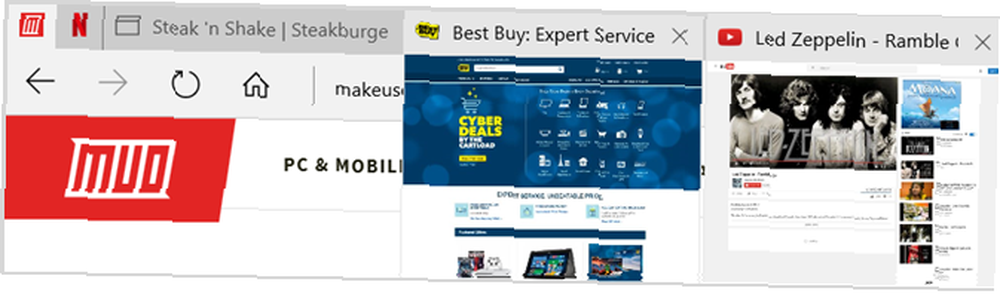
Hvilken kantfunktion holder dig mest produktiv?
Måske hjælper Web Note-værktøjet dig med at fange noter hurtigere, måske Cortana får dig information hurtigere, eller måske udvidelserne lader dig flytte rundt lettere.
Hvilket værktøj holder dig mest produktiv, når du bruger Microsoft Edge 17 Essential Bookmarklets til Microsoft Edge og IE11 17 Essential Bookmarklets til Microsoft Edge og IE11 Et af de største problemer for Microsoft Edge og IE11 browsere er en mangel på udvidelser. Hvis du dog er træt af at vente, kan du overveje at bruge disse 17 bogmærker i Edge eller Internet Explorer 11.? Fortæl os det i kommentarerne!











