
Peter Holmes
0
1221
76
Hvor mange geeks tager det at streame en video fra en pc til et tv via et trådløst netværk? Det afhænger af, om de kan slå op instruktionerne på deres smartphone.
En af de mest almindelige metoder til at streame medier fra Internettet til et tv-apparat er gennem brugen af en stor familie af Sony medieafspiller eller streamingprodukter. Et af de mest almindelige produkter er Sony Network Media Player. Jeg købte SMP-N100-modellen for et år siden, men i disse dage kan du vælge fra en lang liste over SMP-modeller med forskellige funktioner, eller noget som den $ 160 Sony NSZ-GS7 Internetafspiller med Google TV. Eller endnu bedre, gå med noget som et Sony Bravia internet-tv, der findes i en række store skærmstørrelser.
Det fantastiske ved hvert af disse internetstreamingprodukter fra Sony er, at menusystemet, netværksindstillinger, og de er typisk DLNA-kompatible; hvilket betyder, at du kan streame til enheden over netværket fra alle mulige DLNA-kompatible enheder, inklusive smartphones og selvfølgelig din hjemmecomputer.
Så hvordan kan du hurtigt begynde at spille film, lysbilledshow eller lyd fra din computer til netværksmedieafspilleren? Det tager kun et par enkle trin, og du vil være der.
Opsætning af din computer som en mediaserver
Konceptet med at bruge en pc som medieserver er noget, vi ofte har dækket her på MakeUseOf. For et par år siden forklarede Will hvordan man opretter en hjemmemedieserver Sådan bygger man en hjemmemedieserver fra en gammel pc Sådan bygger man en hjemmemedieserver fra en gammel pc ud af en gammel pc, og for nylig dækkede Tim 6 store applikationer, der giver dig mulighed for at omdanne din pc til en UPnp / DLNA-kompatibel medieserver 6 UPnP / DLNA-servere til streaming af medier til dine enheder 6 UPnP / DLNA-servere til streaming af medier til dine enheder UPnP-enheder er i stand til at se og kommunikere med hinanden , og en af de bedste anvendelser til denne teknologi til at streame medier rundt om i huset. . Et af disse forslag fungerer i den række trin, der er angivet nedenfor.
Så hvad er DLNA? Det står for Digital Living Network Alliance, og det er en liste over standarder, der gør det muligt for alle digitale netværksaktiverede enheder i et hjem nemt at kommunikere med hinanden. Der er over 9.000 DLNA-kompatible enheder på markedet i dag, og dette antal vokser fortsat.
En af de mest almindelige metoder, folk bruger til at omdanne deres hjemme-pc til en DLNA-medieserver på hjemmenetværket - og det er temmelig enkelt, fordi softwaren allerede findes på næsten hver Windows 7 eller Windows 8 pc derude - er gennem Windows Media Player . I den seneste version af WMP skal du klikke på rullelisten ved siden af “Strøm” menuindstilling, og vælg “Flere streamingindstillinger ... ”

På denne skærm kan du se alle de DLNA-enheder, som Windows Media Player genkendte på dit netværk. Som standard vil adgang til og fra de fleste af disse enheder være “blokeret”. Før du kan streame til dem, skal du ændre dem til “Tilladt”.
Når det er gjort, skal du klikke på “Vælg hjemmegruppe og delingsindstillinger” i bunden af vinduet. Her skal du vælge alle de medietyper, du vil lade denne medieserver (din WMP Playlist) dele ud over netværket.

Forresten, tilbage i vinduet Streaming Media Options, kan du klikke på “Tilpas ... ” for en bestemt enhed og tilpasse streamingbegrænsninger, hvis du har små børn, der bruger disse fjernenheder og ikke ønsker, at de skal begynde at se ting som R-klassede film eller 18+ musik, som du deler fra din computer.
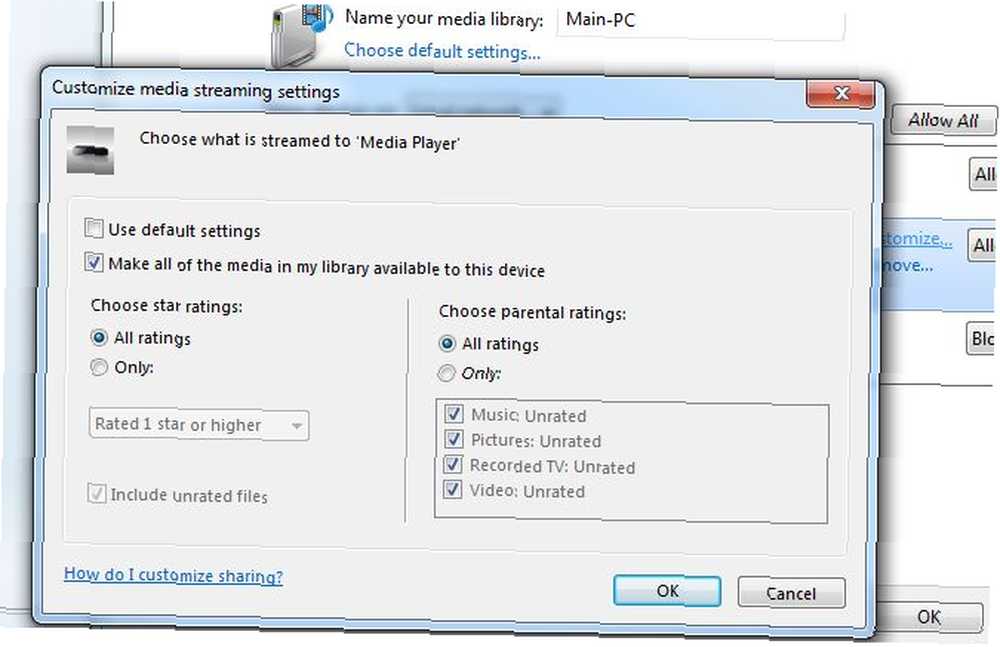
Dette er bedst, hvis enheden er i barnets soveværelse, og du vil begrænse, hvilket indhold der kan spilles der.
Når alle enhedsstreamingindstillingerne er konfigureret, fungerer din Windows Media Player som en medieserver over netværket. Alt hvad du skal gøre er at tilføje nye videoer, musik og billeder til dine WMP-biblioteker, og de er tilgængelige fra enhver anden netværksmedieafspiller eller enhed på netværket.
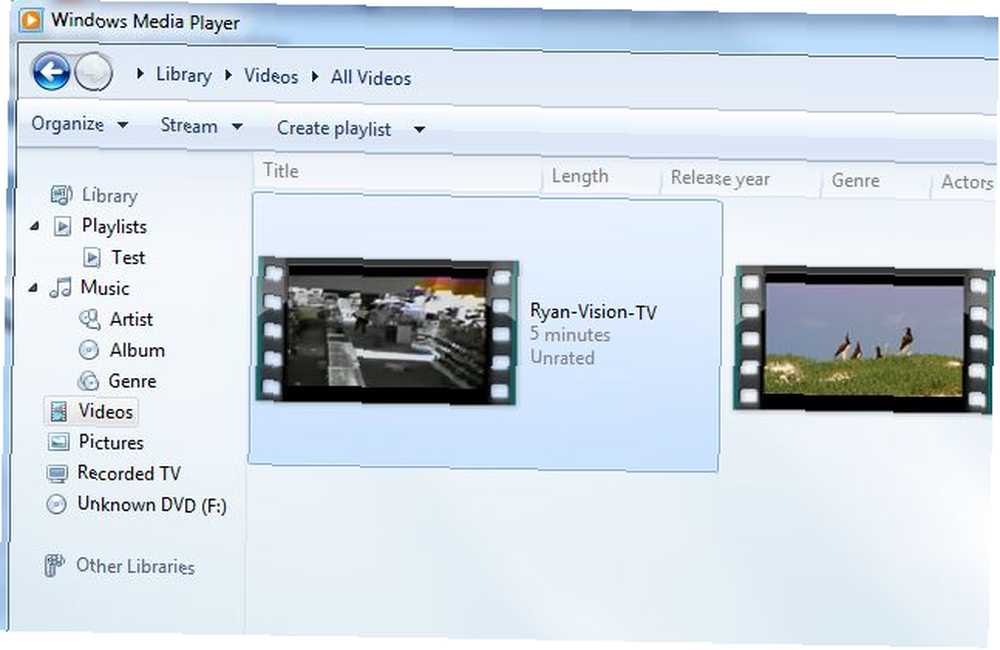
Windows Media Player er naturligvis ikke den eneste software, du kan bruge til at dele dine medier over netværket til DLNA-enheder. Der er masser af gratis medieserverværktøjer Udskift Windows Home Server med disse store gratis værktøjer Udskift Windows Home Server med disse store gratis værktøjer Microsoft har implementeret store ændringer for nylig, og ingen af dem sidder for godt med mig. Hvis du er lige så blød som jeg, når Windows Home Server $ 50 bliver dræbt - erstattet ... kan du installere til netop dette formål. Hvis du ikke vil bruge WMP, eller du bruger Mac eller Linux, anbefaler jeg stærkt Universal Media Server.

Denne software genkender alle DLNA-kompatible afspillere eller servere på dit netværk og vil dele mediefiler på hele din maskine ud til disse enheder. Der er masser af konfigurationsindstillinger tilgængelige - uden for denne artikels rækkevidde - men bare at installere den og lade alt som standard fungerer fint.
Den sidste ting, du vil bekræfte på din pc, for at være sikker på, at du kan udføre mediedeling via netværket, er at åbne en kommandoprompt (Start -> Kør -> Type “cmd”) og indtastning “ipconfig / alle”.

Sørg for, at IP-adressen på din computer kun er en anden værdi end den medieafspiller, du prøver at dele med (de skal være på det samme undernet). Sørg også for begge dele “DHCP aktiveret” og “Autokonfiguration aktiveret” er indstillet til “Ja” (dette er baseret på Sony tekniske supportanbefalinger).
Konfiguration af Sony Network Media Player
Tilbage på din Sony-enhed er det ret let at konfigurere din forbindelse til dine medieservere, som du allerede har konfigureret. Gå bare ind på indstillingsmenuen for enheden eller Sony Internet TV, vælg Netværksindstillinger og derefter Connection Server Settings. Det er her du skal se en liste over alle DLNA-medieservere på dit netværk.

Disse er typisk allerede indstillet til “vist” - hvilket bare betyder, at disse forbindelser vises i de andre menuvalg til at vælge dit medie, der skal vises. Hvis det ikke bliver “vist”, skal du bare ændre indstillingen, så den gør det.
Derefter skal du bare gå over til de forskellige mediesektioner i menuen, og du vil se din pc-medieserver vises på listen. Hvis du har delt musik, kan du se den under afsnittet Musik. Hvis du har delt videoer, kan du se dem under “video” afsnit. Som du kan se her, vises mine konfigurerede medieservere - Windows Media Player og Universal Media Player - begge i menuen.
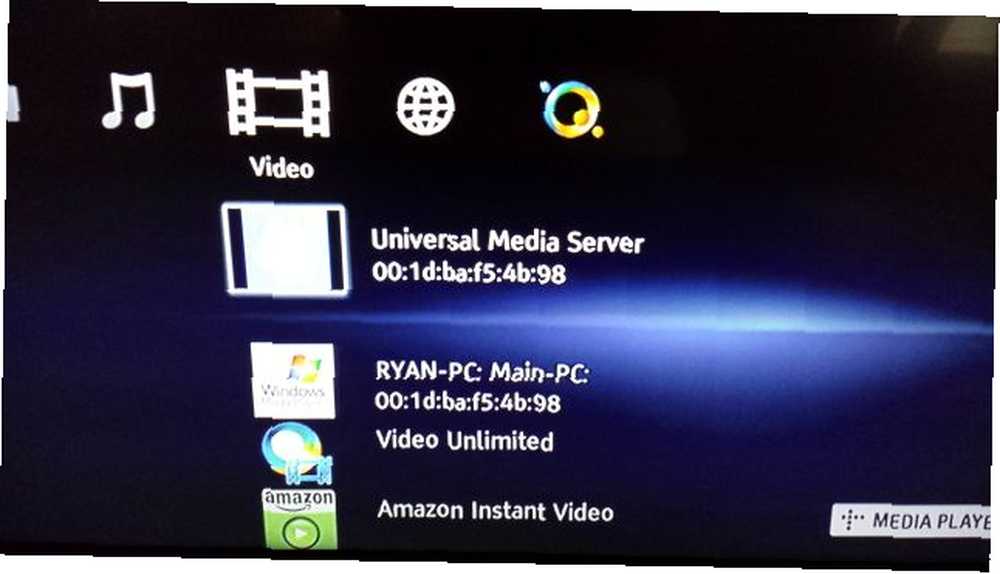
For at teste, at det fungerer, valgte jeg Windows Media-afspiller og valgte derefter videoen fra mit canadiske tv-interview, som jeg havde gemt på min computer og delte ud ved hjælp af WMP.
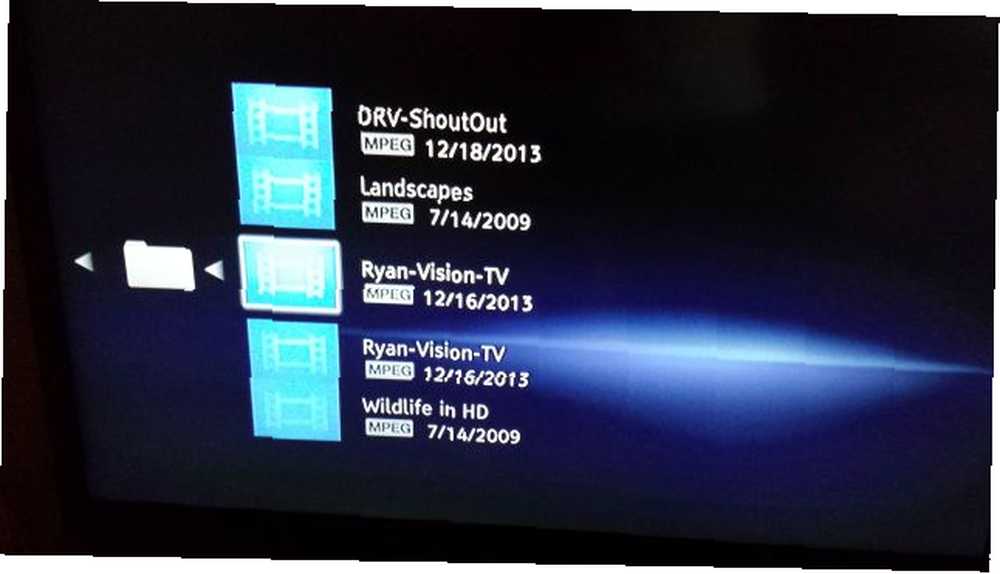
Selvfølgelig, det dukkede op på listen over videoer, men ville det virkelig streame direkte fra min computer? Jeg valgte MPEG-videoen og ventede på, at den skulle afspilles. Og det strømmede faktisk stort!
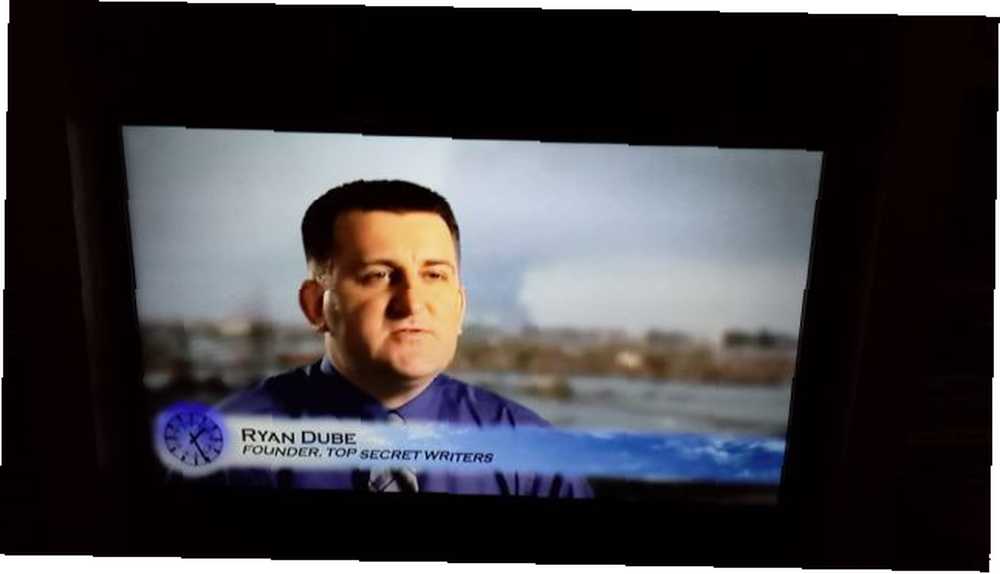
Kvaliteten var fantastisk, strømhastigheden var langt bedre end endda fra Netflix eller Amazon, hvilket kan forventes, da du streamer over dit netværk snarere end over internettet.
Når jeg gik tilbage til Video-menuen og valgte Universal Media Server i stedet, bemærkede jeg, at jeg stort set kunne gennemse hele min harddisk direkte fra Sony-medienheden - hvilket betyder, at jeg kunne få adgang til medier placeret overalt på min computer ved hjælp af den bestemte mediaserver-software . Det er ret cool.

Hvad er nogle fordele ved en opsætning som denne? Nå, masser. Hvis du holder fest og vil bruge det pæne lydsystem, som du har tilsluttet dit tv til din musik, kan du streame fra dit enorme musikbibliotek, du har gemt på din computer over til dit tv-underholdningssystem . Med denne opsætning behøver du faktisk ikke at eje en DVD-afspiller, fordi du bare kan streame DVD-film lige fra din computer til din Sony medieafspiller eller tv. Hvis du er en ivrig fan af Torrent-downloads µTorrent: Stadig lille, stadig kraftig og stadig den bedste Torrent-klient µTorrent: Stadig lille, stadig kraftig og stadig den bedste Torrent-klient Gør en Google-søgning efter "BitTorrent-klient", og den kommer først op, men er µTorrent virkelig den bedste klient derude? Kort sagt: stort set. Få andre kunder matcher µTorrent til funktioner, som er ... og du har udviklet en enorm samling af film på din computer eller en ekstern harddisk, nu kan du streame dem direkte til dit tv.
Den åbenlyse fordel her er, at der ikke kræves ledninger eller ledninger. Det hele kan opnås via et trådløst netværk med lethed. Og når den først er konfigureret, behøver du aldrig at konfigurere noget igen - tænd bare for din computer, sørg for, at medieserver-softwaren kører, tag din Sony medieafspiller fjernbetjening, og du kan afspille alle medierne på din computer ud fra din komfort sofa.











