
Owen Little
0
5049
1395
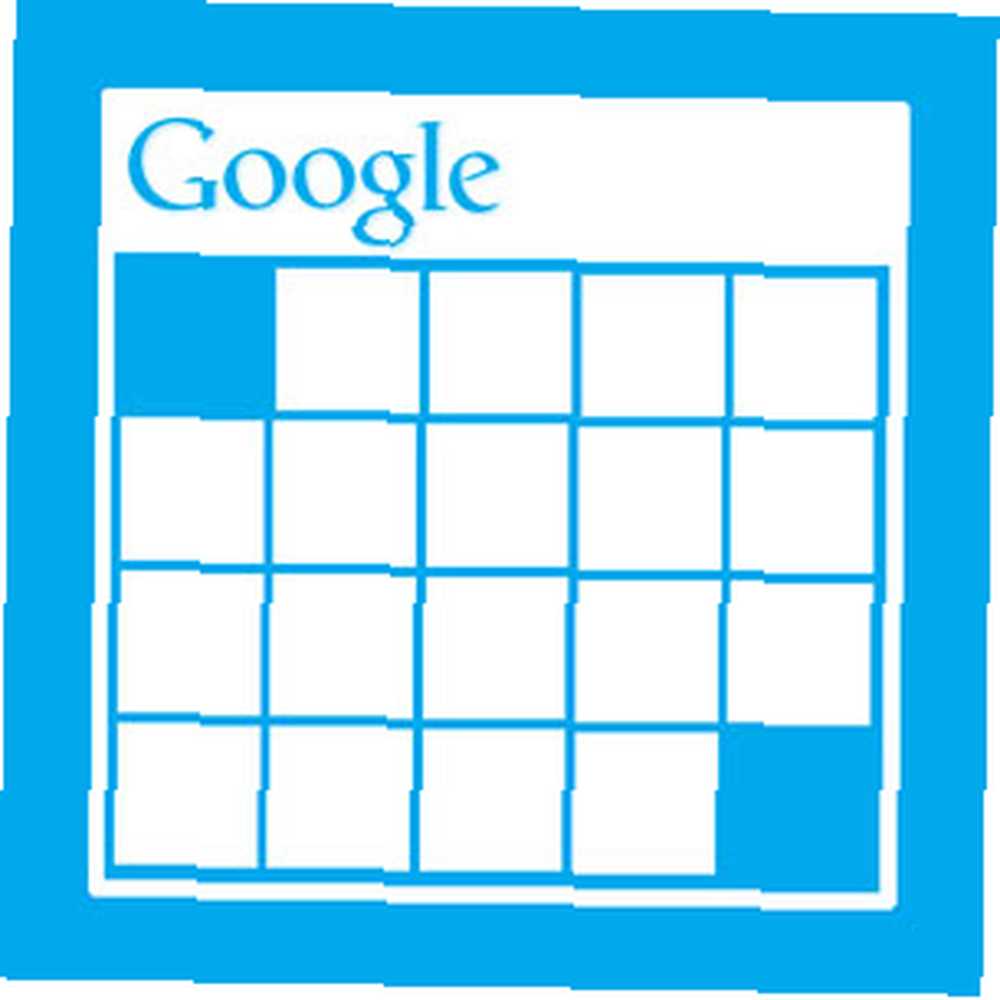 En anstændig kalendertjeneste er uundværlig. Uanset hvilket alternativ jeg prøvede at bruge - Windows Live, iCloud - har jeg altid vendt tilbage til Google Kalender.
En anstændig kalendertjeneste er uundværlig. Uanset hvilket alternativ jeg prøvede at bruge - Windows Live, iCloud - har jeg altid vendt tilbage til Google Kalender.
I det store og hele går min brug af Google Kalender uden problemer eller klager. Det er let at bruge og bredt understøttet. Selv de fleste (desktop og mobile) operativsystemer tilbyder nu out-of-the-box support. Af en eller anden ukendt årsag har synkronisering af flere kalendere dog altid været mindst lidt vanskeligt at konfigurere. Det er ikke anderledes for Windows 8.
Standardkalenderapplikationen på Windows 8 ser godt ud, og det tager kun et minut at tilføje og synkronisere den med din Google Kalender-konto. Det eneste problem er, at som standard kun din primære kalender vises - et mildt sagt et problem. Nedenfor viser vi dig, hvordan du synkroniserer Windows 8 Kalender-applikationen til så mange kalendere fra din Google Kalender-konto, som du ønsker.
1. Tilføj din Google-konto
Du har sandsynligvis allerede forbundet din Google (Kalender) -konto til Windows 8, enten i Kalenderen eller i et andet program. Hvis ikke, gør vi det nu.
Åbn standardkalenderapplikationen, og gå til applikationsindstillingerne ved hjælp af Windows Charm Bar. Du kan åbne Charm Bar ved at trykke på Win + C, eller ved at placere din musemarkør i nederste højre hjørne af din skærm og flytte den opad.

Gå til indstillingsruden Konti, og vælg 'Tilføj en konto '. Vælg Google som kontotypen (som vist på skærmbilledet ovenfor), og indtast dine legitimationsoplysninger. Kalender-appen begynder nu at synkronisere din vigtigste Google-kalender til din computer.
2. Skift din brugeragent til iOS
En bruger-agent switcher narrer et websted til at tro, at du bruger en anden operativ browser (eller system), end du faktisk er. I dette tilfælde ønsker vi at se ud som om vi bruger en browser på en iOS-enhed (iPhone eller iPad).

Installer en bruger-agent switcher-tilføjelse til din browser. Du kan bruge den passende navngivne User-Agent Switcher-udvidelse til Google Chrome (afbildet ovenfor) eller User Agent Switcher [No Longer Available] tilføjelse til Mozilla Firefox. Efter installationen skal du bruge udvidelsen eller tilføjelsen til midlertidigt at ændre brugeragent for din browser til den fra iPhone eller iPad.
3. Deaktiver JavaScript midlertidigt
Dernæst deaktiverer vi (midlertidigt) JavaScript. Brug Google Chrome til at gå til Indstillinger -> Avancerede indstillinger -> Privatliv -> Indholdsindstillinger, og vælg 'Lad ikke et websted køre JavaScript' (vist nedenfor).

Alternativt i Mozilla Firefox skal du gå til Valgmuligheder -> Indhold og fjern markeringen af 'aktiver JavaScript'afkrydsningsfelt.
4. Skift dine Google Sync-indstillinger
Efter at have ændret din brugeragent og deaktiveret JavaScript som beskrevet ovenfor, skal du pege din browser til m.google.com/sync/settings/.
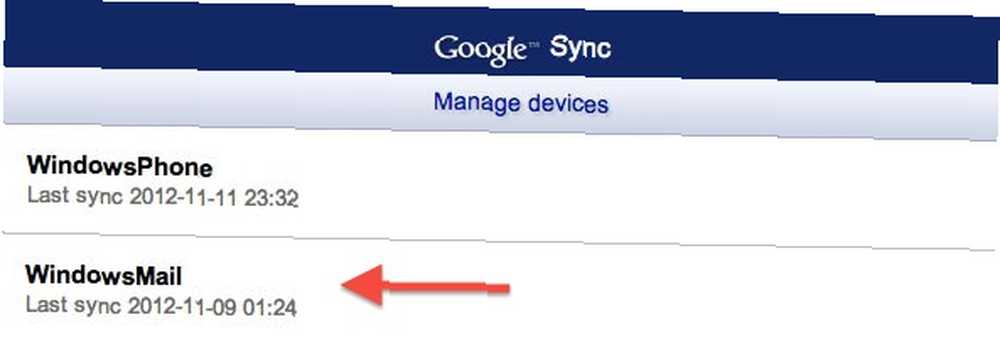
Du skal være i stand til at se alle enheder, der er konfigureret til at synkronisere med din Google-konto. Windows 8 skal inkluderes på denne liste, men kaldes 'WindowsMail'. Klik for at åbne.

Som standard er næsten ingen indstillinger synlige. Gå til adresselinjen i din browser. I slutningen af webadressen skal du ændre & SupportMultiCalendars = false til & SupportMultiCalendars = true og tryk på enter. Nu kan du se alle de kalendere, der er knyttet til din Google Kalender-konto. Marker afkrydsningsfelterne ud for de kalendere, du vil synkronisere med Windows 8-kalenderen, og tryk på Gemme.
5. Vend tilbage til din brugeragent og JavaScript-indstillinger
Glem ikke at ændre din brugeragent tilbage til standard (ved hjælp af den samme udvidelse eller tilføjelse) og genaktivere JavaScript, som du deaktiverede i trin tre i denne artikel. Næste gang Kalender-applikationen synkroniseres med din Google-konto, vises de andre kalendere også.
Bruger du standardkalender-appen i Windows 8? Fortæl os det i kommentarfeltet nedenfor artiklen!











