
Michael Cain
0
899
85
Ønsker du nogensinde, at du kunne kopiere noget på en enhed og indsætte det direkte på en anden? macOS Sierra lavede denne automatiske 5 grunde til at installere macOS Sierra lige nu & hvordan man opgraderer 5 grunde til at installere macOS Sierra lige nu & hvordan man opgraderer Efter et par måneders offentlig beta er den seneste version af Apples desktop-operativsystem klar til prime time . til iPhone-brugere, og det er også nemt at dele et udklipsholder mellem Windows og Android Sådan deler du din Windows-udklipsholder med din Android-enhed & vice versa Sådan deler du din Windows-udklipsholder med din Android-enhed & vice versa Nogensinde ønsket at du kunne dele en URL eller et uddrag af tekst fra din telefon til din pc eller omvendt? Dit ønske skal gå i opfyldelse. Vi viser dig, hvordan du synkroniserer dine udklipsholder. .
Men hvad nu hvis du ofte skifter mellem Windows og Mac-maskiner? Heldigvis kan du dele mere end blot filer Sådan deles filer mellem Windows & Mac uden AirDrop Sådan deles filer mellem Windows & Mac uden AirDrop AirDrop fungerer kun til Apple-enheder. Her introducerer vi lige så enkle løsninger, der er gratis, kræver intet kabel eller anden hardware og kan overføre store filer mellem Windows og Mac via en trådløs forbindelse. ved at opsætte et delt udklipsholder for at forenkle din cross-platform opsætning.
Se i dag godt på 1Clipboard, der bruger din Google-konto til at synkronisere udklipsholderdata mellem alle dine Mac- og Windows-computere. Hvis du endnu ikke har en Google-konto, skal du først oprette en ny.
Opsæt 1Clipboard
Download 1Clipboard, og installer det på alle Mac- og Windows-computere, som du vil dele klippebordindhold i. I øjeblikket er 1Clipboard kun tilgængeligt for macOS og Windows, ikke Linux.
Bemærk: Vi viser installationsproceduren på Mac, men trinnene er de samme for Mac og Windows.
Kør 1Clipboard på begge (eller alle) maskiner, du vil synkronisere. På en Mac skal du klikke på Åben i den følgende advarseldialogboks.

Du bliver spurgt, om du vil Log ind på Google for at synkronisere udklipsholder på flere computere. Dette er standardvalget, og vi accepterer det som vores eksempel.
Hvis du bare vil bruge 1Clipboard som klippebordadministrator, skal du vælge Nej tak. Jeg vil bruge det på denne computer. Du kan kun bruge 1Clipboard som en klippebordadministrator på den aktuelle computer, hvis du hellere ikke vil synkronisere mellem dine computere.
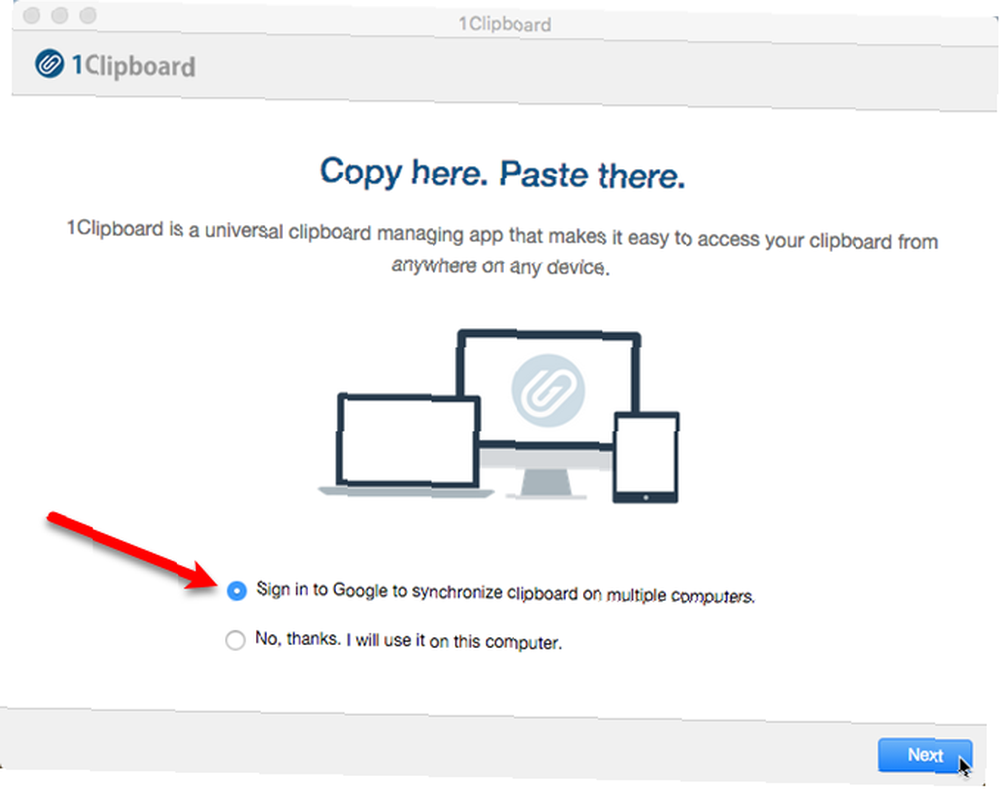
Hvis du valgte at logge på din Google-konto, skal du indtaste din Gmail-adresse på Log ind skærm, og indtast derefter din adgangskode, når du bliver spurgt.
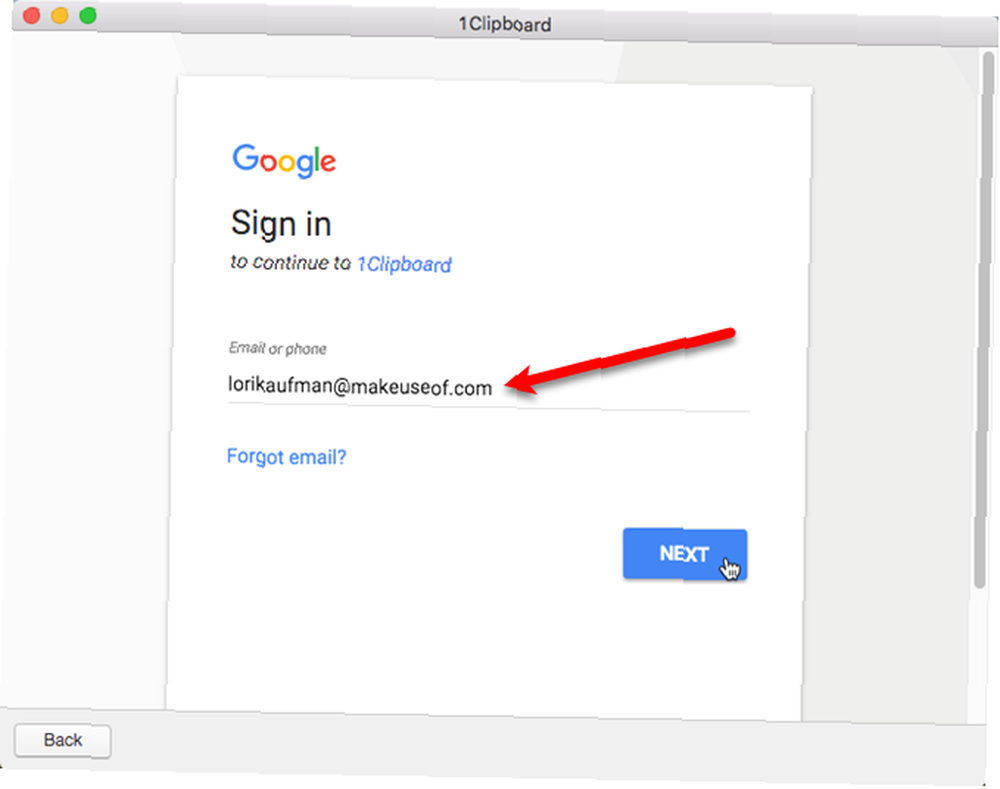
1Clipboard beder om tilladelse til at administrere sine egne konfigurationsdata på din Google Drev-konto. Dine personlige data på din Google-konto ændres eller åbnes ikke på nogen måde. Klik Give lov til.
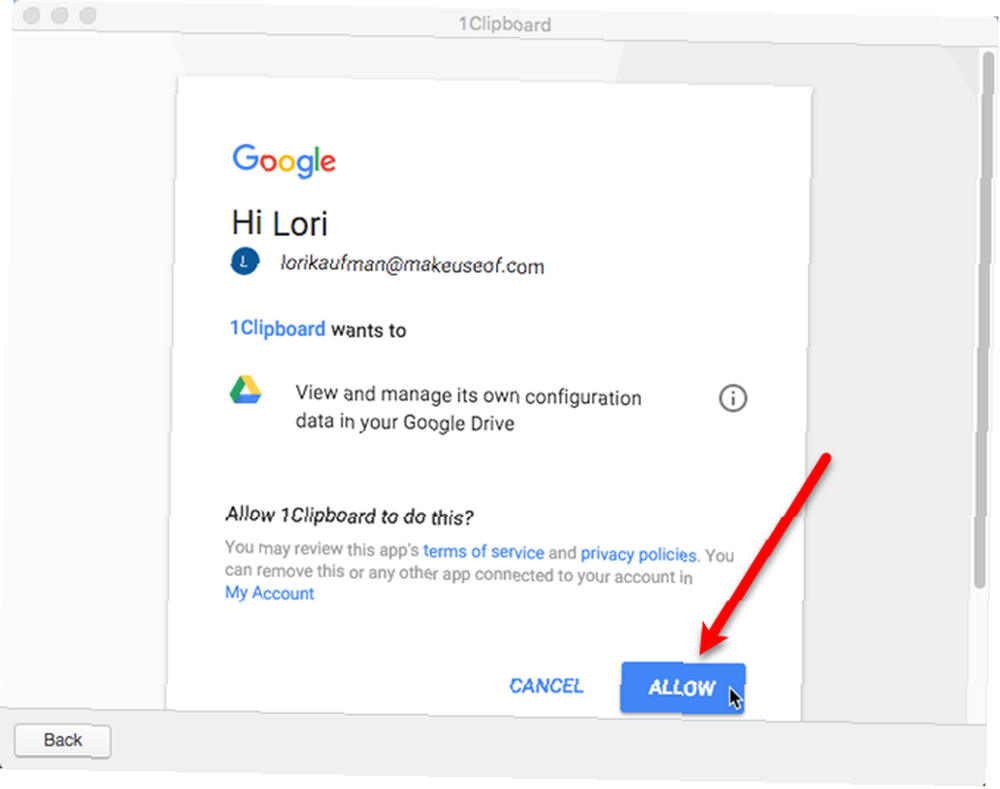
Du er klar til denne computer. Klik Afslut.
Gentag trinnene i dette afsnit på alle computere, du vil inkludere i synkroniseringsprocessen.

På din Mac ser du et papirclipsikon på menulinjen. Klik på det for at åbne 1Clipboard og få adgang til din udklipsholderhistorik.
Standardklippebordet på din computer indeholder kun et kopieret element ad gangen. 1Clipboard udvider denne kapacitet ved at gemme din klippebordhistorik 6 Gratis klippebordhistorikadministratorer til at spore, hvad du kopierer og indsætter 6 Gratis klippebordhistorikadministratorer til at spore, hvad du kopierer og indsætter Du har brug for en klippebordadministrator, fordi den kan huske alle de ting, du kopierer og indsætter. Vi har samlet fem af de mest funktionelle værktøjer til styring af din udklipsholderhistorie. og giver dig adgang til tidligere kopierede emner.
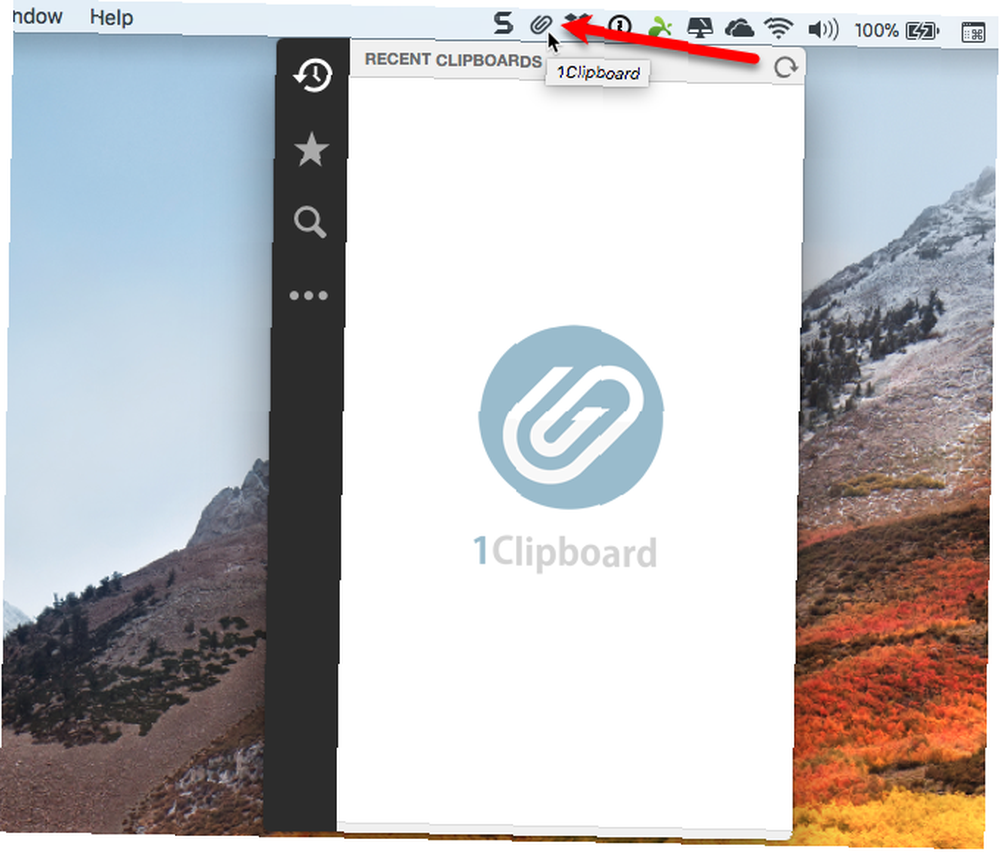
Flyt 1Clipboard fra systembakke til proceslinjen
På din Windows-pc føjes 1Clipboard-ikonet til systembakken Sådan navigerer du i Windows 10-proceslinjen med tastaturgenveje Sådan navigerer du i Windows 10-proceslinjen med tastaturgenveje Tastaturgenveje er en fantastisk måde at gøre mere på din pc på mindre tid. Her er en fantastisk samling af genveje, der beskæftiger sig med Windows-proceslinjen. . Hvis du vil have et klik med adgang til 1Clipboard, ligesom du har på din Mac, kan du flytte ikonet til proceslinjen.
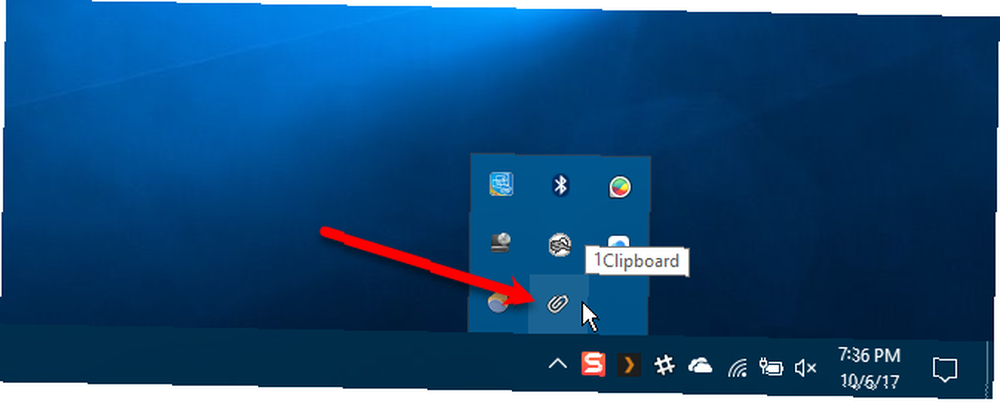
For at flytte ikonet skal du højreklikke på et tomt område på proceslinjen og vælge Indstillinger på proceslinjen fra popup-menuen.

Rul ned på proceslinjeskærmen, og klik på Vælg hvilke ikoner der skal vises på proceslinjen.
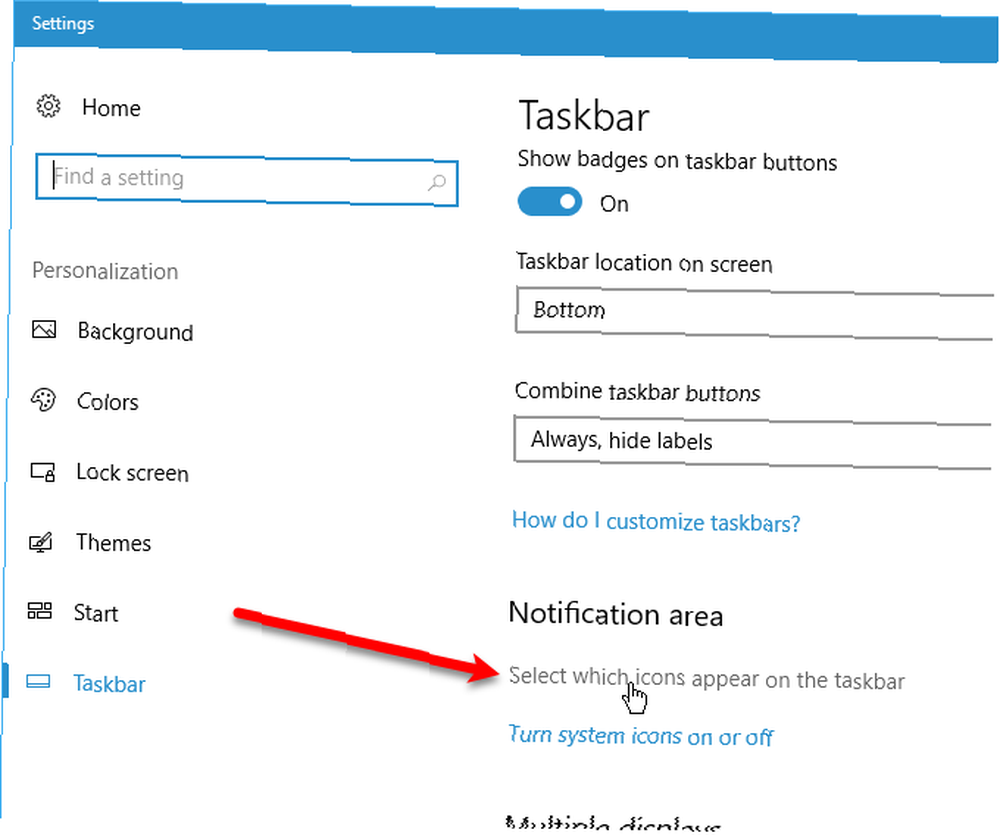
Finde 1Clipboard på listen og klik på skydeknappen, så den bliver blå og læser På.
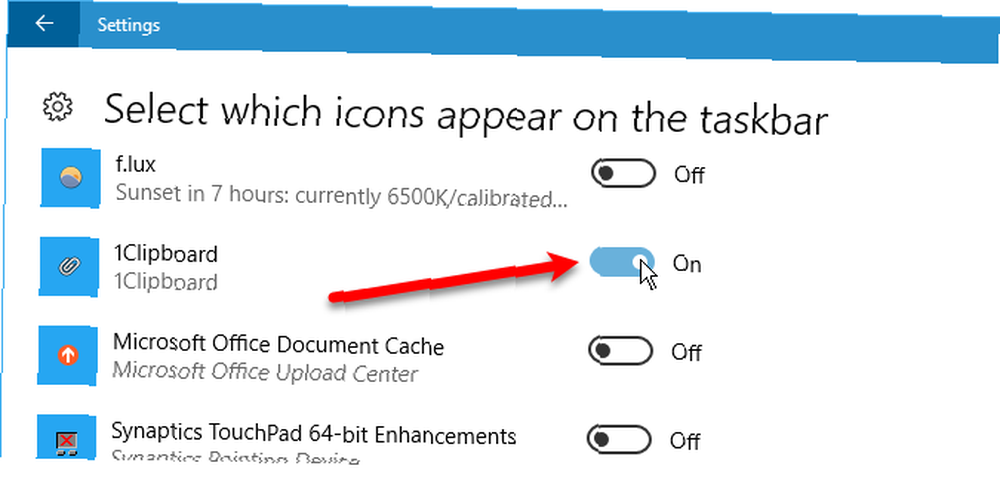
Nu har du hurtig adgang med 1 klik til 1Clipboard på din Windows-computer med et enkelt klik.

Brug 1Clipboard til at synkronisere kopierede elementer til alle computere
Når du har konfigureret 1Clipboard på alle dine computere, er du klar til at kopiere og indsætte indhold på alle dine Mac- og Windows-pc-computere. Kopier f.eks. Tekst i TextEdit på din Mac:

Og det er føjet til 1Clipboard og tilgængeligt på dine andre synkroniserede computere.
Du kan også “stjerne” tidligere kopieret indhold for let at få adgang til elementer i fremtiden. Få adgang til stjernemarkerede elementer ved at klikke på stjerneikonet på den venstre sorte bjælke. For at slette et element skal du klikke på x ikon over stjernen på varen.
Hvis du har kopieret en masse ting, og du vil finde noget, du kopierede for et par dage siden, kan du bruge søgeikonet i venstre sorte bjælke.
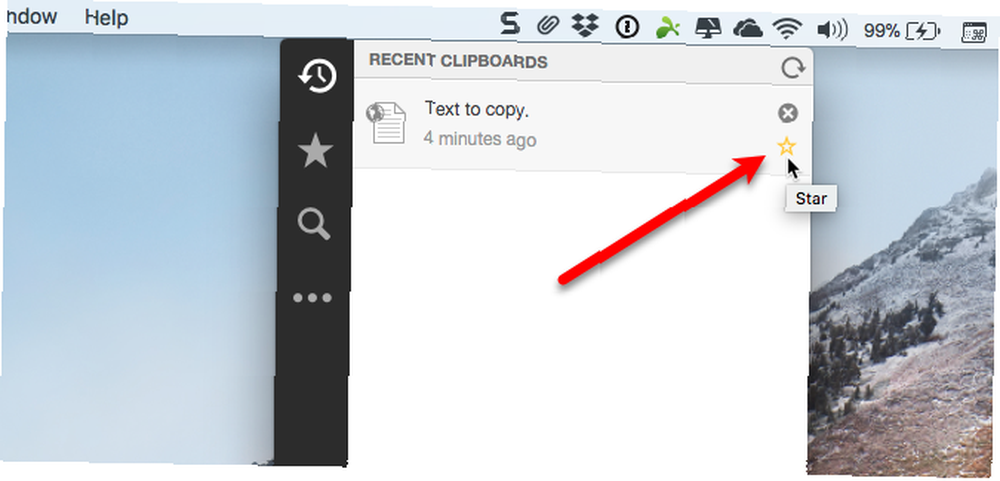
Klik på et hvilket som helst element i 1Clipboard for at kopiere det igen. Elementet øverst på listen findes stadig i computerens standard udklipsholder, så det kan indsættes uden at kopiere det igen i 1Clipboard.

Derefter kan du indsætte det element i enhver app eller program, der accepterer den type indhold.
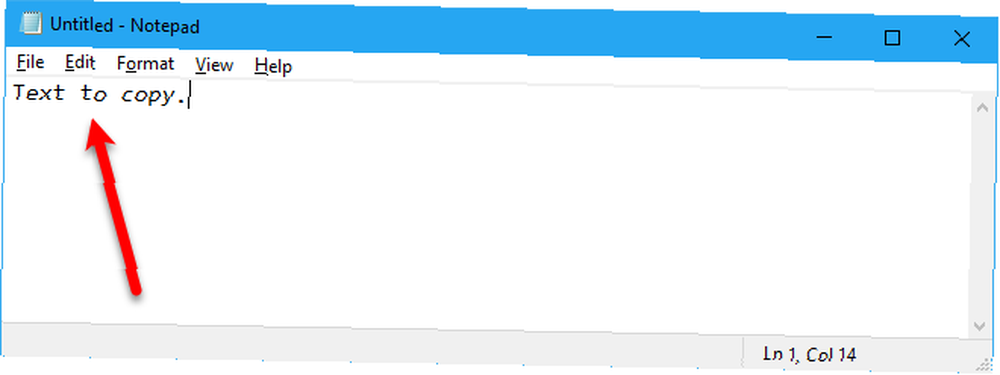
Du kan endda kopiere elementer som billeder og tabeller og bruge 1Clipboard til at indsætte det på en anden computer.
Bemærk: Tabeller, ligesom dem, du muligvis kopierer fra Word eller Pages, vises ikke som tabeller i 1Clipboard. Men det bord, jeg kopierede i Word på min Windows PC, blev indsat som den samme tabel i Word på min Mac.

Vi har kopieret et par varer, og nu vil vi kopiere og indsætte det andet emne. Hvis du vil kopiere et emne fra klippebordets historie i 1Clipboard, skal du blot klikke på det.
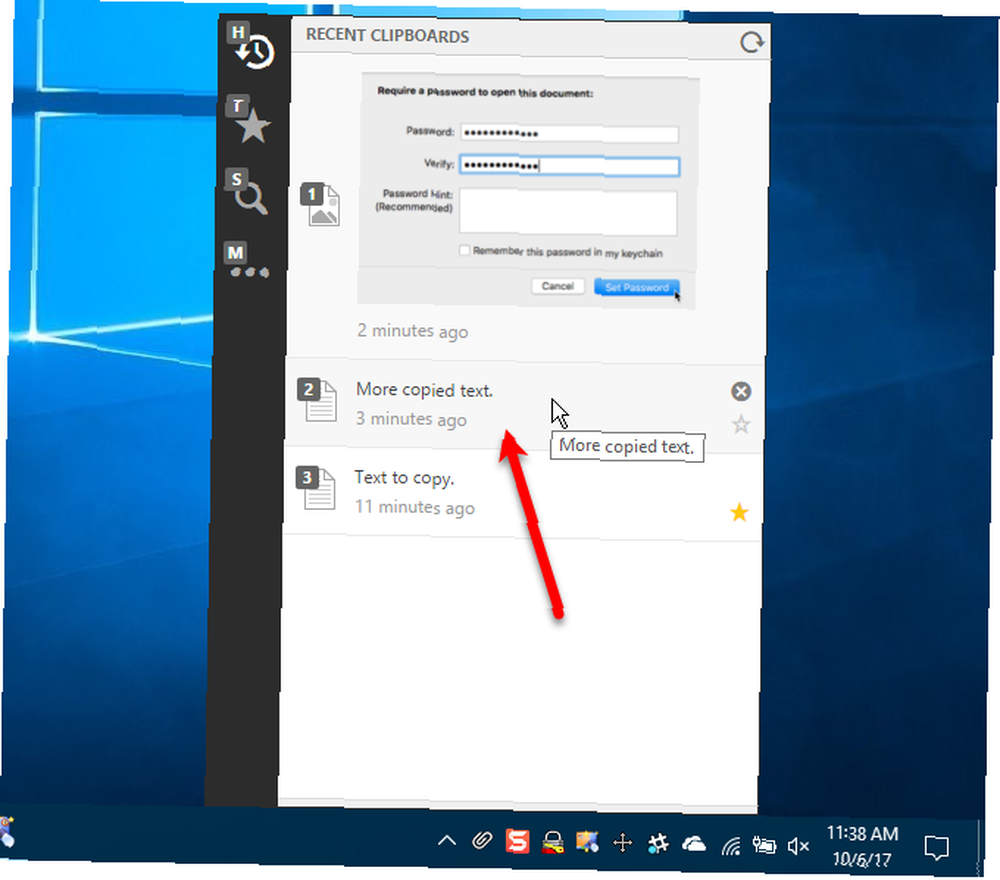
Du kan derefter indsætte det i en anden app eller et program på den samme computer eller på en anden computer, hvor du synkroniserer udklipsholderen.
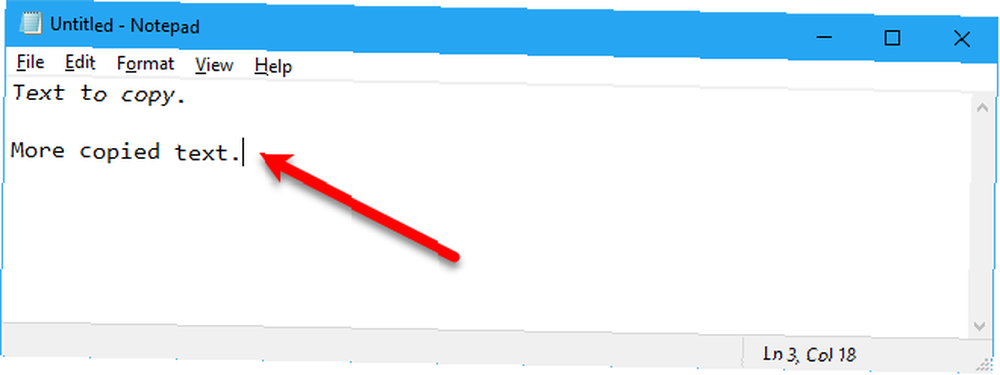
Skift 1Clipboard-indstillinger
Knappen på den venstre sorte bjælke med de tre prikker giver adgang til nogle indstillinger. Hvis du beslutter, at du ikke vil synkronisere den computer, skal du klikke på Synkroniser klippebordhistorik skyderknappen, så den bliver hvid.
Bemærk: Når du tænder for synkronisering igen, synkroniseres emner, der er kopieret på andre synkroniserede computere, tilbage til den aktuelle computer. Men alle genstande, der er kopieret på den aktuelle computer, mens synkroniseringen var slået fra, synkroniseres ikke med andre computere.
Klik på for at få adgang til yderligere indstillinger Indstillinger.
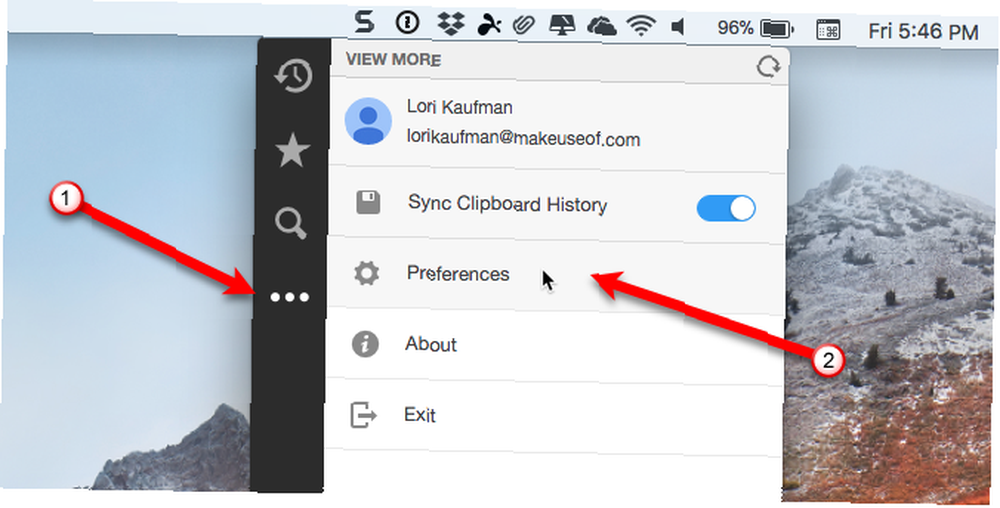
På den Generel fane, sæt System præferencer for at beslutte, om der automatisk skal startes ved systemstart eller for at vise skrivebordsunderretninger.
Du kan også ændre Tastaturgenvej der åbner din udklipsholderhistorik og ændrer Sprog.
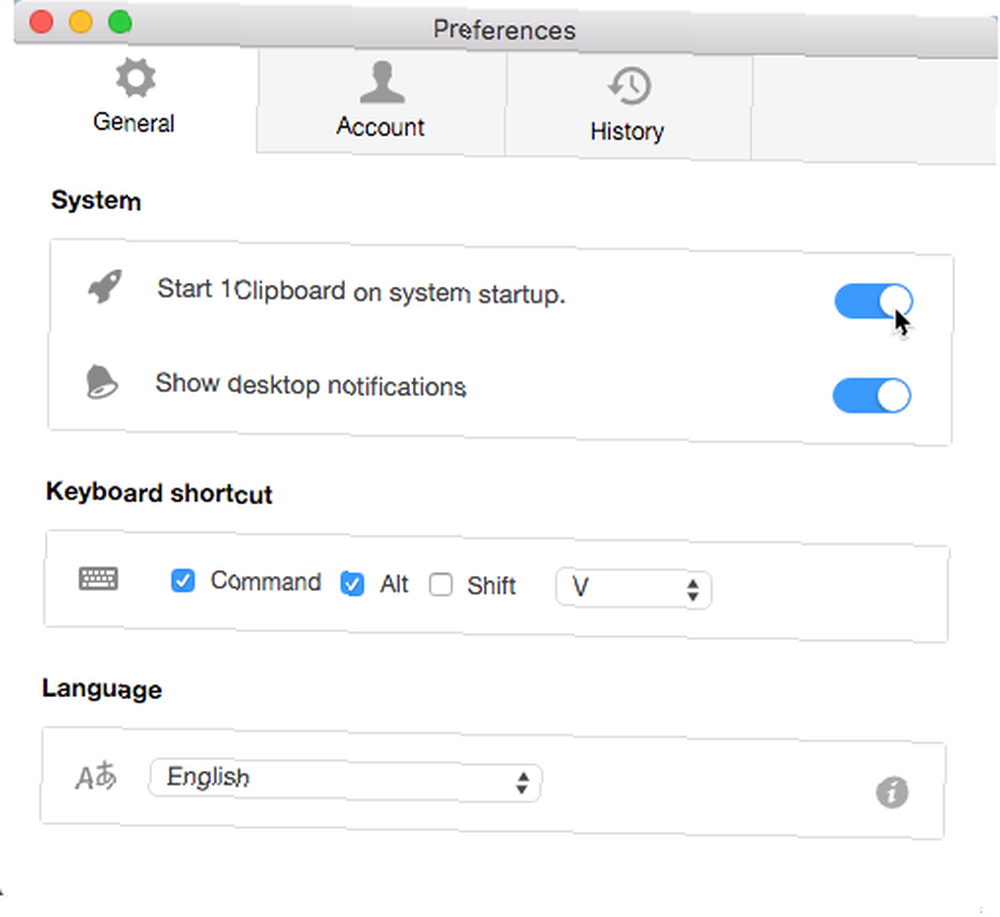
På den Konto fanen, kan du slukke synkroniseringen af klippebord på den aktuelle computer og fjerne linket fra den aktuelle computer fra din Google-konto.

Hvis du kun opbevarer udklipsholderen lokalt, kan du se, hvor mange genstande der er gemt på din computer og den samlede størrelse på elementerne. Klik Klar for at slette alle elementerne i din udklipsholderhistorik.
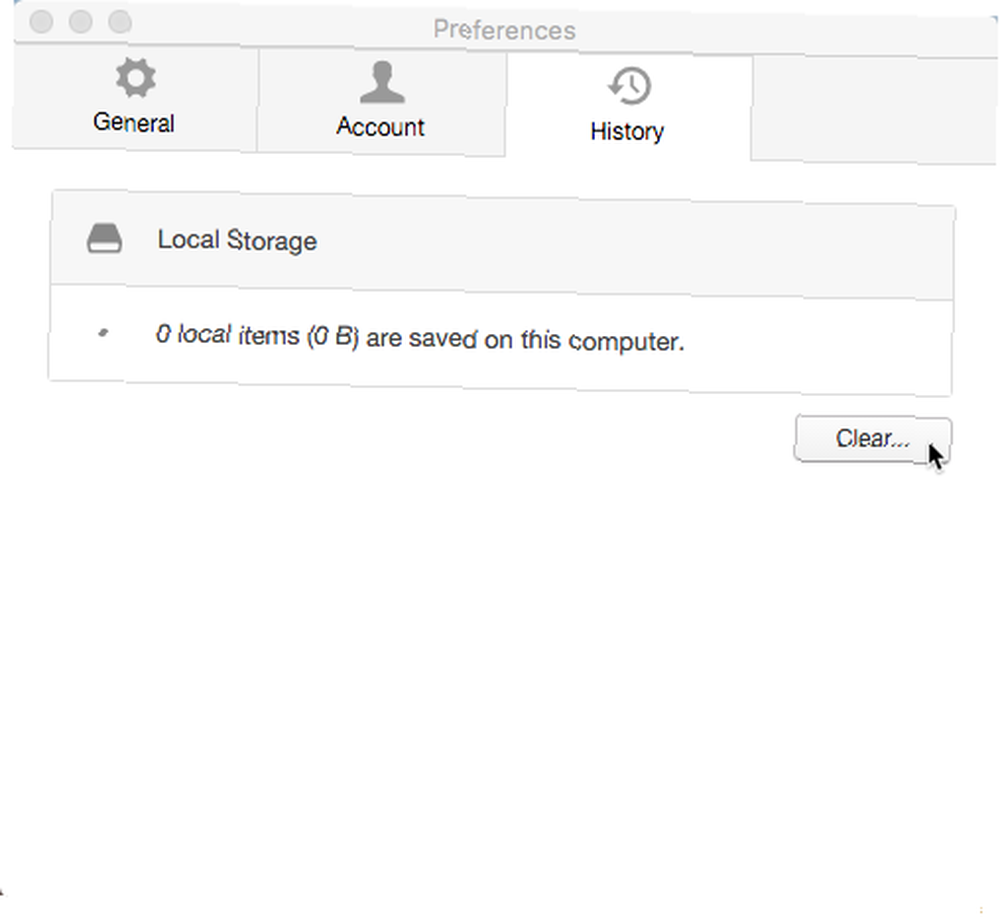
Kopier indhold overalt
Nu behøver du ikke spilde tid på at overføre indhold fra din Mac og derefter finde det igen på din Windows-pc for at kopiere igen, eller omvendt. Kopier det indhold, du ønsker, på en Mac- eller Windows-computer, og det vil være tilgængeligt på alle synkroniserede computere.
Har du fundet ud af en anden måde at synkronisere udklipsholderen mellem dine Mac- og Windows-computere? Del dine tanker og oplevelser i kommentarerne herunder.











