
Brian Curtis
0
2918
446
De fleste af os går hårdt over vores personlige computere næsten med den samme kærlighed, som vi ville have til et kæledyr. De fleste af os bliver lige så bekymrede, når computeren tager 'syg'. Hvis kilden til og årsagerne til problemet undgår os, bekymrer det sig om at blive et hovedhuggende vanvid.
Det kan være en mislykket enhedsdriver, eller en applikation, der nægtede at starte op, eller det kan være en af de mange baggrundsprocesser, der besluttede at udtømme. Heldigvis er der en smule selvdiagnose, vi kan gøre, før vi beslutter at afhente telefonen og ringe til nødhjælpstjenesterne.
Denne førstehjælp ligger i et Windows-systemværktøj kaldet Systemkonfigurationsværktøj (MSconfig.exe). Avancerede brugere kender denne vigtige applikation, men for de grundlæggende brugere fortjener dette systemværktøj et kig.
Det Systemkonfigurationsværktøj (eller MSconfig.exe) bruges til at styre de processer, der sker, når Windows-operativsystemet starter op. Med dets GUI forenkler det kontrol over de forskellige startprocesser og de anvendte konfigurationsfiler. Det er også det første værktøj, vi henvender os til, hvis vi vil fremskynde vores startproces, da det giver os mulighed for at tænde og slukke for startprogrammer. Det er denne egenskab igen vi vil henvende os til for at diagnosticere en systemnedbrud.
Den teknik, vi bruger, kaldes a ren start. I en ren opstart indlæses operativsystemet uden at starte baggrundsstartprocesserne, der muligvis forårsager en konflikt.
Sådan renses opstart af din computer?
Windows XP
- Klik på Løb (eller WinKey + R) - I Åben felt i dialogboksen Kør enter msconfig. Dette lancerer Systemkonfigurationsværktøj.
- På den Generel fanen til Systemkonfigurationsværktøj, Klik på den markerede knap Selektiv opstart. Fjern markeringen i felterne, der svarer til Process SYSTEM.INI fil, Behandle WIN.INI-fil og Indlæs opstartelementer. Behold Indlæs systemtjenester afkrydset, fordi dette lancerer vigtige Microsoft-tjenester. Kuglen mod Brug original Boot.ini er aktiveret som standard.
- Det Services fanen er hvor vi skal hen næste gang. På den Services fanen, vælg Skjul alle Microsoft-tjenester afkrydsningsfeltet, og klik på Slå alt fra. Så ramte Okay. Der vises en meddelelsesboks, der advarer om, at du har brugt Systemkonfigurationsværktøjet til at ændre den måde, hvorpå Windows starter. Klik på OK for at genstarte computeren.
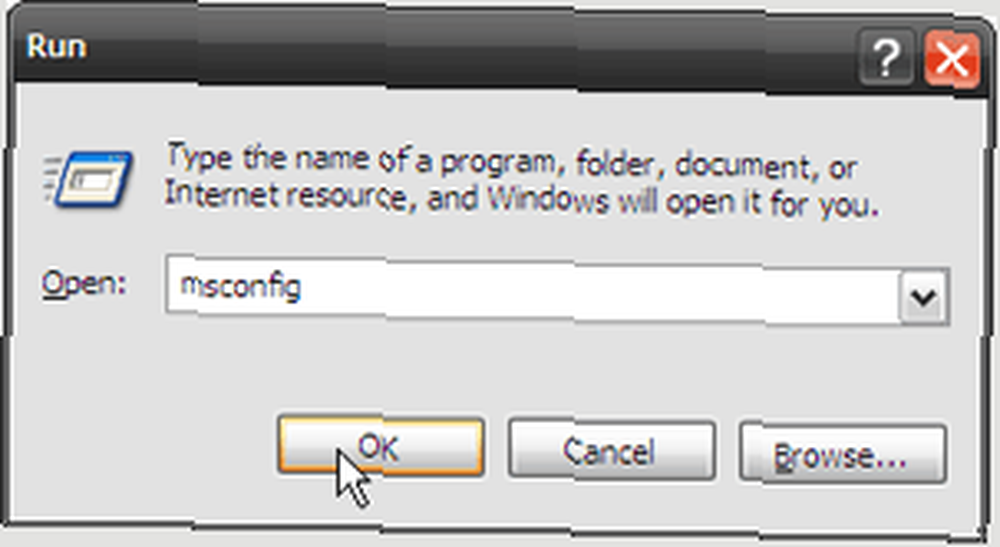
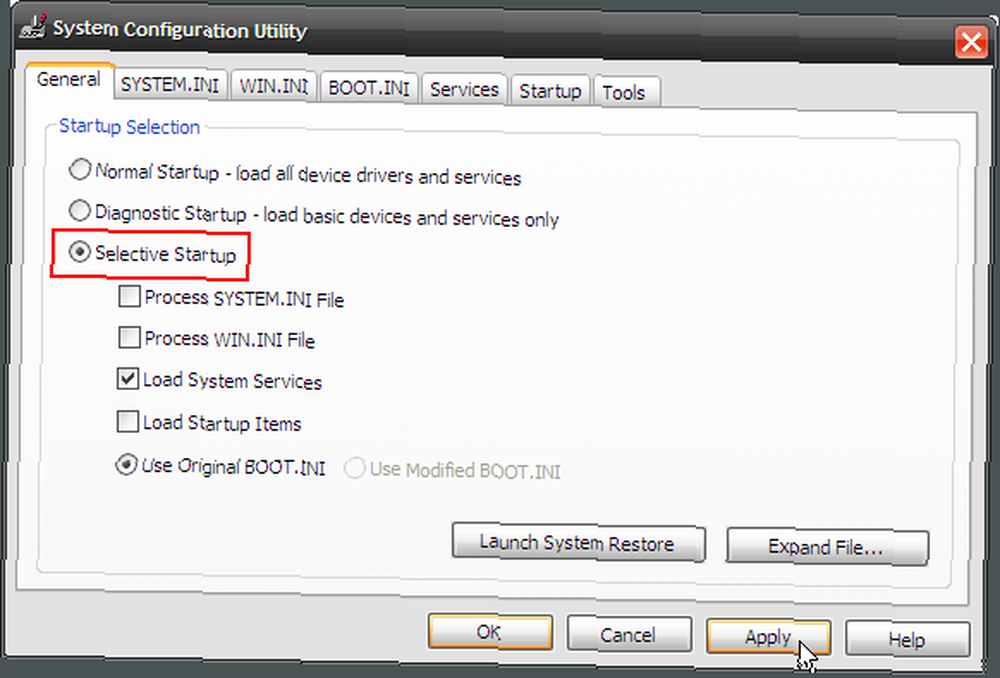
Advarsel: Hvis du fjerner markeringen Indlæs systemtjenester vil midlertidigt deaktivere Microsoft-tjenester (til f.eks. Plug and Play, netværk og fejlrapportering) samt permanent slette alle gendannelsespunkter til værktøjet Systemgendannelse. Systemtjenester er også kritiske for at kortlægge konflikten. Så hold det kontrolleret.
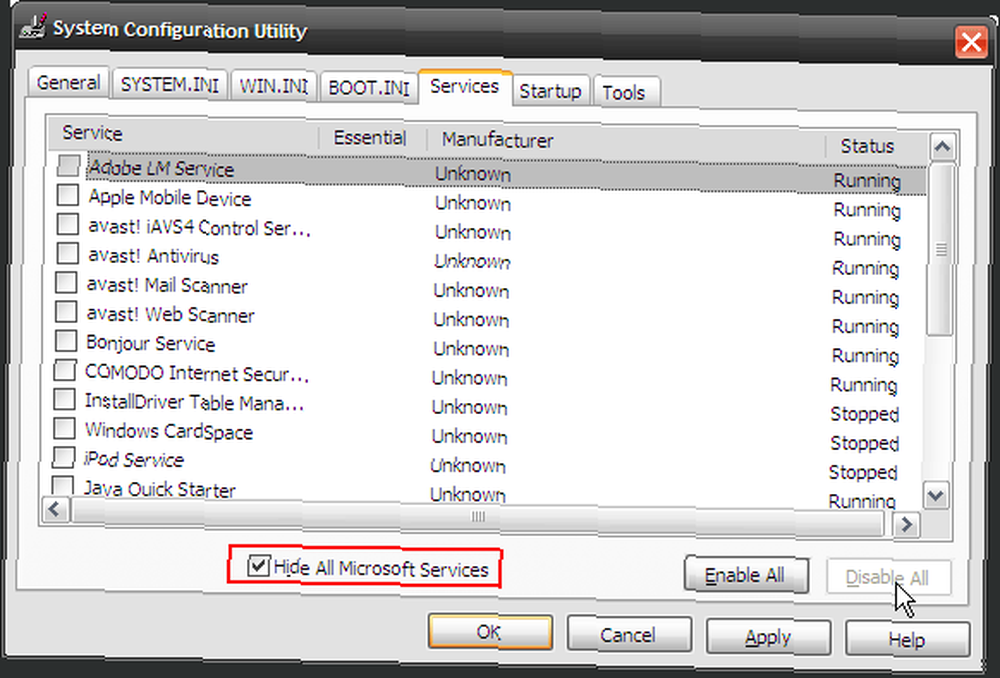
Windows Vista
Processen er næsten et spejl til den foregående.
- Klik Start - gå ind msconfig i Start søgning , og tryk derefter på enter for at starte Systemkonfigurationsværktøj i Vista.
- På den Generel fanen, klik Selektiv opstart - fjerne markeringen Indlæs opstartelementer.
- Næste stop er Services fane. Kontrollere Skjul alle Microsoft-tjenester og tryk på Slå alt fra knap. Klik på OK for at genstarte med prompten. (Skærmen ligner den, der vises for Windows XP)
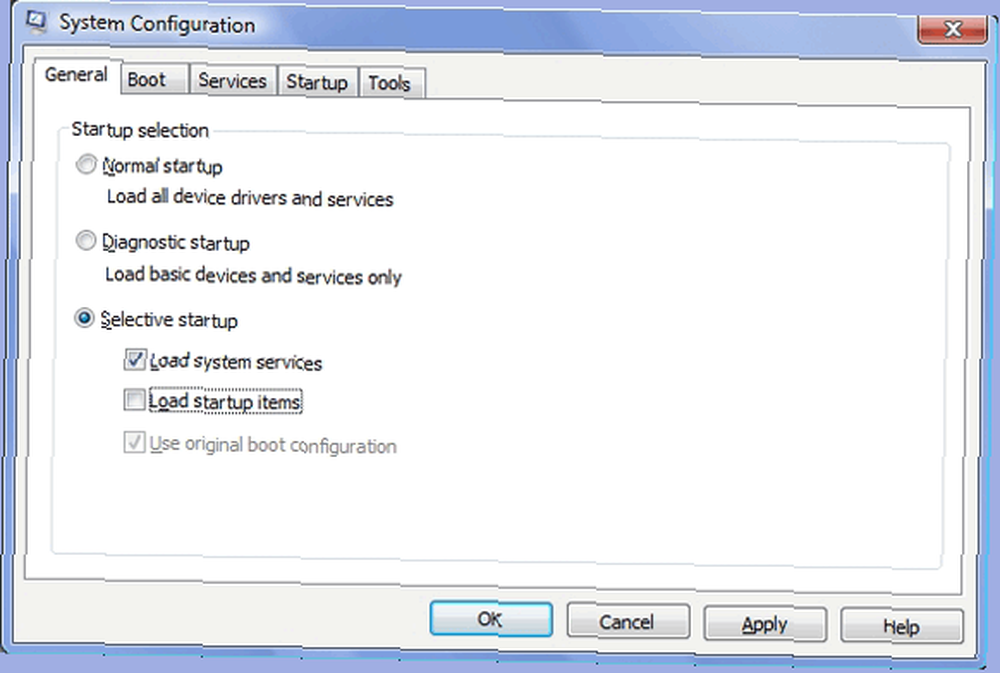
Når computeren er genstartet, skal du køre det tidligere modstridende program igen. Hvis problemet fortsætter, ligger årsagen andre steder. Vend computeren tilbage til den forrige tilstand ved at vælge Normal opstart under fanen Generelt og genstarte.
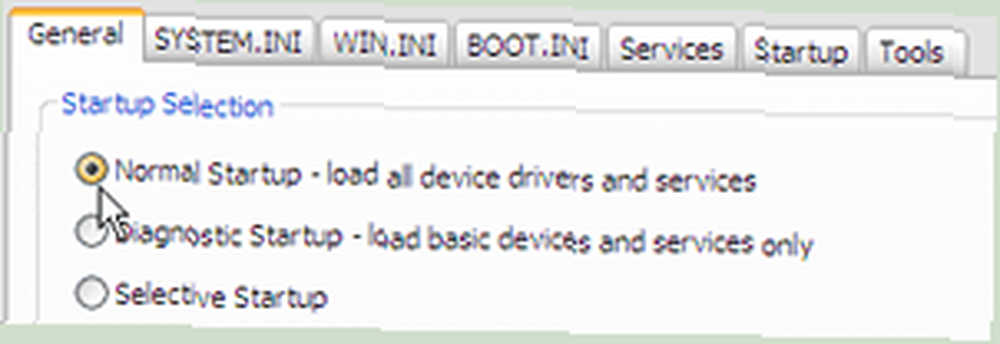
Hvis problemet er forsvundet, er den skyldige et af startprogrammerne på Services fanen.
Kortlægning af problemprogrammet
Jeg har omkring 25 tjenester, der kører i baggrunden. Så hvordan kan jeg indsnævre den, der forårsager problemet? Den enkle løsning ligger i selektiv aktivering (hvor resten er deaktiveret) af nogle af tjenesterne og genstart af computeren.
- Start med et bredere felt, for eksempel forlade halvdelen af tjenesterne aktiveret og halvt deaktiveret. Genstart computeren. Kør applikationen med den udsatte fejl for at kontrollere, om problemet er.
- Hvis problemet fortsætter, er konflikten med de aktiverede tjenester. Hvis det forsvinder, er det i den anden halvdel. Uanset hvad er feltet indsnævret med halvdelen.
- Gentag processen med selektiv aktivering og deaktivering af tjenester i den mistænkelige halvdel af tjenesterne. Gennem to eller tre omstart af prøve og fejl, kan den ene årsag således identificeres.
- Det er indtil videre kun halvdelen af det sejrede slag, da vi nu skal beskæftige sig med den skyldige tjeneste. Tre løsninger præsenterer sig selv “”
- Deaktiver tjenesten fra Services fanen eller fra fanen Start. Hvis det er en ikke-væsentlig tjeneste, skulle dette ikke være et problem.
- Søg på et eventuelt svar på nettet og anvend det.
- Hvis alt mislykkes, skal du ringe til eksperterne.
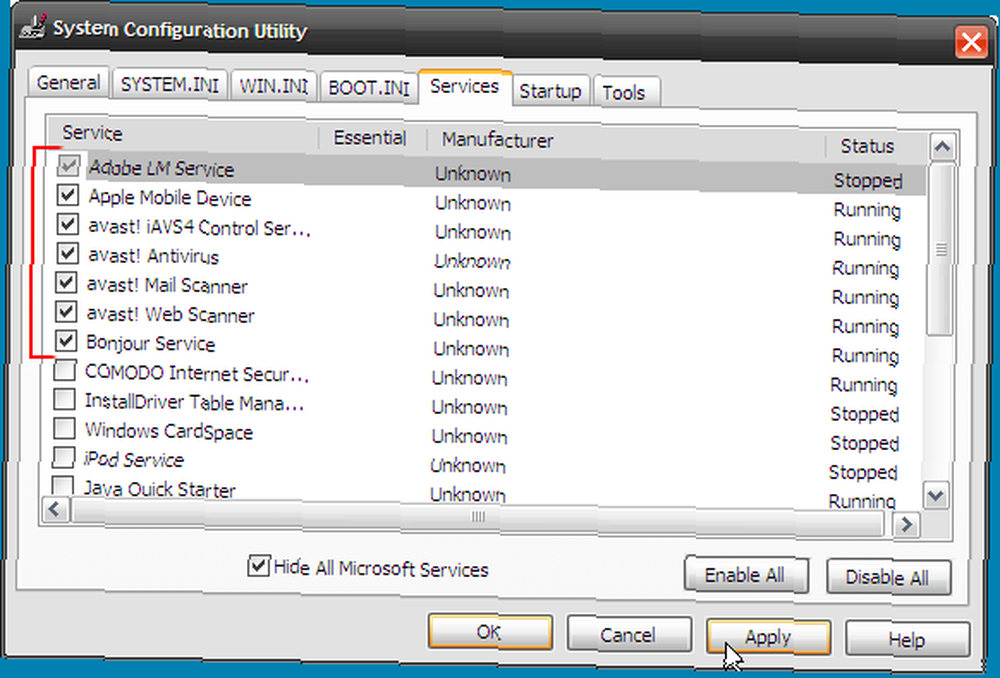
Ovenstående teknikker er meget grundlæggende. Det er noget, der kan gøres på en relativt sikker måde. En selvkogt løsning uden at råbe om hjælp er trods alt høj i sig selv. Tror du, at det er en god måde at starte med at lære om Msconfig-værktøjet??
Fotokredit: Ben Lawson











