
Mark Lucas
0
824
74
Du kan omdanne næsten enhver computer til en Chromebook eller Chromebox med CloudReady. Denne tutorial dækker, hvordan du installerer og fejler Chrome OS på de fleste computere.
CloudReady er en open source-afledning af Googles Chrome OS. Chrome OS er en fjernet version af Linux, der kører kun en enkelt app: Chrome. De fleste computere kører faktisk Chrome OS hurtigere end noget andet operativsystem. Ulempen er, at nogle websteder ikke fungerer ordentligt, medmindre du kender et par tricks.
Kom godt i gang med Chromium OS (CloudReady)
Der er kun to resterende populære versioner af Chrome OS, som du kan installere: Chromium OS fra ArnoldTheBat og CloudReady fra Neverware.
Af de to foretrækker de fleste brugere CloudReady. Det tilbyder den bedste kombination af funktioner, support og ydeevne. Selvom jeg formoder, at ArnoldTheBat's version af Chromium OS vil tilbyde Android-support, inden CloudReady gør det. CloudReady understøttes officielt på omkring 200 bærbare modeller. Men jeg har installeret det på et halvt dusin maskiner, der ikke understøttes, med kun nogle mindre fejlfinding.
Installation kræver fem grundlæggende trin:
- Valgfri: Det kan være nødvendigt at du opdaterer BIOS på din enhed, tør dens lagring og slukker for et par funktioner i BIOS / UEFI.
- Billed CloudReady på et startbart medie, som et USB-flashdrev ved hjælp af Etcher.
- Installer CloudReady på en computer. Denne proces er destruktiv, så forbered dig på at miste alle dine data på mållagerdrevet.
- Valgfri: Du skal muligvis aktivere sådanne funktioner Wildvine, Flash og anden proprietær software, så du kan bruge tjenester som Netflix.
- Valgfri: Hvis din computer har problemer, skal du muligvis foretage nogle grundlæggende fejlfinding.
Trin 0: Downloads og hardwarekrav
Alle nedenstående programmer inkluderer billeder til både 32-bit og 64-bit operativsystemer. Eksekverbare og installerbare programmer fungerer også med alle større operativsystemer, selvom downloadlinkene, der er anført her, er til Windows.
Før du fortsætter, skal du downloade følgende applikationer og CloudReady.
- CloudReady fra Neverware (32-bit download og 64-bit download)
- Etcher, en diskimagesoftware (32-bit download og 64-bit download)
- Valgfri: GParted, et bootbar diskpartitionsværktøj (32-bit download og 64-bit download)
Krav til hardware system:
- USB-flashdrev eller DVD med 8 GB lagerplads
- Et mållagerdrev med mindst 16 GB plads
- Mindst 2 GB RAM (du slipper måske væk med mindre)
- En computer, som du kan slette lagringsdrevet på
- En internetforbindelse (CloudReady fungerer ikke uden internet)
Trin 1: Forbered din computer (valgfrit)
De tre dele i dette trin er valgfri. Årsagen er, at størstedelen af brugerne ikke har nogen problemer med at installere CloudReady. Dog vil et mindretal have alvorlige problemer, medmindre de gør tre ting: For det første skal du opdatere deres computers BIOS og for det andet bruge et diskpartitionsværktøj til at udslette mållagringsdrevet (eller bootdrevet). For det tredje skal du deaktivere Fast Boot og Secure Boot.
Opdater System BIOS
Forsøg kun dette trin, hvis du ved, hvad du laver. Ellers er det bedst at lade tingene være i fred.
Forskellige computere kræver forskellige metoder til opdatering af deres BIOS. Og derudover kan opdatering af en BIOS - hvis det gøres forkert - ødelægge din computer. Vi har tidligere beskrevet, hvordan du indtaster din BIOS Sådan indtastes BIOS på Windows 10 (og ældre versioner) Sådan indtastes BIOS på Windows 10 (og ældre versioner) For at komme ind i BIOS skal du normalt trykke på en bestemt tast på rigtig tid. Her er, hvordan du indtaster BIOS på Windows 10. og hvordan du opdaterer din BIOS Sådan opdaterer du din UEFI BIOS i Windows Sådan opdaterer du din UEFI BIOS i Windows De fleste pc-brugere går uden at opdatere deres BIOS. Hvis du sørger for fortsat stabilitet, skal du dog med jævne mellemrum kontrollere, om en opdatering er tilgængelig. Vi viser dig, hvordan du sikkert opdaterer din UEFI BIOS. .
For et eksempel på, hvor kompliceret og forvirrende anderledes på forskellige modeller af computeropdatering af BIOS, kan du tjekke denne video ved at blinke en BIOS på en Acer Aspire One AOD150 eller KAV10:
Husk, at denne proces er forskellig ikke kun på tværs af forskellige producenter. Det kan variere på forskellige computermodeller. Der er ingen enkelt metode til opdatering af en computers BIOS.
Aftør målopbevaring / startdrev
Det lagringsdrev, du vil installere Chromium OS på, accepterer muligvis ikke et andet operativsystem, medmindre de tidligere data på drevet er helt fjernet.
Den bedste måde at gøre det på er at bruge GParted, det ultimative partitionsværktøj GParted - The Ultimate In Partitioning Software GParted - The Ultimate In Partitioning Software. Bortset fra at fuldstændigt udslette måldrevet, skal du muligvis indstille partitionstabeltypen som GUID-partitionstabel (GPT).
Du skal først billedet af den GParted ISO-fil på et Flash-drev. Start Etcher, og vælg GParted ISO fra dit download-bibliotek. Vælg derefter dit USB Flash-drev (helst efter at du har formateret det) som måldrevet. Processen tager normalt ca. 5-10 minutter at gennemføre.
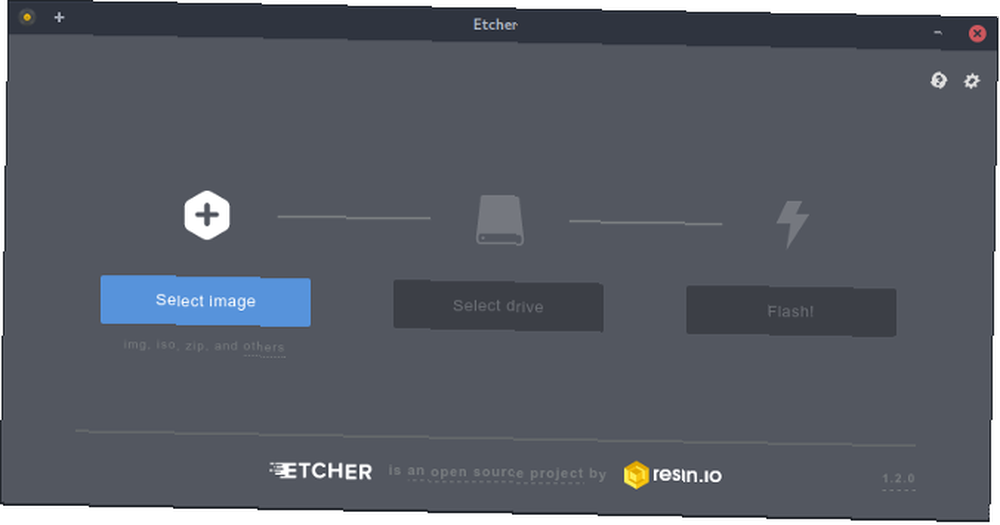
Start derefter din computer med flashdrevet indsat. Start fra dette drev. (Sådan starter du fra et flashdrev. Sådan ændres startordren på din pc (så du kan starte fra USB) Sådan ændres startordren på din pc (så du kan starte fra USB)) Lær hvordan du ændrer startordren på din computer. Det er vigtigt for fejlfinding af problemer og justeringer af indstillinger, og det er meget lettere, end du tror.) Mens GParted indlæses, skal du muligvis ramme enter lejlighedsvis, men standardindstillingerne er næsten altid de rigtige.
Til sidst vil du se GParteds hovedmenu. Venstre-klik fra hovedmenuen Apparat og vælg fra genvejsmenuen Opret partitionstabel.
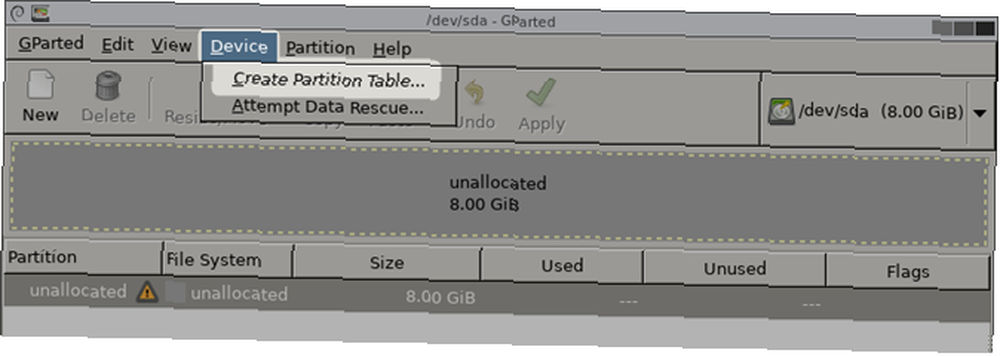
En popup-menu vises. Lave om Vælg ny partitionstabel fra MSDOS til GPT. Af en eller anden grund kan jeg på nogle computermodeller ikke få installationsprogrammet til at arbejde med standardtypetypen på ældre computere, MS-DOS.
Endelig, hit ansøge. Computeren ændrer nu partitionstabeltypen til GPT. Du kan nu afslutte dette program.
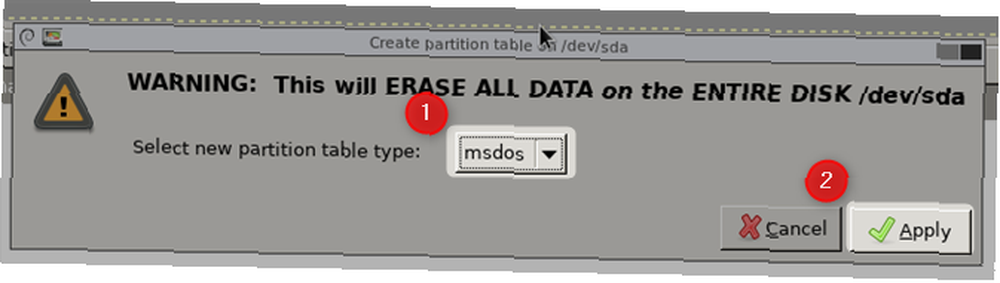
Dit lagerdrev er nu klar til at modtage en kopi af CloudReady.
Deaktiver hurtig start og sikker start
Både Fast Boot og Secure Boot er kendt for at tilføje unødvendig kompleksitet til Linux-installationer. Derfor er det en klog beslutning at slukke for begge funktioner, før du installerer CloudReady. Du kan deaktivere begge fra din computers BIOS / UEFI Sådan indtastes BIOS på Windows 10 (og ældre versioner) Sådan indtastes BIOS på Windows 10 (og ældre versioner) For at komme ind i BIOS skal du normalt trykke på en bestemt tast på det rigtige tidspunkt. Sådan åbnes BIOS på Windows 10. .
Trin 2: Image CloudReady på et USB-flashdrev
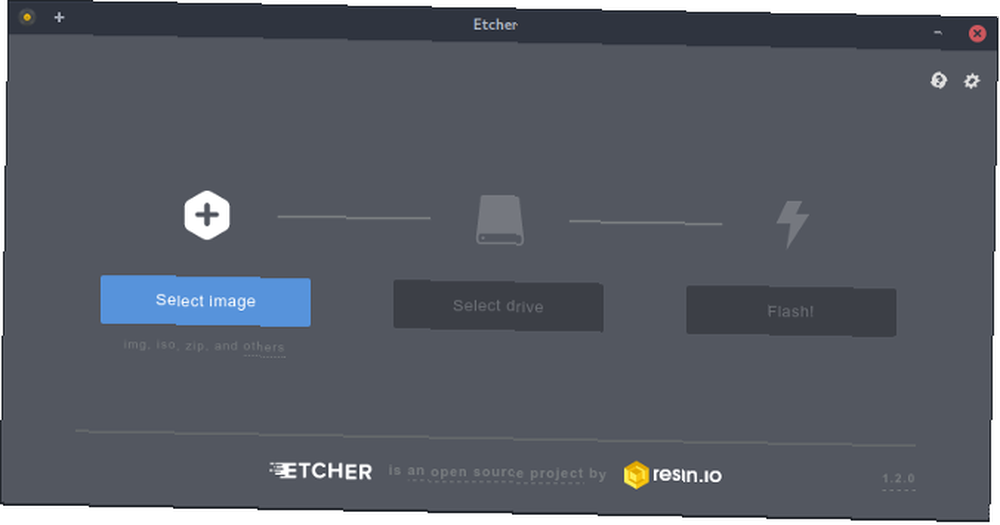
Det første trin er at bruge Etcher til at afbilde CloudReady på et USB-flashdrev (eller et andet opstartsmedie). Processen er enkel: Kør Etcher, under Vælg billede, vælg den downloadede kopi af CloudReady som kilde-ISO. Vælg derefter et formateret USB-drev som destinationen under Vælg drev. Endelig, ramt Blitz! knap.
Billedprocessen skal tage ca. 10 minutter at være færdig. Nu har du et installationsdrev Flash-drev.
Trin 3: Installer CloudReady på dit lager / startdrev
Indsæt USB-flashdrevet med CloudReady på det i computeren. Husk, at installation af CloudReady vil udslette indholdet på drevet - hvis du har brug for noget på det, skal du huske at lave en sikkerhedskopi. Start computeren, og start fra drevet.
Den indledende menu skal se sådan ud (uden mine loginoplysninger):
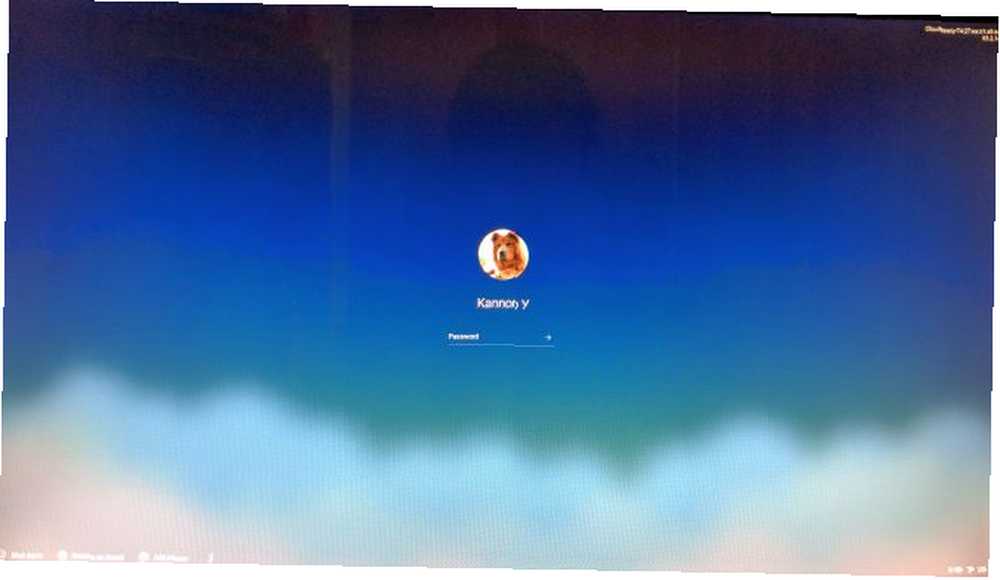
Log ind som Gæst (placeret nederst til venstre på skærmen). Når du er logget ind, skal du holde nede for at installere på et lagerdrev Ctrl + Alt + F2.
Når du har trykket på alle tre knapper, åbnes et terminalvindue. Du skal nu kunne indtaste tekst og kommandoer.
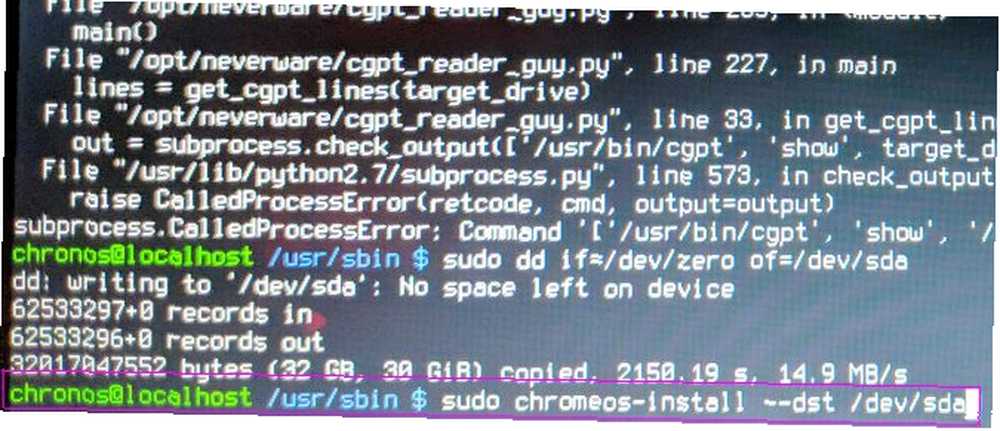
Skriv følgende kommando for at installere Chrome OS på din computers lagringsdrev:
sudo / usr / sbin / chromeos-install - dst / dev / sdaDet kan være nødvendigt, at du indtaster et login og en adgangskode: Chronos er login og krom er adgangskoden.
Bemærk, at der er bindestreger ved siden af hinanden, der følger “installere” og før “DST”. Se også på “sda”. I Linux markeres lagerdrev hver med et bogstav i alfabetet. Det første lagerdrev på din computer er markeret som “storage drive -en“, eller initialiseret som “sda”. Hvis du har flere drev på din computer, kan du finde det korrekte drev ved at skrive følgende kommando:
sudo fdisk -lDenne kommando viser drevene og deres tilhørende drevbogstav. Det første drev vises som “sda”, det andet drev asd “sdb”, og så videre. Hvis du ikke vil installere på det første drev, skal du køre kommandoen ovenfor og finde det relevante drev, du vil installere på.
Trin 4: Aktivér proprietære tjenester til Netflix
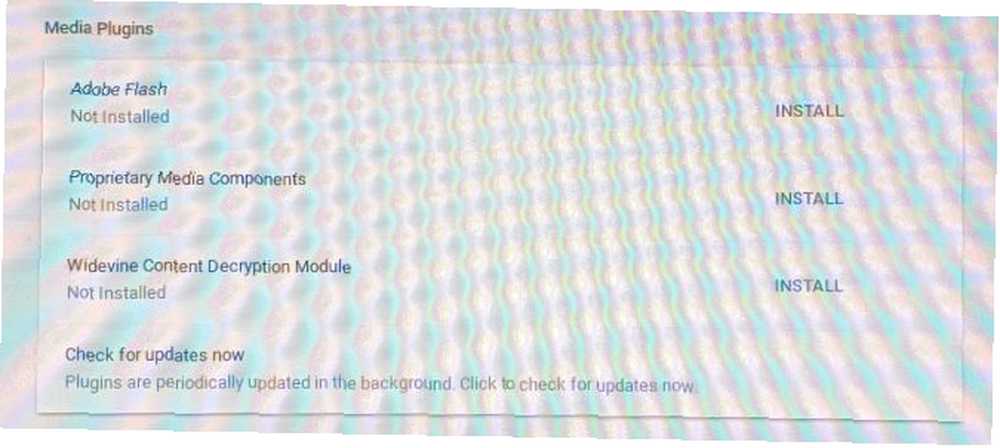
CloudReady inkluderer ikke support til Flash eller DRM-beskyttelsesordninger som Wildvine som standard. Du skal installere disse separat.
Heldigvis er det så let som at klikke på musen et par gange. Bare åben Indstillinger og klik på plugins. Du skal se følgende tre poster:
- Wildvine Content Decryption Module
- Adobe Flash
- Proprietære mediekomponenter
I menuen Plugins skal du trykke på INSTALL-knappen til højre for hver post. Derefter vil den hente og installere hver software.
Trin 5: Fejlfinding af problemer (valgfrit)
Hvad er adgangskoden og login til Chrome OS CloudReady?
Når du prøver at ændre bestemte systemindstillinger for CloudReady, bliver du bedt om at indtaste en adgangskode og logge ind. Desværre er der en masse forkerte oplysninger på internettet. Fra marts 2018 er login og adgangskode som følger:
- Log på: Chronos
- Adgangskode: krom
Indtastning i begge vil give dig rodadgang, hvilket betyder, at du kan ændre indstillinger på systemniveau. Under installationsprocessen bliver du bedt om at indtaste begge dele.
Chromium OS Audio fungerer ikke
De to mest almindelige lydproblemer er HDMI, der ikke fungerer, og bageste lydporte fungerer ikke. Ingen problemer! Som mange Linux-distributioner inkluderer CloudReady et konfigurationsværktøj til at løse lydproblemer, Alsamixer. Værktøjet er imidlertid ikke meget nemt at bruge, fordi det er baseret på forvirrende ASCII-tegn og mangler visuel polish. Instruktionerne er heller ikke særlig klare.
For at køre lydkonfigurationsværktøjet skal du gå ind i Chrome OS's kommandolinjetilstand. For at gøre dette skal du åbne Chrome-browseren og trykke og holde nede Ctrl + Alt + T. Du skal se en kommandolinje åbent i Chrome-browseren.
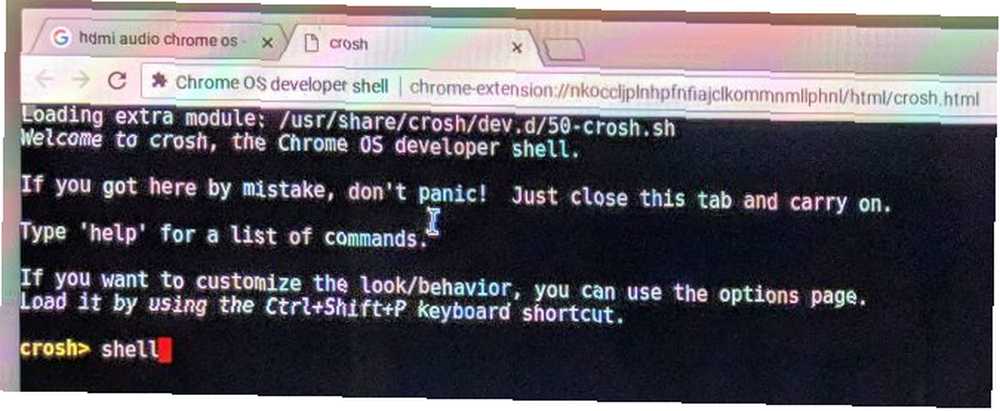
Skriv følgende på kommandolinjen og tryk på Enter-tasten:
skalDette fører dig til shell, som giver brugerne mulighed for at ændre Linux-indstillinger fra kommandolinjen. Du skal muligvis indtaste din adgangskode og / eller logge ind. Login er Chronos og adgangskoden er krom.
Skriv nu følgende kommando og tryk på Enter:
sudo alsamixerDu skal se følgende interface:
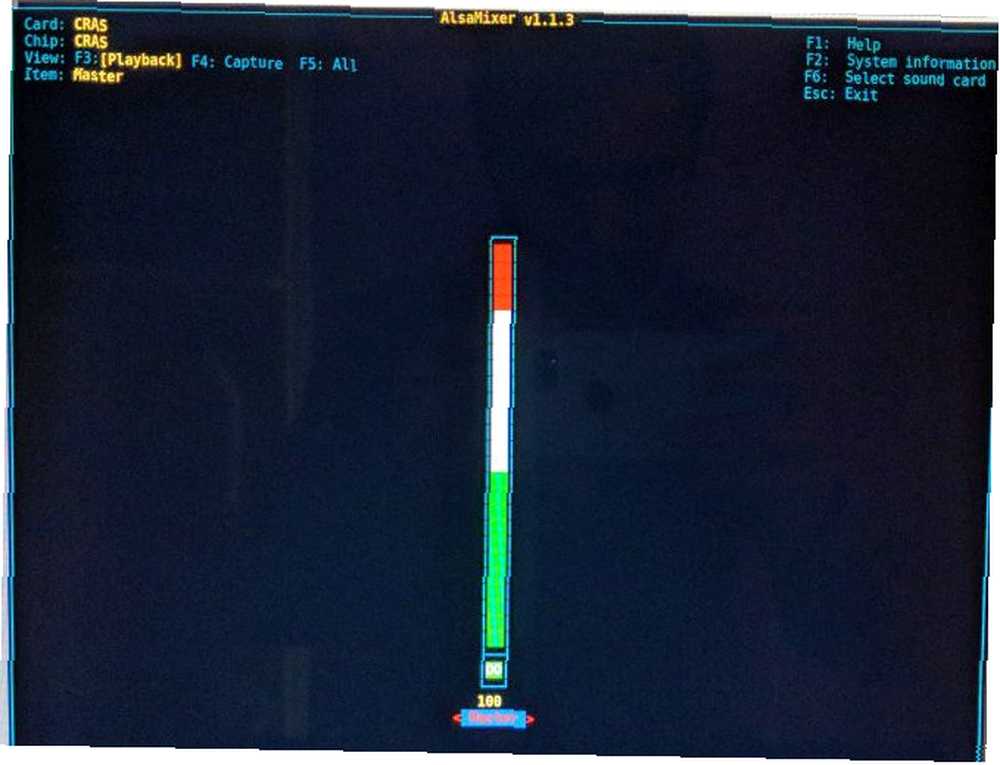
Håndtering af Alsamixer-interface er kedelig. Instruktionerne i interface er forkerte, og F-tasterne gør intet.
Uanset hvad skal du først vælge dit lydkort (et af dem er sandsynligvis slået til). Du kan gøre dette ved at trykke på s nøgle. Derefter skal du se en liste over alle lydenheder, der er knyttet til din computer. Ofte er det enten dit grafikkort, bagpanelens lyd og HDMI-lyd.
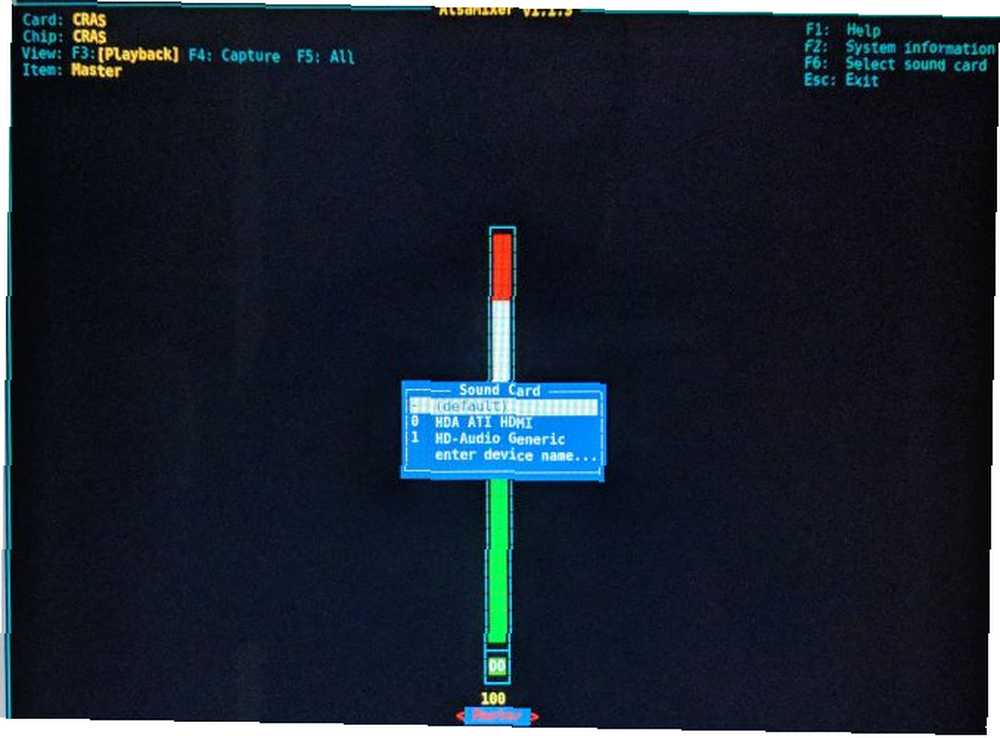
Brug navigationstasterne til at vælge den rigtige enhed. Hvis du f.eks. Udsender lyd fra en HDMI-forbindelse, vil du vælge HDMI-lydenheden. Når du har fremhævet den korrekte post, skal du trykke på Gå ind nøgle. Det bringer lydindstillingerne op.
Du skulle se en kasse med “MM” i midten. Det betyder, at denne enhed er slået fra. Klik på m nøglen til at slå den fra, hvilket gør MM til 00 (dobbelt nuller). Med lidt held skal lyden nu fungere! Hvis det ikke gør det, er din lydkontroller muligvis ikke kompatibel med Chrome OS.
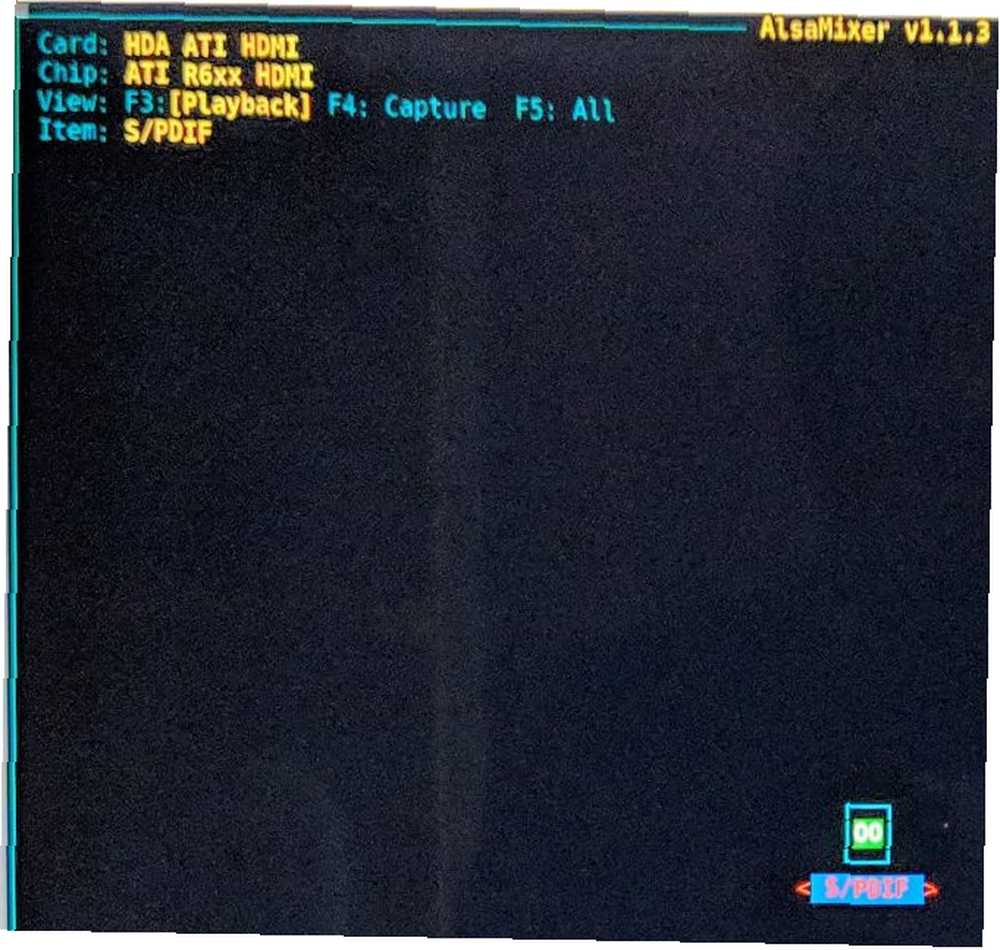
For at fortsætte disse indstillinger mellem genstarter, skal du oprette et nyt bibliotek for at indeholde indstillingerne og derefter gemme indstillingerne på det sted. Skriv nu følgende og tryk Enter:
cd / var / libIndtast nu kommandoen nedenfor:
sudo mkdir alsaDette opretter et kaldet bibliotek “alsa” inde i kataloget / var / lib. Du kommer ind i dette bibliotek ved at skrive følgende og trykke på Enter:
cd / var / lib / alsaFor at gemme dine indstillinger skal du skrive følgende kommando:
sudo alsactl butikDerefter skal lydindstillingerne ikke nulstilles, når du har genstartet computeren.
Wi-Fi fungerer ikke
Desværre er der ingen måde at justere indstillingerne for at få Wi-Fi til at fungere korrekt. Jeg kan dog anbefale et budget 802.11ac Mini-PCIe-kort, Intel 3160. Det er billigt, tilbyder trådløse AC-hastigheder med lavt niveau og fungerer på næsten alle Linux-platforme (jeg har testet det på tværs af mange Linux-distros). Den findes også på eBay for meget lidt penge (i brugt stand) og er også tilgængelig i form.2-faktor M.2.
Intel 3160 Dual Band Wireless AC + Bluetooth Mini PCIe-kort understøtter 2,4 og 5,8 GHz B / G / N / AC-bånd Intel 3160 Dual Band Wireless AC + Bluetooth Mini PCIe-kort understøtter 2,4 og 5,8 GHz B / G / N / AC Bands Køb nu På Amazon $ 20.99
Hvis du ikke ved, hvordan du skifter dit Wi-Fi-kort, kan du prøve en trådløs USB-dongle. Der er masser derude for meget lidt penge med Linux-support (selvom jeg ikke har testet dem personligt). HoneyBull 802.11ac USB-donglen indeholder også en ekstern antenne til bedre trådløs modtagelse.
HoneyBull 600 Mbps trådløs USB WiFi-adapter (5,8 GHz & 2,4 GHz) Dobbeltbånd USB-adapter med + 5dBi ekstern antenne (Understøtter Windows XP, Vista, 7, 8, 10 og Mac OS X) - HoneyBull 600 Mbps trådløs USB WiFi-adapter (5.8 GHz & 2,4 GHz) USB-adapter med dobbelt bånd med + 5dBi ekstern antenne (understøtter Windows XP, Vista, 7, 8, 10 og Mac OS X) - Køb nu på Amazon $ 8,95
Rettelse af dårlige præstationsproblemer
Der er en håndfuld tip i Chrome, der giver brugerne mulighed for at forbedre ydelsen. Ikke alle disse fungerer korrekt, og nogle kan være lidt mere end slangeolie. Dan Price dækkede flere Chrome-hastighedshacks Fremskynder Chrome ved at ændre disse 8 flag Fremskynde Chrome ved at ændre disse 8 flag Mens mange mennesker hævder, at Chrome er et hukommelseshår, er det muligt at forbedre din browsers hastighed meget ved at finjustere nogle "flag". Her er de otte bedste justeringer, du kan lave i dag. og alle disse tip gælder for Chrome OS.
Skriv først følgende i din browsers adresselinje og tryk på Enter:
chrome: // flagsDette fører dig til Chrome's interne konfigurationsværktøj, flag. Her kan du slå et par eksperimentelle funktioner til. Du kan nemlig tvinge aktivering af din grafikprocessor, hvis den ikke understøttes. Dette kan dog forårsage en række skærmproblemer. I nogle få sjældne tilfælde kan det endda kræve, at operativsystemet geninstalleres.
Den første (og sandsynligvis kun) funktion, du måske vil tænke dig med, er Overstyr liste over softwaregengivelser. Som standard fungerer nogle grafikprocessorer ikke i Chrome. Ved at tvinge Chrome til at bruge ikke-understøttede GPU'er, kan du muligvis se en stor ydelsesforbedring. Det er værd at prøve, om det er deaktiveret. (Accelereret 2D lærred er en anden funktion, du muligvis vil slå til.)
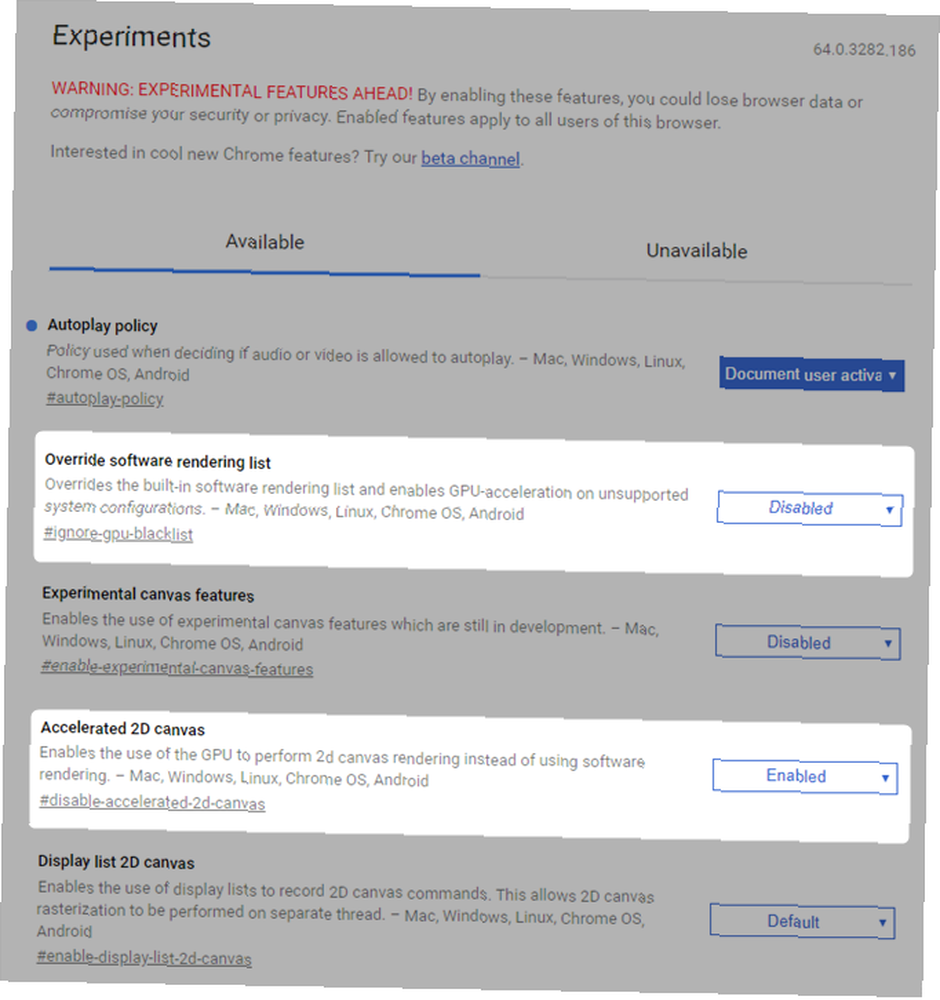
En anden funktion, der er værd at overveje, er at indstille rastertråde fra dens standard. Søg efter posten Antal rastertråde og ændre det fra standard til 4. Jeg skal bemærke, at medmindre du har integreret Intel-grafik, behandles rastertråde af din computers CPU. Så sæt ikke rastertråde højere end antallet af kerner (eller tråde), som dit system kan håndtere.
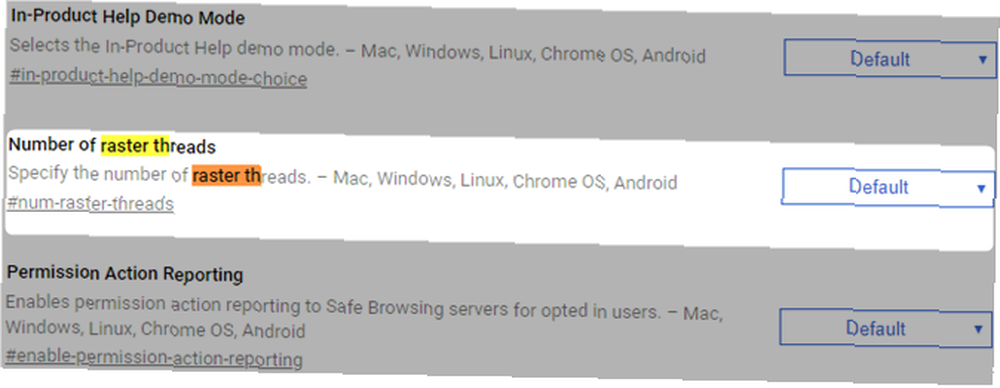
Når du har foretaget ændringerne, skal du genstarte browseren ved at klikke på KONTAKT NU nederst til højre på skærmen. Når browseren genstarter, kan du muligvis se forbedret ydelse. Efter min erfaring er den eneste af disse værd at aktivere GPU-acceleration. Og chancerne for, at dette faktisk forbedrer ydeevnen, er omkring 50/50.
Kan en gammel pc slå til en Chromebox eller Chromebook??
Ja! De fleste ældre hardware fungerer absolut (og bedre end med Windows eller Linux) med CloudReady eller en anden Chrome OS-distribution. Virksomheder som Neverware løser problemet med, at organisationer skal trække forældet hardware ud for at installere den nyeste Windows-version.
Med CloudReady kan hovedparten af de pensionerede maskiner arbejde sikkert og effektivt i mange år fremover.
Så nu, hvor du har et billigt højtydende system, kan du se vores guide til installation af udvidelser til Chrome De 10 bedste Chrome-udvidelser, du skal prøve lige nu De 10 bedste Chrome-udvidelser, du skal prøve lige nu Hvad er nogle af de mindre kendte Chrome-udvidelser? Hvordan finder du dem? Hvilke er de bedste? Vi har svarene; her er ti Chrome-udvidelser, du skal prøve lige nu. . Med de rigtige udvidelser kan din DIY Chromebox eller Chromebook gøre næsten alt, hvad en Windows-computer kan - og alt uden malware, spyware og andre Windows-relaterede problemer.











