
Michael Cain
0
4245
719
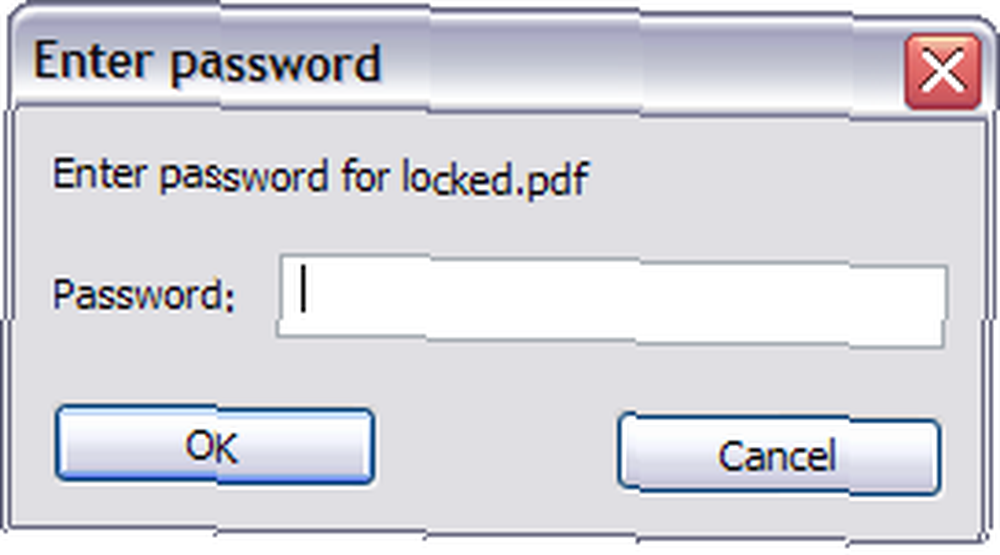 PDF-filer er blevet de facto-dokumentstandarden på Internettet. Hvorfor? Nå, fordi det er det bærbare dokumentformat. Den fil, du oprettede, vil ligne, som du havde forberedt den, uanset hvilken software, der blev brugt til at oprette eller læse filen, eller om den anden person har de skrifttyper, du har brugt. Det tilbyder også hundreder af andre muligheder, der gør det virkelig godt for strømbrugeren.
PDF-filer er blevet de facto-dokumentstandarden på Internettet. Hvorfor? Nå, fordi det er det bærbare dokumentformat. Den fil, du oprettede, vil ligne, som du havde forberedt den, uanset hvilken software, der blev brugt til at oprette eller læse filen, eller om den anden person har de skrifttyper, du har brugt. Det tilbyder også hundreder af andre muligheder, der gør det virkelig godt for strømbrugeren.
Men nogle gange får du en PDF-fil fra en ven / kollega eller fra internettet, der er beskyttet med adgangskode. Nogle kræver en adgangskode for at åbne, andre har skrifttyperne, billederne og andet indhold beskyttet, og andre forbyder dig at udskrive filen. Du kan naturligvis kontakte den pågældende for at få adgangskoden, men der kan være masser af situationer, hvor du ellers ønsker at bruge en adgangskodebeskyttet fil ellers! Så her vil jeg prøve at fortælle dig, hvordan du låser op pdf-filer, hvad enten det er til udskrivning eller visning.
Freeware PDF Unlocker
Freeware PDF Unlocker er et gratis værktøj, der giver dig mulighed for at fjerne adgangskoder og åbne beskyttede PDF-filer. Hvad det gør, er at det skaber en anden kopi af PDF-filen, der kan åbnes uden adgangskode, og som kan fungere uden begrænsninger.
At få det til at fungere er lidt besværligt. Du skal følge forskellige tilgange til forskellige typer adgangskoder. Der er ingen GUI (brugergrænseflade) tilgængelig. Når du installerer softwaren, opretter den imidlertid en CMD-fil på dit skrivebord. Alt hvad du skal gøre er at trække og slippe din adgangskodebeskyttede fil til denne CMD-fil, og det vil gøre resten.
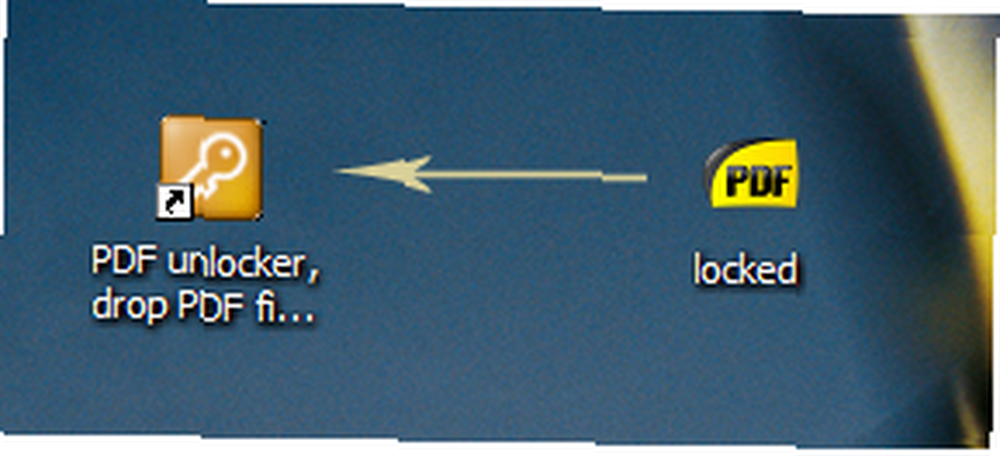
For at fjerne adgangskoder, der forbyder dig fra opgaver som kopiering og udskrivning, behøver du ikke gøre noget, og CMD-filen fungerer som den er. Bare træk og slip filen, så får du en “ingen adgangskode” fil.
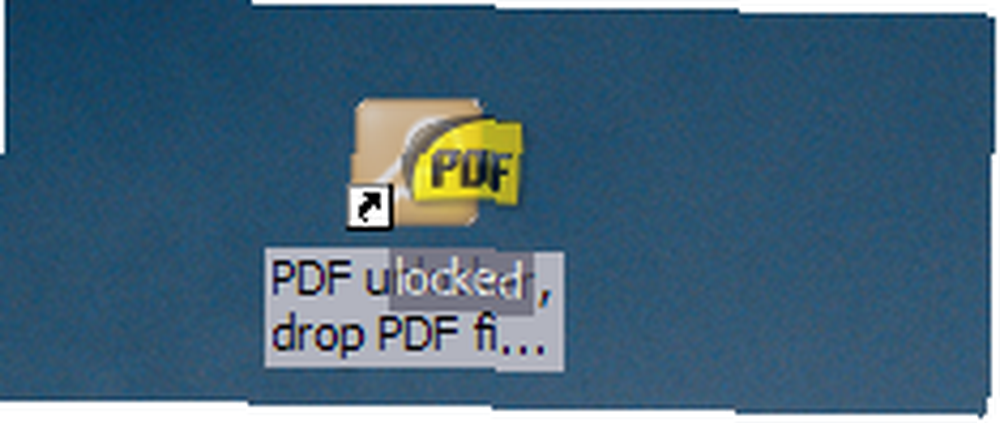
Nu kommer vi til den anden type adgangskoder, der forhindrer dig i at åbne PDF-filen. Tillad mig først at afklare lidt her. Softwaren er ikke til krakning af adgangskoder. Det er dog godt for et andet scenarie. Antag, at jeg sender dig en fil, der kræver, at du indtaster en adgangskode for at åbne filen. Selvfølgelig vil jeg give dig adgangskoden, hvis du er den tilsigtede modtager. Du åbner filen, læser den, finder indholdet nyttigt og vil gerne vende tilbage til filen i fremtiden.
Så kan du huske endnu et kodeord med alle de adgangskoder, du allerede prøver at huske inde i din hjerne? Eller skriver du det ned? Du kan bruge en eller flere adgangskoder til opbevaring af adgangskoder, men da du ikke distribuerer filen, og adgangskoden allerede har tjent dens formål (kun at lade dig læse den), hvorfor ikke bare fjerne den?
Spekulerer jeg på, hvorfor jeg lavede den historie? At prøve at forklare dig, at for at fjerne denne type adgangskode du har brug for den faktiske adgangskode!
Ah ... Hørte jeg dig stønnne med et 'hvad har du brug for da?' Det ser ud til at være en catch-22 oprindeligt, men jeg har brugt funktionen til min fordel i nogen tid nu. Grundlæggende er det ligesom “her indtaster jeg adgangskoden denne ene gang, giv mig nu en kopi af filen, der ikke kræver, at jeg indtaster adgangskoden efterfølgende.” Det er lidt som at aktivere automatisk login i Windows, du skal kun give adgangskoden en gang.
Proceduren for at fjerne sådanne adgangskoder er som følger:
- Du bliver nødt til at redigere CMD-filen på skrivebordet.
- Bare højreklik på ikonet, og vælg “redigere”. Indtast mod indstillingen -sPDF (du skal muligvis rulle til højre for vinduet, hvis du ikke ser det).
- Jeg vil foreslå at gemme filen med et andet filnavn, der angiver, at du kan bruge den til at fjerne åbne adgangskoder. På den måde behøver du ikke at redigere kommandoerne hver gang eller indtaste lange indstillinger på kommandolinjen.
- Nu, som før, skal du bare trække og slippe filen med adgangskoden til CMD-filen, så får du versionen uden adgangskode.
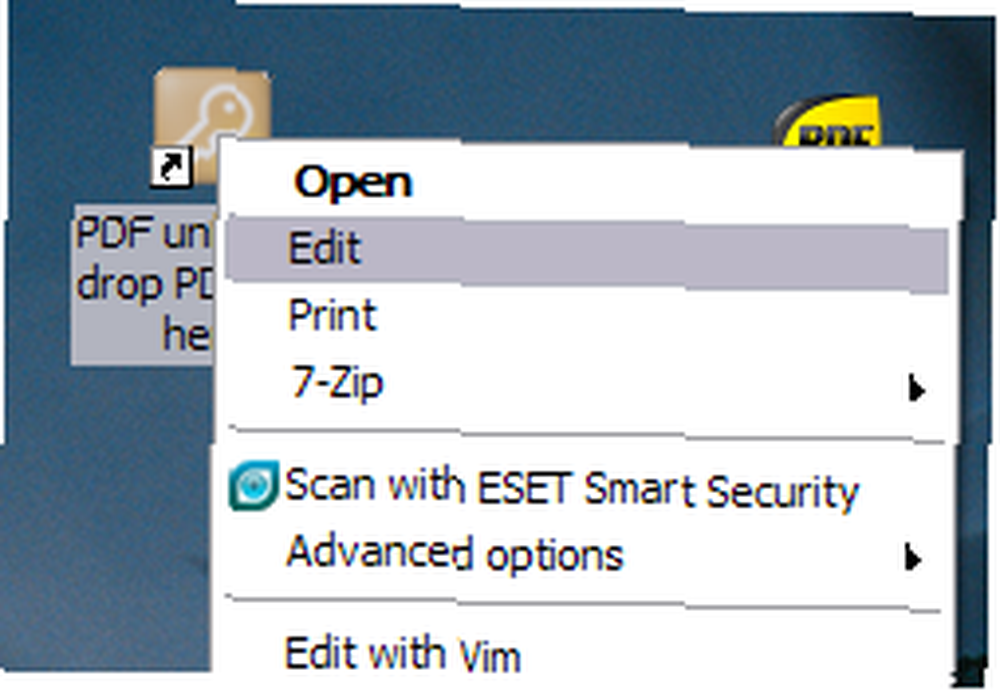
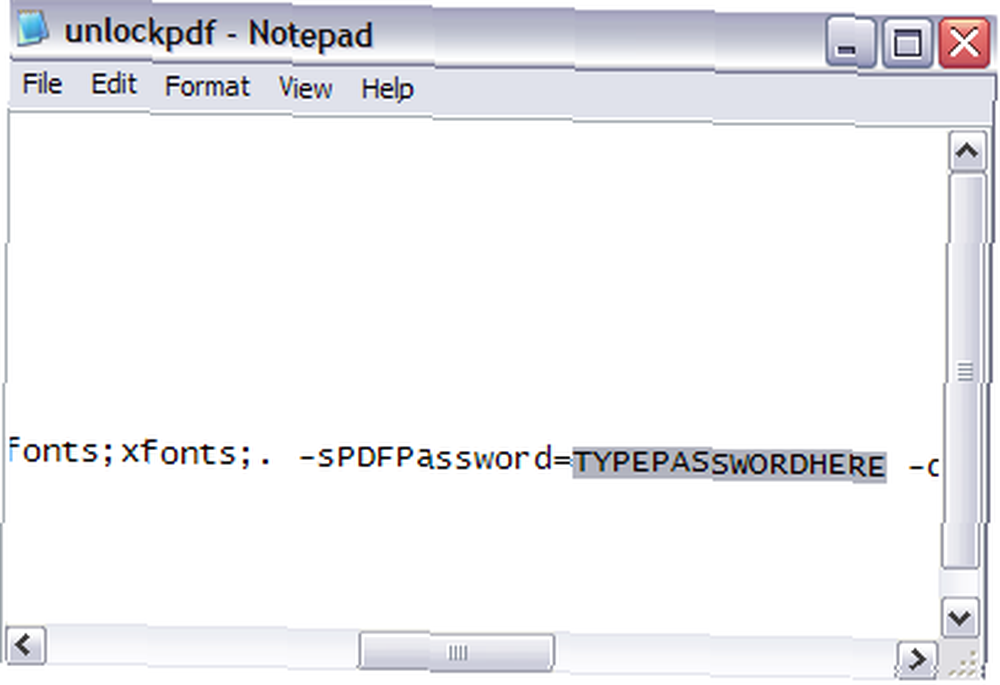
Sådan tilføjes en adgangskode til PDF-filer
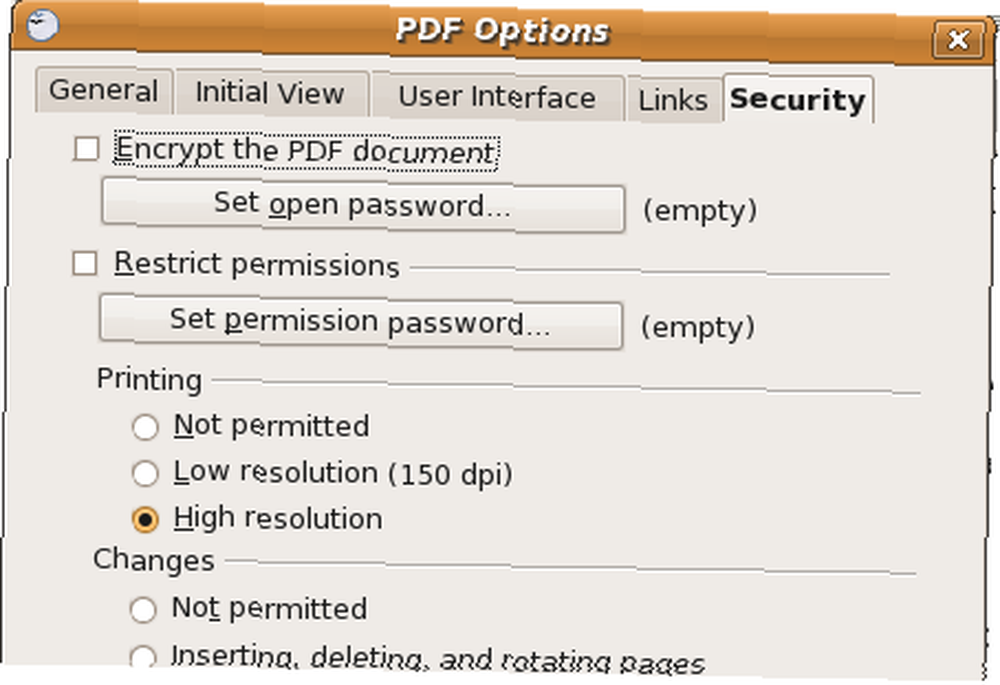
Som en sidebemærkning kan du bruge et par løsninger, hvis du spekulerer på, hvordan du beskytter et PDF-dokument med en adgangskode. Jeg gør det med OpenOffice. Gå til Fil> Eksporter som PDF og derefter til fanebladet Sikkerhed. Du kan indsætte en adgangskode til åbning af en fil og en anden til at begrænse brugen af indhold.
Hvis du ikke har OpenOffice, kan du prøve PrimoPDF. Jeg vil ikke anbefale Adobes tilbud, fordi de er temmelig tunge og langsomme, omend mere kraftfulde.
Hvis du kender lignende værktøjer til at opnå de samme resultater, skal du dele dem med os i kommentarerne.











