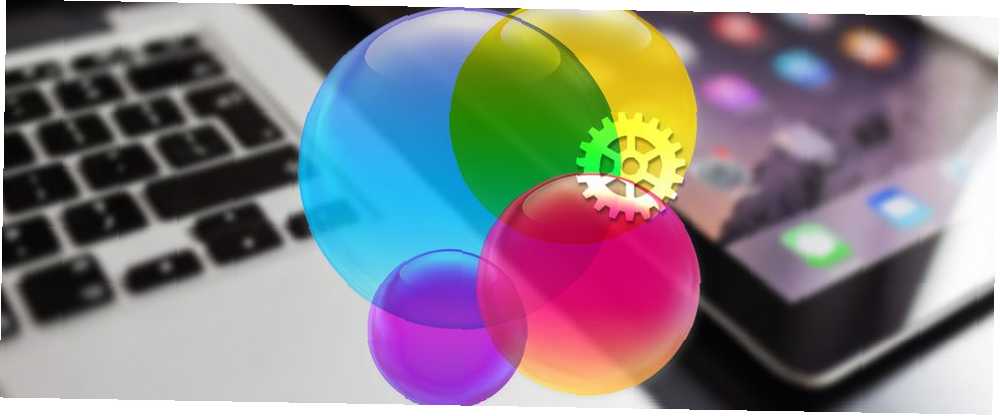
Peter Holmes
0
1169
16
I gamle dage plejede vi at samles med venner og familie for at spille spil. De bedste familiebrætspil, som du aldrig har hørt om de bedste familiens brætspil, du aldrig har hørt om. Har dine brætspilsaftener været en kedelig skur? Her er de bedste familie brætspil, som alle vil nyde. Intet monopol kræves. . Nu, med computerspil og mobile enheder, har vi en meget større række valg for spil til at spille elektronisk 10 klassiske brætspil, du kan spille på din telefon eller tablet 10 klassiske brætspil, du kan spille på din telefon eller tablet Vil du spille Monopol , Scrabble, Clue og andre klassiske brætspil på din telefon eller tablet? Disse gratis Android- og iOS-apps gør det nemt at opleve dine yndlingsspil, uanset hvor du går. .
Apples Game Center stræber efter at gøre det at spille mobilspil til en social aktivitet igen. I dag skal vi se på, hvad Game Center er, hvorfor du bruger det, og hvordan du signerer får mest muligt ud af det på dine Mac- og iOS-enheder.
For dem af jer, der plejede at bruge standard standalone Game Center-appen og spekulerer på, hvor det gik, vil vi også forklare, hvad der skete med Game Center i iOS 10 og macOS Sierra.
Hvad er spilcenter?
Game Center er en social gamingtjeneste inkluderet på Mac og iOS, der giver dig mulighed for at spille spil med mennesker over hele verden. Du kan finde folk at lege med, placere scoringer til leaderboards, spore dine præstationer og spiludvikling og udfordre venner til at slå dine scoringer.
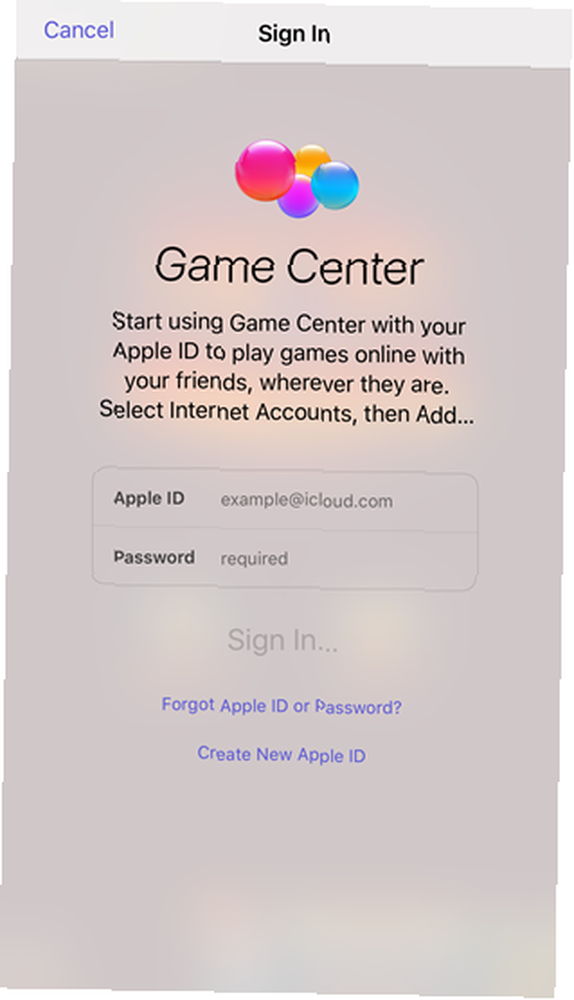
Game Center er nyttigt til spil, du spiller mod andre spillere, som inkluderer mange af de tilgængelige spil i dag. Det er endda inkluderet i nogle solospil eller -spil, hvor du spiller computeren, så du kan indsætte din score for andre at se og prøve at slå.
Hvis du bruger en Apple-enhed, giver Game Center dig mulighed for at holde kontakten og dele en aktivitet med venner og familie, der ikke er lokale for dig.
Hvad der skete med Game Center Apps?
Før iOS 10 og macOS Sierra var Game Center en selvstændig app, der var forbundet med spil og andre spillere via din iCloud-konto. I appen kan du tilføje venner og invitere dem til at spille spil med dig og udfordre deres høje score.
Apple fjernede Game Center-appen i både iOS 10 og macOS Sierra, som efterlod de venner, du havde på Game Center-tjenesten i limbo. Der er Game Center-indstillinger i Indstillinger app på iOS og i Systemindstillinger på Mac, men der er få muligheder. Du kan ikke tilføje nye venner, se, hvem dine venner er, hvilke spil de spiller eller deres høje score i Game Center-indstillingerne.
Jeg er ødelagt bc Apple fjernede Game Center-appen og flyttede mig fra niveau 297 på Angry Birds Blast til niveau 1 (et helt års fremgang)??
- payt (@pandronikidis) 22. juni 2017
Fra iOS 10 er den eneste måde at oprette forbindelse til dine venner ved hjælp af Game Center i apps, der understøtter det. Og for det meste ved du ikke, hvilke apps der understøtter Game Center, før du installerer dem, medmindre spiludvikleren nævner det i beskrivelsen i App Store.
I disse dage er Game Center et værktøj, som spiludviklere kan integrere i deres spil, hvis de vælger det. Hvis et spil inkluderer Game Center, har du muligvis adgang til leaderboards, udfordringer, præstationer og skærmoptagelse. Bemærk, at vi sagde “magt” - spiludviklere behøver ikke at inkludere alle Game Center-funktioner, hvis de ikke vil.
Nogle udviklere opretter deres egen implementering af nogle af Game Center-funktionerne. For eksempel kan du finde en app, der giver dig mulighed for at sende en udfordringsinvitation til en eksisterende ven. Du skal dog trykke på deres navn i leaderboards for at udfordre dem, og udfordringen deles via iMessage 12 seje ting, du kan gøre med iMessage-apps til iOS 12 Sejle ting, du kan gøre med iMessage-apps til iOS. Du kan gøre meget mere end send blot tekst-, stemmes-, billede- og videobeskeder med iMessage. .
Brug af Game Center på din Mac
Ironisk nok er Game Center grunden til, at vi anbefaler, at du undgår at købe spil fra Mac App Store. Hvorfor du bør undgå at købe spil fra Mac App Store, hvorfor du bør undgå at købe spil fra Mac App Store. Mac App Store har ikke et lys til den samme butik, der bruges af iPhone- og iPad-brugere til at guzzle apps, spil og køb i appen. . Men nogle gange har du intet valg, griber en god handel eller foretrækker bekvemmeligheden. I dette tilfælde kan du nyde at bruge Game Center.
Hvis du vil bruge en Game Center-konto på en Mac, skal du tilføje den som en internetkonto. For at gøre dette, gå til Apple Menu> Systemindstillinger. Klik derefter på Internetkonti.
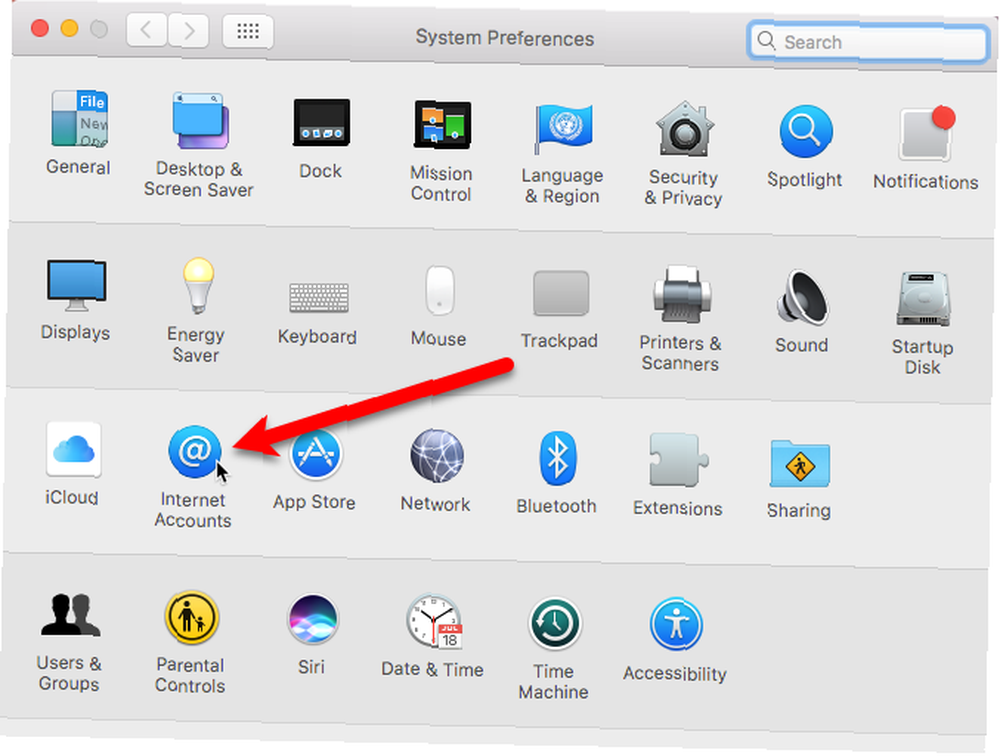
Du ser alle de konti, du er logget ind på din Mac, på listen til venstre. Hvis du ikke kan se Spillecenter på listen skal du rulle ned i højre rude og klikke på Tilføj anden konto.
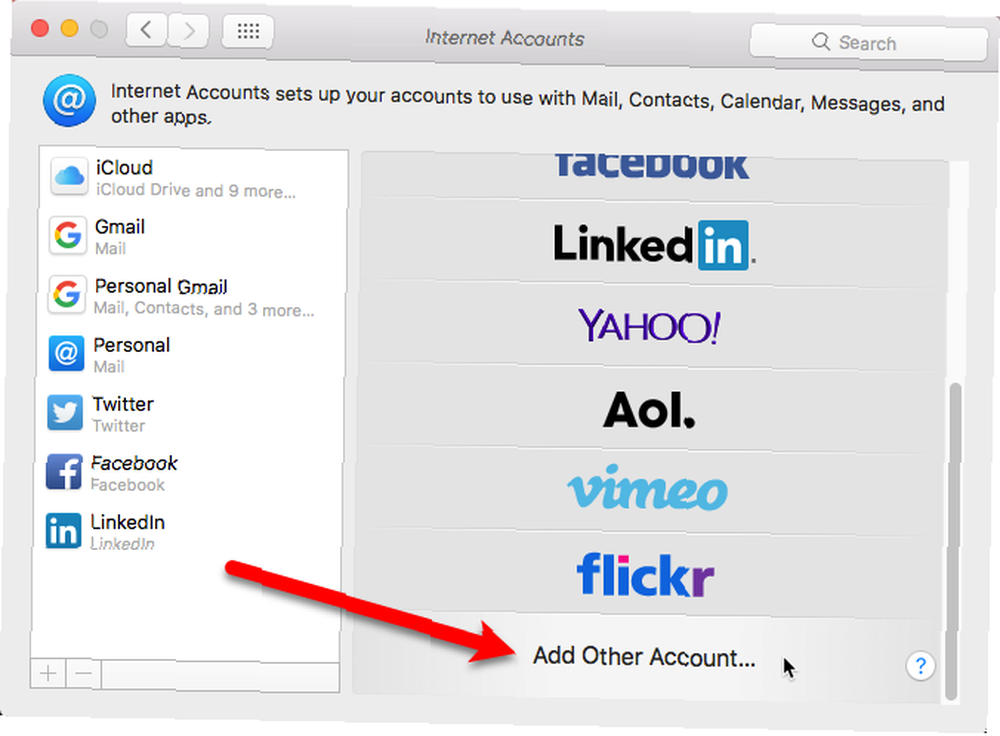
Listen til højre udvides. Rul nedefter og klik på Spillecenter konto.
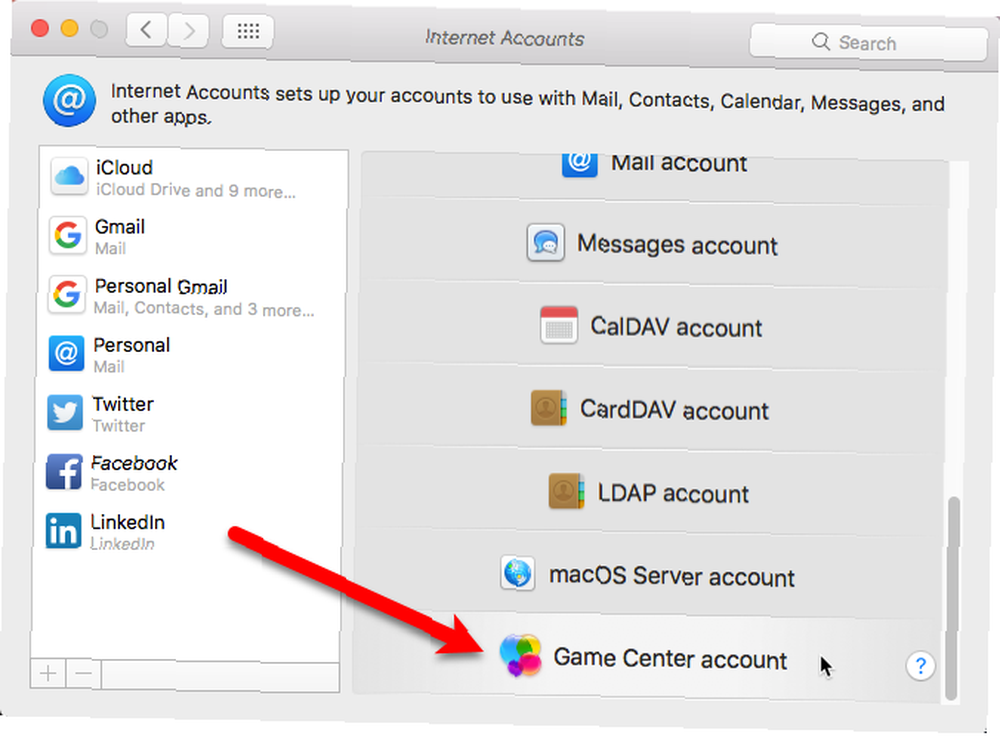
Brug dit Apple ID til at logge på din Game Center-konto. Du kan bruge den allerede loggede iCloud-konto til din Game Center-konto (den blå knap), eller Brug en anden konto hvis du har flere Apple-id'er.
For vores eksempel brugte vi en anden Apple ID til vores Game Center-konto:
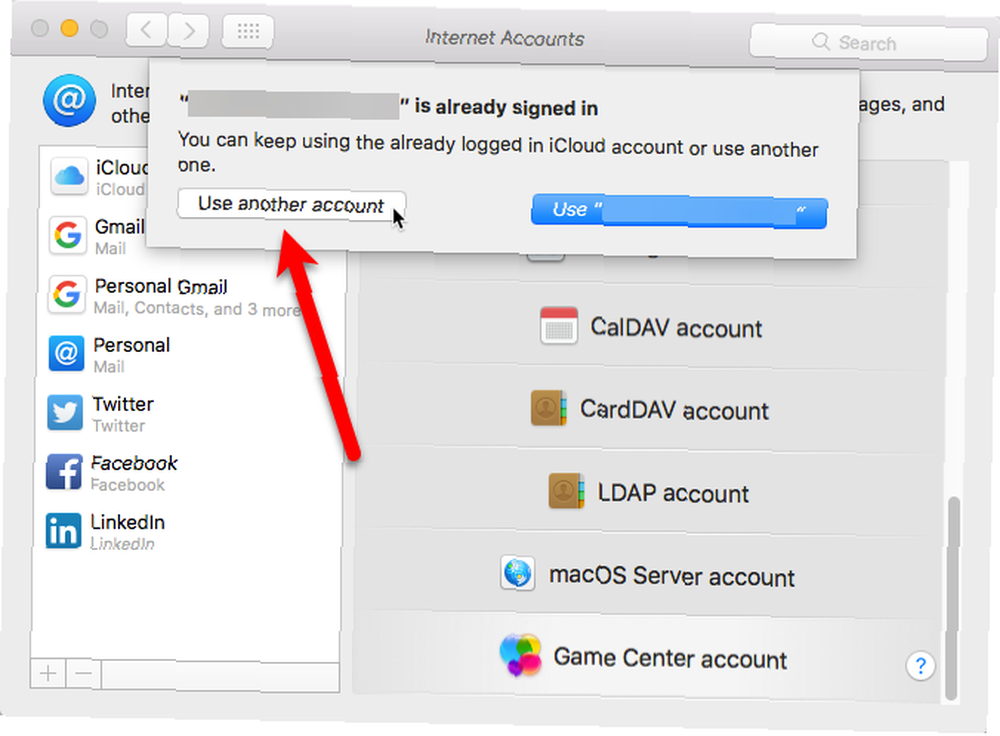
Indtast dit Apple-id og Adgangskode og klik Log ind.
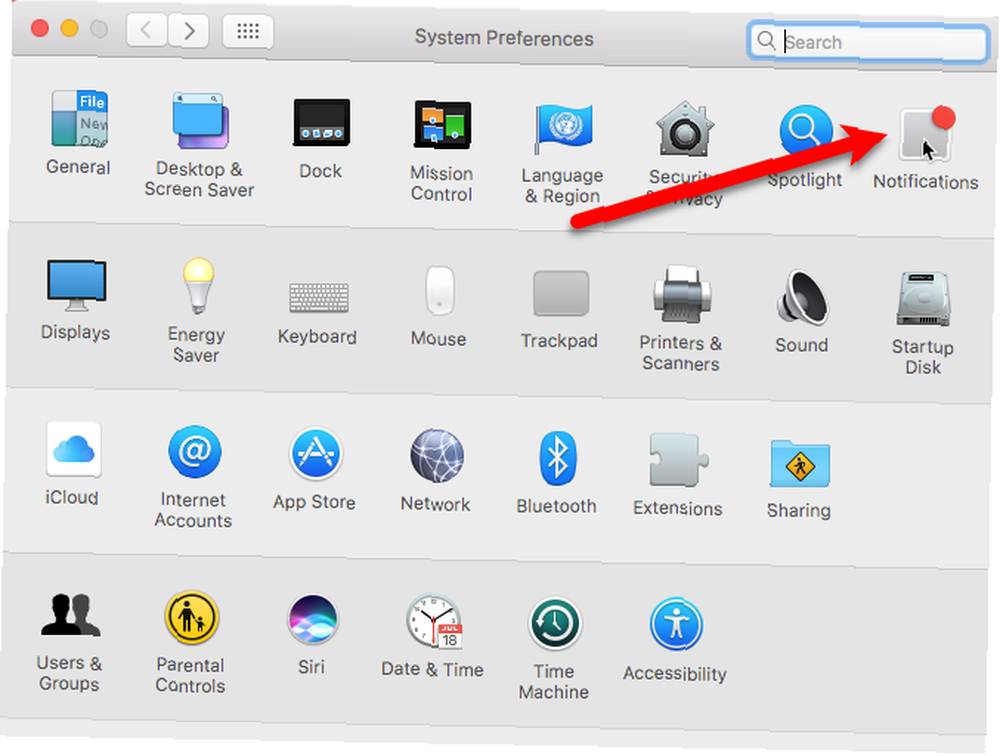
Indtast et unikt kaldenavn. Du får besked, hvis du vælger en, der allerede er i brug. Hvis du ikke ønsker, at andre spillere skal kende dit rigtige navn, skal du fjerne markeringen af Offentlig profil boks. Klik Blive ved.
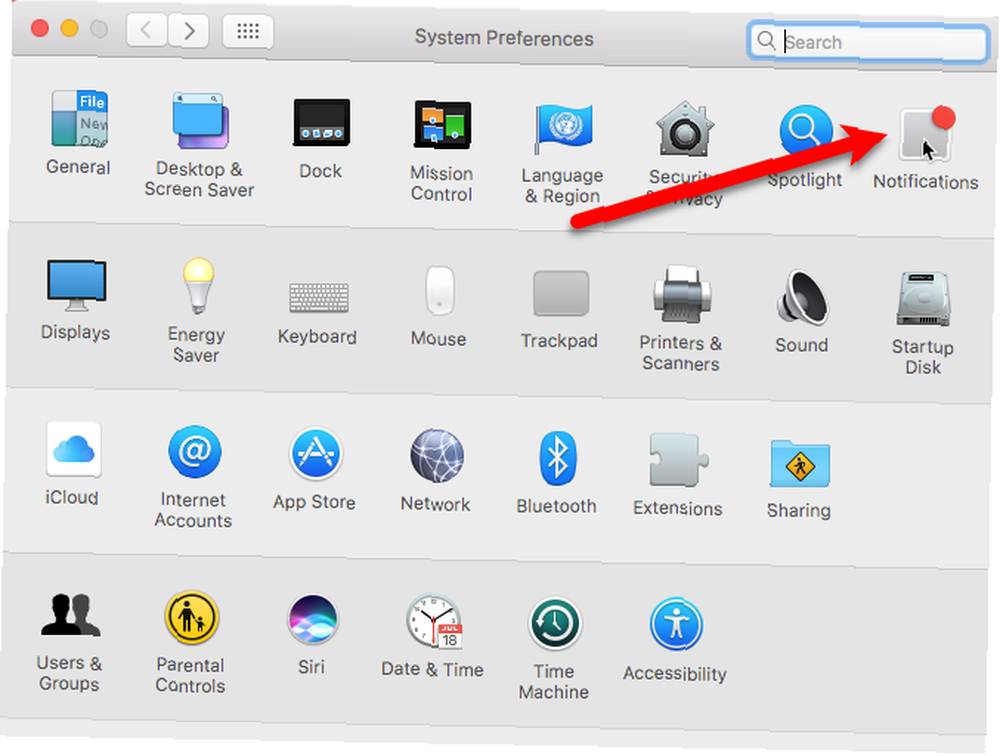
Du får vist din Game Center-konto tilføjet til listen. Klik på det for at få adgang til Game Center-indstillingerne. Du kan ændre dit kaldenavn vha Redigere knappen eller sluk Tillad Multiplayer i nærheden hvis du ikke ønsker at modtage invitationer fra andre spillere i nærheden.
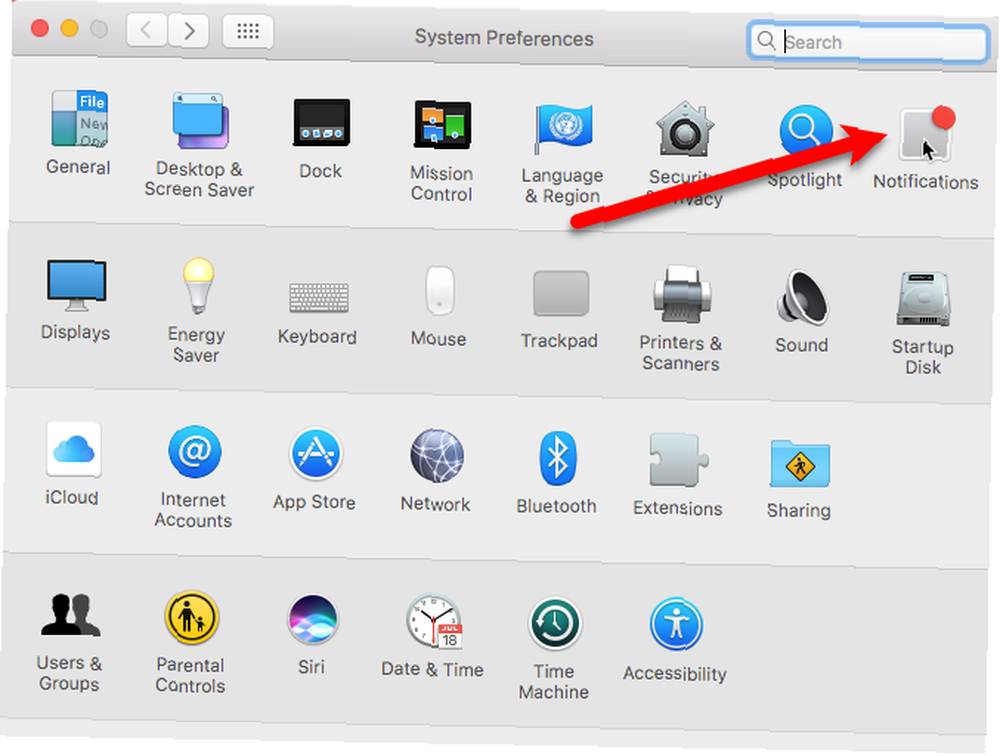
Håndtering af Mac-underretninger og Log ud
Når du først har logget ind på din Game Center-konto på din Mac, vil du se spil tilføjet til underretninger liste i Systemindstillinger. Dette giver dig mulighed for at justere eller deaktivere underretninger til Game Center på din Mac, ligesom enhver app, selvom det ikke er en selvstændig app længere.
Gå til Apple Menu> Systemindstillinger og klik underretninger.
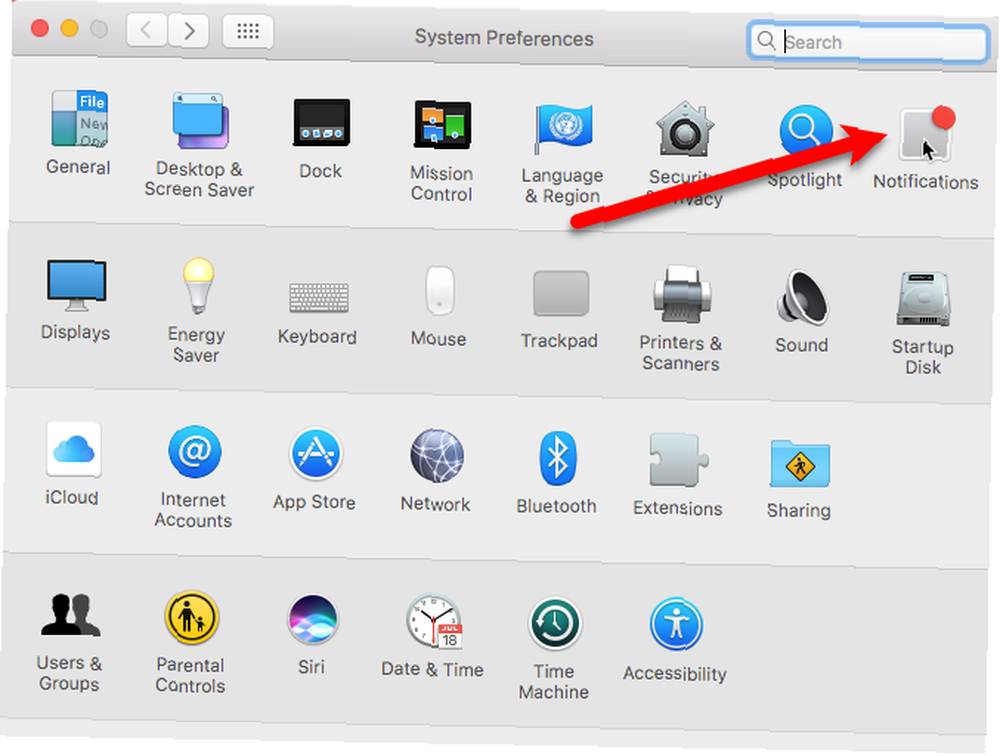
Vælg Spil på listen over apps. Vælg Spil alarm stil og markér eller fjern markeringen i felterne under Spil alarm stil at vælge de meddelelser, du vil eller ikke ønsker at modtage.
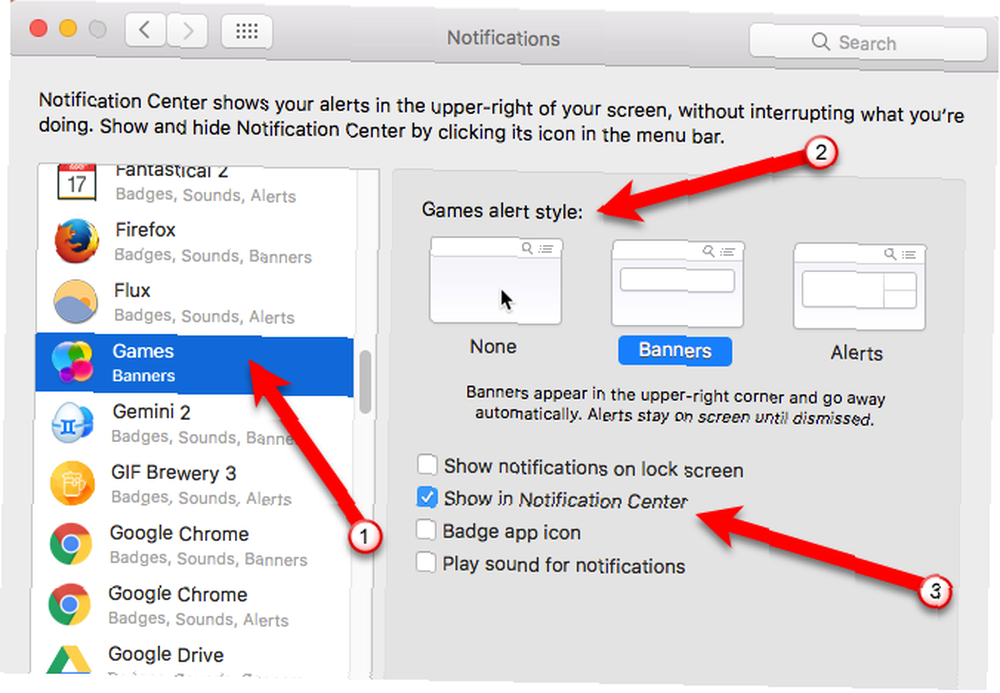
Hvis du ikke længere ønsker at bruge Game Center, kan du logge ud af din Game Center-konto eller fjerne det fra din Mac. Gå til Apple Menu> Systemindstillinger og klik på Internetkonti. Vælg derefter din Game Center-konto på listen og klik på minus-knappen.
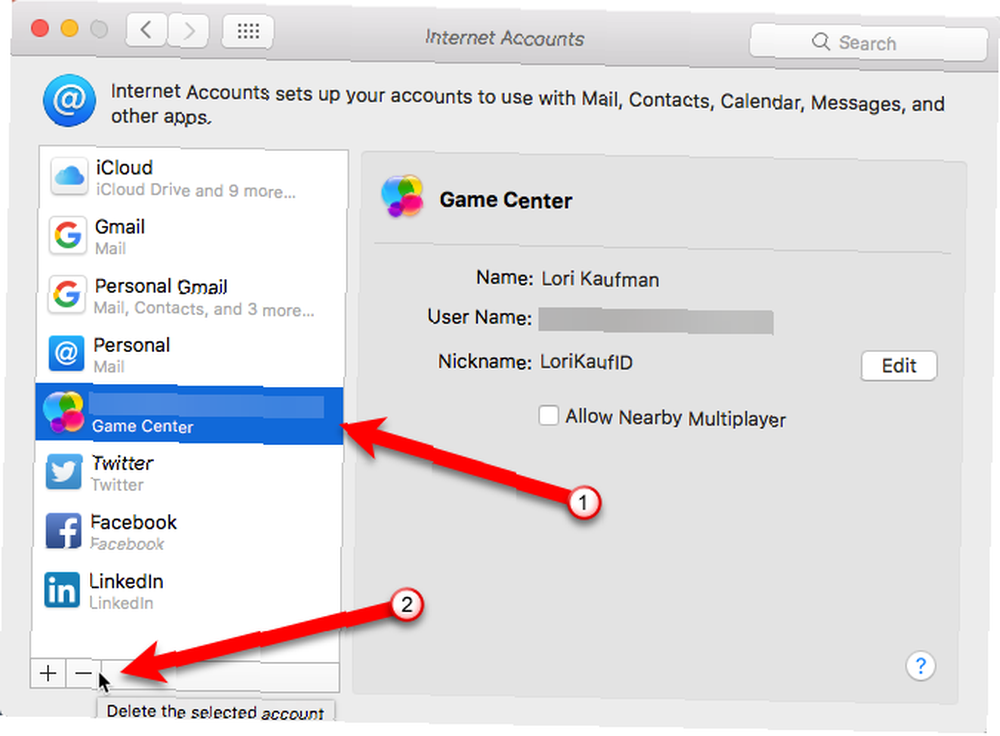
Klik Sluk for konto hvis du vil deaktivere kontoen, men ikke slette den fra din Mac. Du kan aktivere det igen i fremtiden.
Klik på for at slette din Game Center-konto fra din Mac Fjern fra alle.
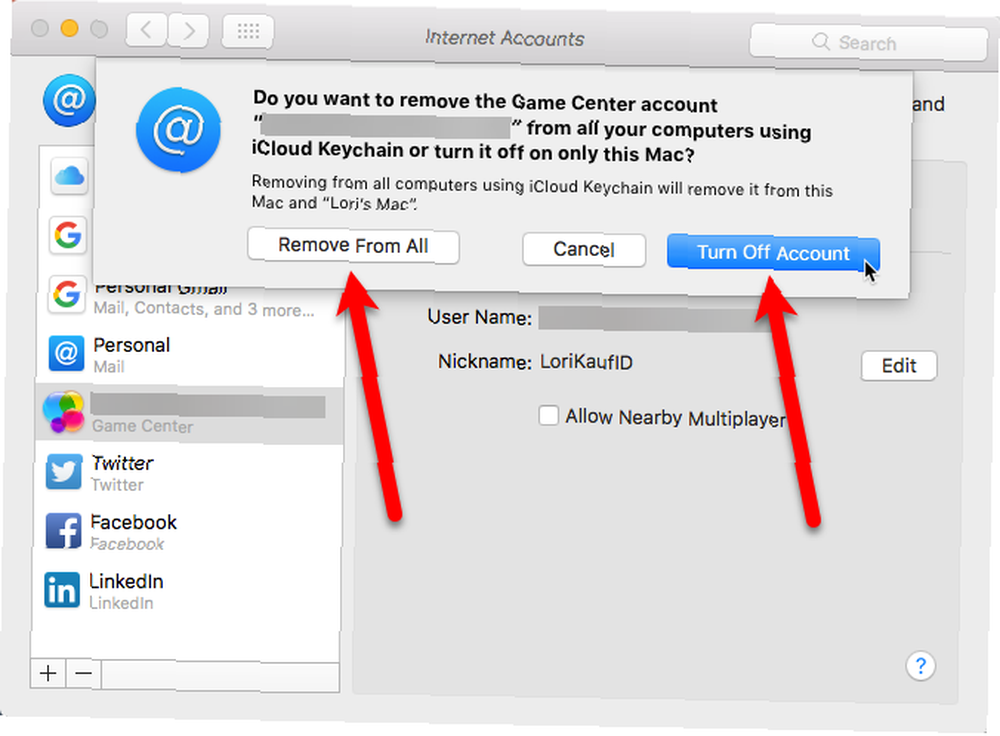
Brug af Game Center på din iPhone & iPad
Game Center er også tilgængeligt på din iOS-enhed, selvom det ikke længere er en enkeltstående app. For at bruge Game Center skal du logge ind på din konto i Indstillinger app.
Tryk på Indstillinger på startskærmen, og tryk på Spillecenter. Tryk derefter på Log ind på den Spillecenter skærm.
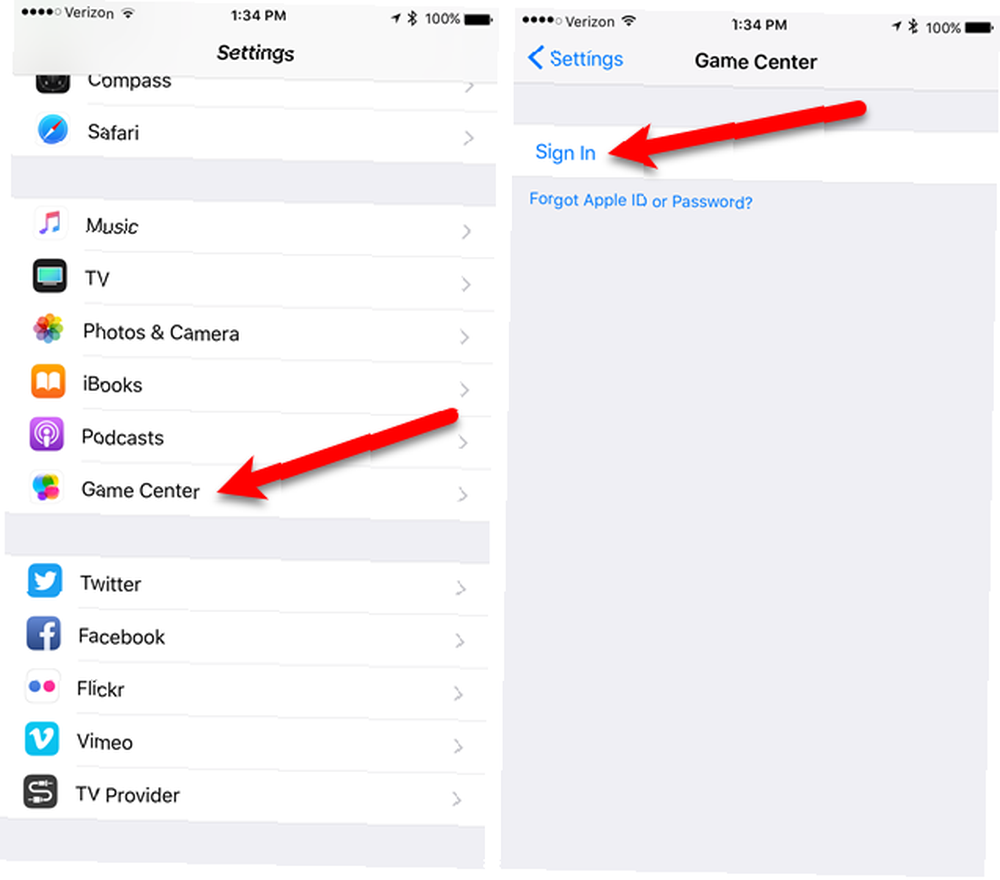
Ligesom på Mac skal du bruge din Apple ID til at logge på din Game Center-konto. Du kan bruge den allerede tilmeldte iCloud-konto til din Game Center-konto (den blå knap), eller Brug en anden konto hvis du har flere Apple-id'er.
Vi brugte et andet Apple ID til vores Game Center-konto. Hvis du trykker på log ind for at bruge din iCloud-konto, du i øjeblikket er logget på, føres du til Game Center-skærmen i Indstillinger app.
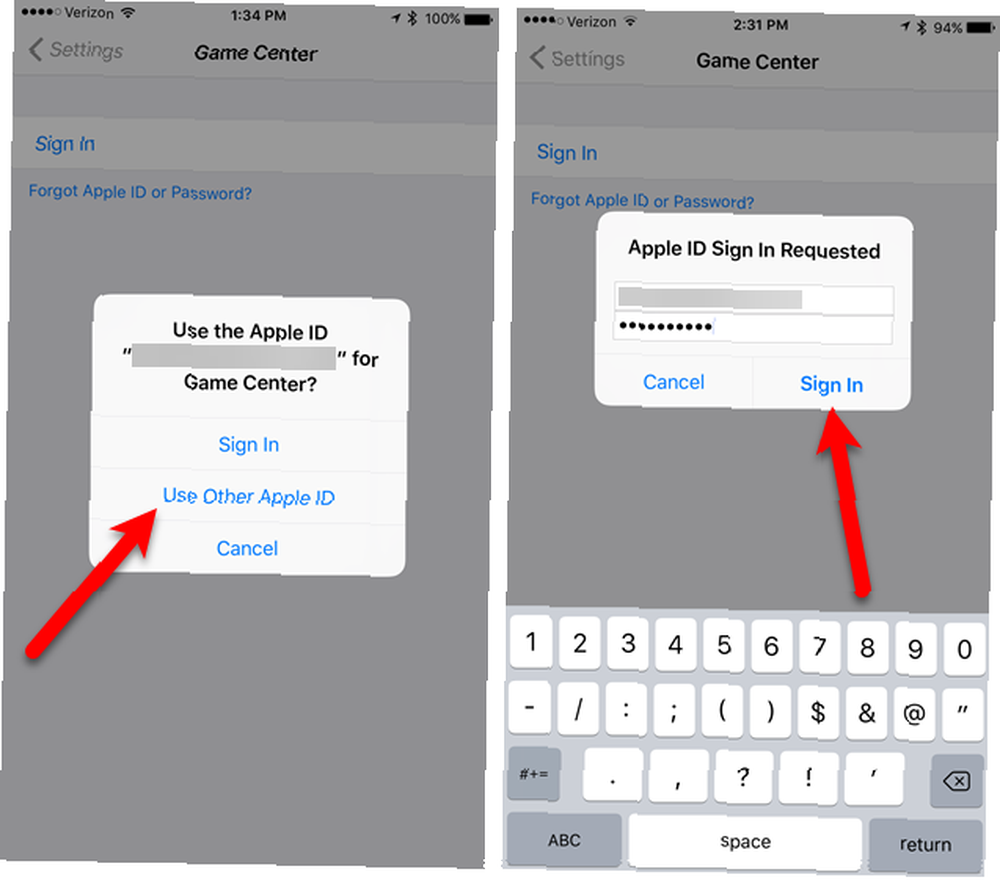
Indtast et unikt kaldenavn. Du får besked, hvis du vælger en, der allerede er i brug.
På den Spillecenter skærm i Indstillinger app, sluk for Spillere i nærheden skyderknap (det bliver hvidt, hvis du ikke ønsker at modtage invitationer fra andre spillere i nærheden. For at ændre dit kaldenavn skal du trykke på dit nuværende kaldenavn under Game Center-profil.
Hvis du har venner knyttet til din Game Center-konto (fra da Game Center var en uafhængig app), kan du Fjern alle Game Center Friends. Denne handling er endelig og kan ikke fortrydes. Du kan heller ikke tilføje venner i Game Center-indstillingerne. Du kan kun tilføje og udfordre venner i hvert separat spil, afhængigt af hvilke muligheder der er tilgængelige i hvert spil.
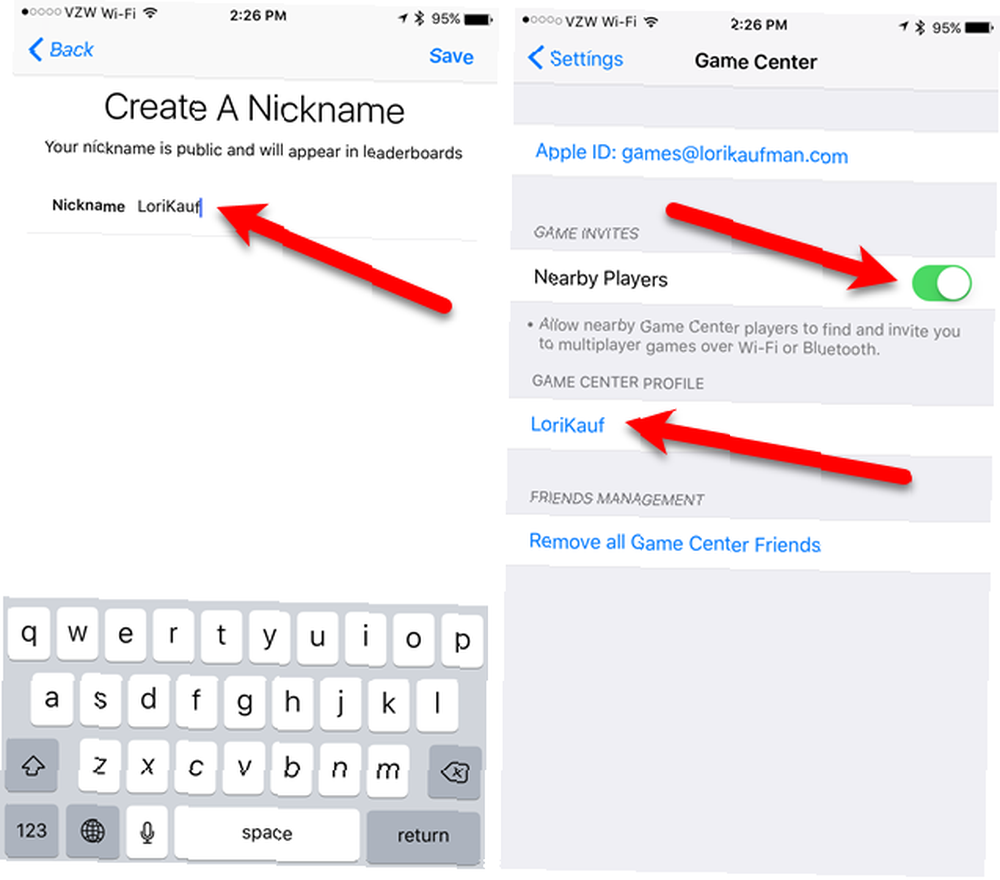
Begrænsning af tilladelser til spilcenter
Forældre eller værger kan eventuelt ønske at anvende begrænsninger til Game Center eller andre dele af OS Lås dit barns iPhone-adgang og skjul apps med iOS-begrænsninger Lås dit barns iPhone-adgang og skjul apps med iOS-begrænsninger Muligheden for at begrænse brugen af en iPhone er bare et andet sæt underudnyttede iOS-funktioner, og det er praktisk både for forældre og tweakers. . Tryk på Indstillinger på startskærmen, hvis du ikke allerede er i Indstillinger app. Tap Generel, og så Begrænsninger.
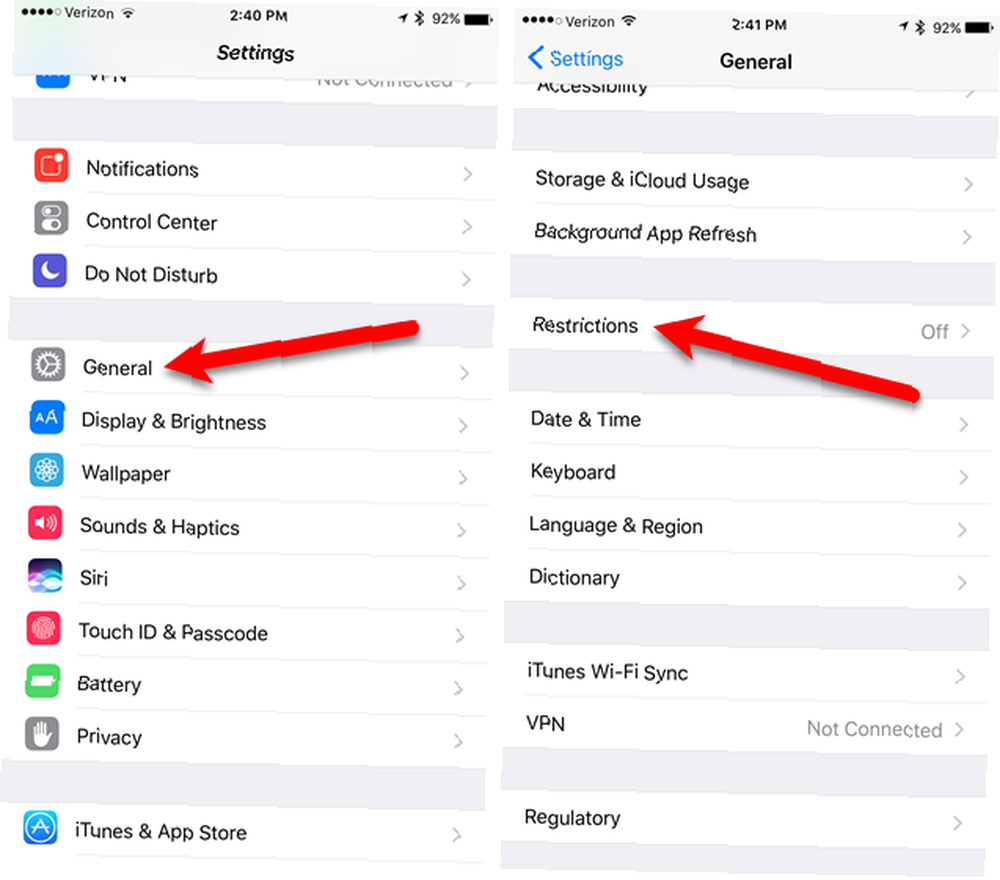
Tap Aktivér begrænsninger på den Begrænsninger skærmbilledet, og indtast derefter en Begrænsninger adgangskode. Det er vigtigt, at du glem ikke adgangskoden da det er svært at komme sig.
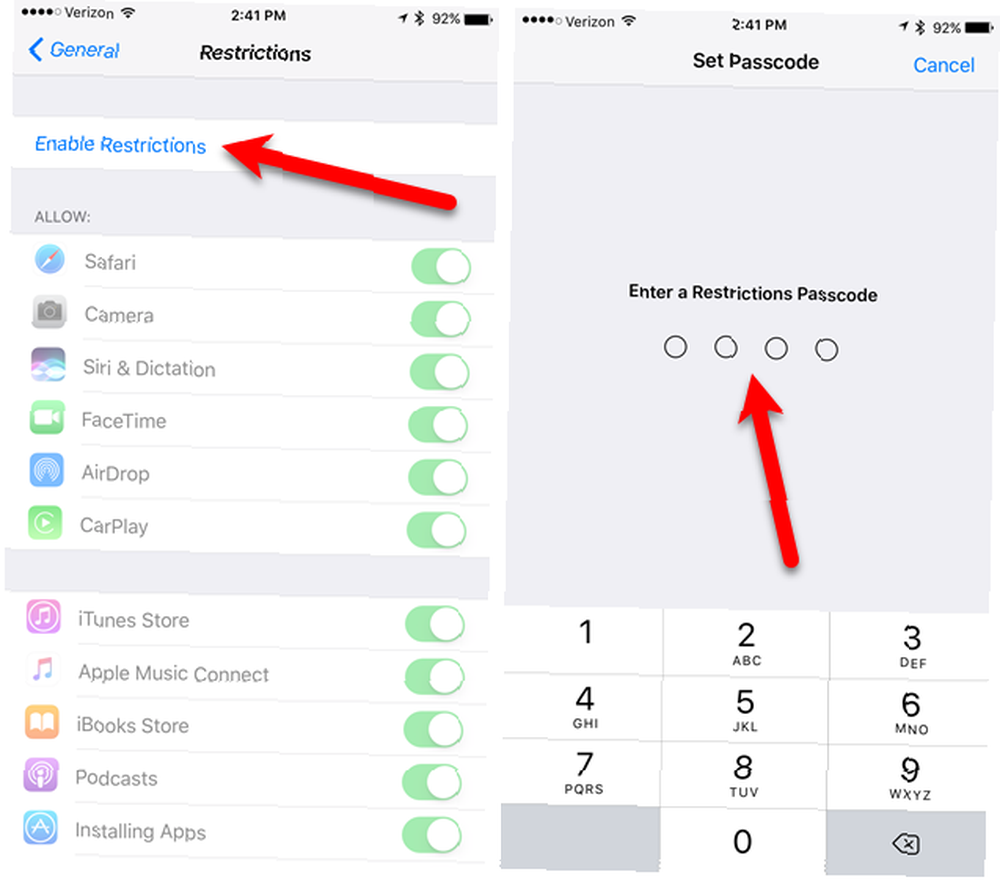
Du kan forhindre Game Center i at arbejde i multiplayer-spil, fra at give dig mulighed for at tilføje venner eller fra at bruge skærmoptagelsen Sådan optages din iPhone-skærm Sådan optages din iPhone-skærm Sådan vises skærmoptagelse på iPhone med den indbyggede skærmoptagelse værktøj såvel som nogle gode tredjeparts apps. funktion. Tryk på skydeknapperne for de funktioner, du vil begrænse.
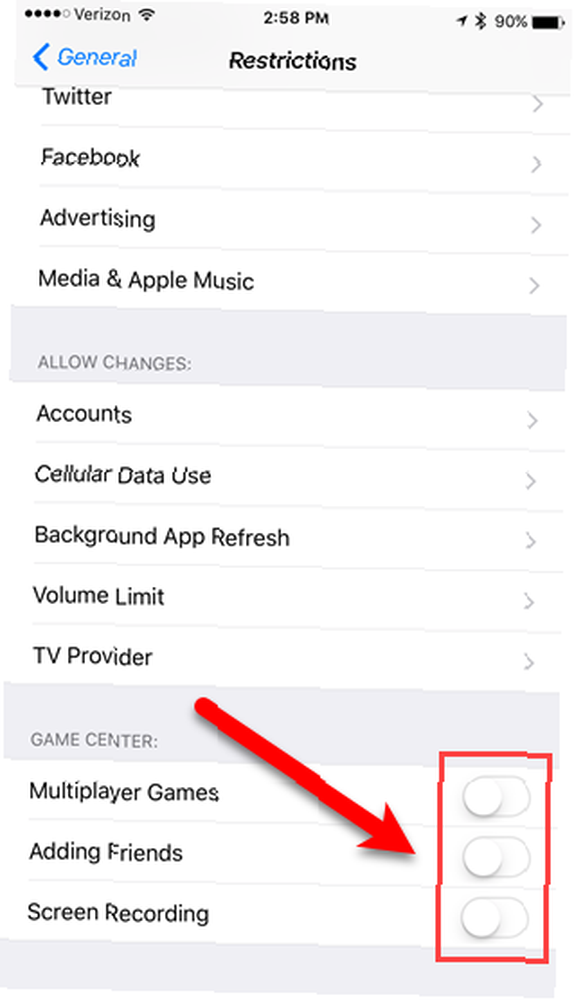
Deaktiver underretninger og log ud på iOS
Når du først er logget ind i Game Center, ser du det Spil tilføjet til underretninger liste i Indstillinger app. Dette giver dig mulighed for at justere eller deaktivere underretninger til Game Center, ligesom enhver app, selvom det ikke er en selvstændig app længere.
Tap Indstillinger på startskærmen. Næste tryk på underretninger og så Spil på listen over apps. Tryk på Tillad meddelelser skyderknap for at slukke for meddelelser. Hvis du ikke ønsker at deaktivere underretninger, kan du deaktivere bestemte typer underretninger, såsom visning af underretninger i underretningscentret eller på låseskærmen Stop Siri & underretningscenter Giv væk dine iPhone-hemmeligheder Stop Siri & underretningscenter Giv væk din iPhone-hemmeligheder At lade din iPhone ligge på bordet, mens du går til baren, er okay, hvis den er låst, ikke? Når alt kommer til alt kan dine kammerater ikke få adgang til oplysninger eller sende beskyldige beskeder på Facebook… ikke? , afspiller lyde eller viser et badge på appikonet.
Du kan også rulle ned og vælge, om du vil have vist advarsler fra alle eller kun fra dine kontakter.
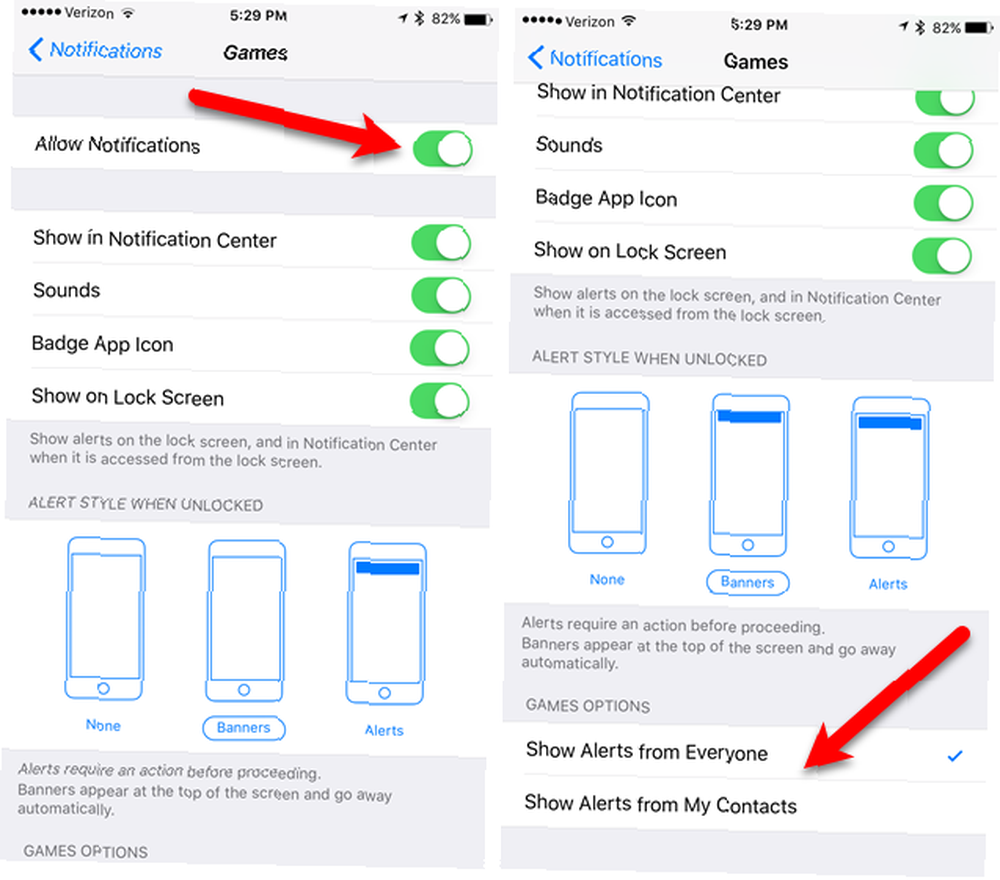
Hvis du ikke ønsker at bruge Game Center længere på din iOS-enhed, kan du logge ud af din Game Center-konto eller fjerne den.
Tryk på Indstillinger ikon på din startskærm, og tryk derefter på Game Center. For at logge ud skal du trykke på dit Apple ID og derefter på Log ud i dialogboksen.
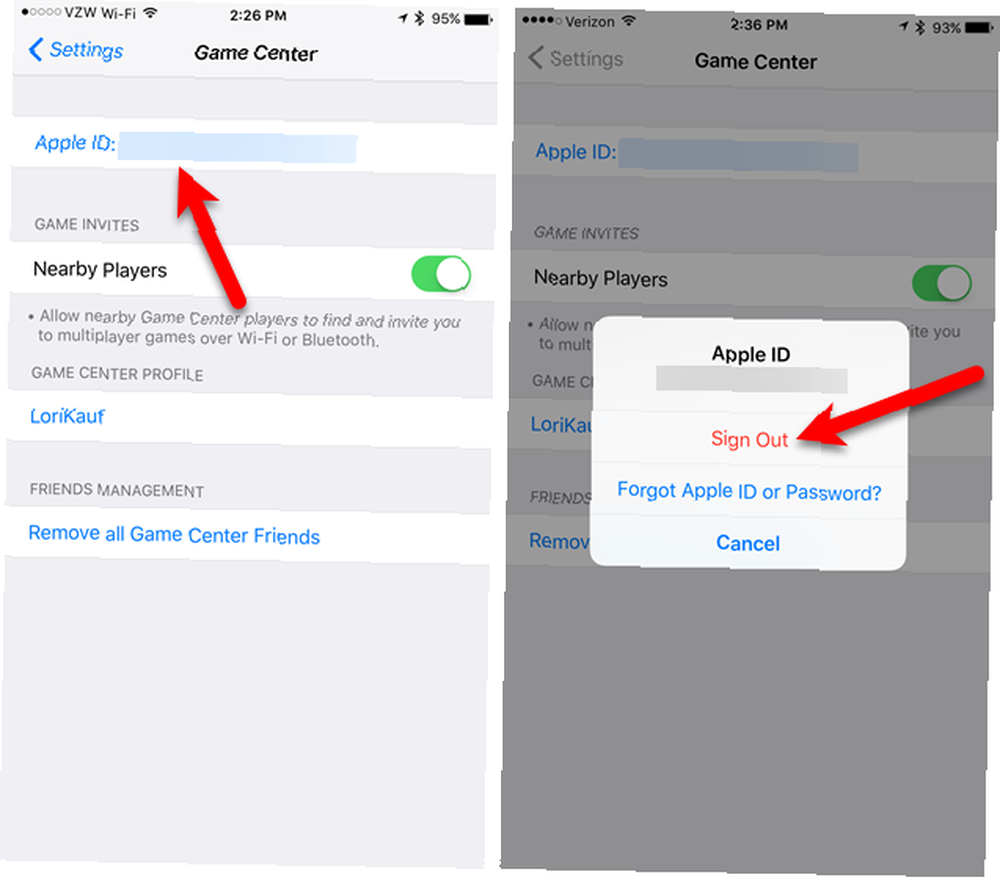
Endelig: Dræb Game Center i iOS 11
Når iOS 11 frigives Hvad er nyt i iOS 11? De nye funktioner, der kommer til din iPhone Hvad er nyt i iOS 11? De nye funktioner, der kommer til din iPhone Her er alt, hvad der kommer til din iPhone og iPad med ankomsten af iOS 11 senere i 2017. Du vil kunne slå Game Center fra. Dette fungerer også i den offentlige beta. Bare tryk på Indstillinger ikon på startskærmen, og tryk derefter på Game Center.
Tryk på Spillecenter skyderknappen for at slukke den. Knappen bliver hvid, når den er slukket.
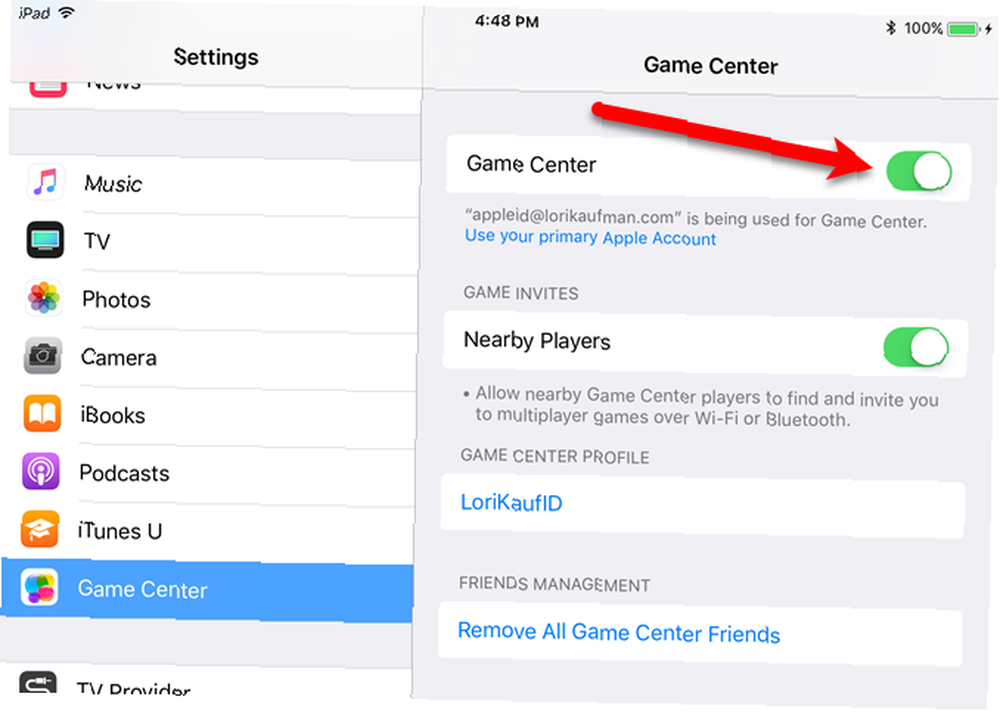
Synes du, at Game Center er nyttigt? Hvis ja, hvilke spil har du spillet, der inkluderer Game Center? Ser du frem til at være i stand til at slå den fra i iOS 11? Fortæl os det i kommentarerne.











