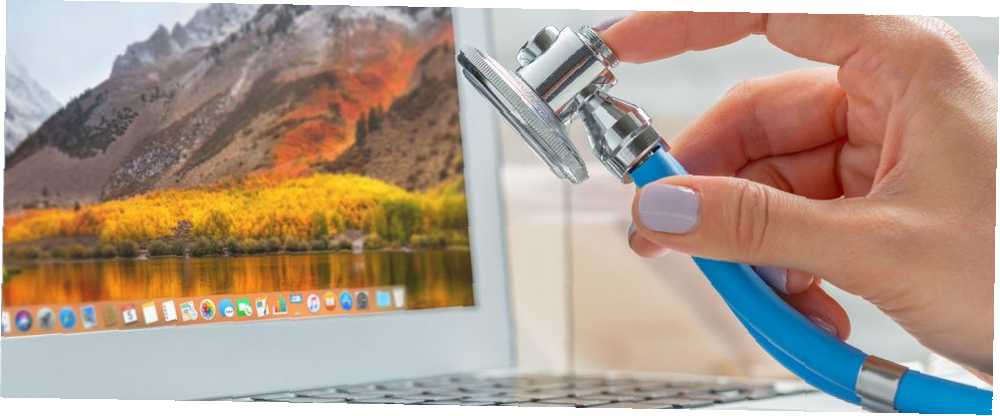
Peter Holmes
0
3401
643
Hvis der går noget galt med din Mac, har du normalt to muligheder: Betal nogen for at prøve at løse den, eller køb en ny maskine. I modsætning til Windows OEM'er er Apple ikke særlig imødekommende, når det kommer til diagnosticering af hardwareproblemer.
Som et resultat er de enkle Apple-hardware og diagnosticeringstest, der er indbygget i din Mac, ikke så nyttige. De tester hardwarekomponenter, men de indsamlede oplysninger mangler den dybde, der kræves for at stille en meningsfuld diagnose.
Hvis du virkelig ønsker at vide, hvad der er galt med din Mac, skal du tage sagen i dine egne hænder.
Hvad er Apple Service Diagnostic?
Apple Service Diagnostic, eller kort sagt ASD, er Apples interne diagnostiske værktøj, der bruges af teknikere til at isolere og løse hardwareproblemer. Disse værktøjer leveres ikke til offentligheden og stilles i stedet til rådighed for registrerede Apple-teknikere som en del af selskabets Global Software Exchange (GSX).
Dette er ikke en størrelse, der passer til alle betjeninger. Hver Mac eller “familie” af Mac-computere, har sin egen ASD-udgivelse. For at teste en MacBook Air fra 2013 har du brug for ASD-udgivelsen, der fulgte med den specifikke hardwarekonfiguration. Nyere Mac-modeller efter 2015 bruger et helt andet system, der kører via internettet og kræver et login.

Du kan teste Mac'er før 2015 offline, forudsat at du har den rigtige ASD-udgivelse. Mens Apple Hardware Test eller Apple Diagnostics blot angiver, om din computer har en fejl eller ikke, vil Apple Service Diagnostic give dig så mange oplysninger om denne fejl som muligt.
På grund af den store mængde af information, der leveres, bliver du måske mere forvirret efter testen, end du var, da du startede. Det er også en tidskrævende proces at spore de rigtige billeder, oprette en startbar disk, køre testene og derefter fortolke resultaterne selv.
Hvis du kører en Mac efter 2015, og du ikke er en registreret tekniker, kan din Mac ikke bruge disse værktøjer (skønt du kan prøve andre Mac-fejlfindingsværktøjer. De 8 bedste gratis Mac-værktøjer til at opdage og rette almindelige macOS-problemer 8 Bedste gratis Mac-værktøjer til at opdage og rette almindelige macOS-problemer Hver Mac-bruger skal holde disse 8 værktøjer rundt for at løse eventuelle problemer, der kan opstå, f.eks. Malware, hardwareproblemer og mere.) Og hvis du ikke er parat til at undersøge de resultater, du modtager, og hvad de betyder, kan ASD-test muligvis være til lille nytte for dig. Men hvis du er klar til at rette din egen Mac Fix din egen Mac: En fejlfindingsvejledning Fix din egen Mac: En fejlfindingsvejledning Apple er kendt for at have fremragende kundeservice og reparationsteknikere, men hvis du ikke længere er under garanti, ekspertise kommer ikke billigt. Hvorfor ikke prøve fejlfinding af din egen Mac først næste gang? , eller i det mindste lyst til at prøve det, læs videre.
Sådan finder du den rigtige diagnose af Apple-tjenester
Vi giver ikke direkte links til specifikke ASD-billeder her, og vi vil heller ikke lette anmodninger i kommentarerne herunder. ASD er Apples egen interne software, så download af en kopi uden forudgående tilladelse kan betragtes som piratkopiering, hvilket er dårligt.
Bare rolig, grunden til at denne Macbook mislykkedes ASD er fordi det ikke er den originale harddisk, der er i den. Alt andet gik. #diskdepot pic.twitter.com/FgIqb713Rk
- Disk Depot (@diskdepot) 2. september 2017
Med dette i tankerne er det forståeligt, at Mac-ejere vil have agentur over deres maskine. Hvis udskiftning af et defekt RAM-modul giver din MacBook ekstra få år. Sådan får du en gammel Mac til at føles som ny igen Sådan får du en gammel Mac til at føles som ny igen Din Mac er muligvis flere år gammel, men med lidt kærlighed og opgraderinger kan få det til at føles som nyt. , brugen af ASD begynder at se lidt mere berettiget ud. Du kan isolere små problemer som fanfejl med ASD og løse dem relativt billigt. Større problemer som CPU- og GPU-svigt betyder, at det er tid til at købe en ny Mac.
Apples tilsløring af diagnostiske data har ført til tusinder af forumindlæg dedikeret til at dele ASD-billeder via torrents og skybiblioteker. Du behøver ikke kigge langt før du begynder at finde downloads tilgængelige på temmelig hæderlige websteder.
For at finde det rigtige ASD-billede skal du matche din specifikke hardware med en ASD-udgivelse. Computerreparationstekniker og blogger Danny Dullin har en omfattende liste over ASD-udgivelser og relevant hardware, der skal pege dig i den rigtige retning.
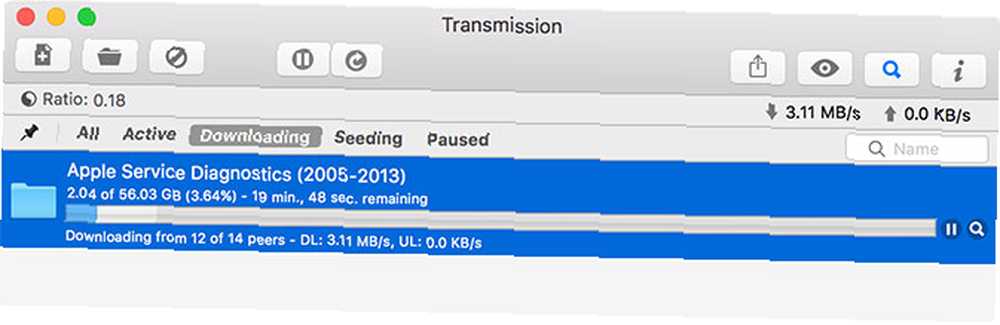
Jeg var i stand til at finde de rigtige ASD-billeder til min MacBook Pro nethinde 2012 og den skumle MacBook Air 2013, der bor under mit skrivebord i cirka 10 minutters søgning med Google. Der er mange ressourcer derude dedikeret til at dele disse billeder.
EFI vs. OS-test med ASD
Hvis du formår at få dine hænder på den rigtige ASD-udgivelse til din bestemte maskine, skal du montere DMG, og indeni finder du to andre DMG-filer og et par PDF-filer, der forklarer, hvad du skal gøre med dem. Der er to forskellige ASD-testmetoder, der leveres i hver udgivelse: EFI og OS.
EFI står for Extensible Firmware Interface, som dybest set er din Mac's firmware på lavt niveau. Tests udføres uden for et operativsystemmiljø. Dette er en fantastisk måde at teste en komponent som RAM. Da kørsel af et operativsystem vil bruge noget af det RAM til brug, kan det forhindre en grundig test.

EFI-test kræver kun et eksternt drev på 30 MB eller mere. Testen vil tage omkring en time og vil være den mest effektive testhardware, der normalt bruges, når et operativsystem kører (som RAM).
OS står for operativsystem, og en ASD OS-test starter en begrænset version af macOS til at udføre tests. Da du kan køre mere end en test på én gang, er det en hurtigere måde at diagnosticere din Mac på. Det anbefales ikke at bruge test på OS-niveau til problemer, der vedrører kernekomponenter, f.eks. Hukommelse eller CPU.
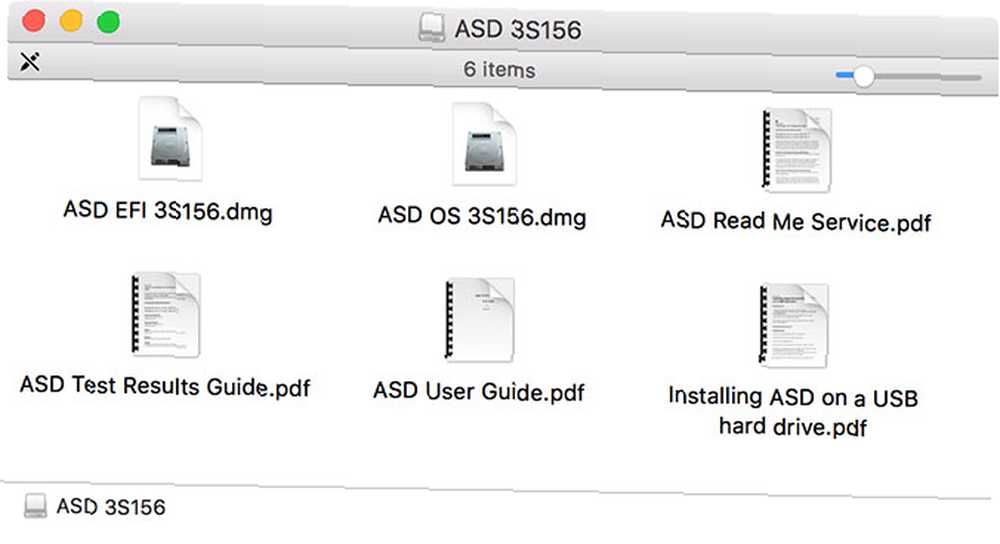
Test af OS-niveau er især nyttig, når man tester komponenter som touchpads og tastaturer, hvor brugerinput ofte er påkrævet. Da du kører et helt operativsystem, har du brug for et eksternt drev på mindst 20 GB for at udføre testen.
Begge disse test har deres pladser, og det afhænger stort set af, hvad du tester. Hvis du er i tvivl, skal du starte med EFI-test og derefter gå videre til OS-test.
Sådan installeres Apple Service Diagnostic på et USB-drev
Først skal du oprette en startbar USB-disk, hvor du kan køre dine test. Apple anbefaler, at du installerer begge værktøjer på separate partitioner, på et drev på 40 GB eller mere:
- Tilslut det eksterne drev, du gerne vil bruge, på en Mac og start Diskværktøj.
- Vælg drevet fra listen, og klik på Slette, vælg derefter Mac OS Udvidet og klik Slette for at oprette lydstyrken.
- Med det valgte drev skal du klikke på Skillevæg, specificere GUID-partitionstabel, og oprette to bind: et ASD EFI-volumen på mindst 30 MB og et ASD OS-volumen på mindst 20 GB (navngiv disse korrekt, f.eks.. ASD EFI 3S156 og ASD OS 3S156, så du kan adskille dem fra hinanden).
- I Finder, montering (dobbeltklik) på det ASD-diskbillede (f.eks. ASD 3S156.DMG), du har downloadet, og monter derefter de individuelle EFI- og OS-billedfiler også.
- I Diskværktøj, vælg ASD EFI den partition, du oprettede i trin tre, og klik på Gendan, vælg derefter EFI billede, du lige har monteret.
- Klik Gendan og vent til processen er afsluttet.
- Vælg ASD OS den partition, du oprettede i trin tre, og klik på Gendan, vælg derefter OS billede, du lige har monteret.
- Klik Gendan og vent til processen er afsluttet udstøde køreturen.
Bemærk: Det er muligt at installere hvert af disse værktøjer på en enkelt partition og køre dem direkte, hvilket er perfekt, hvis du kun har et lille USB-drev til rådighed til EFI-test (skærmbillede vist nedenfor). For at gøre dette skal du oprette en standard macOS-partition og “genoprette” billedet, som du ville gøre i trin fire og fem ovenfor.
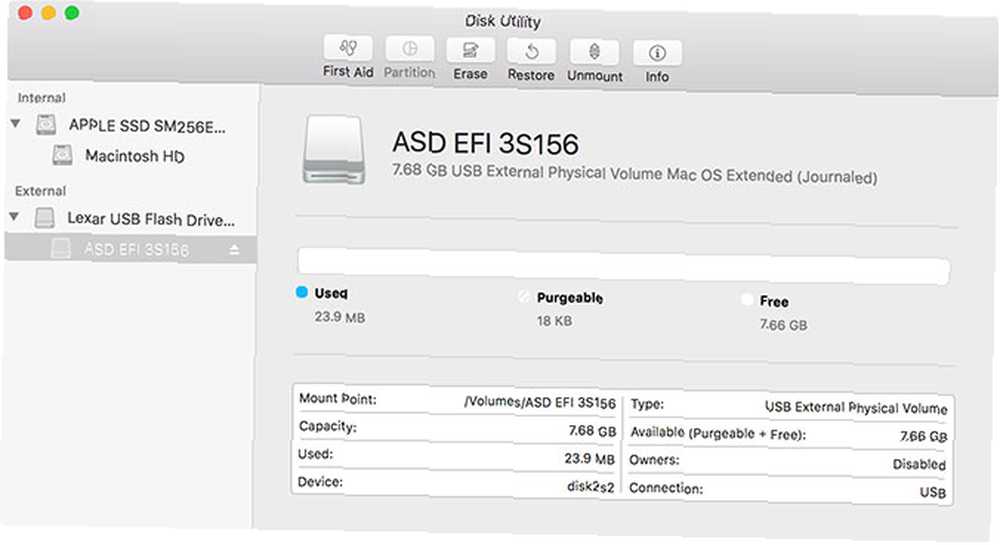
Du er nu klar til at køre Apple Service Diagnostic på din Mac!
Sådan køres Apple Service Diagnostic
Dette er den nemmeste del af hele processen, da den hovedsageligt kræver tålmodighed:
- Luk den Mac, du vil teste, og tilslut dit ASD USB-drev.
- Tryk på tænd / sluk-knappen, og tryk derefter på med det samme Mulighed nøgle.
- Hvis du gjorde det korrekt, ser du en startmenu. Vælg enten EFI eller OS, Klik derefter på pilen for at starte.
- Vent til ASD initialiseres, og klik derefter på Prøve.
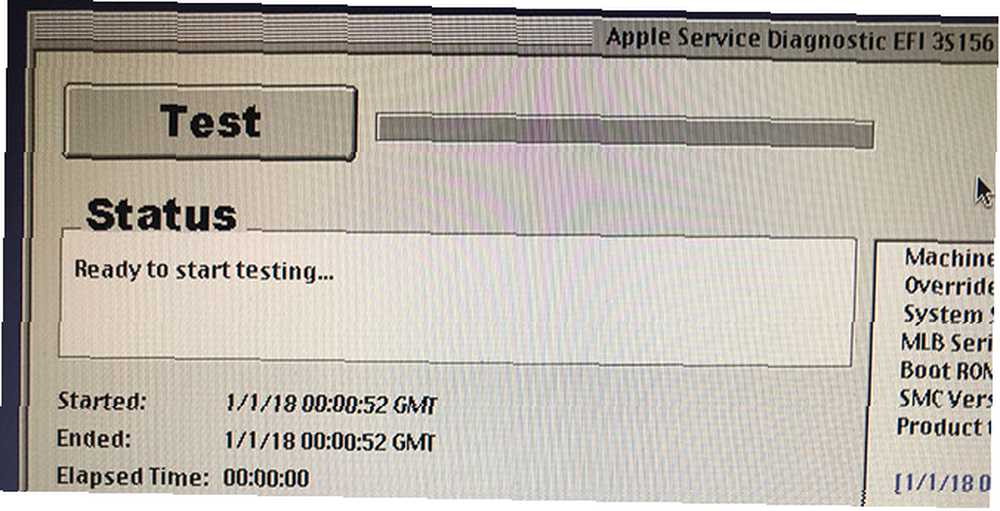
Det er virkelig vigtigt at vente på, at ASD initialiseres, før du klikker på Prøve. Første gang jeg prøvede en EFI-test, klikkede jeg for hurtigt på knappen, og den hang. Det er også muligt at teste specifikke komponenter, springe over bestemte test (nyttige, hvis de får din Mac til at hænge), og stresstest systemet ved at sløbe processen.
Fortolkning af dine ASD-resultater
Med dine resultater tæt på hånden og eventuelle fejlkoder eller meddelelser bemærket, er det næste logiske trin at søge på internettet efter hjælp. Overvej at offentliggøre dit problem og relevante oplysninger på fora som Ask Different, / r / AppleHelp eller Apple Support Communities.
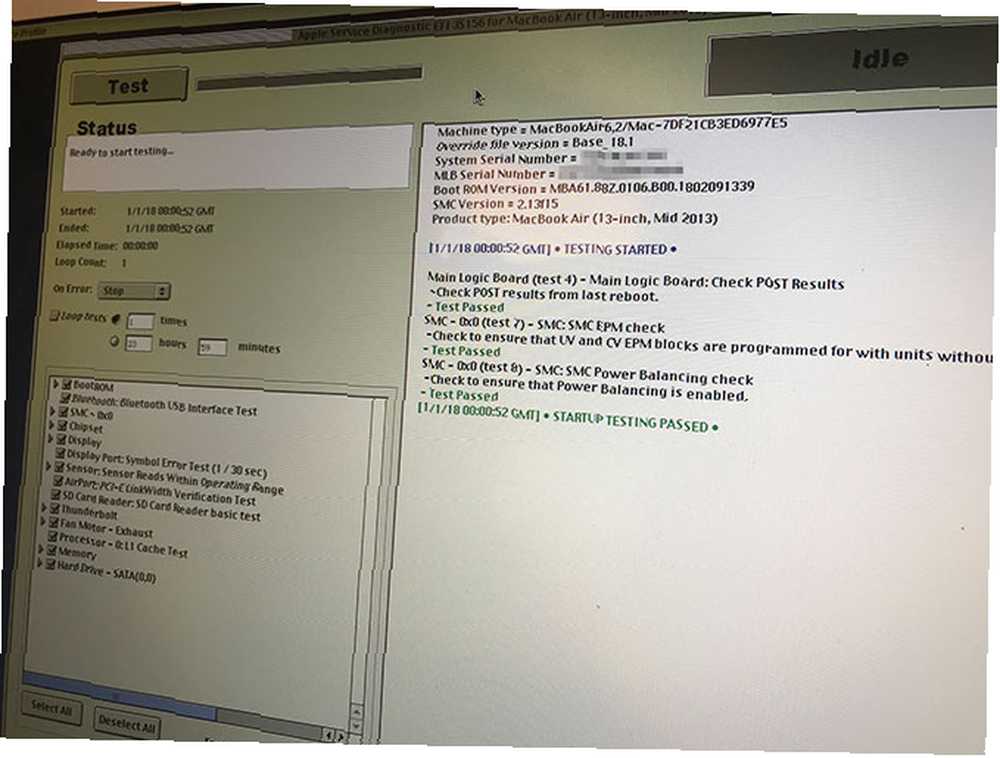
En anden mulighed er at finde teknikermanualen til din Mac-model. Det lykkedes mig at finde begge mine MacBook-manualer frit tilgængelige på Scribd. Disse giver detaljerede oplysninger om specifikke komponenter og kan hjælpe med at afkode nogle af fejlkoderne og meddelelserne, som ASD kaster på dig.
Hjalp Apple Service Diagnostic dig?
I slutningen af processen kan din maskine muligvis gennemføre EFI- og OS-test. På dette tidspunkt er det sandsynligvis sikkert at sige, at dine problemer sandsynligvis er forårsaget af software. Du bør overveje at geninstallere macOS og starte igen.
Mislykkede RAM-test kan muligvis forklare ydelsesproblemer og pludselige genstarter. For at løse dette kan du muligvis udskifte RAM-modulet. Tilsvarende kan det være en værd forfølgelse at udskifte en SSD, der ikke er på niveau med, hvis det forlænger MacBooks levetid.
Du kan ofte løse problemer med fans relativt let, mens du kan erstatte en billig USB-periferiudstyr med en dårlig Bluetooth- eller Wi-Fi-chip. Andre problemer med CPU, GPU, skærm osv. Er sandsynligvis et signal om, at det er tid til at købe en ny Mac. Er der et rigtigt tidspunkt at købe en ny Mac, iPhone eller iPad? Er der et rigtigt tidspunkt at købe en ny Mac, iPhone eller iPad? Apple er kendt for at holde sig til forholdsvis stive frigørelsesplaner, hvilket får mange til at tro, at der er rigtige og forkerte tider at købe Apple-produkter - og det er let at se hvorfor. . Når du er klar til købet, kan du lære, hvordan du bygger din perfekte Mac på Apples websted Sådan bygger du din perfekte Mac på Apples websted Sådan bygger du din perfekte Mac på Apples websted Når du køber en Mac, skal du ikke nøjes med det grundlæggende . Sådan får du den perfekte Mac til dig fra Apples websted. .











