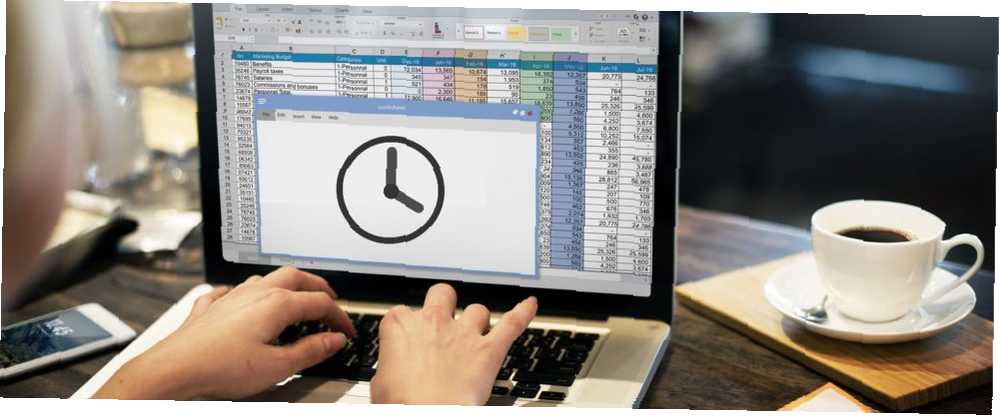
Peter Holmes
0
4852
564
Excel er fantastisk, når du arbejder med store mængder data, og du skal holde ting organiseret. 3 Begyndertips til styring af regneark i Excel 3 Begyndertips til styring af regneark i Excel-regneark er kernen i Excel. Her er et par tip, der hjælper dig med at holde dig organiseret og produktiv. . Det kan imidlertid være meget tidskrævende at indtaste disse data i dit dokument og formatere dem korrekt.
Heldigvis designer Microsoft Excel med denne form for opgave i tankerne, og der er forskellige funktioner, du kan bruge til at fremskynde processen. Ved at drage fordel af automatisk udfyldning og flashfyld kan du sikre dig, at du ikke spilder tid 14 tip til at spare tid i Microsoft Excel 14 tip til at spare tid i Microsoft Excel Hvis Microsoft Excel har brugt meget af din tid i fortiden, lad os vise dig, hvordan du får noget af det tilbage. Disse enkle tip er nemme at huske. på arbejde, der kunne automatiseres.
Her er, hvordan du får mest muligt ud af Auto Fill og Flash Fill.
Første trin med automatisk udfyldning
Før vi springer ind i Flash Fill, er det værd at sikre, at vi ved, hvordan vi får mest muligt ud af Auto Fill. Jeg begynder tidligt på mine julekort, så jeg har oprettet et Excel-dokument til at hjælpe mig med at organisere min liste over modtagere.
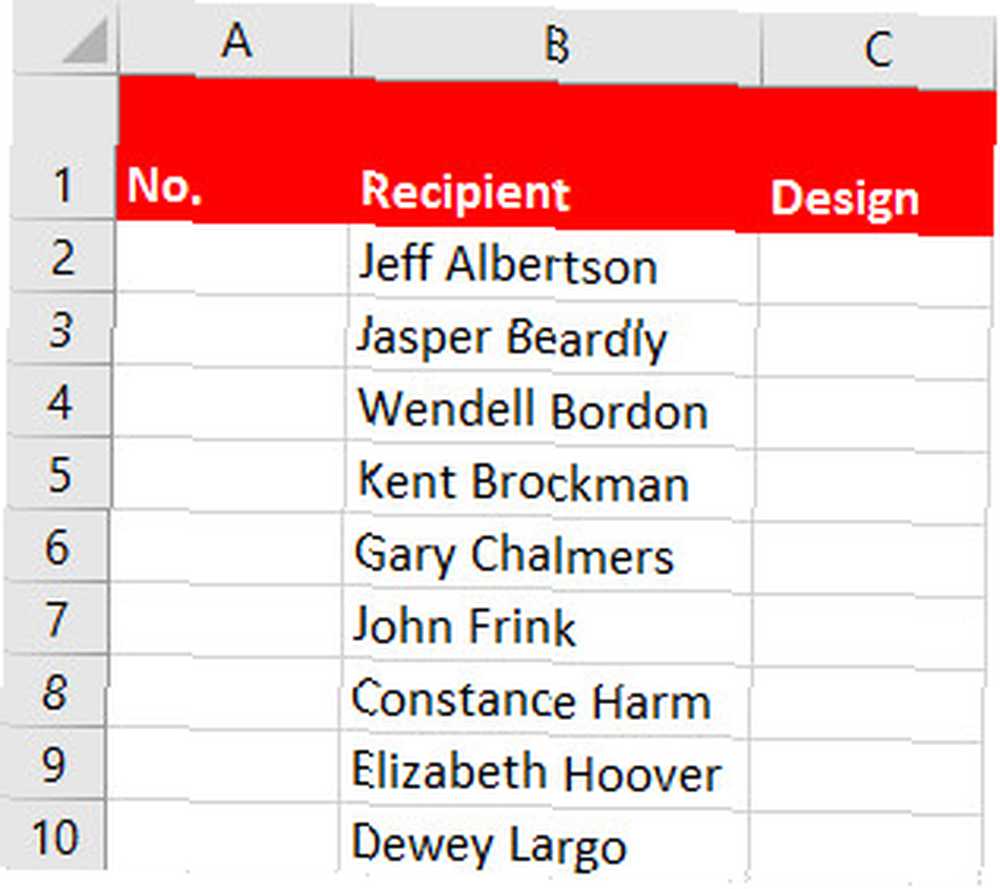
Udfyld serier til lister
Jeg vil nummerere min liste, men jeg vil ikke udskrive hvert nummer individuelt. I stedet vil jeg starte min liste med nummer et i celle A2 og derefter trække det nederste højre hjørne af cellen til Auto Fyld resten af kolonnen.
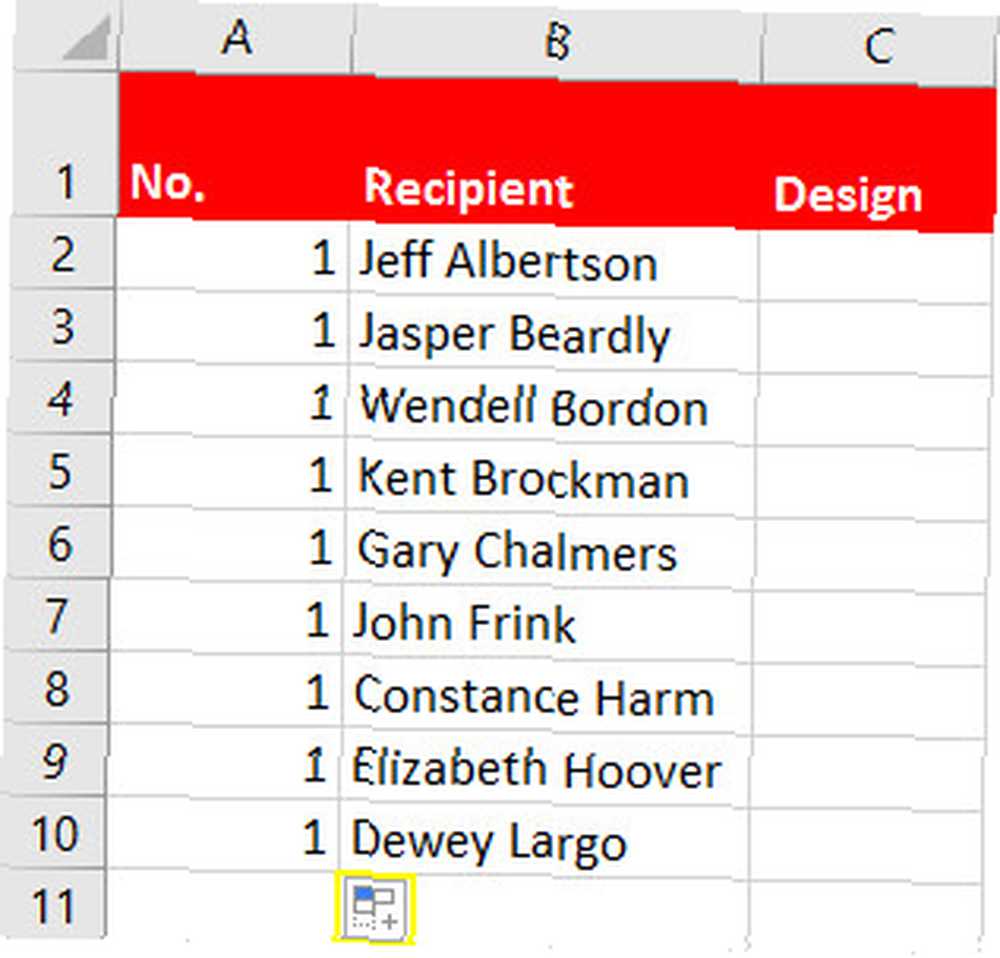
Desværre udfylder dette bare listen med dem, som ikke er meget nyttige. Vi er nødt til at bruge det fremhævede Indstillinger for automatisk udfyldning for at specificere, hvad vi leder efter. Klik på knappen, og vælg Fyld serie. En hurtigere måde at få adgang til disse indstillinger er ved at klikke og trække med højre museknap, som åbner den kontekstuelle menu automatisk, når du frigiver den.
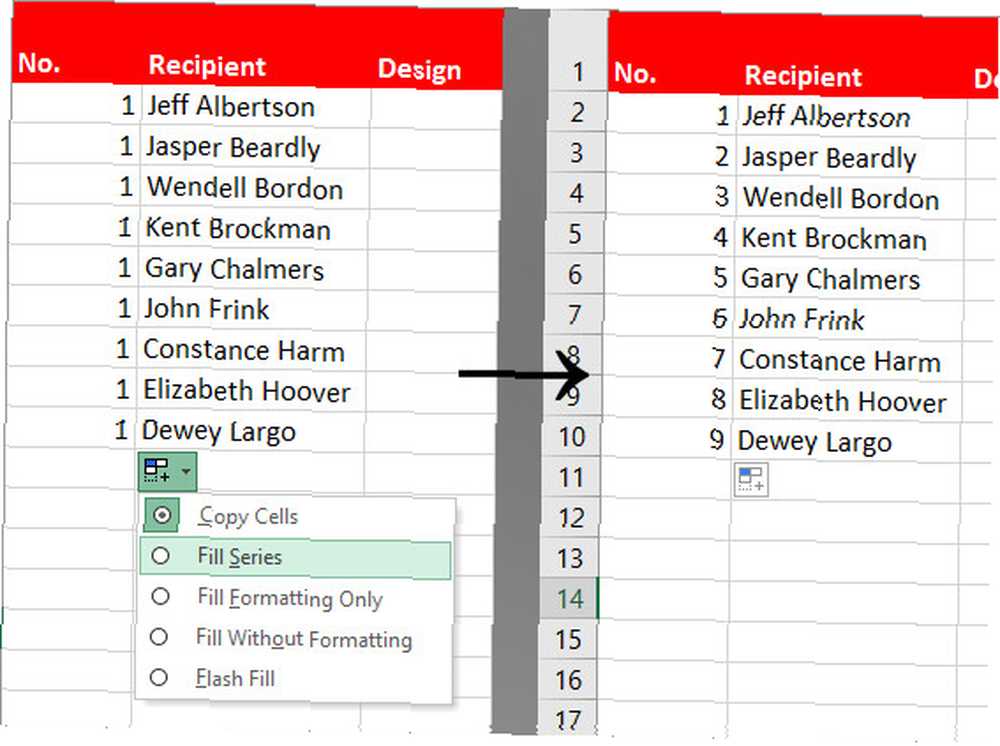
Som du kan se, skrider vores numre successivt op. Dette handler om den mest enkle brug af Auto Fill. Det bliver virkelig magtfuldt, når det kan antage antagelser om dine data Sådan konverteres afgrænsede tekstfiler til Excel-regneark Sådan konverteres afgrænsede tekstfiler til Excel-regneark Brug Microsoft Excel til at importere data fra en tekstfil til et regneark. Guiden Tekstimport hjælper dig med at importere data fra afgrænset tekst og organisere dem pænt. .
Fyld serien til datoer
For eksempel kan du nedenfor se, hvordan Autofyld fungerer med datoer. Træk opadgående automatisk befolket datoer fra fortiden, mens du trækker nedad, arkiverer automatisk datoer fra fremtiden. Dette fungerer nøjagtigt på samme måde, når du trækker henholdsvis til venstre og højre.
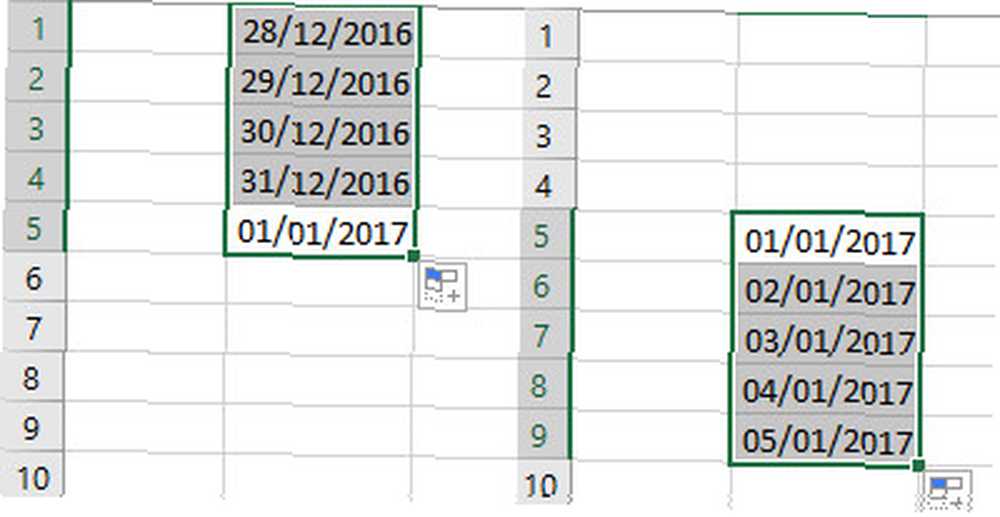
Udfyld serier til tider
Jo flere oplysninger du giver Autofyld, desto bedre fungerer det. Nedenfor kan du se, at jeg har indtastet 10:00 AM i en celle, før jeg specificerede, at den skulle behandles som et tidspunkt i Nummer afsnit af Hjem fanen til båndet.
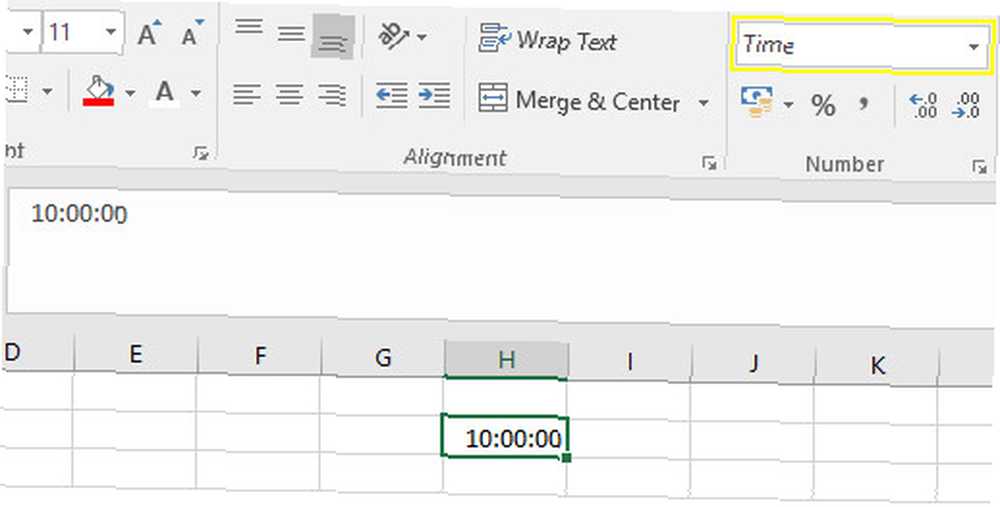
Hvis vi trækker nedad, udfylder Auto Fill de valgte celler med sekventielle tider som timesintervaller.
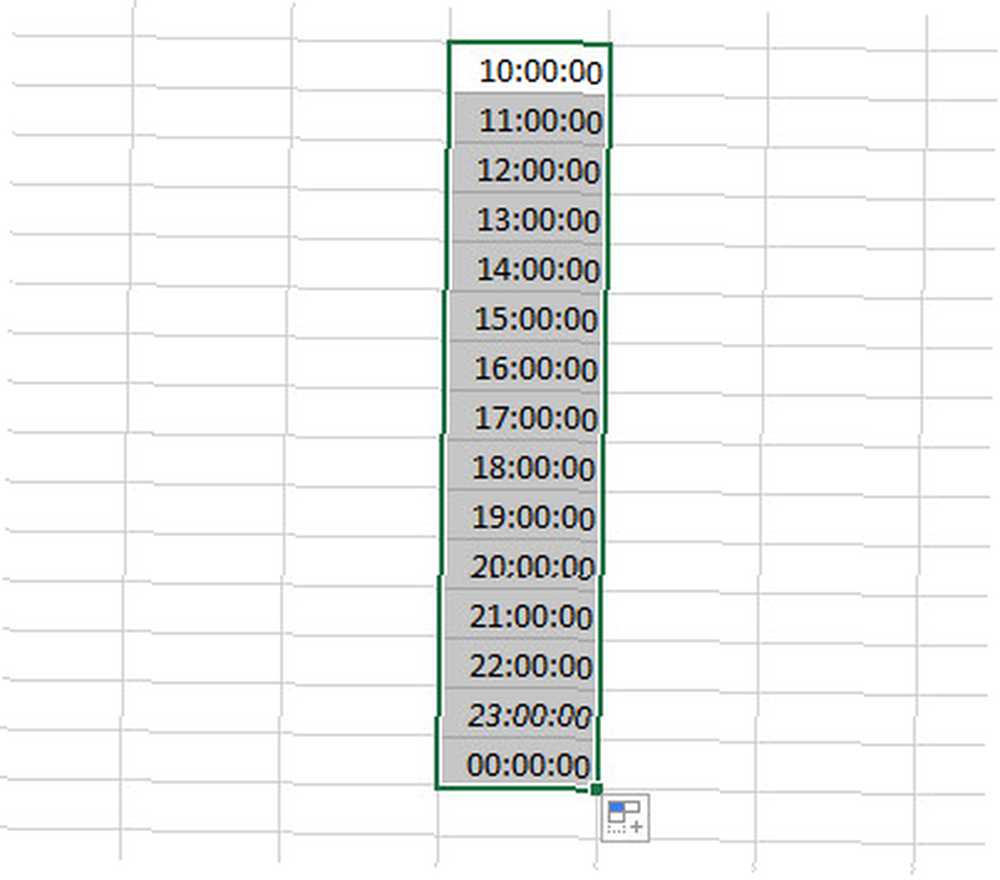
Det er nyttigt nok, men Autofyld kan gøre mere end bare timeforhøjelser. Hvis vi manuelt indtaster 10:30 i cellen nedenfor kl. 10.00, kan vi vælge begge celler og derefter trække, hvilket resulterer i trinvise trin på en halv time.
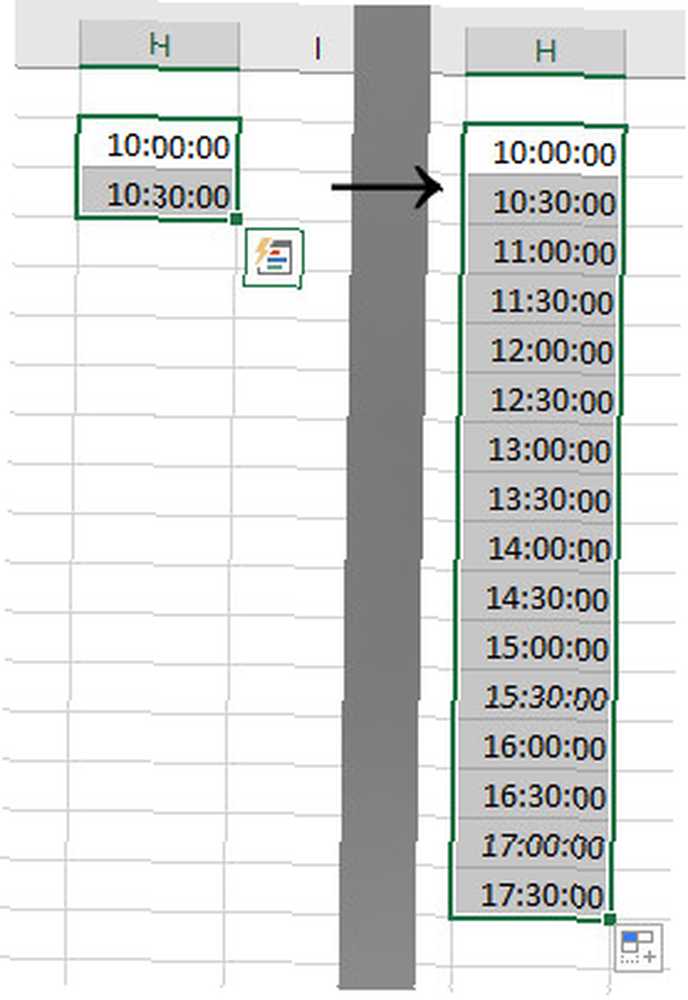
Udfyld serien til ord
Så hvordan hjælper dette vores julekortliste? Jeg vil bruge Auto Fill til at bestemme, hvilket kortdesign hver person får.
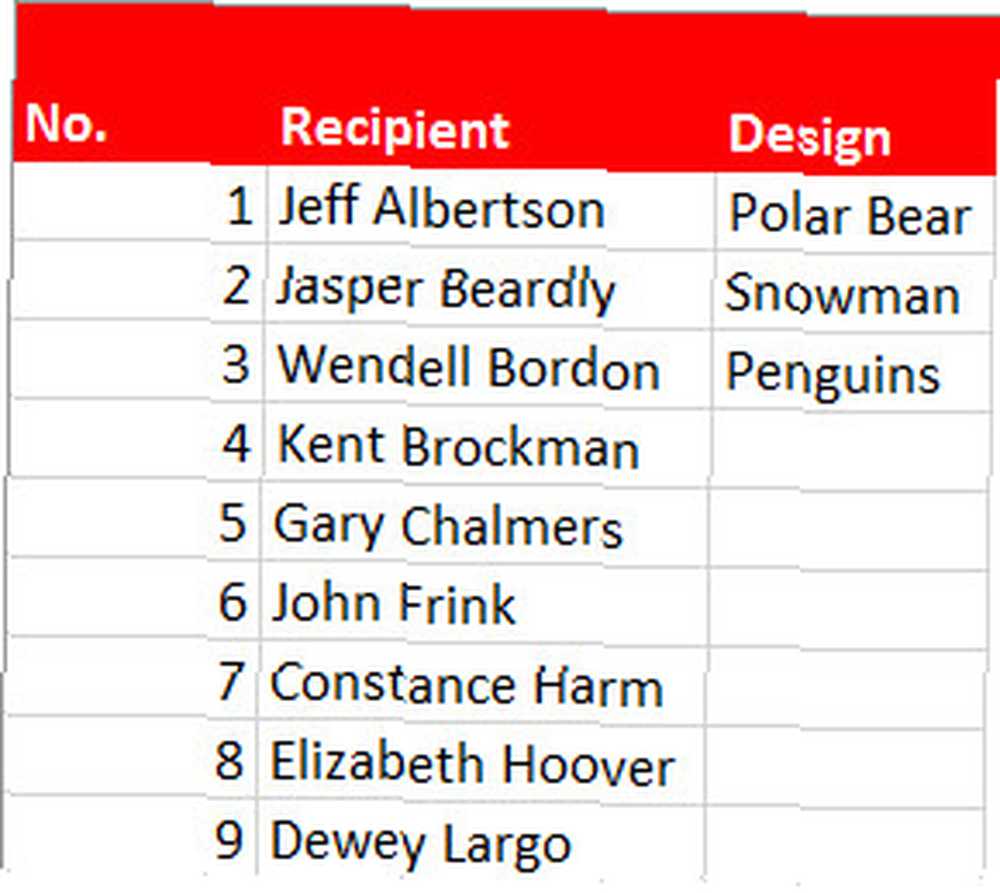
De tre typer kort, jeg har til rådighed, findes allerede i kolonnen Design. Ved at vælge de tre celler og derefter bruge udfyldningshåndtaget til at udvide vores valg, kan vi hurtigt udfylde hele denne kolonne.
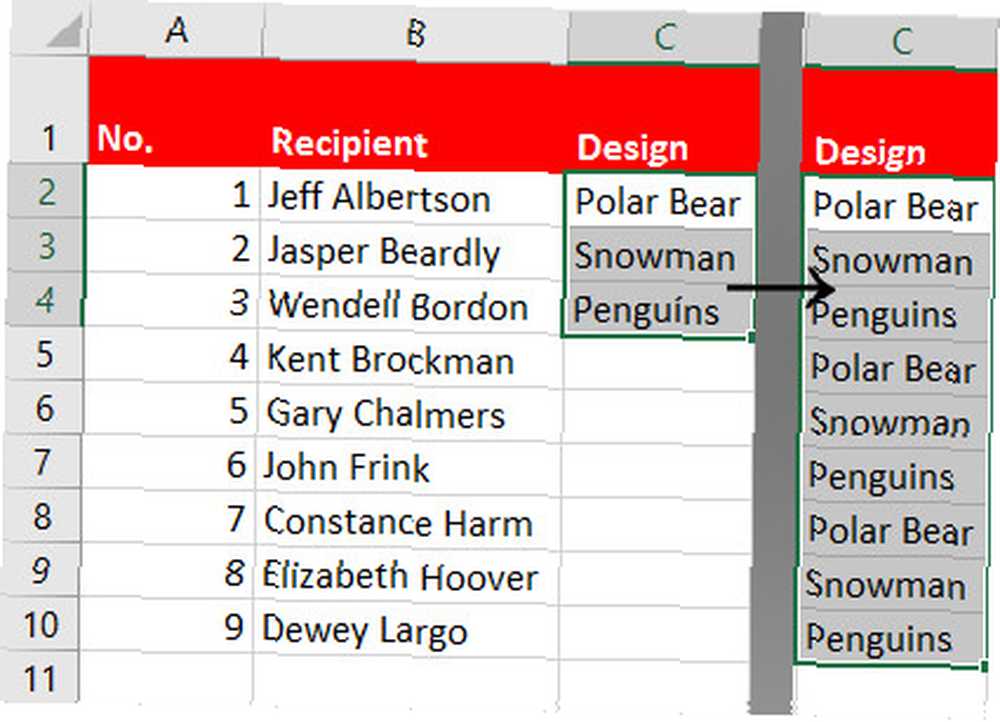
Du kan også bruge Auto Fill til at tilføje dage i ugen eller måneder af året. Alle Excel-behov er den første dag eller måned, og det udfyldes automatisk resten.
Første trin med flashfyld
Flash Fill er en nær slægtning til Auto Fill, men den udfører en lidt anden funktion. I stedet for at fortsætte en række data, kan den kildeoplysninger fra andre celler og præsentere den med den ønskede formatering. 9 tip til formatering af et Excel-diagram i Microsoft Office 9 tip til formatering af et Excel-diagram i Microsoft Office Første indtryk betyder noget. Lad ikke et grimt Excel-diagram skræmme dit publikum. Her er alt hvad du har brug for at vide om at gøre dine diagrammer attraktive og engagere dig i Excel 2016. .
For at Flash Fill skal fungere korrekt, er vi nødt til at bruge celler, der støder op til de data, vi forsøger at formatere. Det hjælper også med at ændre formateringen af dine headers, så Excel antager ikke, at de er en del af dit datasæt.
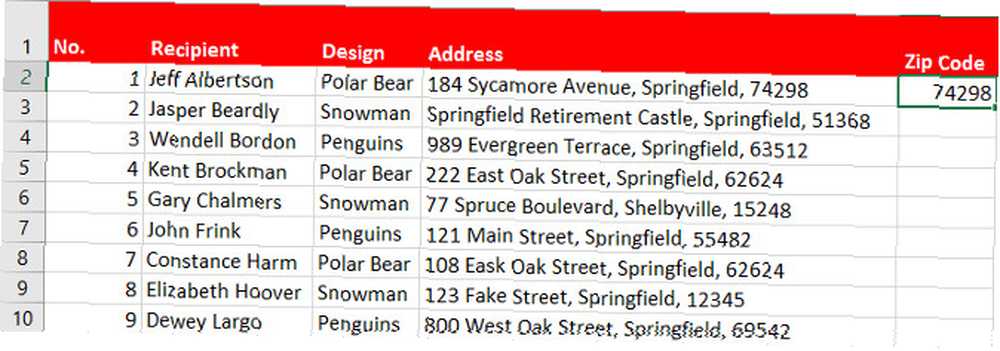
Ovenfor har jeg tilføjet yderligere to kolonner til mit regneark, hvor den første indeholder hver enkelt persons adresse, og den anden klar til at modtage deres postnummer. Jeg har også tilføjet det første postnummer manuelt for at hjælpe Excel med at forstå, hvad jeg leder efter.
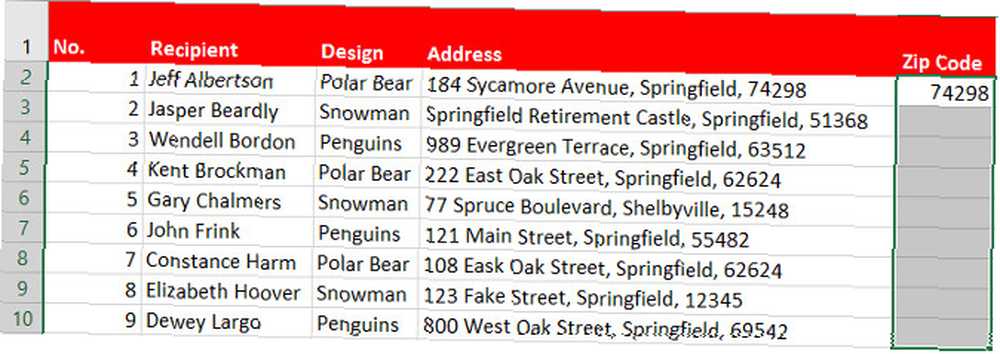
Vælg derefter alle de celler, du vil udfylde. Åbn herfra Data fanen i båndet, og vælg Flash-udfyldning fra Dataværktøjer fane. (Vi kunne også gennemføre denne proces ved hjælp af fyldhåndtaget, ligesom vi brugte autofyld tidligere.)
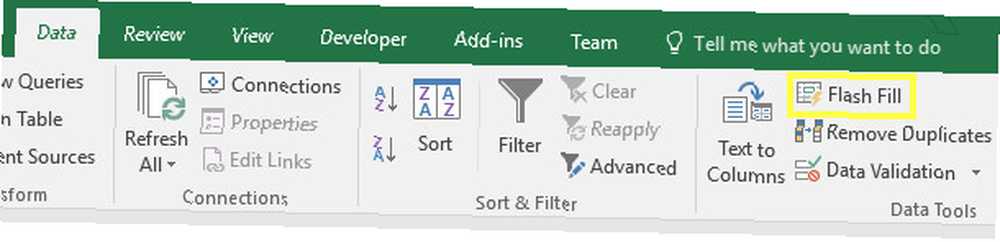
Hvis du gør dette, bliver Excel bedt om at finde alle de oplysninger, der svarer til det, vi manuelt overførte fra celle D2 til celle E2. Softwaren finder hvert postnummer og kopierer netop disse oplysninger til den valgte celle.
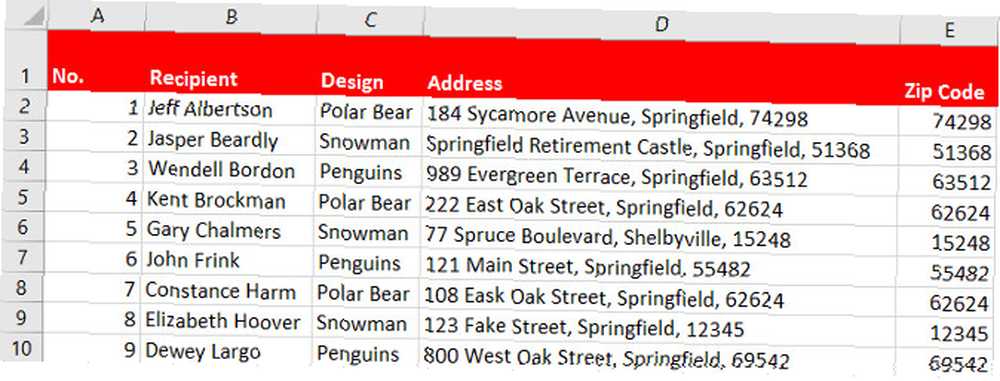
Dette kan være et kraftfuldt tidsbesparende værktøj. Forestil dig for eksempel, at du forbereder disse adresser til en e-mail-fusion, og du vil konfigurere den måde, hvorpå informationen er arrangeret og formateret. Med Flash Fill kan du eksperimentere med en celle og derefter udfylde de samme resultater automatisk for resten af datasættet.
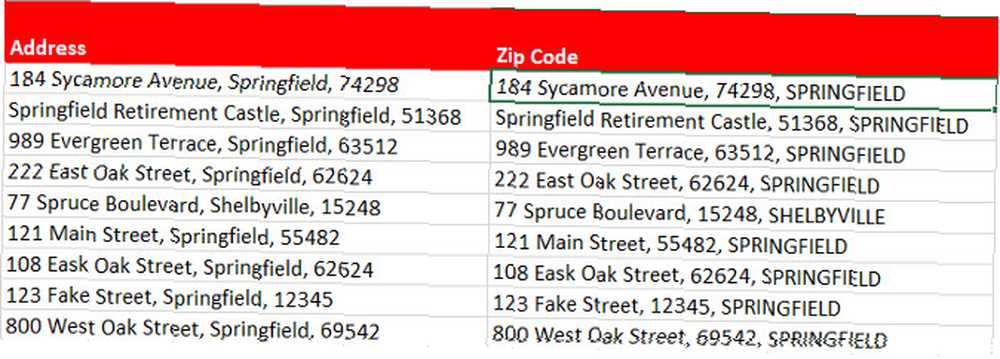
Ovenfor kan du se, at jeg har omordnet oplysningerne og ændret sagen for bynavnet ved hjælp af Flash Fill. Denne funktionalitet kan ikke læse dit sind, men den kan følge din kunde, hvis du tilbyder de rigtige data. Husk: et andet celleeksempel kan ofte give mere nøjagtige resultater, især hvis din formatering varierer mellem forskellige rækker.
Automatiser Excel
Nu ved du, hvordan du automatisk opretter lister af enhver art med automatisk udfyldning eller lader Excel udtrække oplysninger fra en celle og føje dem til en anden med Flash-udfyldning. Hvis du nogensinde har brug for en papirkopi af dine data, skal du sørge for, at dit regneark er godt formateret til udskrivning 7 Excel-udskrivningstips: Sådan udskrives dit regneark Trin for trin 7 Excel-udskrivningstips: Sådan udskrives dit regneark Trin for- Trin Har du problemer med udskrivning fra Microsoft Excel? Denne guide viser dig, hvordan du udskriver et Excel-regneark perfekt. .
Har du brug for mere hjælp til at få fat i Auto Fill eller Flash Fill? Eller har du et tip, som du vil dele med andre læsere? Uanset hvad, hvorfor ikke deltage, del dine tanker i kommentarfeltet nedenfor?
Billedkredit: Rawpixel.com via Shutterstock.com











