
Edmund Richardson
0
4915
414
Vil du grøfte din standard desktop-e-mail-klient, hvis Gmail havde flere desktop-lignende funktioner?
Gmail er den førende webmail-klient, men desktop-e-mail-klienter forbliver en ting. De appellerer, fordi du kan gemme dine e-mails lokalt og få adgang til dem når som helst. Hvad hvis Gmail kunne være mere som en desktop-klient, mens den ikke mister nogen af dens killerfunktioner?
Lad os vise dig, hvordan du kan konfigurere Gmail til at opføre sig mere som en desktop-e-mail-klient.
1. Opret en desktop-genvej
Brugere af gamle skole Windows vil sætte pris på Chromes evne til at oprette genveje til applikationer. Åbn Gmail i din Chrome-browser, åbn Chrome-menuen (tre lodrette prikker) og gå til Flere værktøjer> Tilføj til skrivebord ...
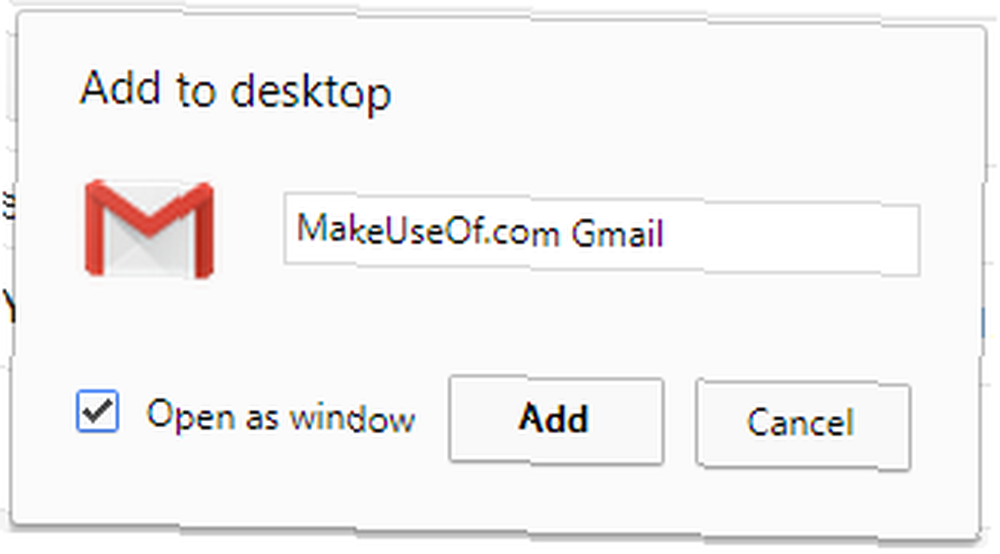
Dette vil oprette en Gmail-skrivebordsgenvej, som du nu kan fastgøre til proceslinjen eller Windows 10 Start Menu. Bare højreklik på genvejen og vælg den respektive mulighed i menuen. Hvis du har tjekket Åbn som vindue, Gmail-browservinduet, der åbnes gennem denne genvej, ligner lidt en Windows-app, fordi det ikke viser browserværktøjslinjer.
2. Lav Gmail til at håndtere Mailto-links
Når du klikker på en e-mail-adresse-hyperlink, åbner den din standard desktop-e-mail-klient, med det adressefelt, der allerede er udfyldt. Denne type hyperlink starter med mailto:, hellere end http: //, at bede din computer om at åbne en e-mail-klient i stedet for et websted. Men du kan knytte Mailto-linket til Gmail.
I Chrome skal du åbne Gmail og klikke på ikonet Protocol Handler på adresselinjen. Vælg Give lov til, til Tillad mail.google.com at åbne alle e-mail-links.
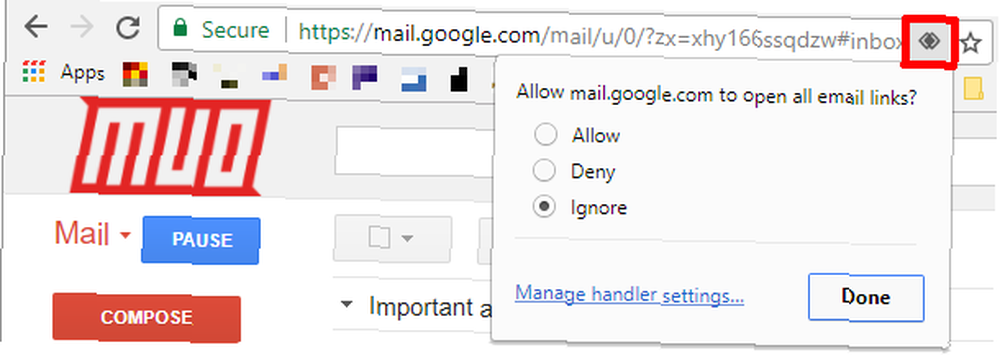
Hvis du ikke kan se ikonet, skal du klikke på Chrome-menuikon (tre lodrette prikker) og gå til Indstillinger> Avanceret> Indholdsindstillinger (under privatliv og sikkerhed). Klik Handlers og sørg for, at denne indstilling er aktiveret til Tillad websteder at bede om at blive standardhåndterere for protokoller (anbefales).
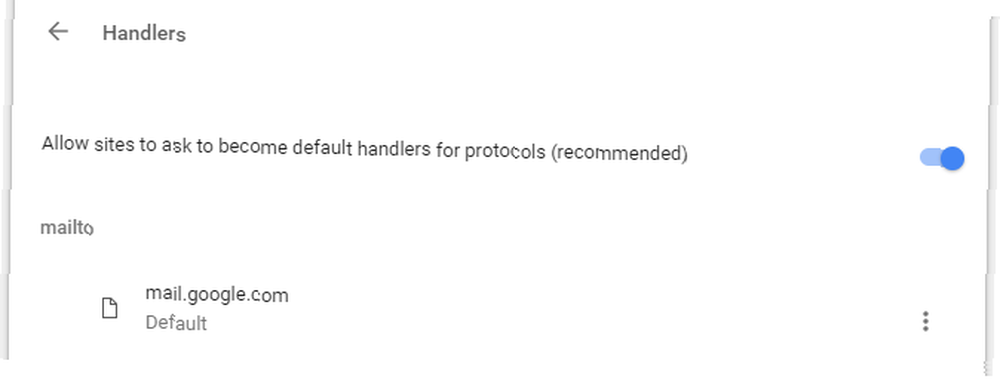
Hvis mail.google.com endnu ikke er angivet under mailto, skal du se ikonet i adresselinjen på din Gmail-fane nu. Ellers skal du fjerne det program, der i øjeblikket er angivet under mailto, så du kan knytte Mailto-links til Gmail.
3. Aktivér offline support
Gmail tilbyder offline support gennem sin Chrome-app. Under Gmail-indstillinger> Offline i webklienten finder du et link til Gmail Offline-appen [Ikke længere tilgængelig]. Appen vises på din Chrome-appliste. Når du klikker på den for første gang, kan du vælge at Tillad offline mail.
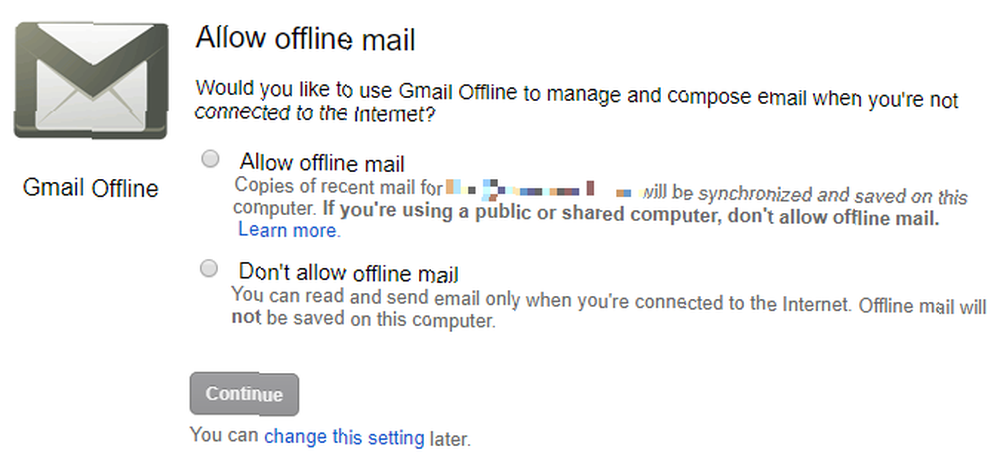
Når den er aktiveret, og når alle dine beskeder er blevet downloadet, kan du se din e-mail via Gmail Chrome-appen, selv når du er offline. Du vil være i stand til at komponere nye beskeder, der sendes næste gang du er online. Appen opfører sig ligesom en desktop e-mail-klient.
4. Konfigurer flere konti
Hvis din vigtigste årsag til at bruge en desktop-e-mail-klient er, at den giver dig mulighed for at administrere flere e-mail-konti og indbakker, er du i en godbid. Gmail har indbygget support til adgang til eksterne e-mail-konti. Dette er specielt nyttigt i situationer, hvor du gerne vil have adgang til din arbejds-e-mail eller andre konti i Gmail.
Gå til for at konfigurere flere konti Gmail-indstillinger> Konti og import. Her kan du konfigurere Send mail som og Tjek mail fra andre konti, som giver dig mulighed for at tilføje flere konti.
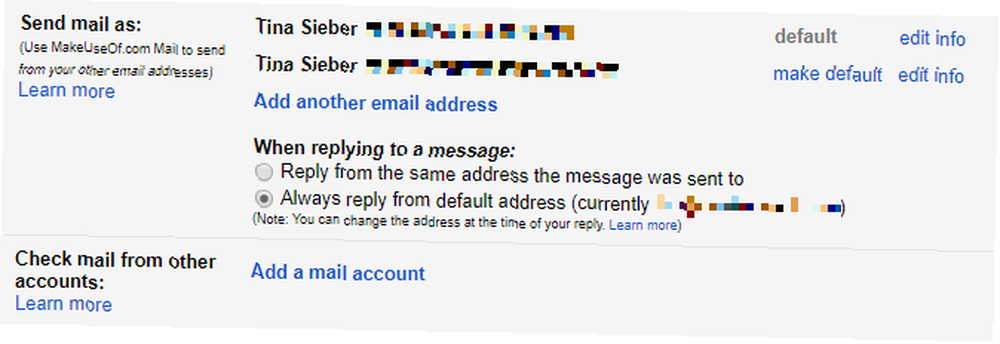
De indstillinger, du indtaster her i, er lige de samme, som du ville angive i enhver e-mail-klient. Med denne store indsats vil du være i stand til at kontrollere forskellige konti for ny mail og bruge enhver konfigureret e-mail-adresse.
5. Brug filtre og etiketter
Mapper, som de almindeligvis er kendt i forskellige e-mail-klienter, er en anden desktop-klientsborg. De lader dig sortere din e-mail for nem adgang og en organiseret indbakke. Gmail gør det bedre: I stedet for mapper får du etiketter.
Gå til til at administrere etiketter Gmail-indstillinger> Etiketter. Du kan også klikke på etiketikon når du ser en e-mail og tjekker eksisterende etiketter eller klikker på Lav ny nederst for at tilføje en etiket. Du ser en Administrer etiketter genvej nederst på listen over etiketter.
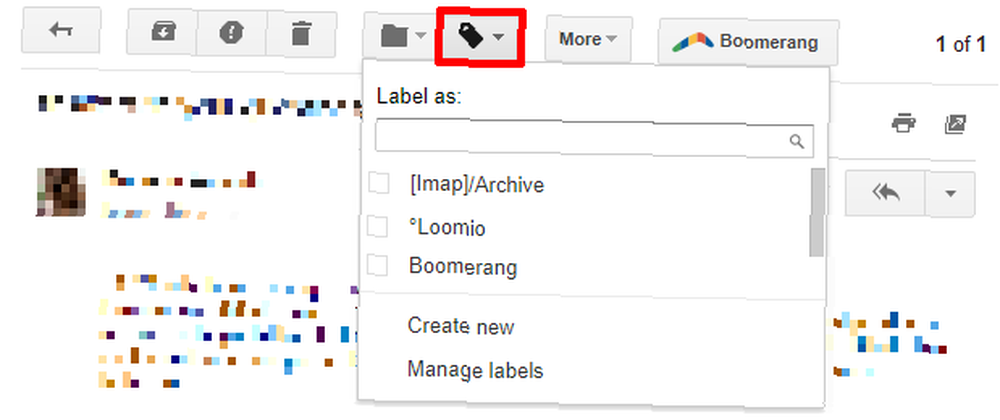
Etiketter ligner mapper, kun bedre. Du kan have en meddelelse med mere end en etiket. Du kan hurtigt hoppe til en etiket eller bruge den med et filter til at automatisere opgaver Sådan konfigureres e-mail-filtre i Gmail, Yahoo Mail og Outlook Sådan opsættes e-mail-filtre i Gmail, Yahoo Mail og Outlook E-mail-filtrering er dit bedste værktøj ved at holde din indbakke pæn og organiseret. Her er, hvordan du konfigurerer og bruger e-mail-filtre i Gmail, Yahoo Mail og Outlook. .
Faktisk giver filter og etiketter dig næsten magiske kræfter, der kan reducere din daglige e-mail-arbejdsbyrde 4 Smart Gmail-filtre, der hjælper dig med at tackle for meget e-mail 4 Smart Gmail-filtre, der hjælper dig med at håndtere for meget e-mail-dekluttering og organisering af din Gmail-indbakke er en daglig opgave. Der er en smartere måde at gøre det på. Opret fire grundlæggende filtretyper i Gmail for automatisk at sortere dine e-mails. . Du kan automatisk sortere indgående e-mails i etiketter (som kan fungere som mapper, hvis du vil), arkivere e-mails automatisk, slette dem, hvis du vil, eller oprette en feriesvar. Sådan opsætter du en e-mail uden for kontor-responder, før du går på en Rejse Sådan konfigureres en e-mail uden svar fra kontoret, før du rejser. Ville du ikke elske at tage på ferie, da du ikke skulle tjekke din e-mail? Hvis du ikke kan stole på en assistent, mens du er væk, skal du henvende dig til autoresponders i Gmail. .
Du kan endda oprette tilpassede svar kaldet dåse svar, som Gmail vil sende til afsenderen, hvis deres meddelelse opfylder visse kriterier, der er nævnt i filteret. Og når vi taler om al denne organisation, skal du vide, hvordan du opretter en gruppe-e-mail i Gmail Sådan opretter du en gruppe-e-mail i Gmail Sådan opretter du en gruppe-e-mail i Gmail At lære at oprette en gruppe-e-mail i Gmail vil gøre dit liv lettere. Start på din Gmail-kontaktliste med disse tip. også.
6. Aktivér tastaturgenveje
Hvis du kan lide brugervenlighed og hastighed, du får ved at bruge tastaturgenveje, kan du bare ikke ignorere Gmail.
Der er næppe noget, du ikke kan opnå via tastaturgenveje inde i Gmail. Vælg samtaler, anvend etiketter, naviger frem og tilbage, stjerne, slette, arkivere osv. Du navngiver det, og det kan helt sikkert opnås med en tastaturgenvej eller to.
Du kan aktivere tastaturgenveje under Gmail-indstillinger> Generelt> Tastaturgenveje. Du kan få et hurtigt overblik over alle genveje ved at skrive ? i Gmail eller besøger tastaturgenveje til Gmail-websted.

Har du problemer med at huske genveje? Prøv vores guide til at lære genvejstaster De bedste måder at lære alle de tastaturgenveje, du nogensinde har brug for De bedste måder at lære alle de tastaturgenveje, du nogensinde har brug for Der er mange tastaturgenveje, du ikke bruger. Vi bringer dig alle de rette ressourcer til at lære dig alt hvad du har brug for at vide om tastaturgenveje. Husk tastaturgenveje for øjeblikkelig produktivitet. , der viser dig flere tricks som ovenstående.
7. Få meddelelser
Næsten hver desktop e-mail-klient tilbyder underretning, når en ny e-mail ankommer. Det gør Gmail også.
Gå til Gmail-indstillinger> Generelt> Desktop-meddelelser og aktiver din foretrukne indstilling. Du kan vælge mellem at modtage underretninger for ny mail eller vigtig mail. Standardindstillingen er af.

Har du stadig brug for en desktop e-mail-klient?
Ser man på alle de funktioner, som Gmail har at tilbyde, er det helt sikkert svært at afvise det som en desktop-e-mail-klientudskiftning. Det eneste, der holder dig tilbage, kan være langsom internet eller problemer med sikkerhed og privatliv. I hvilket tilfælde kan du lige så godt holde fast ved en desktop e-mail-klient. Og hvis du er en Mac-bruger, her er nogle praktiske apps, der bringer Gmail til dit skrivebord 4 Handy Mac-apps, der bringer Gmail til dit skrivebord 4 Handy Mac-apps, der bringer Gmail til dit skrivebord elsker Gmail og ønsker, at du kunne bruge det på din Mac-skrivebord? Disse apps bringer Gmail's velkendte interface til din Mac. .
Husk, at du også kan bruge Gmail på din mobil; se, hvordan du kan mestre den nye Gmail på mobil Master den nye mobile Gmail med disse 10 tip Master den nye mobile Gmail med disse 10 tip Hvis det nye Gmail-design på iPhone eller Android blæser, skal du gå gennem disse funktioner for at være produktiv med din e-mails. .
Billedkredit: Af 279photo Studio via Shutterstock.com
Oprindeligt skrevet af Varun Kashyap den 22. marts 2010.











