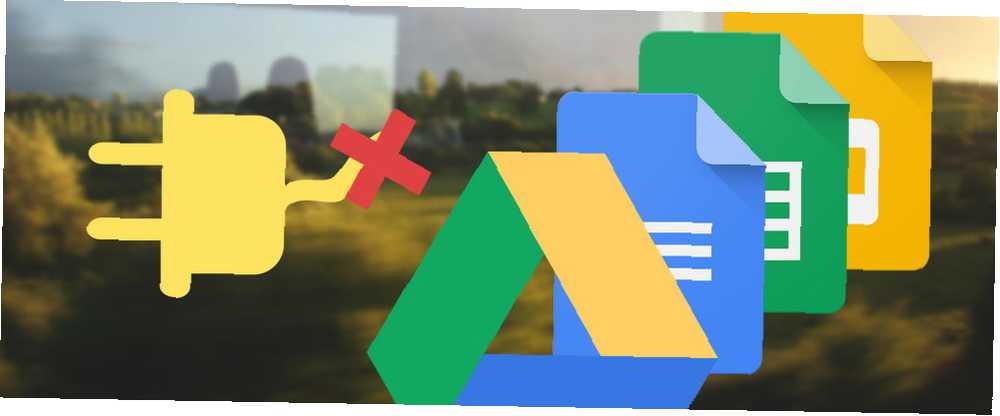
William Charles
0
1700
53
Hvis der er en ulempe med skybaserede tjenester og apps, er det, at du altid skal være online for at bruge dem. Hvis din internet går ned, eller hvis du rejser, stoppes dit arbejde.
Heldigvis har Google Docs, nu bedre kendt som Google Drive, dette dækket. Du kan tage tjenesten offline og få adgang til og redigere dine filer, selv uden en internetforbindelse.
Bedst af alt, du kan gøre det på stort set enhver platform eller enhed. I denne vejledning tager vi et kig på, hvordan du indstiller det og begynder at arbejde overalt, du bruger Google Drev.
På skrivebordet i browseren
Du har brug for Chrome-browseren for at kunne få adgang til Google Drev offline på skrivebordet. Dette er tilgængeligt for Windows, Mac og Linux og fungerer på samme måde på hver platform. På ikke-understøttede browsere mangler indstillingerne for at aktivere offline adgang.
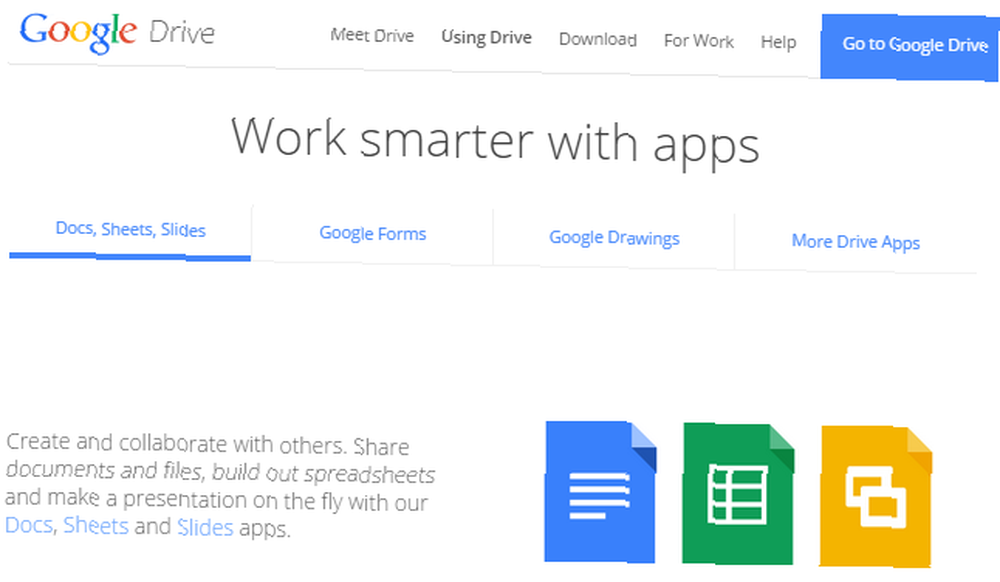
For at komme i gang skal du bruge Chrome Chrome-webappen installeret i Chrome. Det kommer som en standardindstilling med Chrome, men hvis du har brug for det, bliver du bedt om at installere det, før du fortsætter.
Aktivér offline tilstand i Google Drev
Log ind på din konto på Google Drive, drive.google.com. Klik på Indstillinger ikon (tandhjulet) mod øverste højre hjørne af skærmen, og vælg Indstillinger.
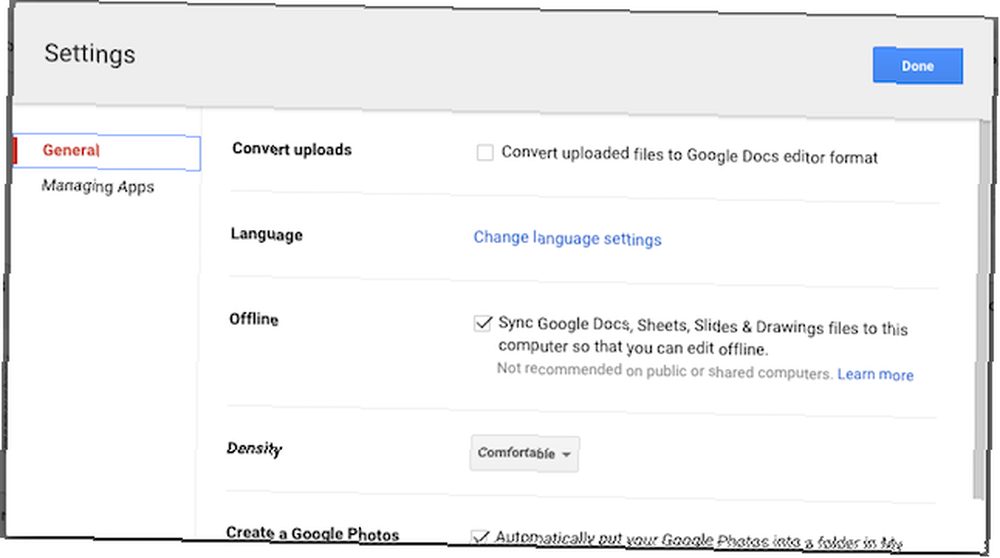
Kontroller i vinduet, der åbnes Synkroniser Google Dokumenter ... i afsnittet mærket Offline. Dine filer begynder at downloade til din computer - disse inkluderer dokumenter, ark, dias og tegninger.
Aktivér offline-tilstand i Google Dokumenter
Gå til Google Docs - docs.google.com - og log ind. Klik på hamburgermenuikonet øverst til venstre på skærmen, og vælg Indstillinger.
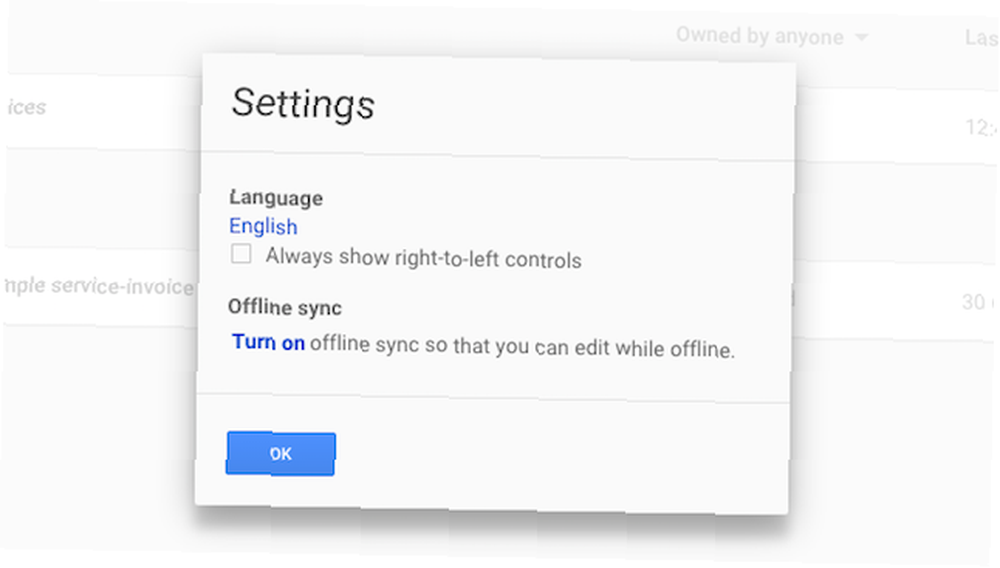
Under Offline-synkronisering klik Tænde for. En ny fane åbnes med instruktioner til installation af Chrome Web-appen, hvis det er nødvendigt, for at bekræfte, at du vil aktivere offline adgang.
Redigering af filer
Det tager et par minutter at downloade dine filer og også cache-kopier af Docs-apps. Afbryd ikke forbindelsen fra internettet for hurtigt, ellers får du ikke adgang til dem. For at sikre, at en bestemt fil, du har brug for, er tilgængelig offline, skal du blot åbne den og derefter lukke den igen.
Når du er offline, skal du åbne Google Drive eller Google Docs i din browser ved at gå til den samme URL, som du bruger i online-tilstand. Alle dine filer vises som sædvanligt, men de, der ikke er tilgængelige offline, bliver nedtonet.
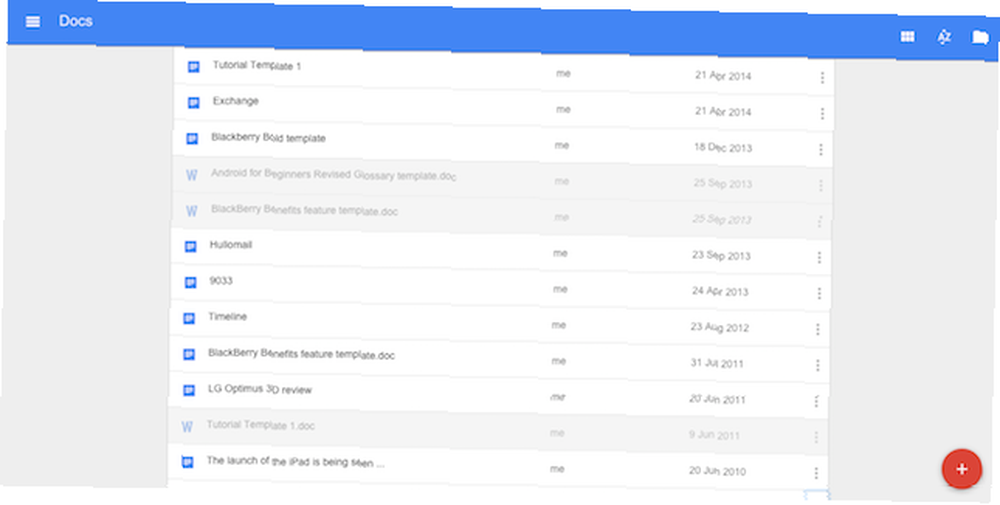
Dobbeltklik for at åbne en fil. Du ser en grå “Offline” ikonet vises ved siden af filnavnet.
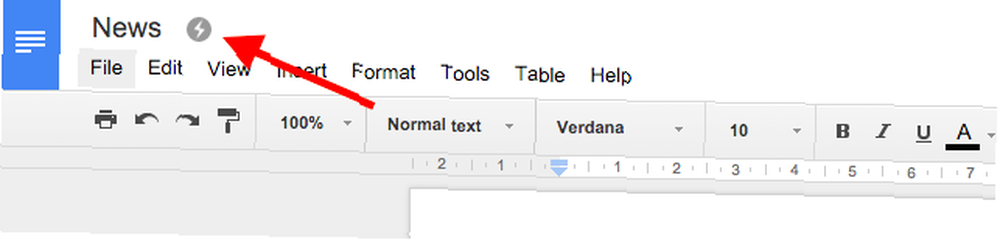
Dine ændringer gemmes automatisk, når du redigerer et dokument. Når du går tilbage online, synkroniseres de tilbage til din konto. Alle filer, der er redigeret lokalt, men som endnu ikke er synkroniseret, vises med fed skrift på din dokumentliste.
Du kan også oprette nye dokumenter, når du arbejder offline. Disse uploades til din konto næste gang du er online.
På skrivebordet ved hjælp af appen Drev
En anden måde at bruge Google Docs offline kommer via den dedikerede Google Drive-app. Dette er tilgængeligt for stationære enheder til Windows og Mac såvel som til Android og iOS på mobilen.
Som standard downloader Drive-appen til desktop hele indholdet af din Drive-konto til din computer. Det ligner, hvordan desktop-cloud-klienter som Dropbox fungerer. Gå til kun for at downloade specifikke mapper Præferencer> Synkroniseringsindstillinger inden for appen.
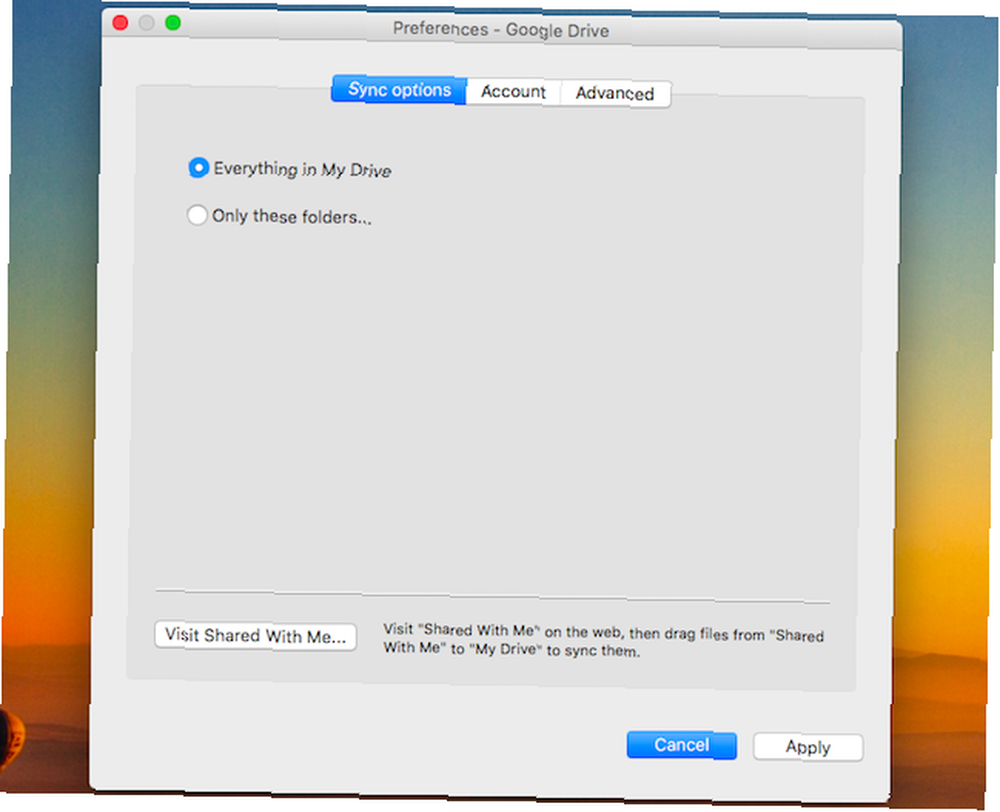
Når du er installeret, kan du få adgang til alle dine Drive-filer - ikke kun dokumenter - gennem et Explorer-vindue på Windows eller Finder på Mac.
Du kan redigere enhver fil, der er downloadet via appen Drive. Google Docs-filer, gemt i .vedhæftet .gdoc, .gsheet osv. formater redigeres i Chrome.
Du skal dobbeltklikke på filen for at åbne den, så du skal have Chrome indstillet som din standardbrowser: en fil er ikke tilgængelig, hvis den åbnes i en anden browser. Du skal også have aktiveret offline-funktionen i selve Drive-webappen, som vi skitserede ovenfor.
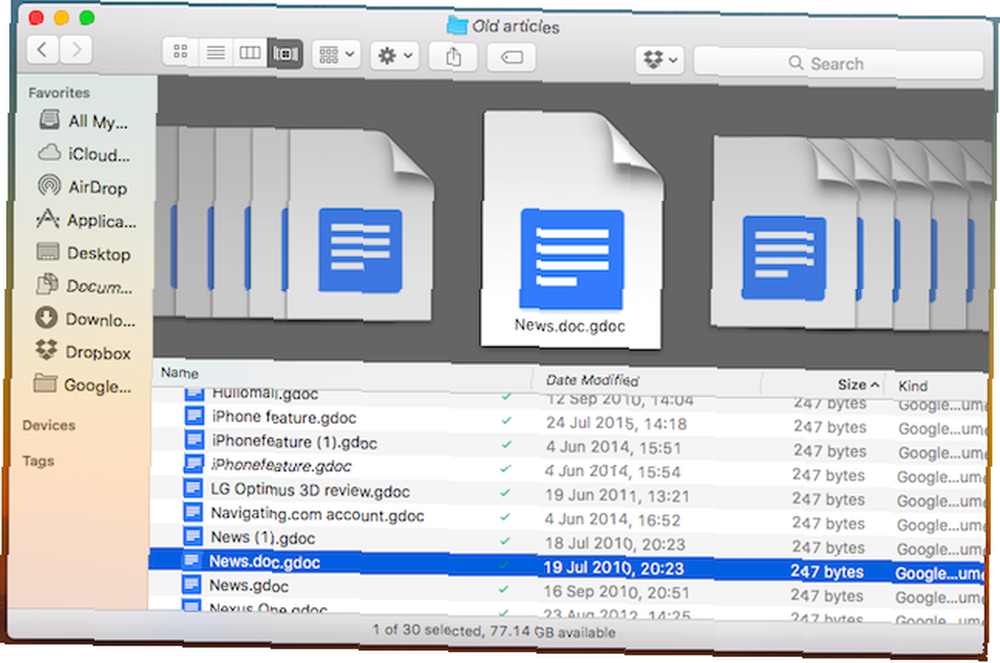
Andre filer åbnes i din lokale app efter eget valg - Excel-regneark på Office, billeder i Photoshop og så videre.
Rediger disse, og gem dine ændringer som normalt. De synkroniseres med din sky-konto, når du næste oprette forbindelse til internettet.
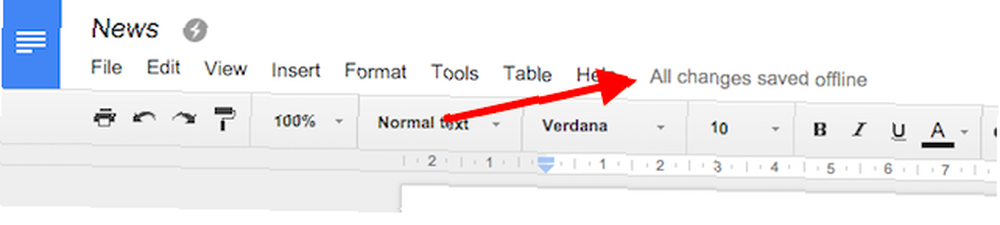
Drive-appen er sandsynligvis den mest praktiske mulighed, hvis du primært bruger tjenesten på en enkelt computer. Det kommer med ulempen med at skulle gemme mange gigabyte data lokalt, så det er ikke ideelt at have på flere maskiner.
På en Chromebook
I modsætning til hvad man tror, fungerer Chromebooks offline Chromebooks fungerer det ikke offline? Afbryd myterne Chromebooks fungerer ikke offline? Afbrydelse af myterne En af de største kritikere rettet mod Googles Chromebooks er, at de kun er maskiner online - ergo, intet internet og ingen mening. Hvor sandt er denne erklæring? til forskellige funktioner. Dette inkluderer brug af Dokumenter offline.
Processen til at konfigurere den er nøjagtigt den samme som for at bruge Chrome på Windows, Mac eller Linux. Åbn Drive- eller Docs-apperne for at indlæse det tilsvarende sted i Chrome-browseren, og aktiver derefter offlinefunktionen på samme måde som du ville gjort på disse andre platforme.
I Google Apps at Work
Offlineadgang til Google Dokumenter kan også aktiveres i Google Apps for virksomheder. Funktionen er dog ikke tilgængelig for individuelle brugere og har brug for en administrator for at aktivere. Som altid skal brugerne bruge Chrome.
Log ind på Google Administrationskonsol og gå til Apps> Google Apps> Drev> Datatilgang. Marker afkrydsningsfeltet Tillad brugere at aktivere offline-dokumenter efterfulgt af Gemme.
Disse indstillinger anvendes på hele organisationen. For Google Apps Unlimited eller Google Apps for Education-konti kan du begrænse offline adgang til individuelle brugere eller grupper af sikkerhedsmæssige formål.
På mobil
Google-apps til iOS og Android Sådan begynder du at bruge Google Docs på mobile enheder Sådan begynder du at bruge Google Docs på mobile enheder Google Docs er et uundværligt værktøj, når du er på farten. Her er en primer til brug af Google Dokumenter på mobile enheder. yde offline support til smartphone- og tabletbrugere. På Windows-tabletter skal du bruge skrivebordsmetoderne til Chrome, der er skitseret ovenfor; til Windows Phone er der ingen support. Tredjepartsappen GDocs giver offlinevisning på Windows Phone, men ingen redigering.
Brug Docs Offline på iOS og Android
Apps til iPhone og iPad såvel som Android-enheder fungerer på samme måde. De har ikke en altomfattende “offline” indstilling, men i stedet skal du gøre dit indhold tilgængeligt offline på fil-for-fil-basis.
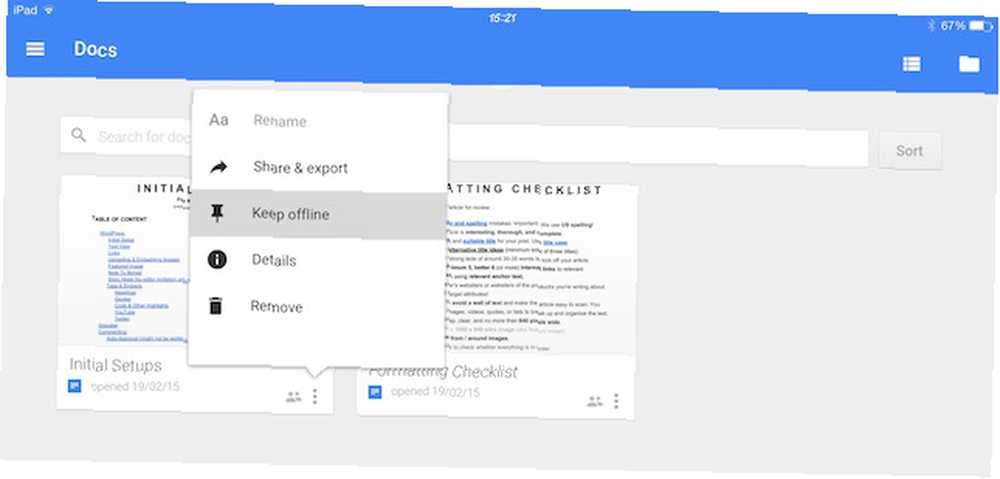
Der er tre forskellige måder at opnå dette på. Fra appens hovedskærm skal du blot trykke på “tre prikker” menuknap under din valgte fil, og vælg Hold offline.
Alternativt, når filen er åben, kan du vælge Hold offline fra menuen. Eller vælg detaljer og vælg den samme mulighed derfra. I alle tilfælde skal du bare fravælge muligheden for at fjerne offline version fra din enhed.
Når du vælger den, downloades filen. En anmeldelse vil advare dig, når processen er afsluttet.
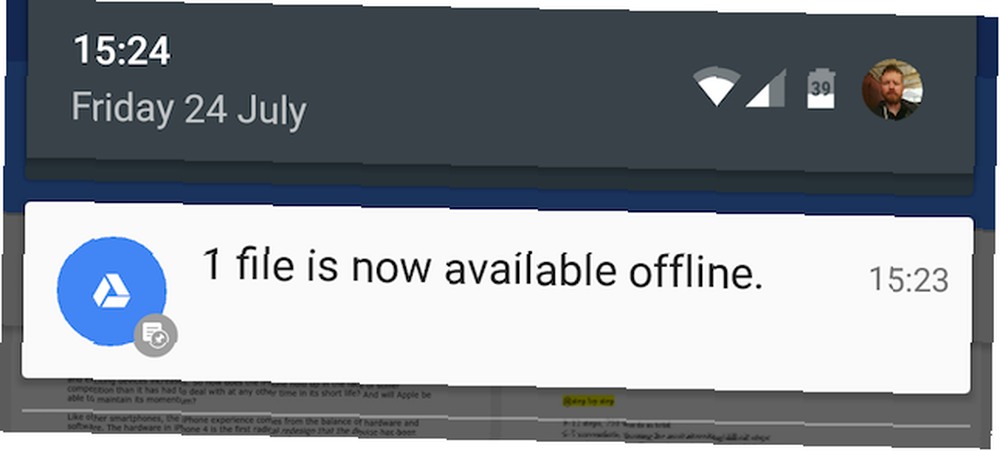
Stryg ind fra venstre side af skærmen, og vælg Offline fra indstillingerne til kun at vise de filer, der er tilgængelige offline.
Alle ændringer, du foretager, gemmes automatisk, og disse ændringer synkroniseres med din konto, når din enhed derefter opretter forbindelse til internettet.
Undgå problemer, når du arbejder offline
Der er et par problemer, du skal være opmærksom på, når du arbejder med Google Docs offline.
- Synkroniseringsproblemer. To af de største fordele ved Google Drev er, at du kan få adgang til dine filer på enhver enhed, og at det er let at samarbejde om dokumenter med andre brugere. Husk, at når du redigerer et dokument offline, vil ændringerne ikke være umiddelbart tilgængelige i en anden browser eller for en anden bruger. Hvis du synkroniserer dine offline-redigeringer, efter at dokumentet er redigeret et andet sted, vil de to versioner af filen blive flettet. For at undgå forvirring skal du fortælle alle samarbejdspartnere, når du tager en fil offline, så de ved ikke at arbejde selv med den.
- Offline regnearkskompatibilitet. Regneark, der blev oprettet i Google Sheets før december 2013, kan ikke redigeres og kun fås adgang til i skrivebeskyttet tilstand. Kopier og indsæt indholdet i et nyt dokument, hvis du har brug for at redigere et ældre regneark.
- Begrænset funktionalitet. Når du tager Google Dokumenter offline på skrivebordet, vender det tilbage til at være lidt mere end en grundlæggende teksteditor. Du får grundlæggende formateringsindstillinger, men mange almindelige funktioner fjernes. Disse inkluderer stavekontrol, tilføjelse af billeder og adgang til eventuelle tilføjelser, du har installeret Forbedr Google Services med disse 5 tilføjelser Forbedrer Google Services med disse 5 tilføjelser De fleste af os bruger mindst en Google-tjeneste hver dag - normalt meget mere end bare en. Søg, Gmail, Reader, Kalender, Drive, Play, YouTube…. dette er kun en delvis liste over de tjenester, vi…. Dette er mindre et problem på mobil, hvor apps allerede er lettere i funktioner.
At arbejde offline er et kompromis
At tage Google Docs offline giver dig ikke en fuld erstatning til MS Office eller nogen anden traditionel desktop office suite. Du får det bedste ud af tjenesten ved at bruge den online, når du har en internetforbindelse tilgængelig.
Men så længe du er opmærksom på begrænsningerne såvel som et par potentielle faldgruber, er funktionaliteten utroligt nyttig. Det gør det muligt for dig at fortsætte med at arbejde, uanset hvor du er, sikker i viden om, at dine data er sikre, og synkroniseres problemfrit, når din forbindelse genoptages. Uden at have et præstationshit for at få funktionen tændt, vil vi anbefale at aktivere den nu, selvom du ikke tror, at du har brug for det så ofte.
Og husk, ligesom Google Dokumenter, der er mange flere fremragende produktivitetsapps, der fungerer offline 10 Killer Produktivitetsapps, der fungerer Offline 10 Killer Produktivitetsapps, der fungerer Offline-forbindelse kan opstå når som helst. Disse offline apps hjælper dig med at forblive produktiv, når du er afskåret fra internettet. .











