
Mark Lucas
0
3347
818
Farvekorrektion og farveinddeling kan have en dramatisk indflydelse på kvaliteten af dine videoer. Fra korrektion af hvidbalance til kontrast, mætning, mellemfarver og mere, er der meget at lære.
Heldigvis for vores sundhed, har Adobe Premiere Pro et automatisk farvekampværktøj indbygget. Og i denne artikel forklarer vi, hvordan du bruger dette værktøj til at farve klassificere dine videofilm.
Hvad du har brug for for at komme i gang
Inden du kan begynde at arbejde med Premiere Pro's farvekampværktøj, skal du sikre dig, at du er i stand til at bruge det.
Til at begynde med har du brug for Premiere Pro CC april 2018 12.1 frigøre. Denne opdatering tilføjede værktøjet til farvetilpasning, så du ikke kan bruge det til ældre versioner som CS6.
Du har også brug for en kraftfuld computer for at starte farvekorrektion og klassificering med Premiere Pro. Adobe Premiere er ikke altid meget effektiv, og farvekorrektion er meget krævende for et system. Du kan overveje at opbygge en budget 4K-redigeringscomputer Den bedste videoredigering 4K PC Build til under $ 1.000 Den bedste videoredigering 4K PC Build til under $ 1.000 Leder du efter den bedste pc-bygning til 4K-redigering (eller effektiv spil)? Vi har afrundet en komplet pc-bygning til under $ 1.000! . Alternativt kan du generere optimerede proxies Hvad er offline videoredigering? Sådan redigeres 4K-videoer på svag hardware Hvad er offline videoredigering? Sådan redigeres 4K-videoer på svag hardware offline videoredigering kan forbedre din arbejdsgang til videoredigering markant. Lær hvordan det fungerer, og hvilke videoredigerere, der understøtter det i denne oversigt. , eller udfør disse Premiere Pro-ydelsestips 10 tip til redigering af videoer hurtigere i Adobe Premiere Pro 10 tip til redigering af videoer hurtigere i Adobe Premiere Pro Videoredigering kan være hårdt arbejde. Heldigvis er der en række tip og tricks, du kan bruge til at redigere video hurtigere ved hjælp af Adobe Premiere Pro. .
Når du har den korrekte version af Premiere Pro og en passende kraftig computer, skal du importere dine optagelser og få din første redigering klar til at gå.
Forbered dine referencer
Farvekampværktøjet fungerer ved at studere et referencebillede eller en video og anvende ændringer på kildematerialet. For at bruge det skal du importere et referencebillede eller en video og sætte det på din tidslinje. Du kan slette den, når din farvetilpasning er afsluttet.
Du kan bruge dine egne videoer eller billeder til reference. En måde at komme hurtigt i gang med farvebedømmelse er ved at bruge billeder fra en Hollywood-film. Hvis du finder en scene, du gerne vil kopiere, skal du tage et skærmbillede og importere den.
Brug af Color Match Tool
Når du er klar til at gå, er det nemt at bruge farvematchværktøjet. Kom godt i gang ved at åbne Lumetri farve panel fra Vindue> Lumetri-farve menu.

Åbn alternativt Farve arbejdsområde, ved at gå til Vindue> Arbejdsområder> Farve.
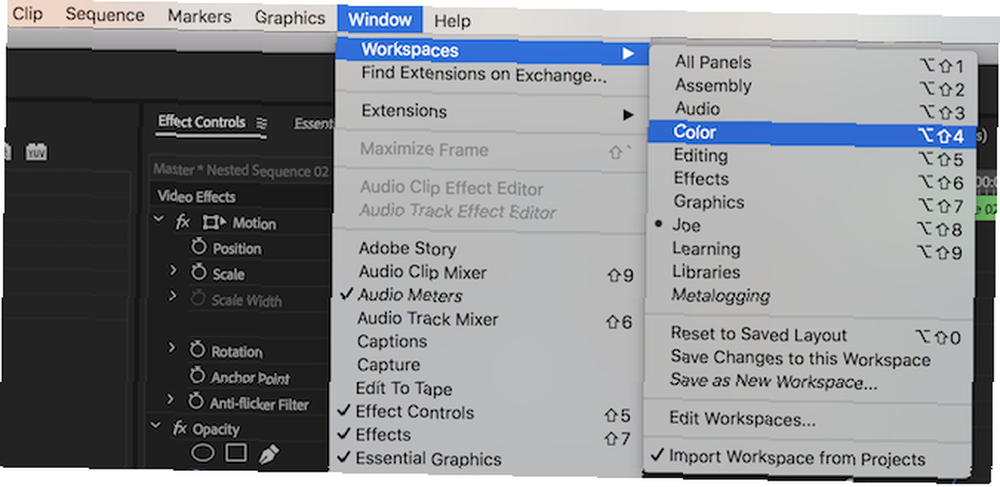
Her er de optagelser, jeg begynder med:

Dette er et billede fra vores BenQ TK800 4K-projektoranmeldelse. Mens det er OK, er farverne lidt kedelige, og det mangler kontrast.
Fra inde i panelet Lumetri Color skal du rulle ned til og udvide Farvehjul & match.
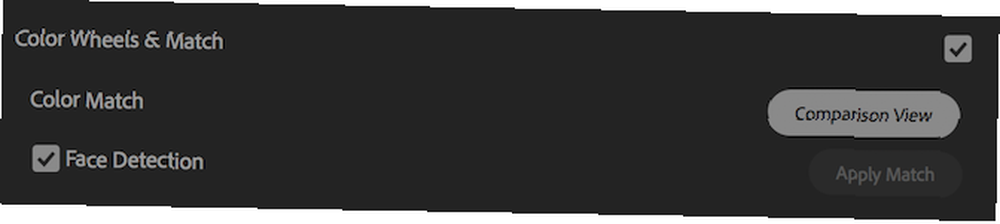
Vælg Sammenligningsvisning knap. Dette ændrer din programmonitor til en delt skærm. Den højre halvdel viser dit nuværende klip og tidslinjeposition. Den venstre halvdel viser dit referencebillede. Under dette er en mini-tidslinje. Her kan du skrubbe til venstre eller højre for at finde dit referencemateriale på tidslinjen.

Placer dette mini-tidslinje-playhead på dit referencemateriale. Da dette klip er fra Big Buck Bunny, er et skærmbillede af det originale kildemateriale et godt valg til reference. Som du kan se, er originalen et meget bedre billede. Farverne er bedre, billedet er lysere, og der er mere kontrast:

Når du har oprettet dit kildemateriale, skal du trykke på Anvend kamp knap. Premiere kan tage et par sekunder for at vise ændringer (afhængigt af din computer), men den vil til sidst opdateres.
Vælg, hvis du er tilfreds med kampen Sammenligningsvisning igen for at afslutte sammenligningsvisningen.
Her er resultatet. Selvom det ikke ligner nøjagtigt referencen, er det meget bedre, end det var:

Color Match Tool: Yderligere indstillinger
Når du har det godt med farvetilpasningsbilleder, er der nogle ekstra muligheder tilgængelige.
I bunden af programmonitoren (med sammenligningsvisningen aktiveret) er der fem knapper. Fra venstre mod højre er disse:
Sammenligning af billede eller ramme. Dette skifter det venstre billede mellem dit referencemateriale og a “Før” preview - hvordan dine optagelser så ud før farvetilpasning:

Efter at have trykket på:

Det Side om side -knappen viser kilde- og referencevisninger ved siden af hinanden. Dette er standardvisningen:

Det Lodret opdeling -knappen skifter fra side til side-visning til en sammenfattet visning, med både reference- og kildefotografier, der kombineres for at skabe et billede. Du kan klikke og trække på den lodrette linje for at se mere eller mindre af kilden eller referencematerialet.

Sådan ser det ud:
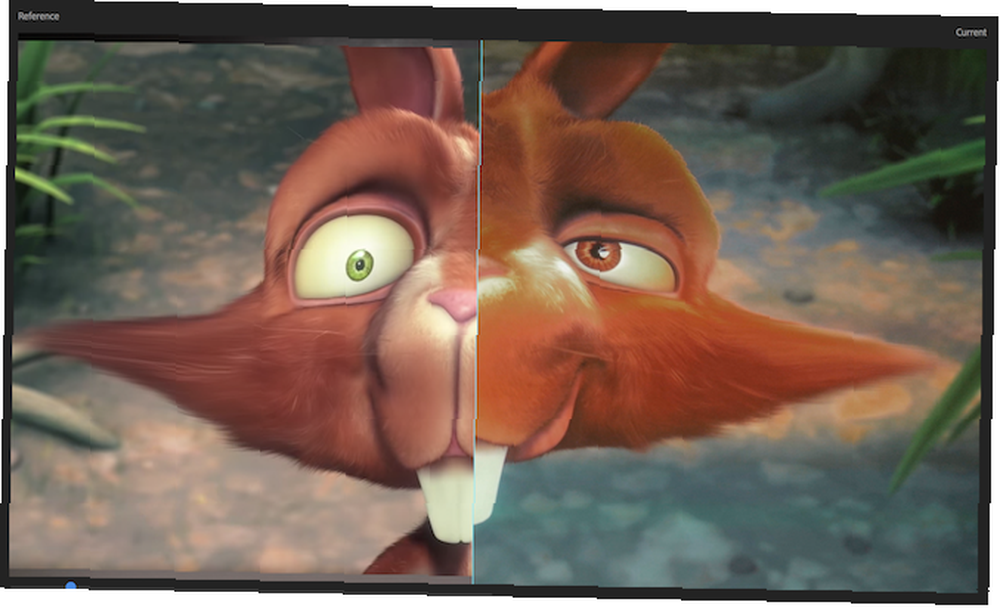
Det Vandret split svarer til den lodrette opdeling, kun denne gang er visningen delt vandret:

Sådan ser det ud:
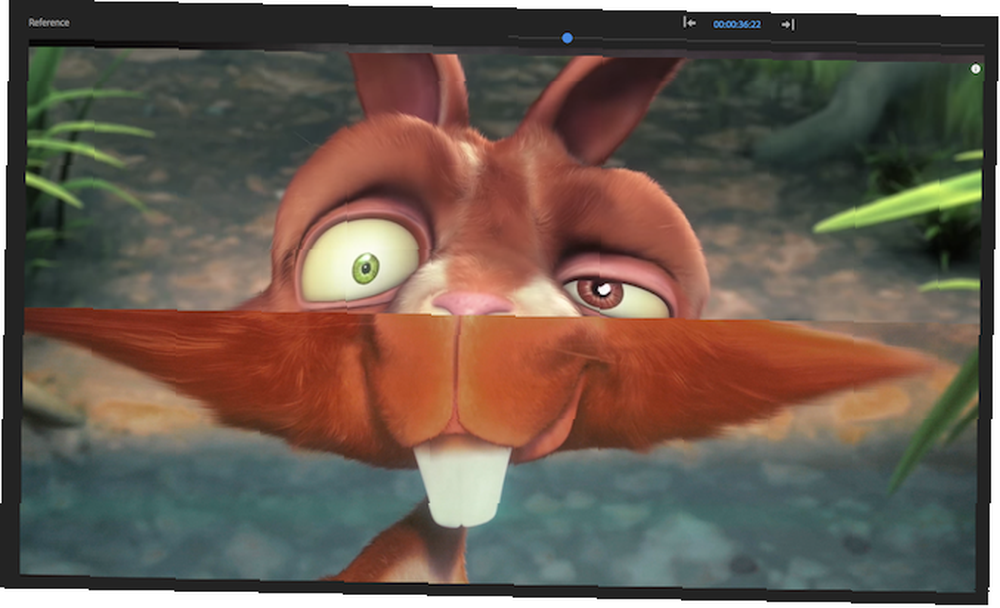
Endelig Byt sider -knappen skifter simpelthen kilde- og referencevisninger:

Sådan ser det ud:
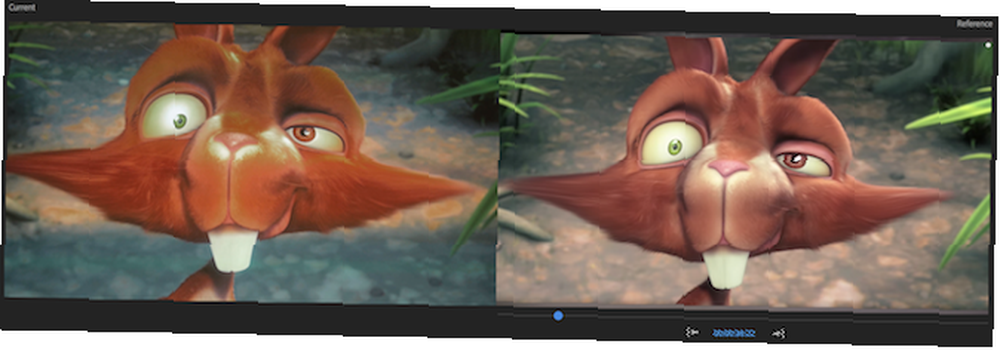
Alle disse knapper findes for at gøre tingene lettere for dig som filmskaber. Ved nøjagtigt at forene dine før og efter optagelser og nøje sammenligne din kilde og dit referencemateriale kan du være sikker på, at dit nye billede ser ud, som du forestillede dig det i dit kildemateriale.
Adobe Premiere Color Matching i 5 nemme trin
Farvekampværktøjet er ikke perfekt. Det gør ikke altid tingene rigtige, og det kan ikke erstatte ægte farveklassificering og korrektion. Enkle ændringer i eksponering, kontrast og hvidbalance kan gøre en stor forskel. Imidlertid er farvetilpasningsværktøjet en fremragende måde at starte farveklassificering af dine optagelser på, især hvis du aldrig har farvet klassificeret før.
Kort sagt, her er de trin, der kræves for at bruge Adobe Premiere Pro-farvekampværktøjet:
- Vælg dit kildemateriale: Alt vil gøre for kildemateriale, selv skud fra store budgetproduktioner.
- Gå ind i området Color Wheels & Match: Dette er inde i panelet Lumetri Color.
- Vælg Sammenligningsvisning: Dette viser forskellene mellem dit reference- og kildemateriale.
- Rul til dit kildemateriale: Brug afspilningshovedet under referencevisningen.
- Anvend kamp: Premiere justerer farverne til at matche med et enkelt klik.
Nu, hvor du ved, hvordan du bruger værktøjet til farvetilpasning, hvorfor ikke opdage, hvordan du bruger LUT'er i Adobe Premiere Pro Sådan bruges Lightroom-forudindstillinger og LUT'er i Adobe Premiere Sådan bruges Lightroom-forudindstillinger og LUT'er i Adobe Premiere Sådan får du dine fotos og videoer til at være ensartede er let at gøre ved at bruge Lightroom-forudindstillinger og LUT'er i Adobe Premiere. ?











