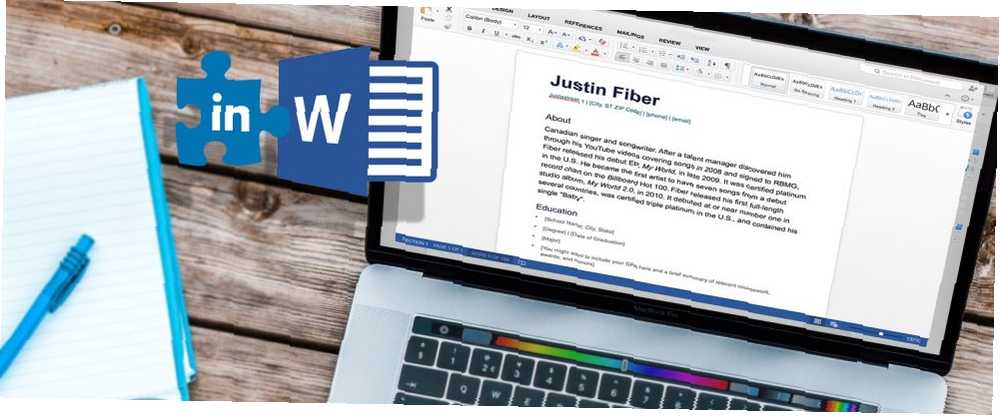
Owen Little
0
3559
958
Hvornår var sidste gang du oprettede eller opdaterede dit CV ved hjælp af Microsoft Word? Hvis det har været et stykke tid, kan du muligvis gå glip af en nyttig funktion til at forbedre dit CV.
LinkedIn CV-assistent er et praktisk værktøj, der hjælper dig med det meget vigtige, jobfangstdokument.
Hvad er LinkedIn CV-assistent?
LinkedIn CV-assistenten giver dig eksempler på genoptagelsesuddrag fra andre mennesker i dit felt. Dette giver dig mulighed for at se, hvordan de beskriver og forklarer deres arbejdserfaring og jobfærdigheder.
Hvis du kæmper med den rigtige genoptagelsesformulering eller hvordan du bedst fremhæver dine evner, kan det være nyttigt at se, hvordan andre fagfolk gør det. Som LinkedIn forklarer:
“Genoptageassistent i Microsoft Word hjælper med at få dine kreative juice flyder ved at vise personlig indsigt fra LinkedIn, baseret på den ønskede rolle, du er interesseret i.”
Ud over at se erfaringer og færdighedseksempler kan du tjekke nyttige artikler, tops-færdigheder til din position og foreslåede job i dit område.
Genoptag assistenttilgængelighed
Det er vigtigt at bemærke, at CV-assistent kun er tilgængelig i Word 2016 til Windows. Og det ruller langsomt ud med Office Insider-deltagere først og Office 365-abonnenter dernæst. Hvis du mener, at du skal have det nu og ikke gør det, skal du kontrollere, at du har den nyeste version af Word.
Knappen Genoptageassistent skal vises på dit bånd i Anmeldelse fanen.
Hvis du ser knappen, men den er dæmpet og ikke kan klikkes, skal du sørge for at aktivere din LinkedIn-integration. Klik Fil> Indstillinger og Generel fane. Under LinkedIn-funktioner, markér afkrydsningsfeltet for Vis LinkedIn-funktioner i mine Office-applikationer og klik Okay.

Kom godt i gang med CV-assistenten
Der er to måder at begynde at bruge CV-assistenten på. Den første er åbenlyst at klikke på knappen i dit bånd. Det andet er at åbne en aktuel CV eller genoptage skabelonen fra Word. Værktøjet registrerer automatisk, at du har åbnet en CV. Derefter åbnes en sidepanel for værktøjet for at komme i gang.
Du kan derefter klikke på Lær mere link nederst, der fører dig til Microsoft Office supportwebsted. Der kan du tjekke en kort video af CV-assistenten. Eller du kan bare klikke på Kom igang knappen i sidefeltet for at begynde.
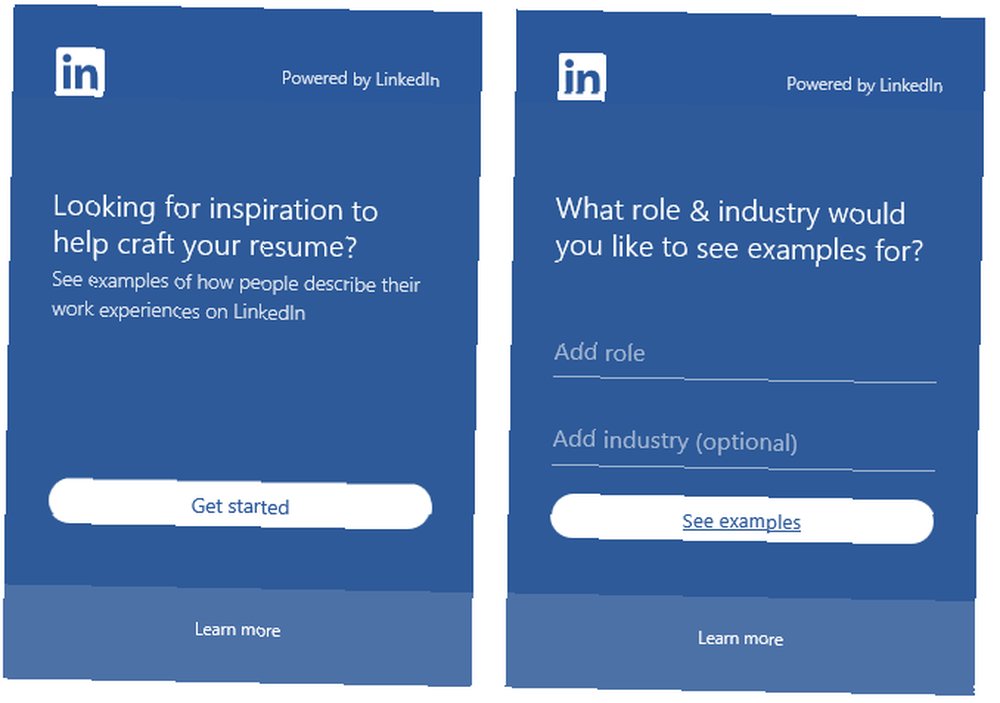
Dernæst indtaster du bare en rolle (jobtitel) og eventuelt en branche for at se eksemplerne. Når du begynder at skrive en rolle eller en branche, vil du se forslag du kan vælge fra. Når du har foretaget dine valg, skal du klikke på Se eksempler.
Visning af dine CV-assistentresultater
Nu hvor du ser din liste over prøver, har du et par muligheder. Hvis du oprindeligt ikke inkluderede en branche, kan du stadig indtaste en øverst på resultatskærmen. Ved at inkludere et felt såsom sundhedsvæsen, informationsteknologi Sådan skrives det perfekte CV til et programmeringsopgave Sådan skrives det perfekte CV til et programmeringsopgave Her er fem ting at gøre og fem ting du skal undgå, når du sammensætter dit CV til et programmeringsopgave . , eller bilindustri, kan du se eksempler, der er nærmere knyttet til din særlige rolle.
Du kan også filtrere resultaterne efter topfærdigheder. For eksempel, hvis du indtaster “forfatter” som rollen kan du filtrere ved at beskytte copyright, blogge eller redigere. Eller hvis du går ind “restaurantchef,” Du kan filtrere efter assistent, general eller bar manager.
Nogle filtre tilbyder underkategorier for at indsnævre dine resultater endnu mere. For eksempel, hvis du indtaster “programmør” for rollen kan du filtrere efter software, system eller webprogrammerer. Hvis du vælger en af disse indstillinger, f.eks. Webprogrammering, kan du filtrere yderligere med valg som PHP, HTML eller JavaScript.
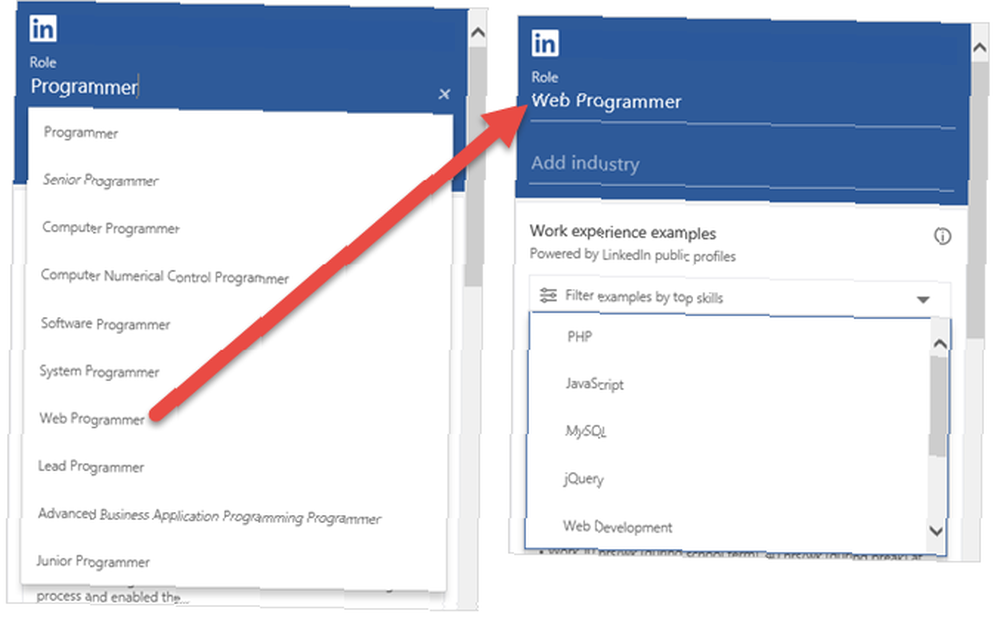
Når du ser gennem de eksempler, du modtager, uanset om du indsnævre dine resultater eller ej, kan du se jobbetitlen og årene i stillingen. Bare vælg en for at se beskrivelsen fuldt ud ved hjælp af link, som blot udvider sektionen.
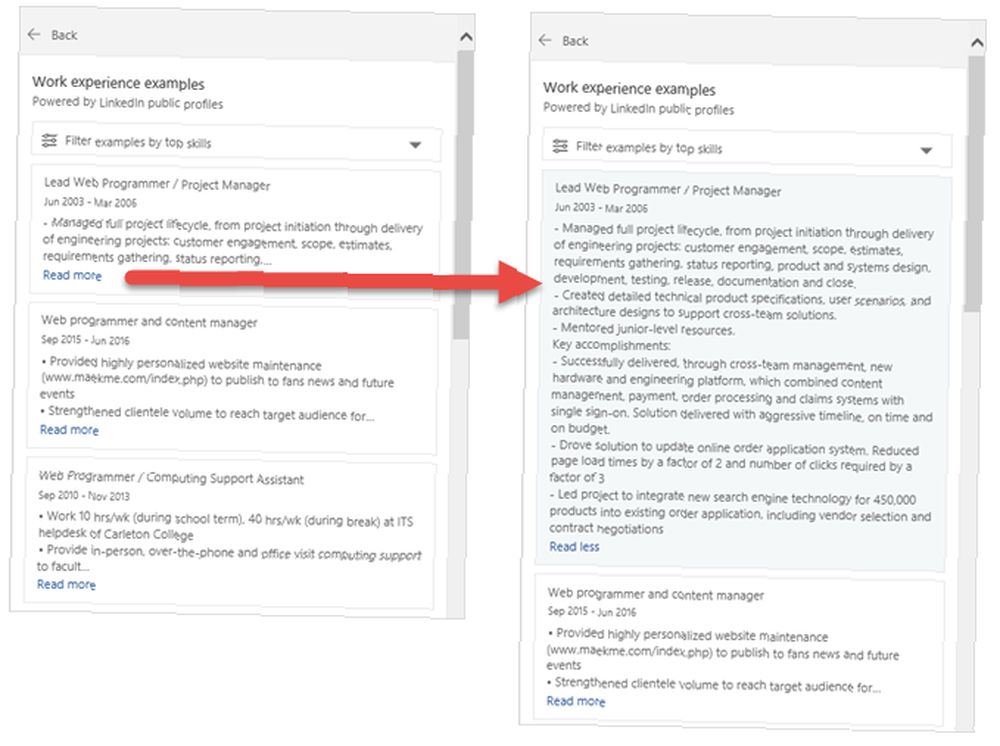
Du kan ikke kopiere og indsætte eller indsætte tekst fra prøverne. Så ikke misforstå dette værktøj som en hurtig måde at bruge en anden persons CV-stykker til at oprette dine egne.
Formålet med LinkedIn CV-assistent er at hjælpe dig med at være mere kreativ og kortfattet med din ordlyd samt kende de færdigheder, du skal fremhæve på din egen CV Opret en morderværdi: 11 værktøjer til at lette din jobsøgning Opret en morder-CV: 11 Værktøjer til at lette din jobsøgning Uden et effektivt CV til at vise dine evner og dine erfaringer, vil landing af dit drømmejob være en op ad bakke. Vi har samlet 11 ressourcer, der kan få dig et skridt tættere på en opfyldende karriere. .
Yderligere LinkedIn-ressourcer
I sidefeltet, under resultaterne af dit CV-eksempel, vil du bemærke et par ekstra nyttige ting. Først kan du gennemgå de bedste færdigheder for den rolle, du indtaster. Dette er foreslåede færdigheder, som du bør inkludere på dit CV, hvis relevant.
Dernæst kan du læse LinkedIn-artikler relateret til genoptagelse af skrivning. Så hvis du gerne vil have nogle ekstra tip til perfeksion af dit CV, kan du tjekke disse. Hvis du klikker på en af artiklene, kommer du direkte til den på LinkedIn-webstedet.
Derefter kan du se foreslåede job baseret på din rolle, branche og placering. Du får vist et øjebliksbillede med positionen, virksomheden, lokationen og en kort jobbeskrivelse. Ligesom artiklerne, vil valg af en af disse positioner tage dig ret til det på LinkedIn-webstedet.
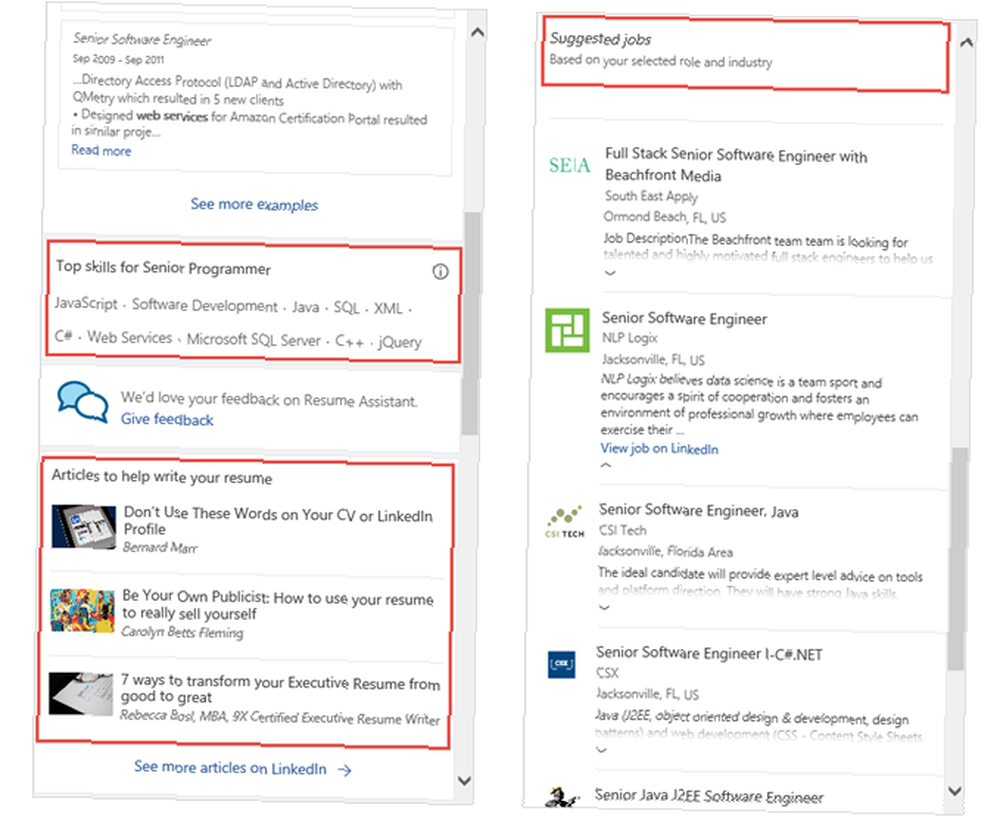
Eksempler på LinkedIn CV-assistent
Eksemplerne, som du ser med CV-assistenten, kommer fra LinkedIn-profiler Hurtige tip, du kan bruge til at gøre en bedre LinkedIn-profil Hurtige tip, du kan bruge til at gøre en bedre LinkedIn-profil. Tjek denne infografik for 12 tip, du kan bruge til at gøre en bedre profil det kan bare føre til en ny jobmulighed. som er offentlig. Du vil ikke se nogen navne eller personligt identificerbare detaljer. Derudover vil du kun se beskrivelsessektionerne og ingen andre oplysninger eller områder fra personens profil.
Det er vigtigt at bemærke, at hvis du har en offentlig profil på LinkedIn, dine kvalifikationsbeskrivelser kan også bruges af CV-assistenten. Hvis du gerne vil deaktivere denne indstilling, skal du gå til LinkedIn-webstedet og logge ind.
Klik Mig> Indstillinger og privatliv> Privatliv. Rul ned til Sikkerhed sektion og under Microsoft Word, flyt skyderen fra Ja til Ingen. Din ændring gemmes automatisk.
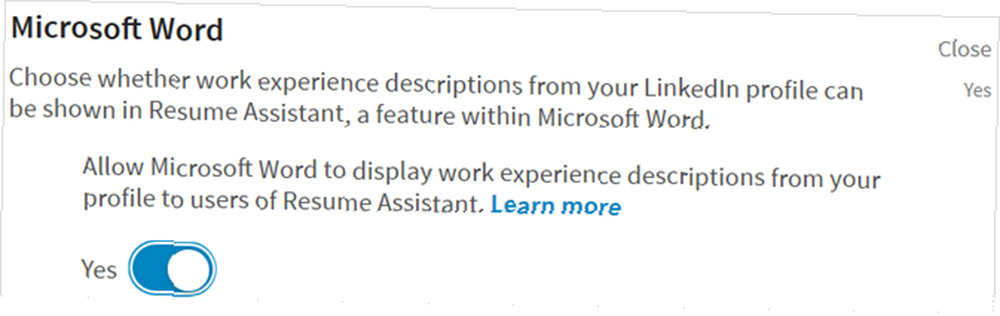
Forbedre dit CV endnu mere
I disse dage er næsten enhver kant over konkurrencen i en jobsøgning noget, folk er velkomne til. Og hvis det kommer til, hvor godt dit CV er skrevet for at lande dig det perfekte job, kan et værktøj som dette være lige det, du har brug for.
Og glem ikke den cv-introduktion med disse følgebrev tip og skabeloner Sådan skriver du et følgebrev og skabeloner for at komme i gang Sådan skriver du et følgebrev og skabeloner for at komme i gang. Det perfekte følgebrev kan skyrocket dine chancer for at få et interview . Vi viser dig, hvordan du starter og slutter med en stærk note. .











