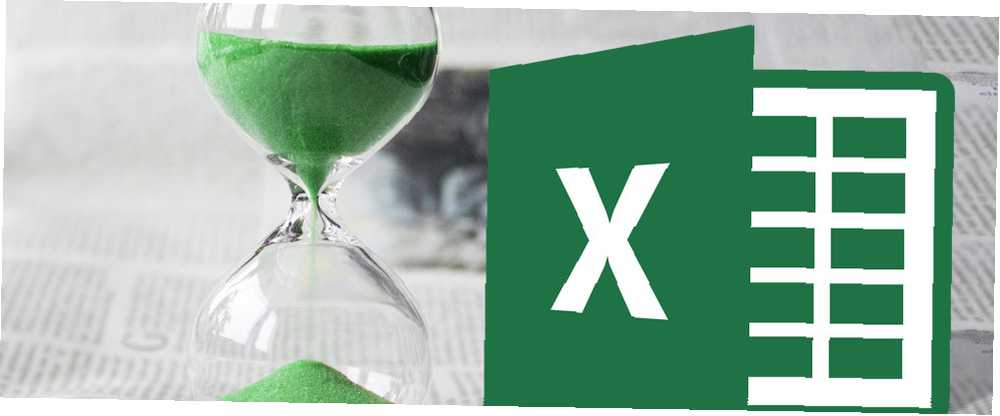
Michael Fisher
0
4856
38
Microsoft Excel er en grundlæggende applikation for alle, der skal arbejde med mange numre, fra studerende til bogholder. Men dens anvendelighed strækker sig ud over store databaser Excel Vs. Adgang - Kan et regneark erstatte en database? Excel Vs. Adgang - Kan et regneark erstatte en database? Hvilket værktøj skal du bruge til at administrere data? Access og Excel har begge datafiltrering, sortering og forespørgsel. Vi viser dig, hvilken der passer bedst til dine behov. ; det kan også gøre en masse gode ting med tekst. Funktionerne nedenunder hjælper dig med at analysere, redigere, konvertere og ellers foretage ændringer i tekst - og spare dig for mange timers kedeligt og gentagne arbejde.
Denne vejledning kan downloades som en gratis PDF. Download Spar tid med tekstoperationer i Excel nu. Du er velkommen til at kopiere og dele dette med dine venner og familie.Navigation: Ikke-destruktiv redigering | Halv- og fuldbredde-tegn | Tegnfunktioner | Tekstanalyse af funktioner | Tekstkonverteringsfunktioner | Tekstredigeringsfunktioner | Tekstudskiftning af funktioner | Tekststykkefunktioner | Et ægte verdenseksempel
Ikke-destruktiv redigering
Et af principperne for at bruge Excel-tekstfunktioner er princippet om ikke-destruktiv redigering. Kort sagt betyder dette, at når du bruger en funktion til at ændre teksten i en række eller kolonne, forbliver teksten uændret, og den nye tekst placeres i en ny række eller kolonne. Dette kan være lidt desorienterende i starten, men det kan være meget værdifuldt, især hvis du arbejder med et kæmpe regneark, som ville være vanskeligt eller umuligt at rekonstruere, hvis en redigering går galt.
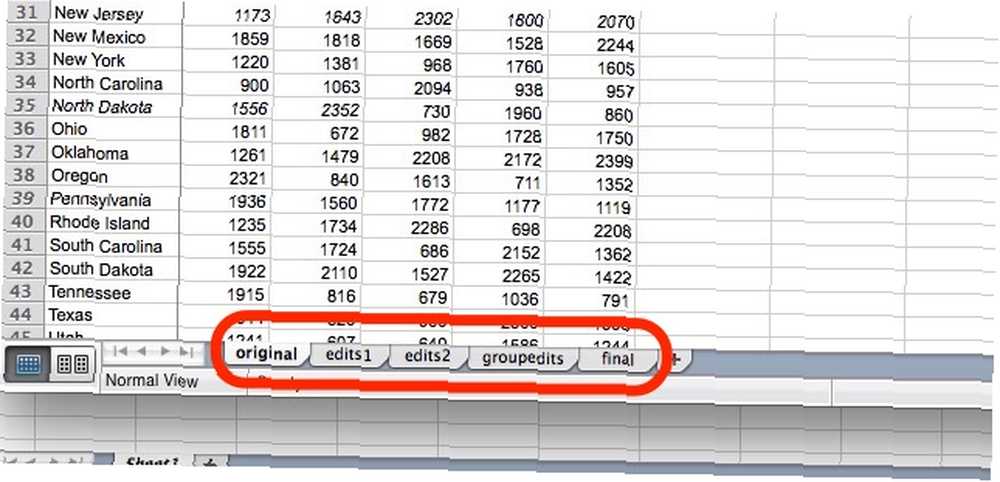
Mens du kan fortsætte med at tilføje kolonner og rækker til dit stadigt voksende gigantiske regneark, er en måde at drage fordel af dette at gemme dit originale regneark på det første ark i et dokument og efterfølgende redigerede kopier i andre ark. På den måde har du altid de originale data, du arbejder fra, uanset hvor mange redigeringer du foretager.
Halv- og fuldbredde-tegn
Nogle af de funktioner, der diskuteres her, refererer til enkelt- og dobbeltbytes tegnsæt, og inden vi kommer i gang, vil det være nyttigt at rydde op nøjagtigt, hvad det er. På nogle sprog, som kinesisk, japansk og koreansk, vil hvert tegn (eller et antal tegn) have to muligheder for at blive vist: et, der er kodet i to bytes (kendt som et tegn i fuld bredde), og et, der er kodet i en enkelt byte (halv bredde). Du kan se forskellen i disse tegn her:
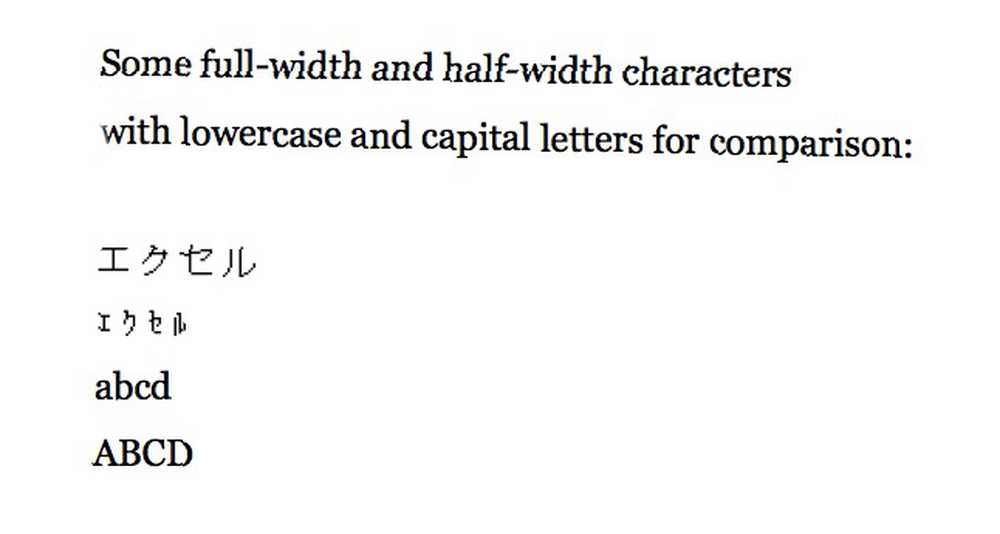
Som du kan se, er dobbeltbyte-tegnene større og ofte lettere at læse. I nogle computersituationer er den ene eller den anden af disse typer kodinger imidlertid påkrævet. Hvis du ikke ved, hvad noget af dette betyder, eller hvorfor du bliver nødt til at bekymre dig om det, er det meget sandsynligt, at det er noget, du ikke behøver at tænke på. Hvis du dog gør det, er der funktioner inkluderet i de følgende sektioner, der specifikt vedrører halvbredde- og fuldbreddetegn.
Tegnfunktioner
Det er ikke så ofte, at du arbejder med enkeltpersoner i Excel, men disse situationer dukker lejlighedsvis op. Og når de gør det, er disse funktioner dem, du har brug for at kende.
CHAR- og UNICHAR-funktionerne
CHAR tager et karakternummer og returnerer det tilsvarende tegn; Hvis du f.eks. har en liste over karakternumre, vil CHAR hjælpe dig med at omdanne dem til de tegn, som du er mere vant til at håndtere. Syntaxen er ganske enkel:
= CHAR ([tekst])
[tekst] kan have form af en cellehenvisning eller et tegn; så = CHAR (B7) og = CHAR (84) begge arbejder. Bemærk, at når du bruger CHAR, bruger den den kodning, som din computer er indstillet til; så din = CHAR (84) kan være anderledes end min (især hvis du er på en Windows-computer, da jeg bruger Excel til Mac).
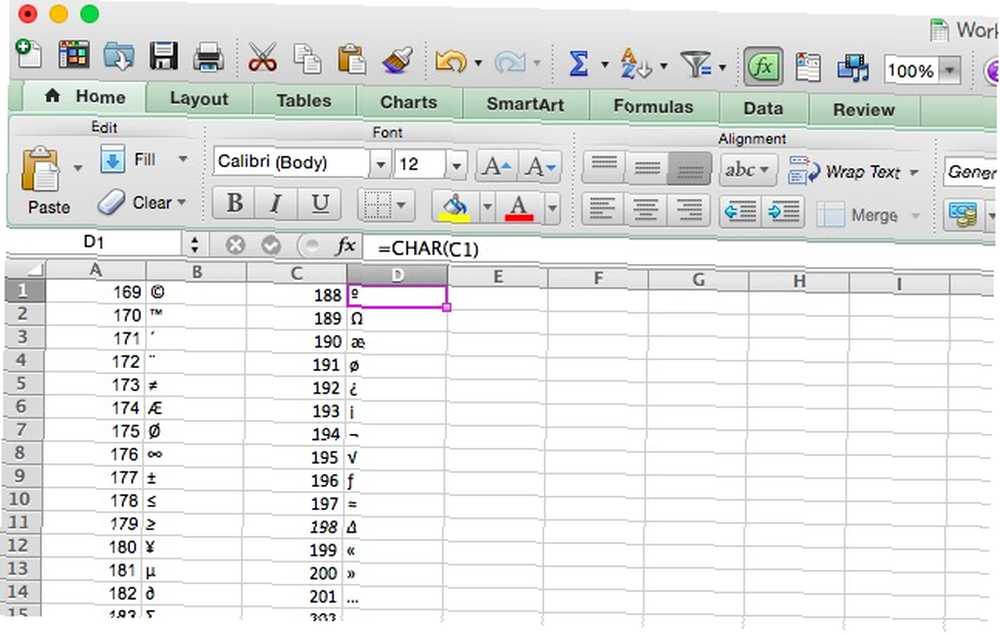
Hvis det nummer, du konverterer til, er et Unicode-karakternummer, og du bruger Excel 2013, skal du bruge UNICHAR-funktionen. Tidligere versioner af Excel har ikke denne funktion.
CODE- og UNICODE-funktionerne
Som du kunne forvente, udfører CODE og UNICODE det nøjagtige modsætning til funktionerne CHAR og UNICHAR: De tager et tegn og returnerer nummeret for den kodning, du har valgt (eller det er indstillet til standard på din computer). En vigtig ting at huske er, at hvis du kører denne funktion på en streng, der indeholder mere end et tegn, vil den kun returnere tegnreferencen til det første tegn i strengen. Syntaks er meget ens:
= CODE ([tekst])
I dette tilfælde er [tekst] et tegn eller en streng. Og hvis du vil have Unicode-reference i stedet for din computers standard, bruger du UNICODE (igen, hvis du har Excel 2013 eller nyere).
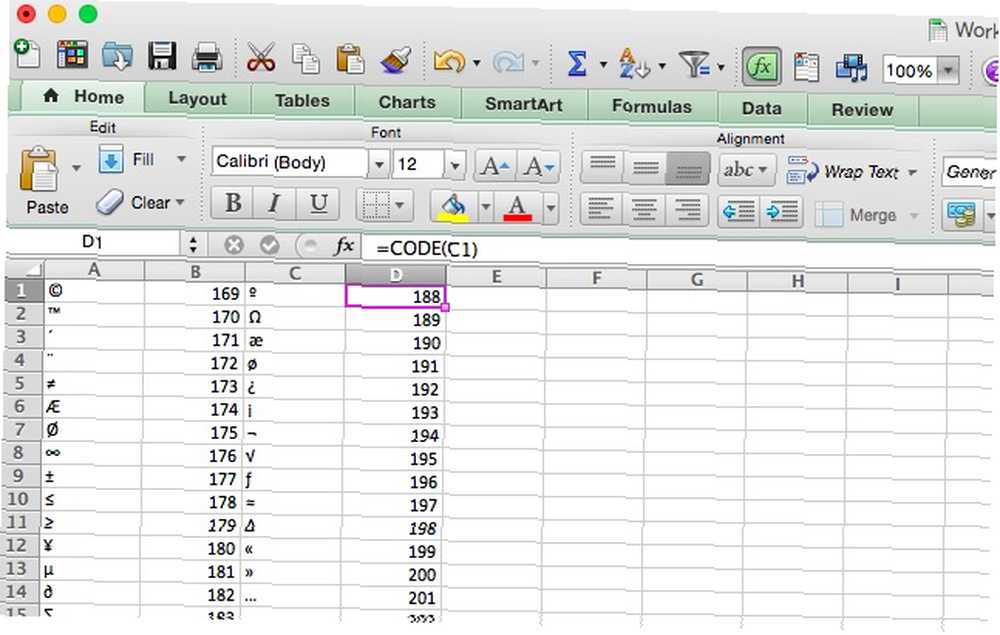
Tekstanalyse af funktioner
Funktionerne i dette afsnit hjælper dig med at få information om teksten i en celle, som kan være nyttige i mange situationer. Vi starter med det grundlæggende.
LEN-funktionen
LEN er en meget enkel funktion: den returnerer længden på en streng. Så hvis du har brug for at tælle antallet af bogstaver i en masse forskellige celler, er dette vejen at gå. Her er syntaks:
= LEN ([tekst])
[Tekst] -argumentet er den celle eller celler, som du gerne vil tælle. Nedenfor kan du se, at ved hjælp af LEN-funktionen på en celle, der indeholder bynavnet “Austin,” det vender tilbage 6. Når det bruges på bynavnet “South Bend,” det vender tilbage 10. Et mellemrum tæller som et tegn med LEN, så husk at hvis du bruger det til at tælle antallet af bogstaver i en given celle.
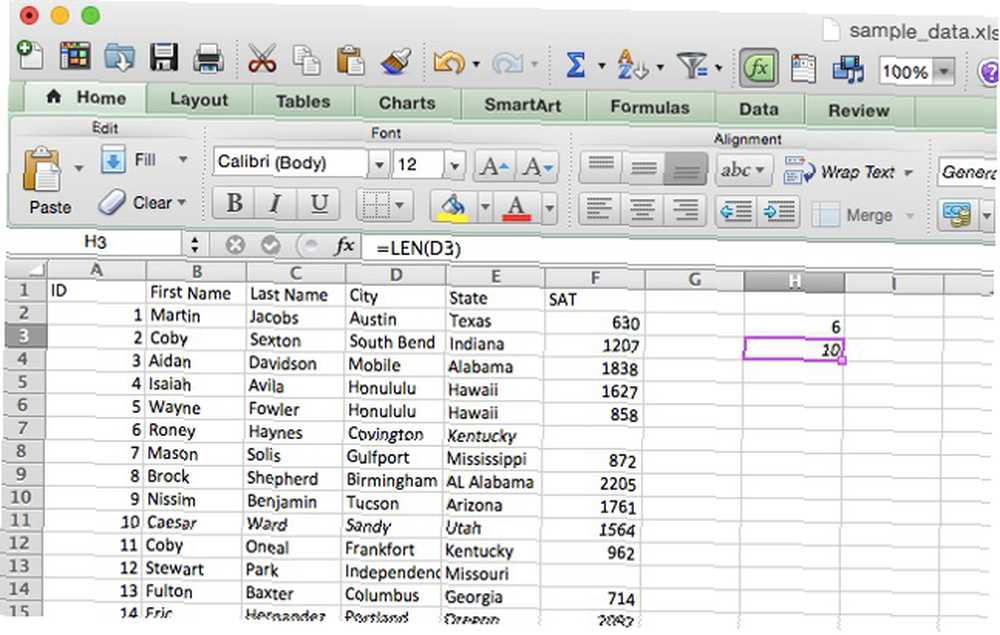
Den relaterede funktion LENB gør den samme ting, men fungerer med dobbeltbyte-tegn. Hvis du tæller en serie på fire dobbeltbyte-tegn med LEN, ville resultatet være 8. Med LENB er det 4 (hvis du har en DBCS aktiveret som standardsprog).
FIND-funktionen
Du kan undre dig over, hvorfor du ville bruge en funktion kaldet FIND, hvis du bare kan bruge CTRL + F eller Rediger> Find. Svaret ligger i den specificitet, som du kan søge ved hjælp af denne funktion; i stedet for at søge i hele dokumentet, kan du vælge, hvilket tegn i hver streng søgningen begynder. Syntaks vil hjælpe med at rydde op i denne forvirrende definition:
= FIND ([find_text], [inden_text], [start_num])
[find_text] er den streng, du leder efter. [inden_tekst] er den celle eller celler, hvor Excel ser efter den tekst, og [start_num] er det første tegn, det vil se på. Det er vigtigt at bemærke, at denne funktion er store og små bogstaver. Lad os tage et eksempel.
Jeg har opdateret eksempeldataene, så hver elevs ID-nummer er en alfanumerisk sekvens med seks tegn, som hver begynder med et enkelt ciffer, en M for “han-,” en sekvens med to bogstaver for at indikere den studerendes præstationsniveau (HP for høj, SP for standard, LP for lav og UP / XP for ukendt), og en sluttsekvens på to tal. Lad os bruge FIND til at fremhæve hver højtydende studerende. Her er den syntaks, vi bruger:
= FIND ("HP", A2, 3)Dette fortæller os, om HP vises efter celleens tredje tegn. Anvendt på alle cellerne i ID-kolonnen kan vi med et øjeblik se, om eleven var højtydende eller ej (bemærk, at de 3, der returneres af funktionen, er det tegn, hvorpå HP findes). FIND kan bruges bedre, hvis du har en bredere række af sekvenser, men du får ideen.
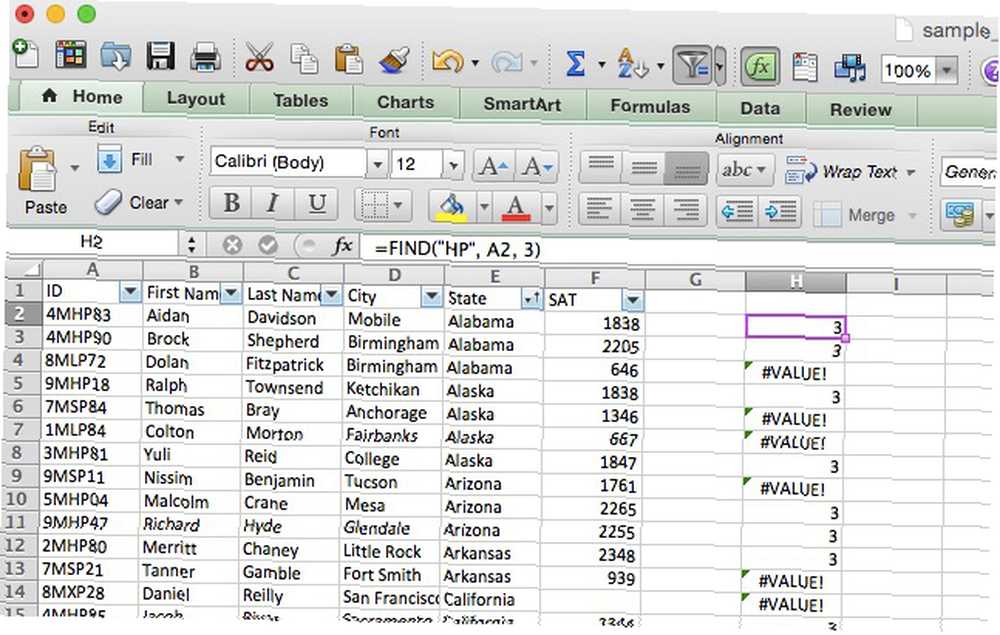
Ligesom med LEN og LENB bruges FINDB til samme formål som FIND, kun med tegnsæt med dobbeltbyte. Dette er vigtigt på grund af specifikationen af en bestemt karakter. Hvis du bruger en DBCS og du specificerer det fjerde tegn med FIND, begynder søgningen ved det andet tegn. FINDB løser problemet.
Bemærk, at FIND er store og små bogstaver, så du kan søge efter en bestemt stor bogstav. Hvis du gerne vil bruge et ikke-bogstavsafhængigt alternativ, kan du bruge funktionen SØG, der tager de samme argumenter og returnerer de samme værdier.
Den Nøjagtige funktion
Hvis du har brug for at sammenligne to værdier for at se, om de er de samme, er EXAKT den funktion, du har brug for. Når du leverer EXAKT med to strenge, vil det returnere SAND, hvis de er nøjagtig de samme, og FALSE, hvis de er forskellige. Da EXACT er store og små bogstaver, vil det returnere FALSE, hvis du giver det strenge, der læser “Prøve” og “prøve.” Her er syntaks for EXAKT:
= EXAKT ([text1], [text2])
Begge argumenter er ret selvforklarende; de er de strenge, du gerne vil sammenligne. I vores regneark bruger vi dem til at sammenligne to SAT-scoringer. Jeg har tilføjet en anden række og kaldt den “rapporteret.” Nu skal vi gennem regnearket med EXAKT og se, hvor den rapporterede score adskiller sig fra den officielle score ved hjælp af følgende syntaks:
= EXACT (G2, F2)
Gentagelse af denne formel for hver række i kolonnen giver os dette:
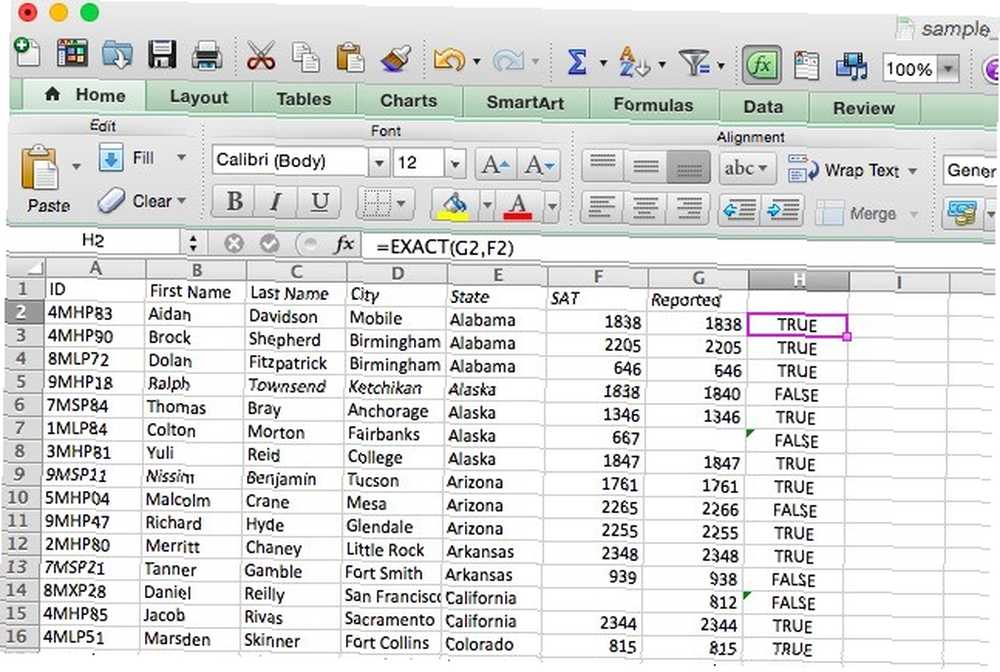
Tekstkonverteringsfunktioner
Disse funktioner tager værdierne fra en celle og omdanner dem til et andet format; for eksempel fra et nummer til en streng eller fra en streng til et nummer. Der er et par forskellige muligheder for, hvordan du gør dette, og hvad det nøjagtige resultat er.
TEKST-funktionen
TEXT konverterer numeriske data til tekst og giver dig mulighed for at formatere dem på specifikke måder; Dette kan f.eks. være nyttigt, hvis du planlægger at bruge Excel-data i et Word-dokument Sådan integreres Excel-data i et Word-dokument Sådan integreres Excel-data i et Word-dokument I løbet af din arbejdsuge er der sandsynligvis mange gange at du finder dig selv ved at kopiere og indsætte oplysninger fra Excel til Word eller omvendt. Sådan producerer folk ofte skriftlige rapporter…. Lad os se på syntaks og se, hvordan du kan bruge den:
= TEXT ([tekst], [format])
Argumentet [format] giver dig mulighed for at vælge, hvordan du vil have, at nummeret skal vises i tekst. Der er en række forskellige operatører, som du kan bruge til at formatere din tekst, men vi holder os til en simpel dem her (for fulde detaljer, se Microsoft Office-hjælpesiden på TEXT). TEKST bruges ofte til at konvertere monetære værdier, så vi starter med det.
Jeg har tilføjet en kolonne kaldet “Undervisning” der indeholder et nummer for hver studerende. Vi formaterer dette nummer i en streng, der ligner lidt mere, som vi er vant til at læse monetære værdier. Her er den syntaks, vi bruger:
= TEKST (G2, "$ #, ###")
Brug af denne formateringsstreng giver os numre, der er forudgående af dollarsymbolet og inkluderer et komma efter hundrederne sted. Her er hvad der sker, når vi anvender det på regnearket:
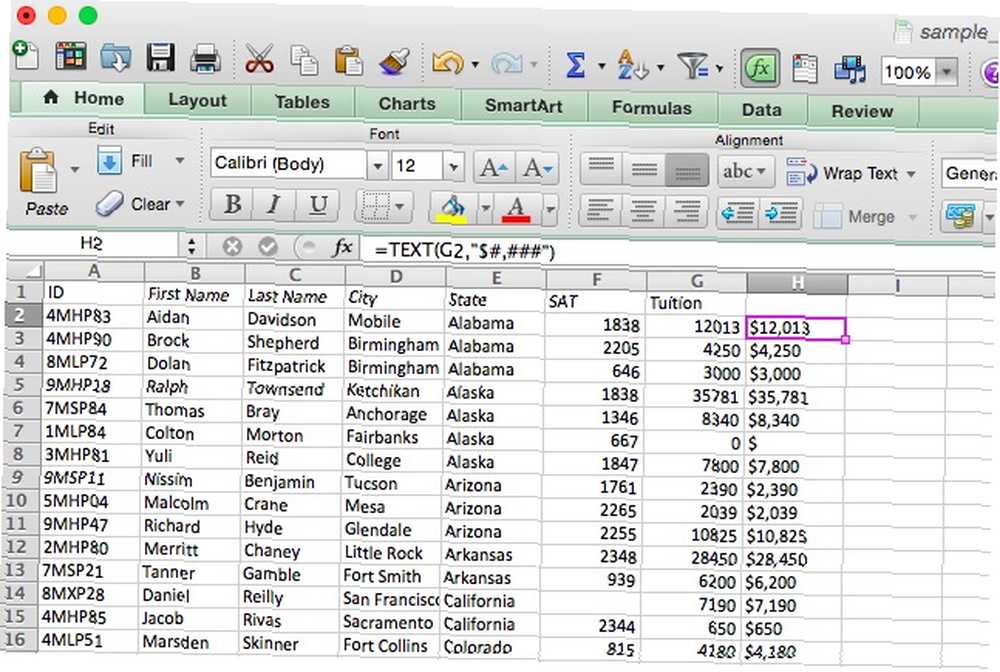
Hvert nummer er nu korrekt formateret. Du kan bruge TEXT til at formatere tal, valutaværdier, datoer, tidspunkter og endda for at slippe af med ubetydelige cifre. For detaljer om, hvordan du gør alle disse ting, se hjælpesiden, der er linket ovenfor.
FAST-funktionen
Ligesom TEKST tager FIXED-funktionen input og formaterer den som tekst; FIXED har dog specialiseret sig i konvertering af tal til tekst og giver dig et par specifikke indstillinger til formatering og afrunding af output. Her er syntaks:
= FIXED ([antal], [decimaler], [no_commas])
Argumentet [nummer] indeholder henvisningen til den celle, du gerne vil konvertere til tekst. [decimaler] er et valgfrit argument, der giver dig mulighed for at vælge antallet af decimaler, der er tilbageholdt i konverteringen. Hvis dette er 3, får du et tal som 13.482. Hvis du bruger et negativt tal til decimaler, afslutter Excel tallet. Vi ser på det i eksemplet herunder. [no_commas], hvis indstillet til SAND, vil ekskluderer kommaer fra den endelige værdi.
Vi bruger dette til at runde undervisningsværdierne, som vi brugte i det sidste eksempel til det nærmeste tusind.
= FAST (G2, -3)
Når vi anvender på rækken, får vi en række afrundede undervisningsværdier:
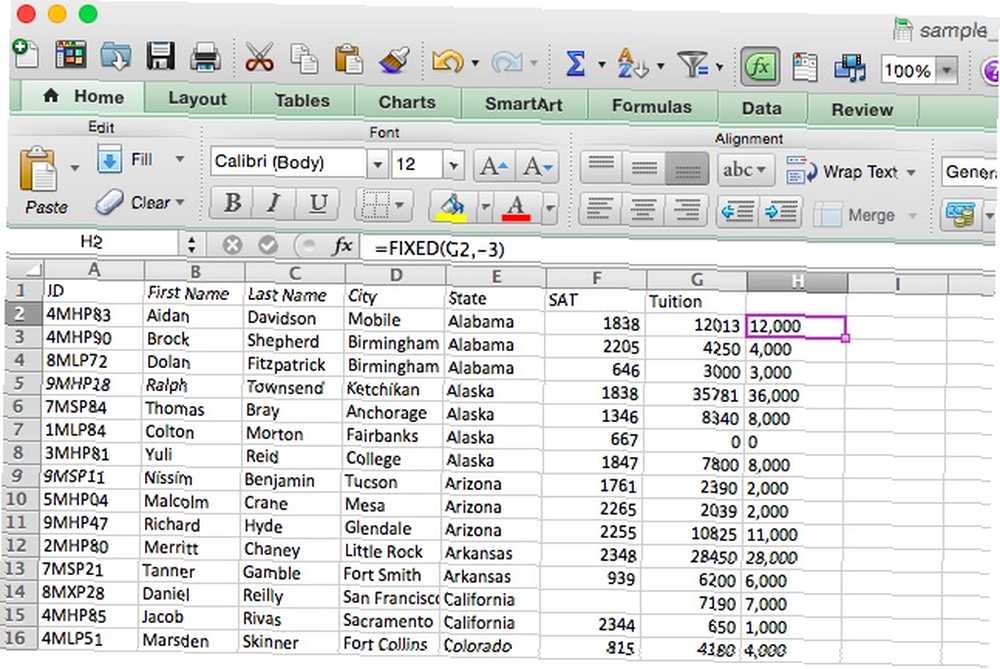
VALUE-funktionen
Dette er det modsatte af TEXT-funktionen - den tager enhver celle og omdanner den til et tal. Dette er især nyttigt, hvis du importerer et regneark eller kopierer og indsætter en stor mængde data, og det bliver formateret som tekst. Sådan ordnes det:
= VALUE ([tekst])
Det er alt, hvad der er til det. Excel genkender accepterede formater af konstante tal, tidspunkter og datoer og konverterer dem til tal, som derefter kan bruges med numeriske funktioner og formler. Dette er en temmelig enkel, så vi springer over eksemplet.
DOLLAR-funktionen
Ligesom TEKST-funktionen konverterer DOLLAR en værdi til tekst, men den tilføjer også et dollartegn. Du kan også vælge antallet af decimaler, der skal inkluderes:
= DOLLAR ([tekst], [decimaler])
Hvis du lader [decimaler] -argumentet være tomt, vil det standard være 2. Hvis du inkluderer et negativt tal til [decimaler] -argumentet, afrundes tallet til venstre for decimal.
ASC-funktionen
Kan du huske vores diskussion af enkelt- og dobbeltbyte-tegn? Sådan konverterer du mellem dem. Specifikt konverterer denne funktion fuld-bredde, dobbelt-byte-tegn til halv-bredde, enkelt-byte. Det kan bruges til at spare lidt plads i dit regneark. Her er syntaks:
= ASC ([tekst])
Temmelig enkel. Kør bare ASC-funktionen på enhver tekst, du vil konvertere. For at se det i handling skal jeg konvertere dette regneark, der indeholder et antal japanske katakana-disse gengives ofte som tegn i fuld bredde. Lad os ændre dem til halv bredde.
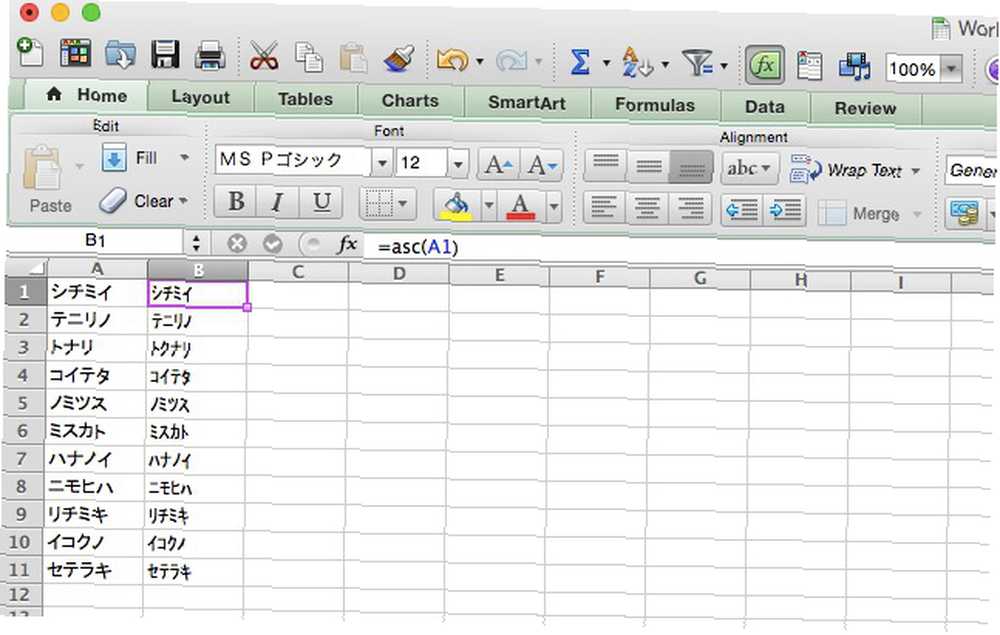
JIS-funktionen
Hvis du kan konvertere den ene måde, kan du selvfølgelig også konvertere den anden vej. JIS konverterer fra tegn med halv bredde til tegn i fuld bredde. Ligesom ASC er syntaksen meget enkel:
= JIS ([tekst])
Ideen er temmelig enkel, så vi går videre til det næste afsnit uden et eksempel.
Tekstredigeringsfunktioner
En af de mest nyttige ting, du kan gøre med tekst i Excel, er at programmatisk foretage redigeringer af den. Følgende funktioner hjælper dig med at indtaste tekst og komme i det nøjagtige format, der er mest nyttigt for dig.
DE ØVRE, LAVERE og RETTIGE funktioner
Disse er alle meget enkle funktioner at forstå. ØVRE gør tekst med store bogstaver, LAVER gør det med små bogstaver, og PROPER aktiverer det første bogstav i hvert ord, mens du forlader resten af bogstaverne med små bogstaver. Der er ikke behov for et eksempel her, så jeg giver dig kun syntaks:
= UPPER / LOWER / PROPER ([tekst])
Vælg den celle eller det celleområde, som din tekst er i for [tekst] -argumentet, og du er indstillet til at gå.
CLEAN-funktionen
Import af data til Excel går normalt ret godt, men nogle gange ender du med tegn, som du ikke ønsker. Dette er mest almindeligt, når der er specialtegn i det originale dokument, som Excel ikke kan vise. I stedet for at gå gennem alle cellerne, der indeholder disse tegn, kan du bruge CLEAN-funktionen, der ser sådan ud:
= CLEAN ([tekst])
[Tekst] -argumentet er simpelthen placeringen af den tekst, du vil rense. I eksemplet regneark har jeg tilføjet et par ikke-udskrivbare tegn til navnene i kolonne A, der skal fjernes (der er et i række 2, der skubber navnet til højre, og et fejltegn i række 3) . Jeg har brugt CLEAN-funktionen til at overføre teksten til kolonne G uden disse tegn:
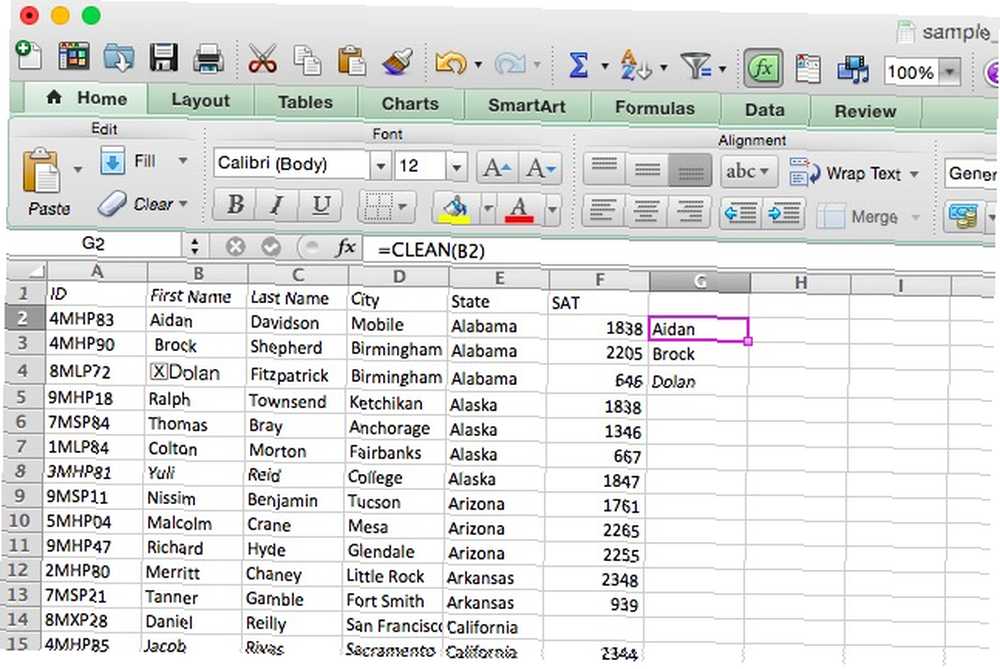
Nu indeholder kolonne G navnene uden de tegn, der ikke kan udskrives. Denne kommando er ikke kun nyttig til tekst; det kan ofte hjælpe dig, hvis numre også skaber dine andre formler; specialtegn kan virkelig ødelægge ved beregninger. Det er vigtigt, når du konverterer fra Word til Excel Konverter Word til Excel: Konverter dit Word-dokument til en Excel-fil Konverter Word til Excel: Konverter imidlertid dit Word-dokument til en Excel-fil, dog.
TRIM-funktionen
Mens CLEAN slipper af med ikke-udskrivbare tegn, slipper TRIM af ekstra mellemrum i begyndelsen eller slutningen af en tekststreng, du muligvis ender med disse, hvis du kopierer tekst fra et Word eller et almindeligt tekstdokument, og ender med noget synes godt om ” Opfølgningsdato ”... at gøre det til “Opfølgningsdato,” bare brug denne syntaks:
= TRIM ([tekst])
Når du bruger det, vil du se lignende resultater, som når du bruger CLEAN.
Tekstudskiftning af funktioner
Lejlighedsvis skal du udskifte bestemte strenge i din tekst med en streng med andre tegn. Brug af Excel-formler er meget hurtigere end at finde og erstatte Conquer 'Find and Replace' tekstopgaver med wReplace Conquer the 'Find and Replace' Text Tasks with wReplace, især hvis du arbejder med et meget stort regneark.
Funktionen SUBSTITUTE
Hvis du arbejder med en masse tekst, er du nogle gange nødt til at foretage nogle større ændringer, som at subbing ud en streng tekst til en anden. Måske indså du, at måneden er forkert i en række fakturaer. Eller at du indtastede en persons navn forkert. Uanset hvad der er tilfældet, skal du undertiden udskifte en streng. Det er, hvad SUBSTITUTE er til. Her er syntaks:
= SUBSTITUTE ([text], [old_text], [new_text], [instans])
Argumentet [tekst] indeholder placeringen af de celler, du vil udskifte i, og [old_text] og [new_text] er temmelig selvforklarende. [instans] giver dig mulighed for at specificere en bestemt forekomst af den gamle tekst, der skal erstattes. Så hvis du kun vil erstatte den tredje forekomst af den gamle tekst, skal du indtaste “3” for dette argument. SUBSTITUTE kopierer over alle andre værdier (se nedenfor).
Som et eksempel retter vi en stavefejl i vores regneark. Lad os sige “Honolulu” blev ved en fejltagelse stavet som “Honululu.” Her er den syntaks, vi bruger til at rette den:
= SUBSTITUTE (D28, "Honululu", "Honolulu")
Og her er hvad der sker, når vi kører denne funktion:
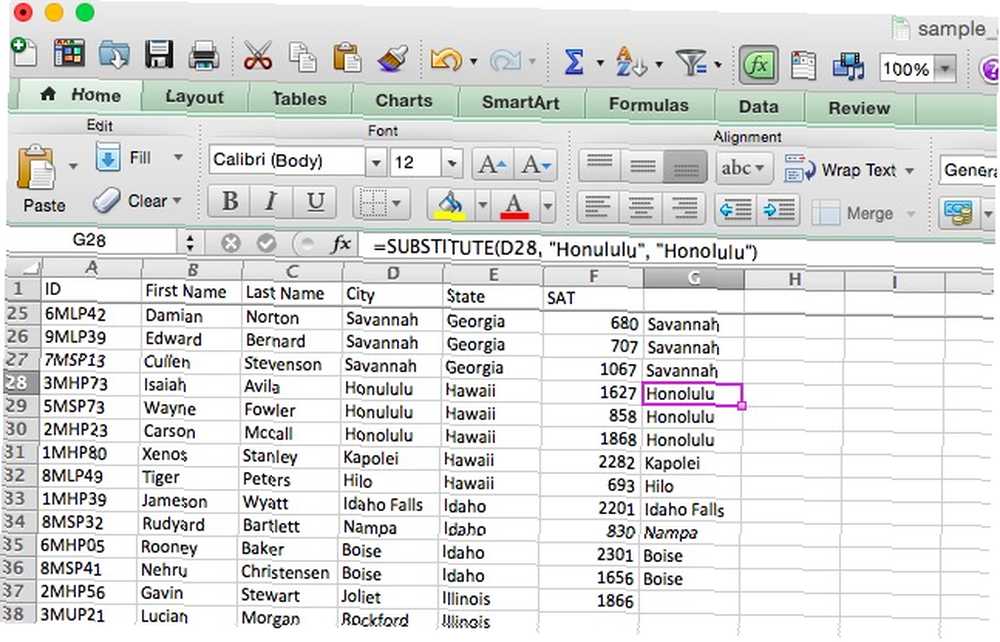
Når du har trækket formlen ind i de omgivende celler, vil du se, at alle cellerne fra kolonne D blev kopieret over, undtagen dem, der indeholdt stavefejl “Honululu,” som blev erstattet med den rigtige stavemåde.
UDSKIFT-funktionen
REPLACE ligner meget SUBSTITUTE, men i stedet for at udskifte en bestemt streng med tegn, erstatter det tegnene i en bestemt position. Et kig på syntaks vil gøre det klart, hvordan funktionen fungerer:
= REPLACE ([old_text], [start_num], [num_chars], [new_text])
[old_text] er det sted, hvor du specificerer de celler, du vil erstatte tekst i. [start_num] er det første tegn, du gerne vil udskifte, og [num_chars] er antallet af tegn, der vil blive udskiftet. Vi ser, hvordan dette fungerer på bare et øjeblik. [ny_tekst] er naturligvis den nye tekst, der indsættes i cellerne - dette kan også være en cellehenvisning, hvilket kan være ganske nyttigt.
Lad os se på et eksempel. I vores regneark har de studerendes id'er HP-, SP-, LP-, UP- og XP-sekvenser. Vi ønsker at slippe af med dem og ændre dem alle til NP, hvilket ville tage lang tid ved hjælp af SUBSTITUTE eller Find og erstat. Her er den syntaks, vi bruger:
= UDSKIFT (A2, 3, 2, "NP")
Anvendt på hele søjlen, her er hvad vi får:
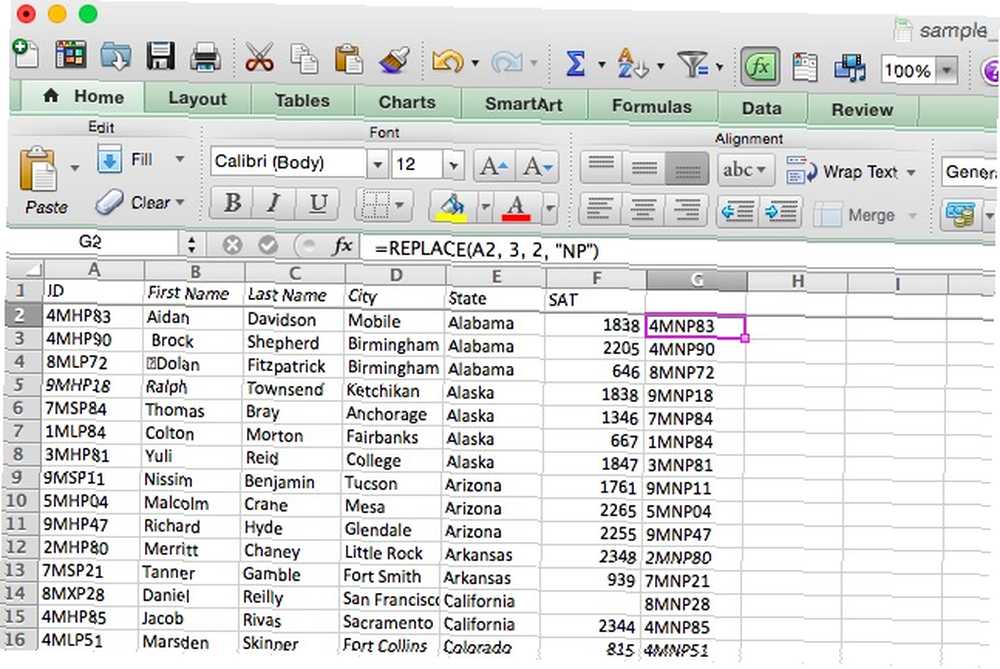
Alle sekvenserne med to bogstaver fra kolonne A er erstattet med “NP” i kolonne G.
Tekststykkefunktioner
Ud over at foretage ændringer i strenge, kan du også gøre ting med mindre stykker af disse strenge (eller bruge disse strenge som mindre stykker til at udgøre større). Dette er nogle af de mest almindeligt anvendte tekstfunktioner i Excel.
CONCATENATE-funktionen
Dette er en, som jeg selv har brugt en hel del gange. Når du har to celler, der skal tilføjes sammen, er CONCATENATE din funktion. Her er syntaks:
= CONCATENATE ([text1], [text2], [text3]…)
Hvad der gør sammenkædede så nyttige er, at [tekst] -argumentationerne kan være almindelig tekst “Arizona,” eller cellehenvisninger som “A31.” Du kan endda blande de to. Dette kan spare dig for en enorm mængde tid, når du har brug for at kombinere to kolonner med tekst, som hvis du har brug for at oprette en “Fulde navn” kolonne fra a “Fornavn” og a “Efternavn” kolonne. Her er den syntaks, vi bruger til at gøre det:
= CONCATENATE (A2, "", B2)
Bemærk her, at det andet argument er et tomt mellemrum (indtastet som citat-mærke-mellem-rum-qoutation-mærke). Uden dette ville navnene sammenkædes direkte uden mellemrum mellem for- og efternavne. Lad os se, hvad der sker, når vi kører denne kommando og bruger autofyld i resten af kolonnen:
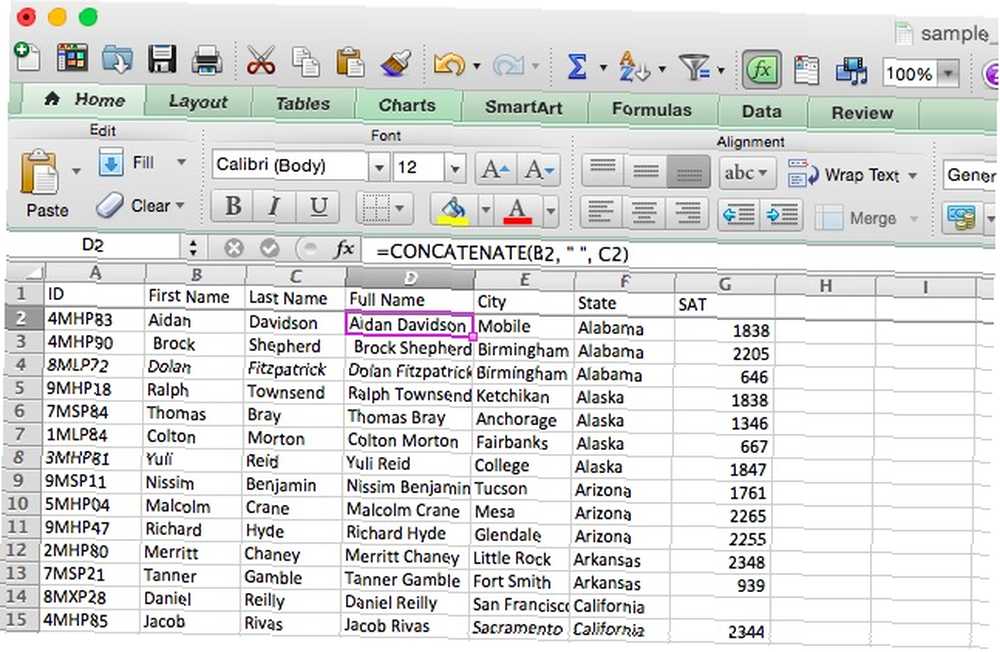
Nu har vi en kolonne med alles fulde navn. Du kan nemt bruge denne kommando til at kombinere områdekoder og telefonnumre, navne og medarbejdernumre, byer og stater eller endda valutategn og beløb.
Du kan forkorte CONCATENATE-funktionen til en enkelt ampersand i de fleste tilfælde. For at oprette formlen ovenfor ved hjælp af ampersand, skriver vi denne:
= A2 & "" & B2
Du kan også bruge den til at kombinere cellehenvisninger og tekstlinjer som denne:
= E2 & "," & F2 & ", USA"
Dette tager cellerne med by- og statsnavne og kombinerer dem med “USA” for at få fuld adresse, som det ses nedenfor.
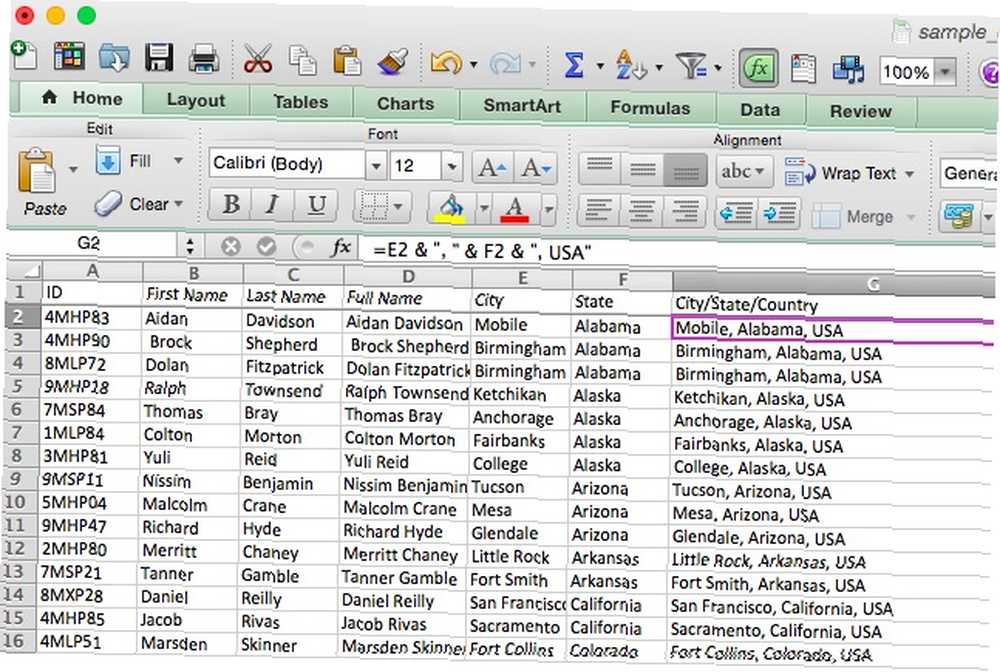
VENSTRE og HØJRE funktioner
Ofte ønsker du at arbejde med bare de første (eller sidste) få tegn i en tekststreng. VENSTRE og HØJRE kan du gøre det ved kun at returnere et bestemt antal tegn, der starter fra venstre eller højre tegn i en streng. Her er syntaks:
= VENSTRE / HØJRE ([tekst], [num_chars])
[tekst] er naturligvis den originale tekst, og [num_chars] er antallet af tegn, du gerne vil returnere. Lad os se på et eksempel på, hvornår du måske ønsker at gøre dette. Lad os sige, at du har importeret et antal adresser, og at hver indeholder både statens forkortelse og landet. Vi kan bruge VENSTRE til at få bare forkortelserne ved hjælp af denne syntaks:
= VENSTRE (E2, 2)
Her er hvordan det ser ud anvendt på vores regneark:
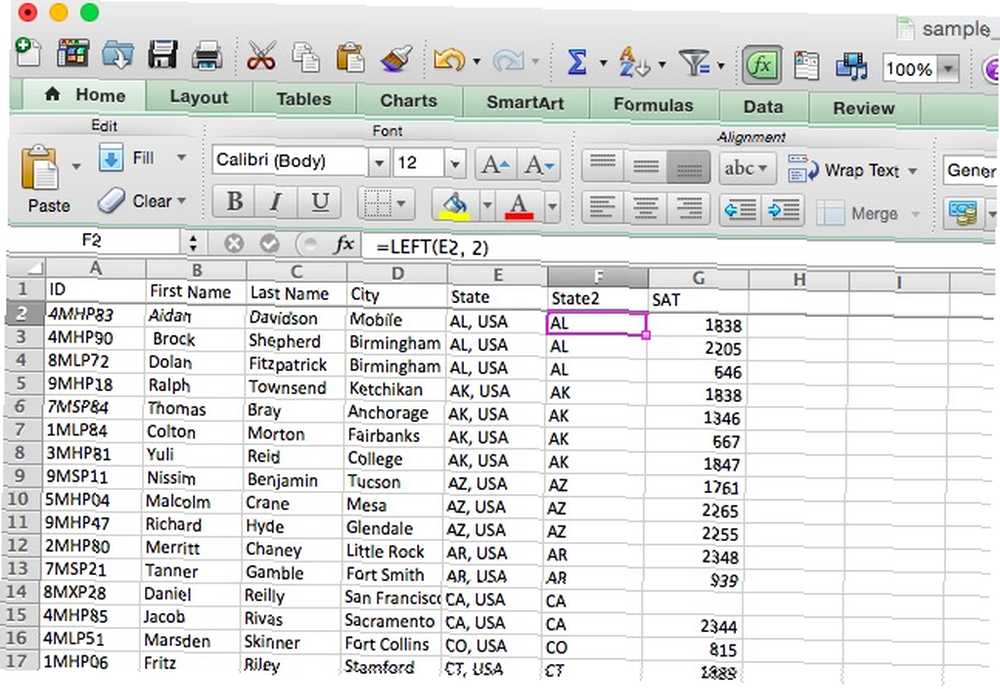
Hvis forkortelsen var kommet efter staten, ville vi have brugt HØJRE på samme måde.
MID-funktionen
MID ligner meget VENSTRE og HØJRE, men lader dig trække tegn ud af midten af en streng, startende fra en position, du angiver. Lad os se på syntaks for at se nøjagtigt, hvordan det fungerer:
= MID ([tekst], [start_num], [num_chars])
[start_num] er det første tegn, der returneres. Dette betyder, at hvis du ønsker, at det første tegn i en streng skal inkluderes i resultatet af en funktion, vil dette være “1.” [num_chars] er antallet af tegn efter det starttegn, der returneres. Vi laver en smule tekstrensning med dette. I eksemplet regneark har vi nu titler føjet til efternavne, men vi vil gerne fjerne disse, så et efternavn på “Mr. Martin” returneres som “Martin.” Her er syntaks:
= MID (A2, 5, 15)
Vi bruger det “5” som starttegn, fordi det første bogstav i personens navn er det femte tegn (“Hr. ” tager fire mellemrum). Funktionen returnerer de næste 15 bogstaver, hvilket skulle være nok til ikke at afskære den sidste del af nogens navn. Her er resultatet i Excel:
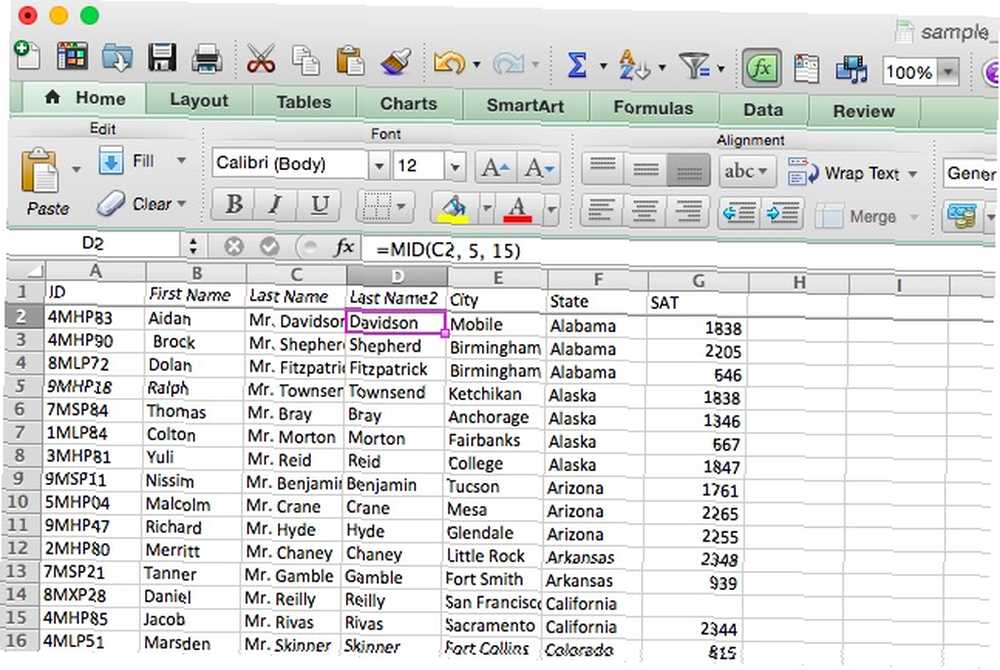
Efter min erfaring synes jeg MID er mest nyttigt, når du kombinerer det med andre funktioner. Lad os sige, at dette regneark i stedet for kun at inkludere mænd, også omfattede kvinder, der kunne have enten “Frk.” eller “fru.” for deres titler. Hvad ville vi gøre så? Du kan kombinere MID med IF for at få fornavnet uanset titel:
= IF (VENSTRE (A2, 3) = "Mrs", MID (A2, 6, 16), MID (A2, 5, 15)
Jeg lader dig finde ud af, nøjagtigt, hvordan denne formel fungerer dens magi (du skal muligvis gennemgå Excel's boolske operatører Mini Excel-tutorial: Brug boolsk logik til at behandle komplekse data Mini Excel-tutorial: Brug boolsk logik til at behandle komplekse datalogiske operatører IF, IKKE , OG OG ELLER kan hjælpe dig med at komme fra Excel newbie til strømbruger. Vi forklarer det grundlæggende for hver funktion og demonstrerer, hvordan du kan bruge dem til maksimale resultater.).
REPT-funktionen
Hvis du har brug for at tage en streng og gentage den et antal gange, og du hellere ikke vil skrive den igen og igen, kan REPT hjælpe. Giv REPT en streng (“abc”) og et antal (3) gange, du vil have det gentaget, og Excel giver dig nøjagtigt, hvad du bad om (“abcabcabc”). Her er den meget lette syntaks:
= REPT ([tekst], [nummer])
[tekst] er selvfølgelig basestrengen; [nummer] er det antal gange, du vil have det gentaget. Selvom jeg endnu ikke har fundet en god brug af denne funktion, er jeg sikker på, at nogen derude kunne bruge den til noget. Vi bruger et eksempel på, at selvom det ikke er nøjagtigt nyttigt, kan du vise potentialet i denne funktion. Vi vil kombinere REPT med “&” at skabe noget nyt. Her er syntaks:
= "**"
Resultatet er vist nedenfor:
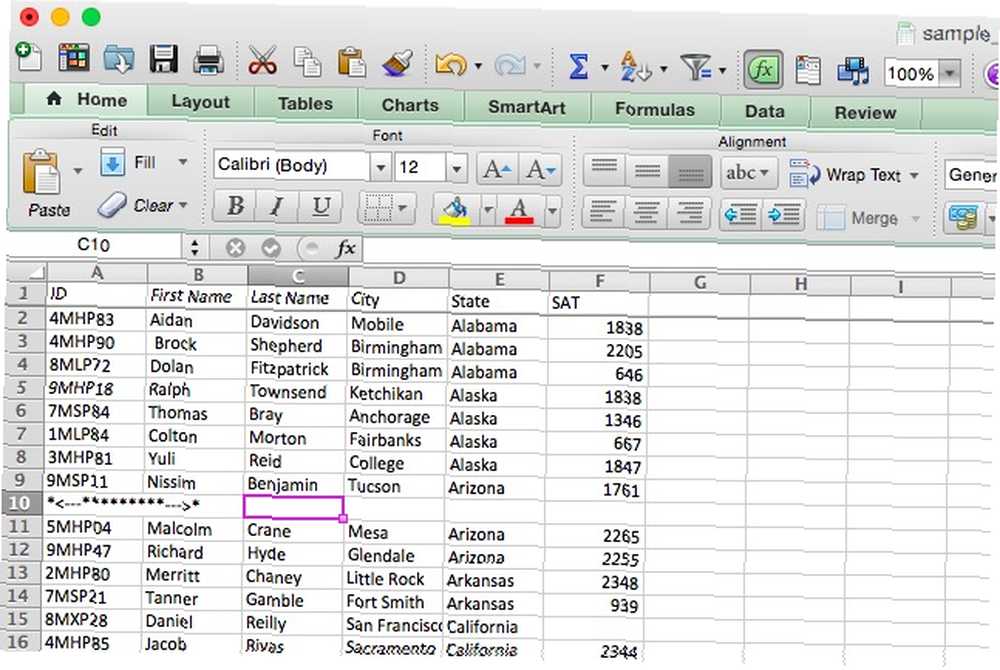
Et reelt eksempel
For at give dig en idé om, hvordan du muligvis anvender en tekstfunktion i den virkelige verden, vil jeg give et eksempel på, hvor jeg kombinerede MID med flere betingelser i mit eget arbejde. For min post-grad psykologgrad gennemførte jeg en undersøgelse, hvor deltagerne måtte klikke på en af to knapper, og koordinaterne for dette klik blev optaget. Knappen til venstre på skærmen blev mærket A, og den til højre blev mærket B. Hver prøve havde et korrekt svar, og hver deltager foretog 100 forsøg.
For at analysere disse data havde jeg brug for at se, hvor mange forsøg hver deltager fik ret. Her er hvordan resultater regnearket så ud efter lidt rengøring:
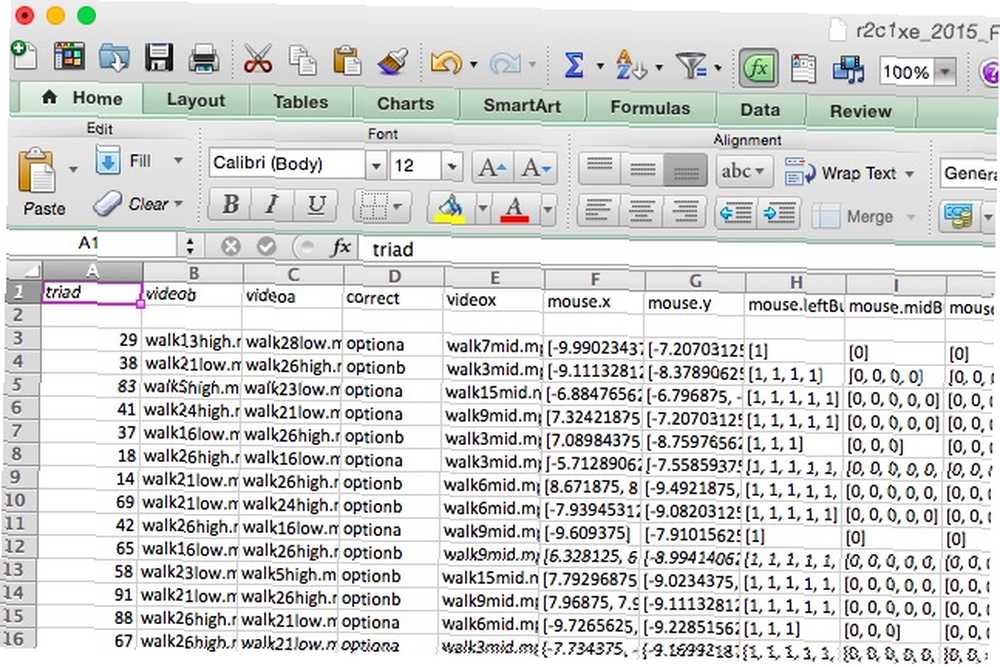
Det rigtige svar for hver prøve er anført i kolonne D, og koordinaterne for kliket er anført i kolonne F og G (de er formateret som tekst, hvilket komplicerer spørgsmål). Da jeg startede, gik jeg blot igennem og gjorde analysen manuelt; hvis kolonne D sagde “optiona” og værdien i kolonne F var negativ, ville jeg indtaste 0 (for “forkert”). Hvis det var positivt, ville jeg indtaste 1. Det modsatte var sandt, hvis kolonne D læste “optionb.”
Efter lidt forvirring kom jeg på en måde at bruge MID-funktionen til at gøre jobbet for mig. Her er hvad jeg brugte:
= IF (D3 = "optiona", IF (MID (F3,2,1) = "-", 1,0), IF (MID (F3,2,1) = "-", 0,1))
Lad os nedbryde det. Start med den første IF-erklæring, vi har følgende: “hvis celle D3 siger 'optiona', så [først betinget]; hvis ikke, så [anden betinget].” Den første betingede siger dette: “Hvis den anden karakter i celle F3 er en bindestreg, skal du returnere sandt; hvis ikke, skal du vende tilbage falsk.” Den tredje siger “Hvis det andet tegn i celle F3 er en bindestreg, skal du returnere usandt; hvis ikke, returner sandt.”
Det kan tage et stykke tid at vikle dit hoved rundt om dette, men det skulle blive klart. Kort sagt, denne formel kontrollerer, om D3 siger “optiona”; hvis den gør det, og F3's anden karakter er en bindestreg, vender funktionen tilbage “rigtigt.” Hvis D3 indeholder “optiona” og F3's anden karakter er ikke en bindestreg, den vender tilbage “falsk.” Hvis D3 ikke indeholde “optiona” og F3's anden karakter er en bindestreg, den vender tilbage “falsk.” Hvis D3 ikke siger “optiona” og F2's anden karakter er ikke en bindestreg, den vender tilbage “rigtigt.”
Sådan ser regnearket ud, når du kører formlen:
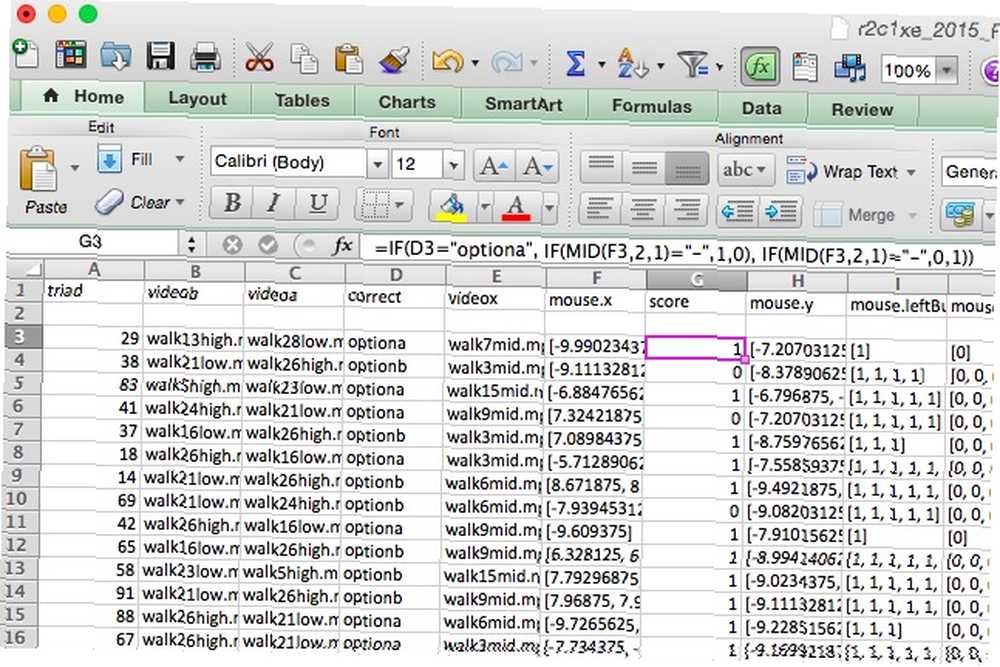
Nu, “score” kolonne indeholder en 1 for hver prøve, som deltageren svarede korrekt, og en 0 for hver prøve, de svarede forkert. Derfra er det let at opsummere værdierne for at se, hvor mange de har ret.
Jeg håber, at dette eksempel giver dig en idé om, hvordan du kreativt kan bruge tekstfunktioner, når du arbejder med forskellige typer data. Excel's magt er næsten ubegrænset 3 Crazy Excel-formler, der gør fantastiske ting 3 Crazy Excel-formler, der gør fantastiske ting Excel-formler har et kraftfuldt værktøj i betinget formatering. Denne artikel dækker tre måder at øge produktiviteten med MS Excel. , og hvis du tager dig tid til at komme med en formel, der gør dit job for dig, kan du spare masser af tid og kræfter!
Excel tekstbeherskelse
Excel er et kraftcenter, når det kommer til at arbejde med tal, men det har også et overraskende antal nyttige tekstfunktioner. Som vi har set, kan du analysere, konvertere, udskifte og redigere tekst samt kombinere disse funktioner med andre udføre nogle komplekse beregninger og transformationer.
Fra afsendelse af e-mail Sådan sendes e-mails fra et Excel-regneark ved hjælp af VBA-scripts Sådan sendes e-mails fra et Excel-regneark ved hjælp af VBA-scripts Vores kodeskabelon hjælper dig med at opsætte automatiserede e-mails fra Excel ved hjælp af Collaboration Data Objects (CDO) og VBA-scripts. at gøre dine skatter Gør dine skatter? 5 Excel-formler, du skal vide Gør dine skatter? 5 Excel-formler, du skal vide Det er to dage, før dine skatter forfalder, og du ikke ønsker at betale endnu et gebyr for sent arkivering. Dette er tiden til at udnytte kraften i Excel for at få alt i orden. , Excel kan hjælpe dig med at styre hele dit liv Sådan bruges Microsoft Excel til at styre dit liv Sådan bruges Microsoft Excel til at styre dit liv Det er ingen hemmelighed, at jeg er en total Excel-fanboy. Meget af det stammer fra det faktum, at jeg kan lide at skrive VBA-kode, og Excel kombineret med VBA-scripts åbner en hel verden af muligheder…. Og at lære at bruge disse tekstfunktioner bringer dig et trin nærmere på at være en Excel-master.
Fortæl os, hvordan du har brugt tekstoperationer i Excel! Hvad er den mest komplekse transformation, du har gjort?











