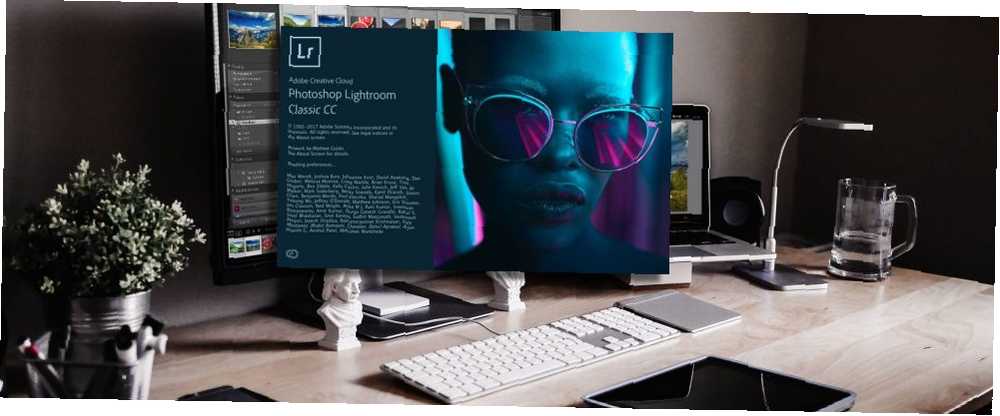
Peter Holmes
0
3050
244
Efter at have etableret sig som den bedste fotoredigeringssoftware 3 grunde til at alle fotografer burde bruge Adobe Lightroom 3 grunde til at alle fotografer burde bruge Adobe Lightroom Mange mennesker er ikke helt sikre på, hvor Lightroom passer ind i tingene. Det er et billedredigeringsprogram… men det er ikke så godt som Photoshop? Her er alt forklaret. , Lightroom er nu delt i to.
Lightroom Classic er det nye navn på den gamle app, som vi kender og elsker, mens Lightroom CC er et helt nyt skybaseret program, der tilbyder problemfri forbindelse med din stationære computer og andre enheder. Begge er en del af Adobes Creative Cloud-fotograferingsplan Alt hvad du behøver at vide om Adobe Creative Cloud Photography [+ Giveaway] Alt hvad du behøver at vide om Adobe Creative Cloud Photography [+ Giveaway] Adobes Creative Cloud Photography-plan giver dig adgang til Photoshop, Lightroom, og meget mere. Vi giver tre eksemplarer væk til heldige MakeUseOf-læsere. .
Download den nye Lightroom CC her (eller start en gratis prøveversion)
Den første udgivelse af Lightroom CC har nogle begrænsninger. Der er nogle meget grundlæggende funktioner (som udskrivning) og populære redigeringsværktøjer (inklusive tonekurven og split toning) mangler. Adobe har sagt, at CC vil få funktionsparitet med Classic på sigt.
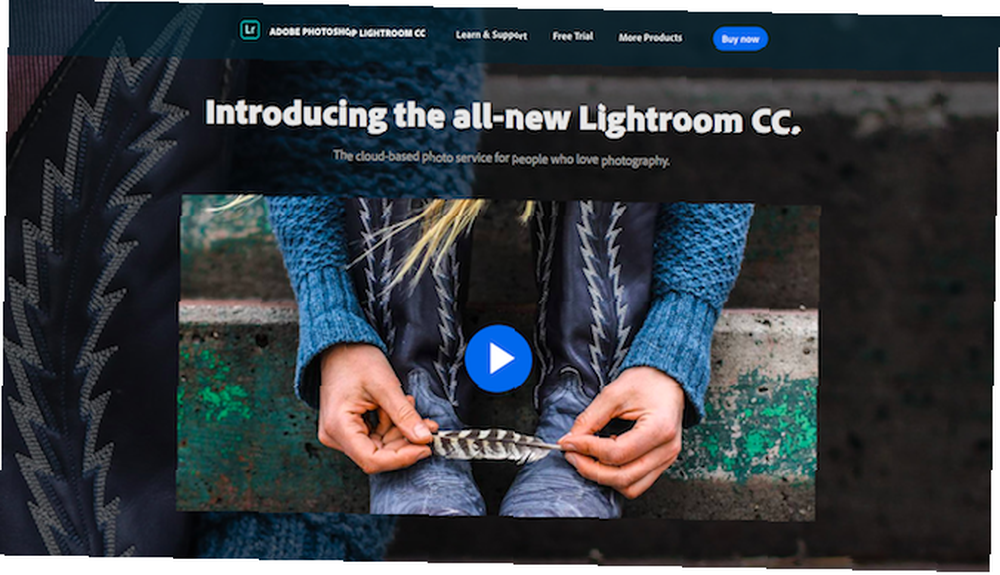
På trods af alt dette er Lightroom CC stadig meget brugbar. Hvis du rutinemæssigt arbejder på både et skrivebord og en bærbar computer, eller ofte finder dig selv nødvendigt at redigere mens du er på farten med en tablet, er processen nu triviel (mindst så længe du har anstændige internethastigheder).
Lad os se på, hvordan man bruger den splinternye Lightroom CC.
Find din vej rundt
Den nye Lightroom CC-interface er meget mindre rod end Lightroom Classic. Alle moduler, der findes i Classic (Bibliotek, Udvikl, Kort, Bog, Slideshow, Udskriv og Web) er væk.
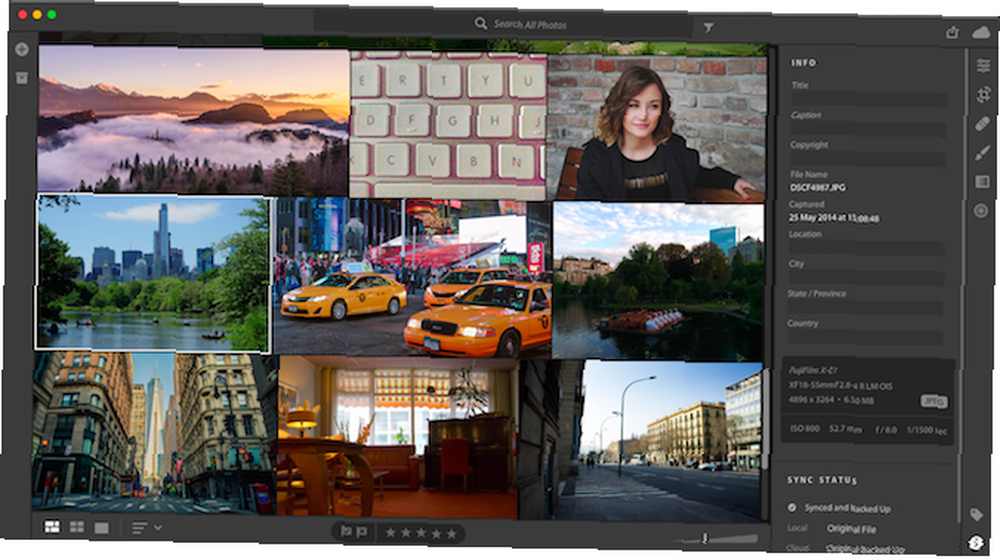
En række af de funktioner, der findes i disse moduler, er blevet fjernet i øjeblikket, mens de, der er tilbage, er samlet på en enkelt skærm. Den umiddelbare fordel ved denne forenklede tilgang er, at softwaren nu er meget lettere at navigere, plus det er meget hurtigere. Sådan forbedres Adobe Lightroom's hastighed og ydeevne Sådan forbedres Adobe Lightroom's hastighed og ydeevne Adobe Lightroom bruger en masse af din computers ressourcer . Jo større dit katalog er, jo langsommere bliver Lightroom. Heldigvis er der nogle ting, du kan gøre for at hjælpe med at afhjælpe dette problem. og mere lydhør.
På venstre side af skærmen er du tilføj fotos og sorterer dem i samlinger. Langs bunden kan du skifte mellem gitter- og detaljevisninger for alle dine billeder samt vælge, afvise og vurdere dem.
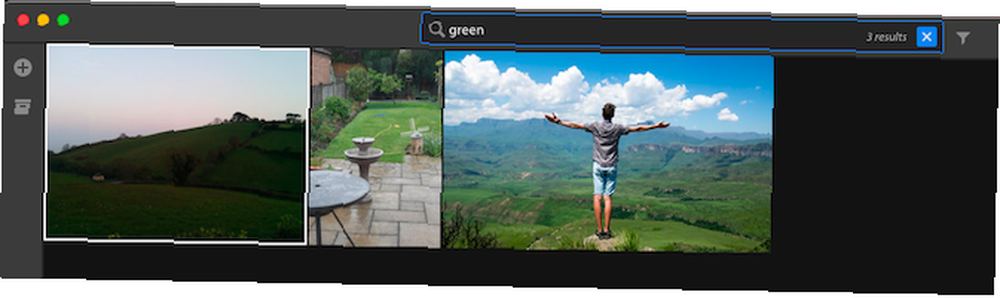
Den øverste kant er til søgning. Dette inkluderer en smart søgefunktion, der identificerer indholdet af billeder, selv hvor du ikke har tilføjet nøgleord manuelt. Søg f.eks “hund” eller “grøn” og fotos, der indeholder disse ting, vises.
Du kan også filtrere billeder baseret på kriterier som din vurdering eller det kamera, de blev optaget med.
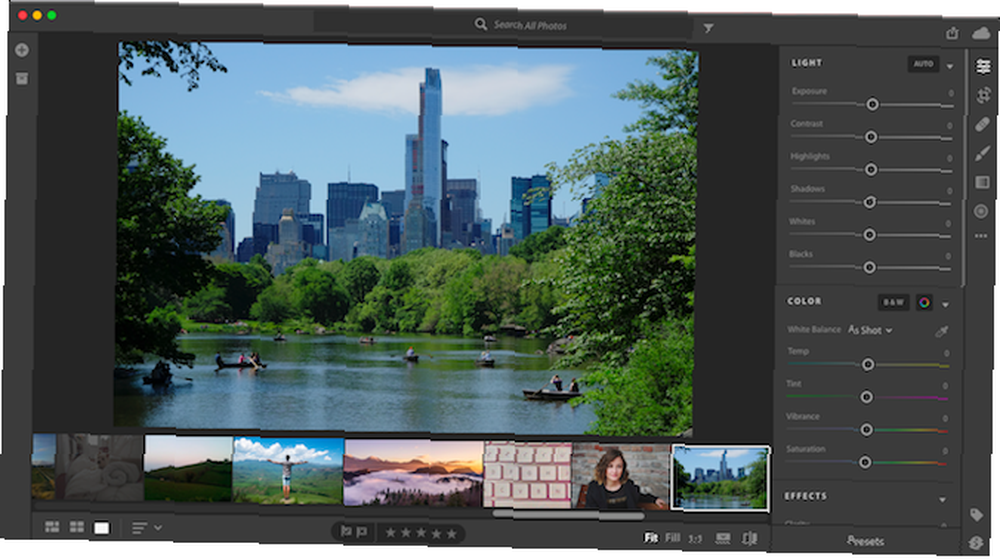
Langs højre kant er de forskellige redigeringspaneler - du behøver ikke længere at skifte til Udvikletilstand for at bruge dem. Du finder også paneler til tilføjelse af nøgleord og visning af tekniske oplysninger om billedet.
Upload billeder
For at komme i gang skal du tilføje nogle fotos til Lightroom CC. Appen er skybaseret, men når du først har importeret billeder, kan du begynde at arbejde på dem, mens de uploades i baggrunden. Du har bare ikke adgang til dem på andre enheder, før synkroniseringen er afsluttet.
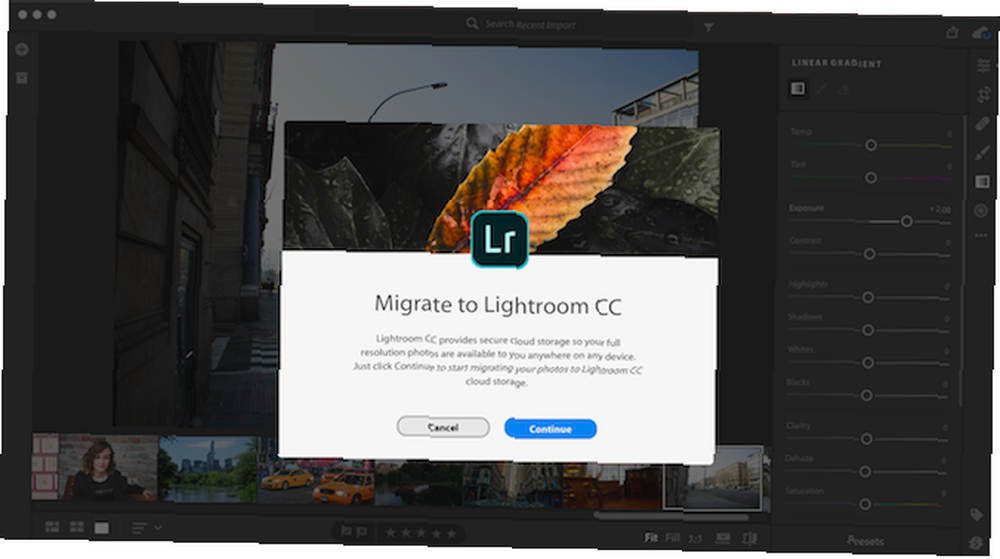
Hvis du allerede har et komplet Lightroom Classic-katalog, kan du overføre det til Lightroom CC. Dette uploader alle dine fotos plus deres redigeringer. Det er dog et engangsaftale og vil deaktivere katalogsynkronisering i ældre versioner af Lightroom. Hvis du kun tester Lightroom CC og føler, at du måske vil rulle tilbage til en ældre version som Lightroom 6 i fremtiden, skal du ikke migrere dit katalog.
Hvis du vil gøre det, skal du gå til Fil> Migrer Lightroom-katalog og følg instruktionerne på skærmen.
Den anden måde at få dine billeder til Lightroom CC på er at importere dem manuelt. Klik på Tilføj fotos knappen i øverste venstre hjørne, og vælg mappen, der indeholder dine billeder. Du kan vælge en generisk “Billeder” mappe, da undermapper, der indeholder billeder, også vil blive inkluderet.
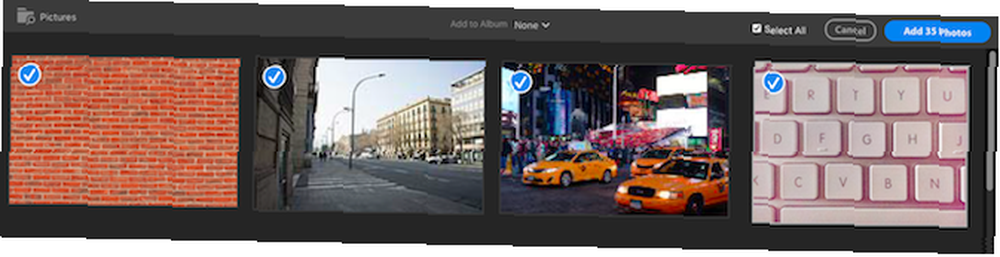
Gennemgå hurtigt billederne og fjern markeringen af alle de ting, du ikke vil uploade. Hit Tilføj XX-fotos at begynde. Klik på skyikonet i øverste højre hjørne når som helst for at se, hvor mange billeder der endnu ikke er synkroniseret.
Begynd redigering
Redigeringsværktøjerne i Lightroom CC fungerer på samme måde som i Lightroom Classic, men de grupperes forskelligt sammen. Det kan være nødvendigt at justere din arbejdsgang 27+ Væsentlige Lightroom-genveje til forbedring af din arbejdsgang 27+ Væsentlige Lightroom-genveje til forbedring af din arbejdsgang Det er værd at din tid til at lære et par Lightroom-tastaturgenveje. Sammen kan de massivt fremskynde dine Lightroom-processer og gøre opgaven med at administrere dine fotos mere strømlinede. der passer til det nye layout. Hvis du ved, hvordan du bruger Lightroom Classic, vil overgangen være let.
Du kan vise histogrammets forståelse og arbejde med histogrammer i Adobe Lightroom Forståelse og arbejde med histogrammer i Adobe Lightroom Hvis du bruger Adobe Lightroom til at redigere dine fotos, er histogrammet et værktøj, du har brug for at blive fortrolig med. ved at klikke på menu med tre punkter knappen under Redigere ikoner, og vælge indstillingen fra listen. Dobbeltklik nu på et billede for at komme i gang.
Grundlæggende redigeringer
De grundlæggende redigeringsværktøjer findes i Redigere panel, som også kan fås ved at trykke på E på dit tastatur.

Den første gruppe skydere er for billedets lysstyrke og kontrast. Træk skyderne til venstre og højre for at lave dine justeringer. Hold nede alt , mens du trækker for at se det punkt, hvor dine højdepunkter og skygger begynder at klippe. Klik på overskriften for hver skyder for at nulstille den.
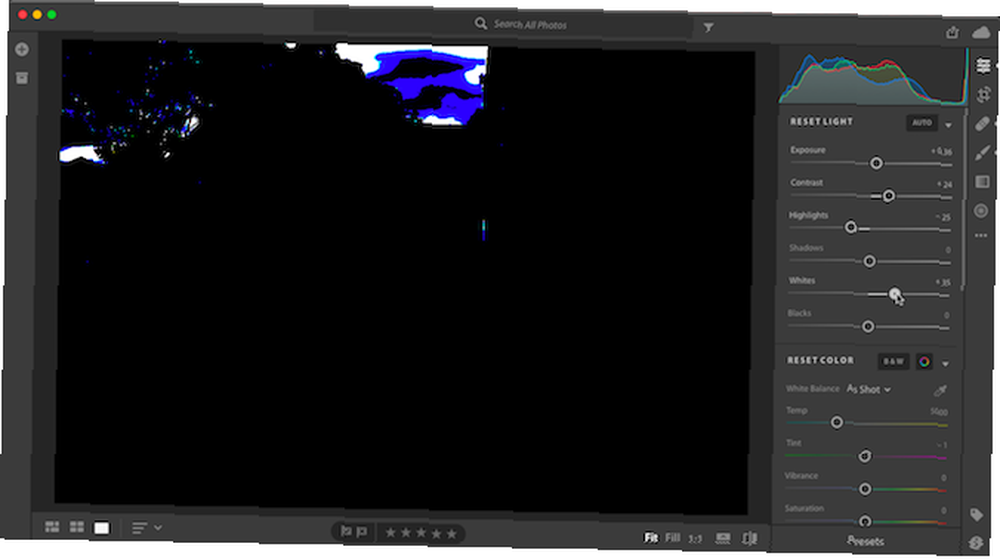
Du kan også klikke på Auto for at foretage automatiske korrektioner. Klik på det igen for at fortryde dem.
Den næste gruppe skydere er til farve, inklusive hvidbalance. Indstil hvidbalancen ved at vælge øjendråber ikon og derefter klikke på en neutral grå del af billedet.
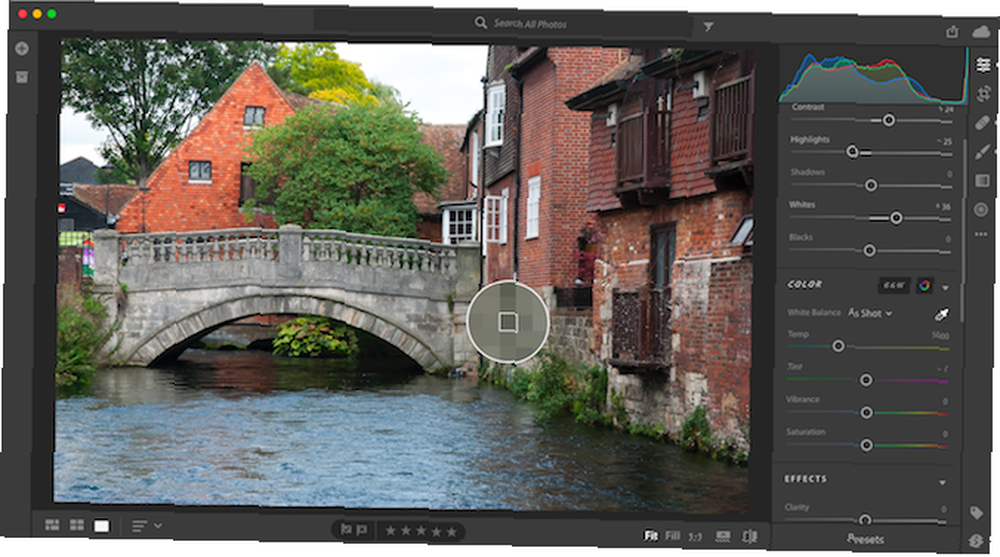
Som altid med Lightroom, Vibrance er bedre end Saturation til forbedring af farver, men overdriv det ikke.
Til sidst skal du flytte til effekter afsnit. Dette inkluderer Klarhed, et godt værktøj til at tilføje stans til et billede (men igen, gå ikke over bord), og Dehaze til fastsættelse af uklar himmel.
Sliderne til skærpning og støjreduktion er inkluderet i dette panel, men det er normalt en god ide at beholde disse indtil slutningen.
Arbejde med forudindstillinger
Nederst på Rediger-panelet er en Presets knap. Klik på dette for at åbne et andet panel, der indeholder de almindelige Lightroom-forudindstillinger, som kan bruges til at foretage hurtige justeringer med én klik til farver, tone og struktur på dine billeder.
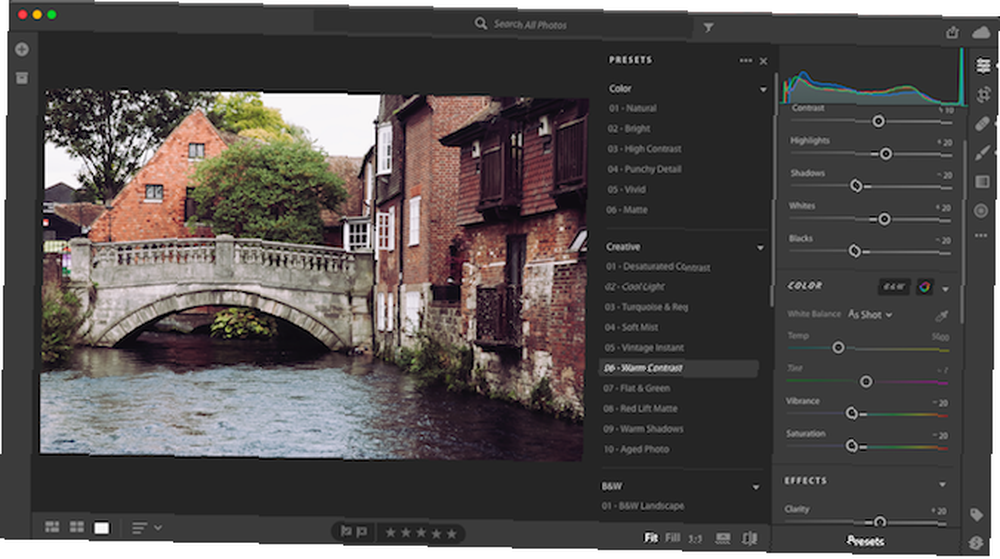
Hold museknappen over en forudindstilling for at få vist en forhåndsvisning af, hvordan den ser ud, og klik derefter for at anvende den. Du kan også gemme eller tilføje brugerdefinerede Lightroom-forudindstillinger Rediger som en pro: 680+ Utrolige gratis Lightroom-forudindstillinger Rediger som en professionel: 680+ Utrolige gratis Lightroom-forudindstillinger Lightroom er let at bruge, men at få det nøjagtige udseende til dine billeder tager både tid og dygtighed . Heldigvis er der en genvej. Forudindstillinger kan give dig pro-niveau-resultater med bare et par klik. af dig selv.
Beskæring
Åbn derefter Beskær & roter panel eller hit C på dit tastatur. Grib styret på hjørnerne og siderne af billedet, og træk derefter indad for at beskære.
Klik på knappen for at rette horisonten ud Auto, Brug derefter skyderen til at finjustere justeringen. Du kan også vende og rotere billedet, hvis det er nødvendigt.
retouchering
Retoucheringsværktøjerne er blevet brudt ud i deres egne paneler.

Det Healing Brush (H) er til at fjerne genstande. Indstil Mode til Hele, juster derefter penselstørrelsen og mal over det element, du vil fjerne. Det skulle forsvinde øjeblikkeligt. Hit Gå ind at acceptere resultaterne eller Backspace at slette og prøve igen.

Det Børsteværktøj (B) kan bruges til at anvende lokale justeringer af farve, kontrast, støj og skarphed. Vælg igen en penselstørrelse og mal over det område, du vil redigere. Indtast derefter nogle justeringer via skyderne for at foretage dine ændringer. Et eksempel kan være at male over et mørkt område og derefter indstille Skygger skyderen til +40 for at afsløre nogle tidligere skjulte detaljer.

Det Lineært gradientværktøj (L) er fantastisk til at skabe dramatiske himmel. Klik på billedet, og træk i den retning, du vil have gradienten til at køre. Indtast nu dine justeringer ved hjælp af skyderne. Træk for eksempel fra toppen af billedet til horisonten, og indstil derefter Udsættelse skyderen til -1.5. Dette gentager effekten af at bruge et filter med neutral densitet på dit kameralinse.
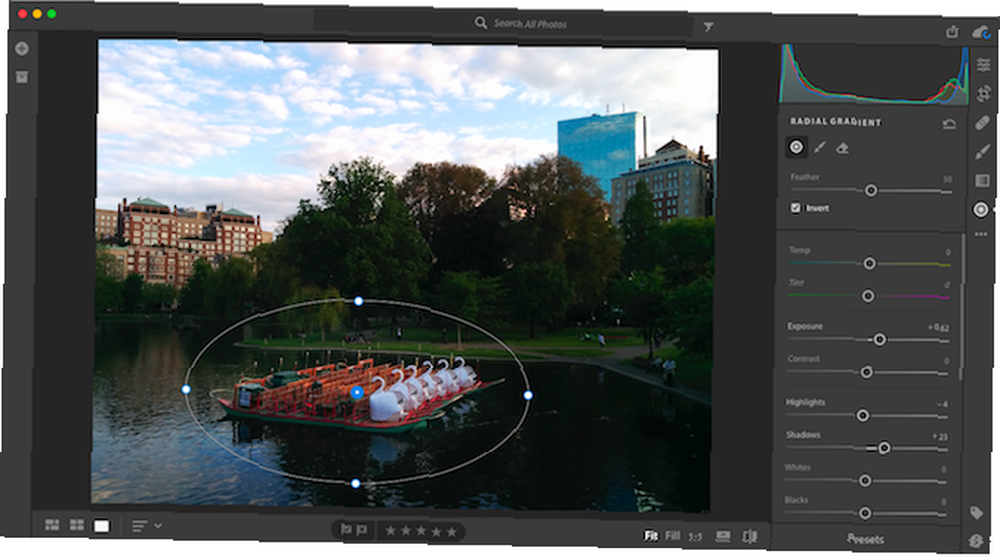
Det Radial gradient værktøj (R) anvender gradueringer på en cirkulær måde og er ideel til at fremhæve og bringe vægt på specifikke elementer i et billede. Klik igen og træk, og indstil derefter skyderne til at smage. Som standard påvirkes alt uden for markeringen af skyderne - klik på Inverter for at redigere, hvad der er inde i markeringen i stedet.
Skærpning og støjreduktion
Når du har foretaget alle dine justeringer, skal du åbne den igen Redigere panel for at tage sig af skarphed og støjreduktion.
Zoom ind på dit billede for at få en 100% visning. Træk Slibning skyderen til højre, indtil du kan se, at effekterne begynder at gribe fat. Skub det ikke for langt.
Træk derefter Støjreduktion skyderen indtil korn begynder at forsvinde fra billedet. Dette får effekten af at blødgøre billedet igen. Det kan være nødvendigt at øge skarpheden igen eller mindske støjreduktionen. At finde balancen mellem de to er nøglen.
Gemme, udskrive og dele
Alle dine redigeringer gemmes i realtid, mens du arbejder, så der er ingen grund til at gemme, mens du går. Når du er færdig med at redigere og vil dele dine fotos, har du et par muligheder. Det Del -knappen øverst til højre på skærmen giver dig mulighed for at uploade det redigerede billede til Facebook. Alternativt kan du gemme en kopi.
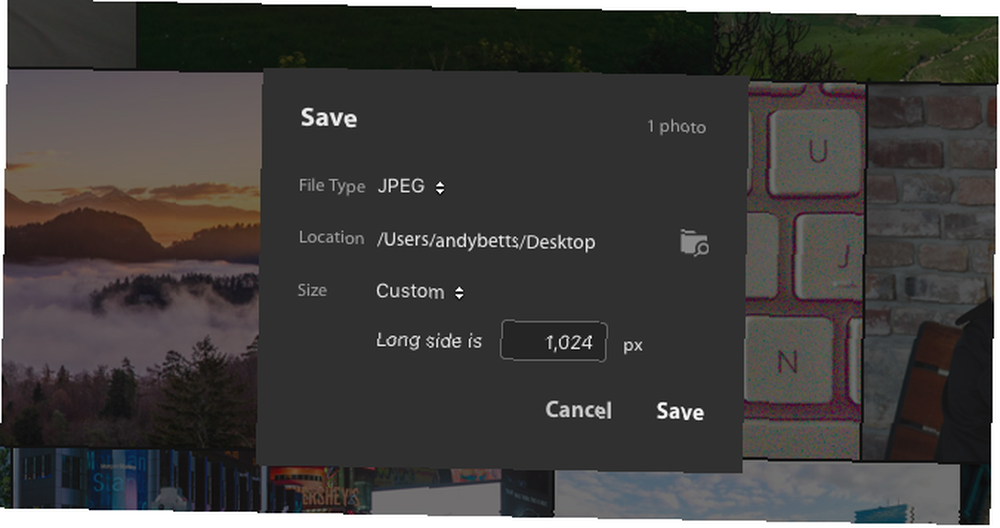
Klik Gem til vælg derefter a Filtype og Beliggenhed. Hvis du vælger RAW, gemmes den originale fil sammen med en ekstra .XMP-fil, der indeholder dine redigeringer. Dette gør det muligt for dig at bruge den redigerede fil i en anden app.
Hvis du vælger JPEG, skal du også vælge størrelsen: lille, fuld størrelse eller brugerdefineret. Der er ingen mulighed for at vælge kvalitet.
I skrivende stund understøtter Lightroom CC ikke udskrivning. Indtil denne funktion er tilføjet, er det den bedste vej at eksportere til en JPEG og udskrive fra en anden app.
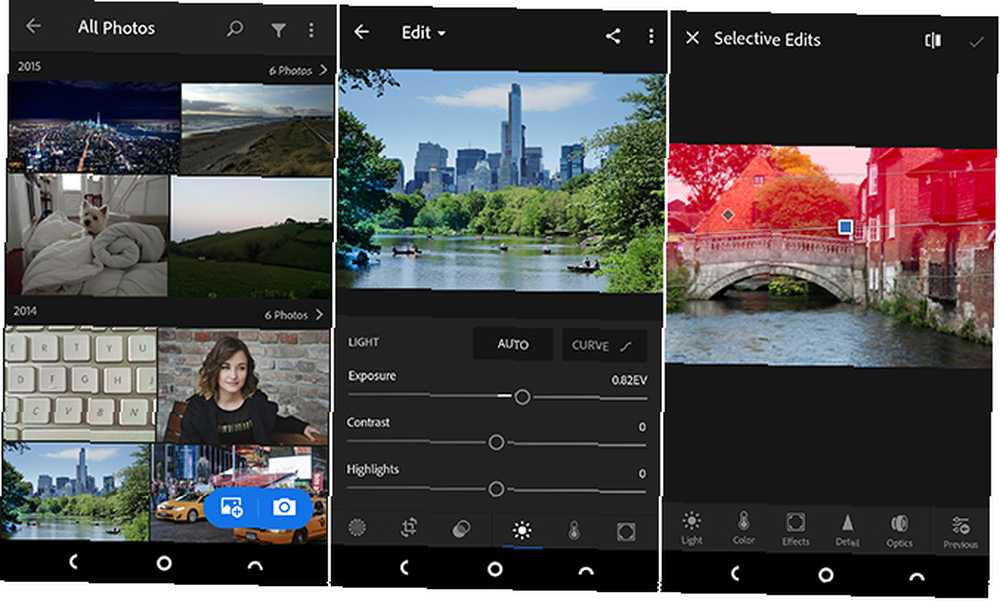
En af nøglestyrkerne i Lightroom CC er den måde, det fungerer problemfrit på alle dine enheder. Åbn Lightroom CC på din telefon eller tablet, så får du adgang til alle de billeder, du har uploadet på dit skrivebord, komplet med de redigeringer, du har foretaget dem. Fortsæt med at redigere i disse apps, og ændringerne afspejles øjeblikkeligt tilbage på dit skrivebord.
Alle de samme værktøjer er tilgængelige og fungerer på samme måde i mobilappen. Faktisk får du endda en tonekurve, som i øjeblikket er fraværende i hovedprogrammet.
Bedre og værre
Lightroom CC er meget enklere end Lightroom Classic, til bedre og værre. Langvarige brugere af Classic vil uden tvivl beklage det (forhåbentlig midlertidige) tab af nogle meget anvendte funktioner, og afhængigheden af skyen vil ikke altid være praktisk for alle.
Men med forbedret lydhørhed og renere design blødgør CC læringskurven og gør fotoredigering mere tilgængelig end nogensinde.
Hvis du stadig ikke er overbevist, så tjek vores guide til de bedste Lightroom CC-alternativer. De 10 bedste Lightroom-alternativer (gratis og betalte). De 10 bedste Lightroom-alternativer (gratis og betalt). Hvad er de bedste Lightroom-alternativer, hvis du ikke ønsker det? at bruge Adobe Lightroom? Her er dine bedste muligheder. .
Klar til at prøve Lightroom CC? Få mere information fra Adobe her!
Er du begyndt at bruge Lightroom CC? Hvad synes du om det? Fortæl os det i kommentarerne.











