
Harry James
0
4505
229
Med intet andet end en browser og YouTube kan du oprette en screencast på dit skrivebord i løbet af få minutter drevet af Google Hangouts.
For at komme i gang skal du gå til YouTubes Livebegivenheder [Ikke længere tilgængelig], mens du er logget ind på din konto og trykke på “Aktivér live streaming” knap. Dette starter ikke live screencast, da der er flere trin, du skal gennem, før det faktisk er live.
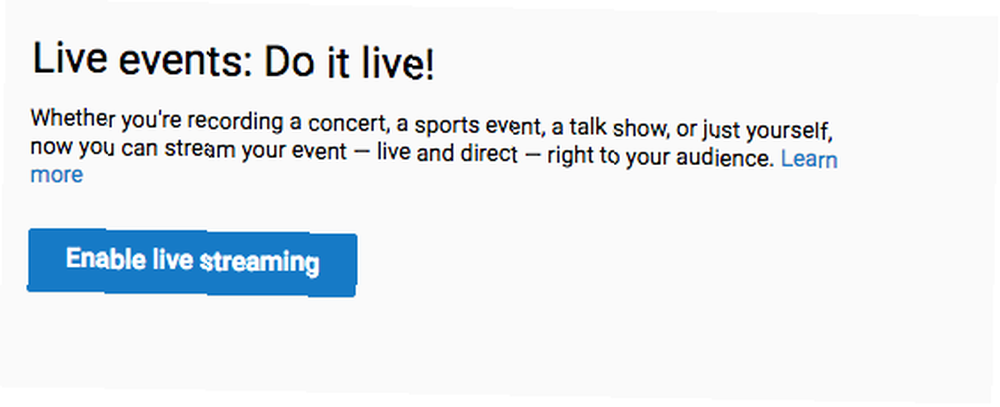
Det næste trin er at klikke “Ny live-begivenhed”, som åbner en dialog, hvor du kan indtaste grundlæggende og avancerede indstillinger. Grundlæggende indstillinger inkluderer videonavnet, tags, beskrivelse, og du kan også vælge, om videoen skal gøres privat, offentlig eller ikke-liste.
Avancerede indstillinger inkluderer kategori, licens, indlejringsindstillinger og mere.
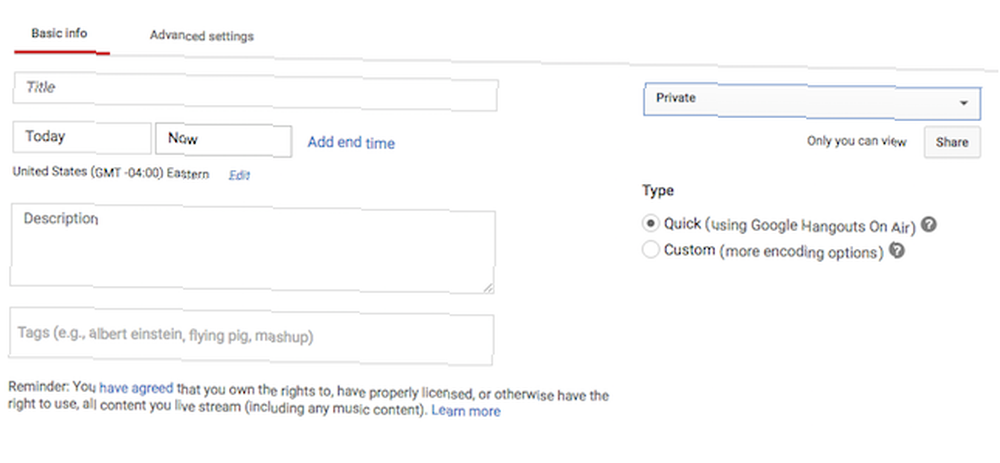
Når dine indstillinger er på plads, skal du klikke på “Gå live nu”. Igen starter dette faktisk ikke liveoptagelsen. For at komme i gang skal du give adgang til dit webcam, men til screencasting-formål kan du slukke webcam, før du starter screencast. Klik på videoikonet for at slå webcam fra.
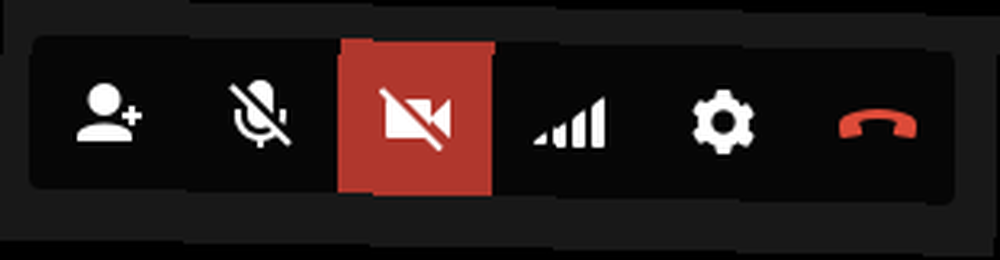
Klik på knappen for at vælge, hvilken del af din skærm, du vil stemme “Del skærm” -knappen i venstre menu.
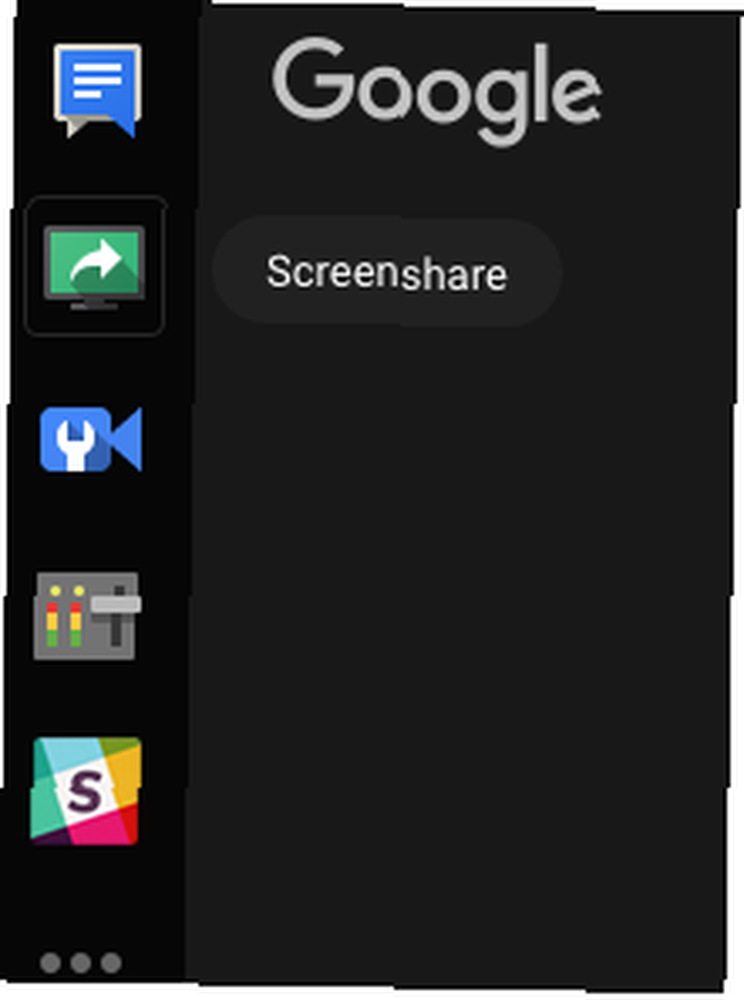
Du kan vælge at sende hele skærmen eller et hvilket som helst givet vindue, som du allerede har åbent.

Når du har foretaget dit valg, skal du trykke på delingsknappen. Du kan se den skærm, du deler gennem Google Hangout-vinduet.
På dette tidspunkt kan du ramme “Start Broadcast” for at starte liveoptagelsen. Hvis du har valgt at gøre din video privat eller ikke-listet, vil ingen være i stand til at se screencast.

Når du har afsluttet udsendelsen, vil den gemte video være tilgængelig på din YouTube-konto, hvor du kan ændre dens privatlivsindstillinger, hvis du vil dele den offentligt og kan tilføje kommentarer, undertekster og mere.
Et par ting at huske på, når du bruger YouTube til at optage en screencast:
- Kvaliteten af videoen er ikke stor - oplevelsen på fuld skærm er lidt uklar.
- Hvis du bruger YouTube, har du ikke adgang til nogle avancerede funktioner, du får med andre screencasting-apps. De 5 bedste skærmoptager-apps til at fange din Mac OS-skærm De 5 bedste skærmoptager-apps til at fange din Mac OS-skærm Brug for et værktøj at optage skærmen på din Mac? Her er de bedste skærmoptagerapps, der kan fange dit Mac-skrivebord. som Quicktime eller Screencast-o-matic.
Så hvorfor bruge YouTube? Du kan screencast live, hvis du vælger, og er en af de få tilgængelige muligheder, der overhovedet ikke kræver download til din computer. Dette betyder, at du kunne screencast fra enhver computer, du tilfældigvis bruger.
Har du brugt YouTube til at optage en screencast? Fortæl os, hvordan du kunne lide det i kommentarerne.
Billedkredit: Mozakim via Shutterstock.com











