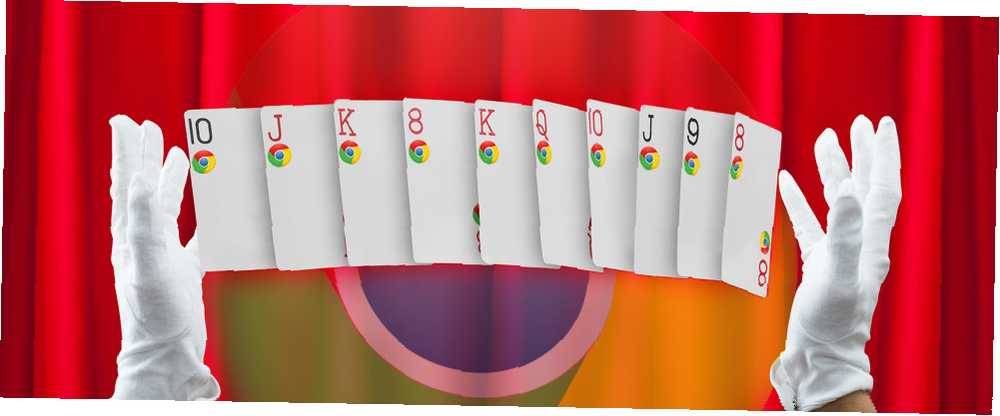
Gabriel Brooks
0
2588
134
Hvilket kom først: browserfane eller browservinduer? Jeg ved ikke, men jeg gøre ved, hvordan man holder dem begge på linje.
Vi har tidligere vist dig nogle utrolige måder at administrere faner i Firefox 12 Utroligt nyttige måder til at administrere flere faner i Firefox 12 Utroligt nyttige måder til at administrere flere faner i Firefox Vi har alle brug for en udvidelse (eller ti!) Til at kæmpe browserfane til indsendelse uden problemer. Især dig, du taber hoarder. . Nu er det tid til at mestre fanehåndtering i Chrome. Lad os se, hvad der er muligt uden at installere en enkelt udvidelse. Vi viser dig en blanding af tastaturgenveje og musebaserede tip, der gør håndteringsfaner lettere, glattere og måske endda underholdende.

Husk, hvis du bruger en Mac, skal du udskifte Ctrl med Cmd og alt med Mulighed for at gøre brug af tastaturgenveje, vi diskuterer her.
Åbning og lukning af faner
Lad os begynde med det mest basale af alle browserhandlinger: åbning og lukning af faner. I Chrome kan du åbne en ny fane med Ctrl + T og luk den aktuelle fane med Ctrl + W. Til lukning af faner, Ctrl + F4 eller et midtklik med musen fungerer også. Du kan trække og slippe et link til den aktive fane for at åbne det lige der. Hvis du vil åbne linket i en ny fane, skal du trække og slippe det til ethvert sted på fanebjælken.
Hvis du gerne vil åbne et hvilket som helst link på en webside i en ny fane i baggrunden, skal du i stedet for at gå gennem dens kontekstmenu Ctrl + Enter. Tilføjelse af Flytte nøgle i.e. Ctrl + Skift + Enter åbner i stedet linket i en ny forgrundsfane. Hvis du vil åbne et link i et nyt vindue, skal du prøve Skift + Enter. Er du velkommen til at udskifte Gå ind nøgle med et venstre museklik i disse genveje.
Du kan programmere Chrome til at åbne et specifikt sæt faner Sådan åbnes flere specifikke faner ved start i Chrome Sådan åbnes flere specifikke faner ved start i Chrome Du kan øge din produktivitet ved at konfigurere Chrome til at starte et specifikt sæt faner, når det lanceres. ved hver lancering, men hvis du vil have blot en håndfuld faner tilgængelige for hurtig adgang, skal du fastgøre dem til Chrome. Gør dette for hver fane med Pin fane fra kontekstmenuen. Der er ingen tastaturgenvej til denne. Men der skal være rigtigt?
Her er et pænt trick, hvis du ønsker, at søgeresultater for dine omnibox-forespørgsler skal åbnes i en ny fane i stedet for den aktuelle. Hold nede alt nøglen inden du rammer Gå ind. Ta-da!
Genåbning af en lukket fane er en af mine MEST foretrukne Chrome-funktioner. Føles ofte som en livredder! https://t.co/quBJxm95yq
- janelofton (@jane_librarian) 23. februar 2016
Lukede en fane uden mening om? Bare rolig. Ctrl + Skift + T vil genoplive det. Bliv ved med at slå denne genvej op til 10 gange for at bringe de senest lukkede faner tilbage i den modsatte rækkefølge, som du lukkede dem, dvs..
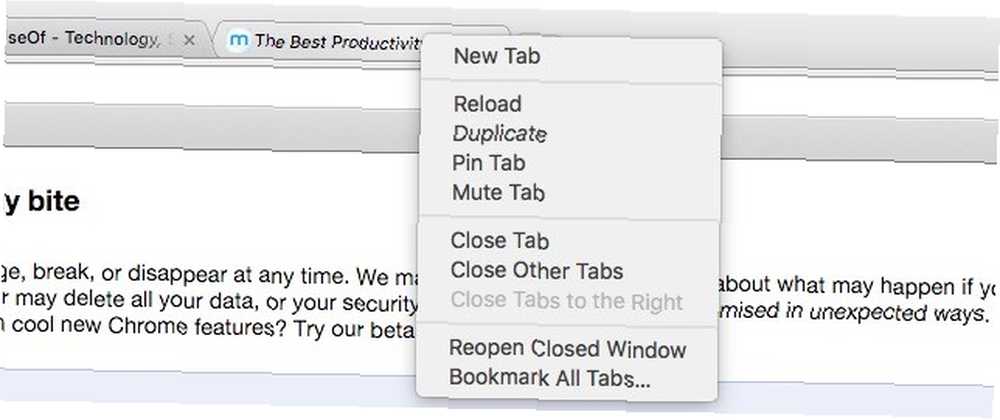
Hvis du foretrækker museklik frem for tastetryk, skal du højreklikke på en vilkårlig fane for at finde muligheden for at lukke faner og genåbne lukkede. Du finder flere nyttige indstillinger i denne kontekstmenu, herunder Luk Andre faner, Luk faner til højre, og Duplikere.
Hvis du vil fremskynde lukning af faner, har Chrome en eksperimentel funktion til dig. Du kan aktivere det via chrome: // flag. Lede efter Aktivér hurtig fane / vindue tæt (Antydning: brug Ctrl - F). Det er den!
Mens du foretager denne ændring, kan du muligvis aktivere denne anden funktion: Aktivér offline automatisk genindlæsningstilstand. Dette sikrer, at hvis din browser gendanner sig fra en mislykket internetforbindelse, behøver du ikke at genindlæse hver fane manuelt. Chrome gør det for dig, når du har aktiveret denne indstilling.
Hvis du kun vil genindlæse de synlige faner, kan du prøve dette flag i stedet: Kun genindlæs synlige faner automatisk. Du skal starte Chrome igen for at disse ændringer kan træde i kraft.
Håndtering af Windows
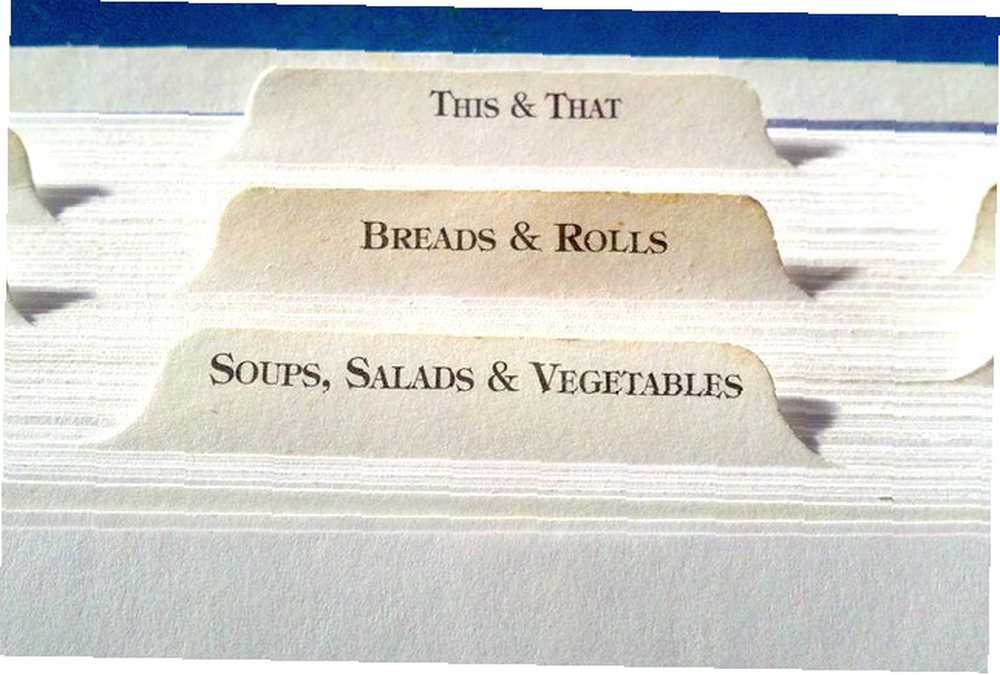
Vi anbefaler at opdele dine online ophold i separate (logiske) vinduer. Det er lidt lettere at holde styr på dine faner på den måde.
For at åbne et nyt vindue, skal du bare ramme Ctrl + N. Selvfølgelig kan du tage den længere rute og bruge Fil> Nyt vindue at gøre det samme. Hvis du vil flytte en fane fra et eksisterende vindue til et nyt eget, skal du bare trække den ud af det aktuelle vindue. Har du ændret dit sind midtvejs? Hit Esc og denne fane vender tilbage til sin oprindelige position.
Hvis du vil flytte en masse faner til et nyt vindue, skal du først holde nede Flytte , før du vælger dem en efter en. Træk nu hele sætet ud af det aktuelle vindue.
Hvis du bruger Chromes inkognitotilstand ofte, skal du huske genvejen Ctrl + Skift + N at åbne et nyt inkognitovindue hurtigt (og husk dette, når du går i inkognito online. 4 ting at huske på, når du går inkognito online. 4 ting at huske på, når du går inkognito online inkognitotilstand (eller privat browsing generelt) muligvis ikke være så sikker som du tror, det er. Her er nogle vigtige ting, du skal huske på, inden næste gang du gør det.) Inkognitotilstanden er fantastisk til opgaver som at finde billigere tilbud, mens du handler Ikke kun til porno: Andre anvendelser til privat browsing ikke kun til porno: Andre anvendelser til privat browsing Privat-browsing-tilstand har mange andre navne, inklusive "inkognito-tilstand" i Chrome og "InPrivate-browsing" i Internet Explorer. Nogle mennesker refererer til privat-browsing-tilstand som "pornotilstand", men det er ikke kun for pornobrugere. Det kan…, logge på konti på en lånt computer og udskrive flere kuponer.
Let fanebladskift
Du kan cykle gennem dine Chrome-faner i fremadretningen med Ctrl + fane eller i bagudgående retning med Ctrl + Skift + fane. Mac-brugere, lyt op. For disse genvejsskift til faneblad skal du holde fast ved Ctrl nøglen selv på OS X i stedet for at skifte til Cmd nøgle.
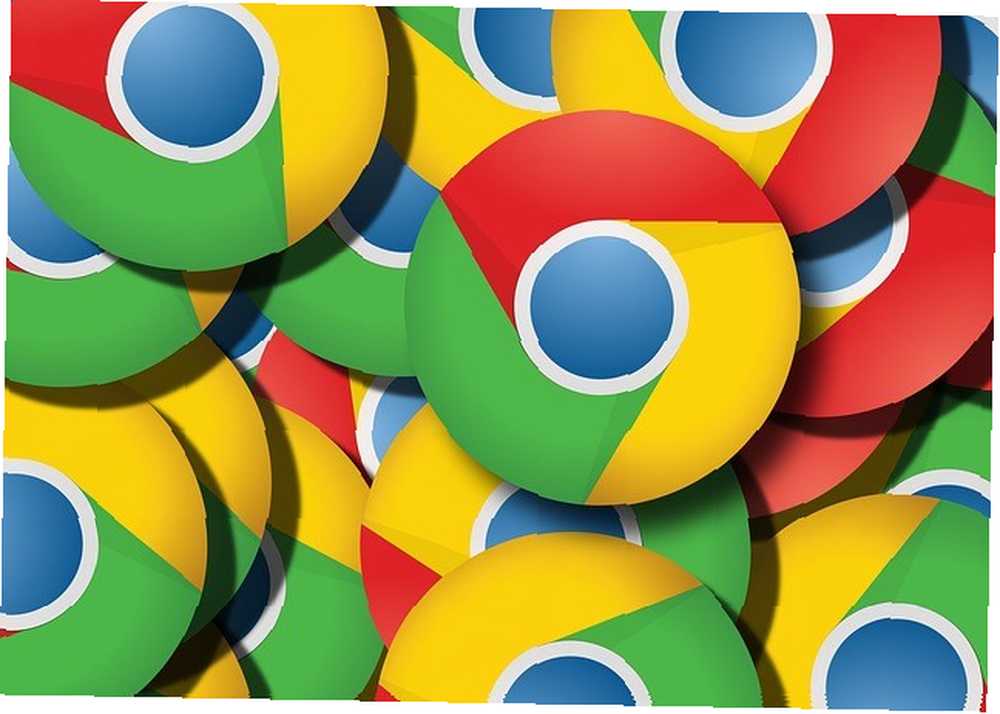
For øvrig, hvis du er på Windows, kan du også bruge Ctrl + Pg dn for at skifte til næste fane og Ctrl + Pg op for at skifte til den forrige fane. Og Mac-brugere kan også bruge Cmd + Valg + højre / venstre pil at gå gennem faner. Som forventet bruger du højre pil til genvejen dig til den næste fane og bruger den venstre fører dig til den forrige fane.
Vidste du, at du kan ramme Ctrl + 1 for at skifte til den første fane, Ctrl + 2 at gå til den anden fane osv.? Dette fungerer i op til otte faner, dvs. indtil Ctrl + 8. der er en opgave, der er tildelt Ctrl + 9. Det fører dig altid til fanen til højre i det aktuelle vindue. Det betyder ikke noget, at du har fem faner åben eller hundrede. Ctrl + 9 fører dig altid til den første fane til højre.
Lyddæmpende faner
Jeg har 54 faner åbne i Chrome lige nu.
OG JEG KAN IKKE FINDE EN SPILLENDE MUSIK! AAAAAGHAGHAGH
- Michael Hirst (@DJShenny) 16. februar 2016
Du kan ikke gøre meget ved automatisk afspilning af lyd- og videoindhold, der er integreret i websider, men i det mindste kan du lukke det ved at slå det af. Webbrugere begærede muligheden for at slå faner så meget, at de fleste af de øverste browsere har givet deres ønske og tilføjet det som en indbygget funktion. Men Chrome kom der først Jeg hader Google Chrome, men jeg er fanget i det. Her er, hvorfor jeg hader Google Chrome, men jeg er fanget i det. Her er hvorfor i Chrome-mod-Firefox-krigen sidder jeg sammen med Google-brugere. Men jeg vil ikke. Chrome er min valgte browser, fordi den har funktioner, som jeg ikke kan leve uden. .
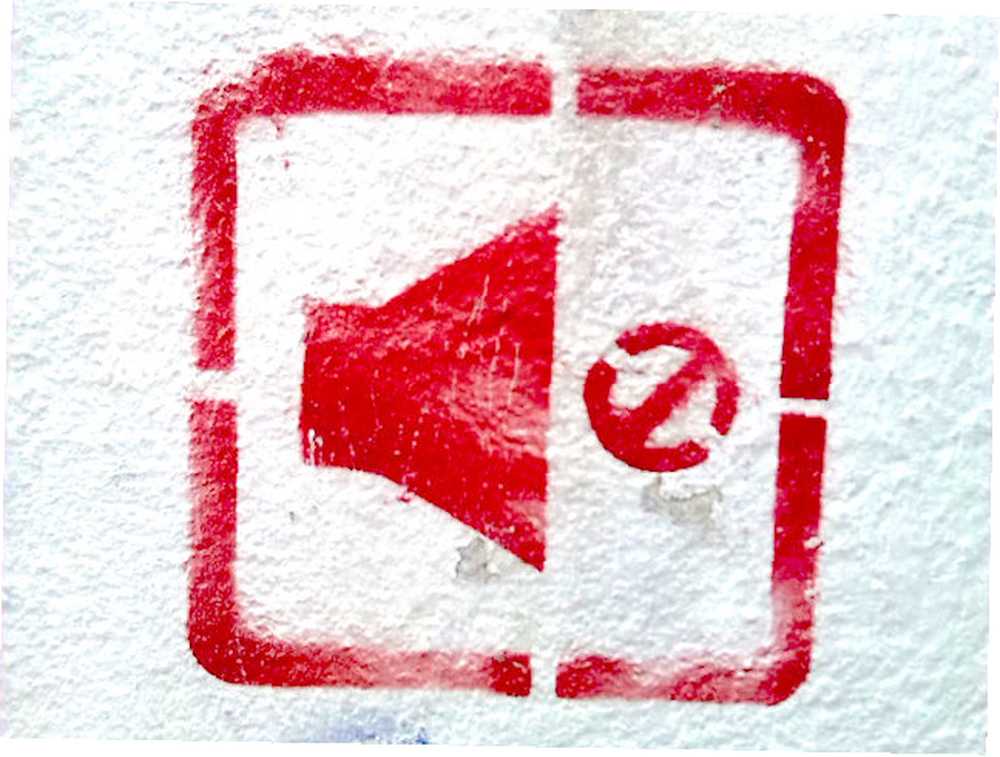
Chrome - såvel som browsere som Safari og Firefox - giver dig mulighed for at slå en hvilken som helst fane via fanebladets højreklik-menu eller kontekstmenu. Du kan også se et lille lydstyrkeikon på faner, der afspiller lyd / video. På Safari og Firefox, hvis du klikker på dette ikon på en hvilken som helst fane demper denne fane. Det fungerer ikke på Chrome med mindre du går til chrome: // flag, indstil Aktivér fane lyddæmpende UI-kontrol flag til aktiveret og genstart Chrome.
Pauser faner
Google arbejder på en funktion, der kasserer fanebladet som en del af dens drev til at løse hukommelsesproblemer i Chrome. Sådan løser Google Chrome's hukommelsesproblemer og kasserer faner. Sådan reparerer Google Chrome's hukommelsesproblemer og kasserer faner. Google Chrome er bare så langsom og irriterende. Ret? Google er nu ved at udføre store ændringer i browseren, der løser hukommelsesproblemer og aktivt kasserer ubrugte faner. . Du kan prøve denne funktion med det samme ved at indstille Aktivér fane-kassering flag i krom: // flag. Når du gør dette og genstarter Chrome, gør det det “dræbe” inaktive faner for at gemme i hukommelsen, men det vil opbevare dem i din fanebjælke. Du kan genindlæse de kasserede faner med et enkelt klik.
Der er en fast prioriteret rækkefølge, hvor Chrome kasserer faner. Interne sider som bogmærker går først. Fastgjorte faner og den aktive fane er de sidste der går, og det er kun når du kører virkelig lav hukommelse.
Kassering af fane er kun en af de skjulte Chrome-indstillinger 10 skjulte Chrome-indstillinger, du skal ændre 10 skjulte Chrome-indstillinger, du skal ændre. Der er mere i Chrome-indstillinger end de grundlæggende justeringer, du lavede, da du først opsatte din browser. Lad os se, hvad det involverer. som du kan eksperimentere med.
Tilføj bogmærke til alle åbne faner på én gang
Chrome ligner min hjerne lige nu med alle disse faner, jeg blev åben. pic.twitter.com/ckATMpcKQj
- M19RCH (@Comanda_x) 16. februar 2016
Nogle gange er at slippe af med åbne faner og starte med en helt ny fane den mest direkte måde at genvinde noget headspace og begynde at trække vejret igen.
Du behøver ikke at miste nogen af dine nyttige åbne faner eller endda bogmærke dem en efter en for at gemme dem til en anden dag. Dump hele gruppen i en enkelt mappe i dine bogmærker og gendan den med et par klik, når du er klar til at tackle alle disse faner igen.
For at bogmærke alle åbne faner i et skud skal du højreklikke på en vilkårlig fane og klikke på Bogmærke alle faner... i genvejsmenuen for at gemme alle disse faner i en ny, dedikeret mappe. Når du vil åbne dem igen, skal du højreklikke på mappen, og du kan vælge, om du vil åbne dem alle sammen i det aktuelle vindue eller i et nyt vindue.
Det er tid til at pakke sammen
sjove kendsgerning: Hvis du har mere end 99 faner åbne i mobilkrom, viser tællingen bare ': D'
i relaterede nyheder har jeg måske et lille problem
- den sheila person (@sheilamakegames) 24. februar 2016
Chromoms indbyggede faneforvaltningsfunktioner er et godt sted at begynde at tage kontrol over dine faner. Selv hvis du har et latterligt antal af dem, er der stadig håb for dig, så længe du holder dig til nogle gode vaner til at håndtere faner. Og ikke kun i Chrome, men i nogen browser.
Bruger du musen eller tastaturet til hurtig browsing? Hvilke genveje stoler du på for at navigere og manipulere Chrome-faner med varphastighed? Del dine foretrukne i kommentarerne!
Billedkreditter: tryllekunstner udfører trick af Andrey_Popov via Shutterstock, anitakhart via Compfight cc, mediapinta via Compfight cc











