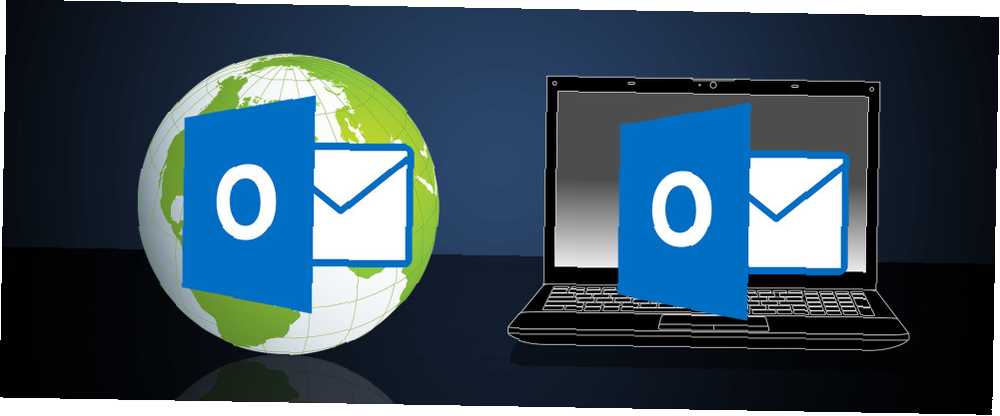
Lesley Fowler
0
4225
1152
Når folk tænker på Microsoft Outlook, tænker de på deres bedstefars e-mail-klient. Men vidste du, at der også er en gratis online version af Outlook? Der er, og i dag skal vi sammenligne skrivebordet og online-versionen head-to-head.
Den åbenlyse forskel mellem Outlook desktop og Outlook web er, at desktopversionen ikke er gratis - den kommer som en del af Microsoft Office-pakken, som ikke er billig, medmindre du er studerende eller underviser.
Hvordan måler den gratis Microsoft Outlook-webversion sig mod dens betalte desktop-modstykke? Lad os se nærmere på.
E-mail-layout
Hvad kan du forvente, når du tilmelder dig en gratis online Outlook-konto? Som en del af Office-onlinepakken udgør Microsoft Outlook kommunikationshubben for din online produktivitet.
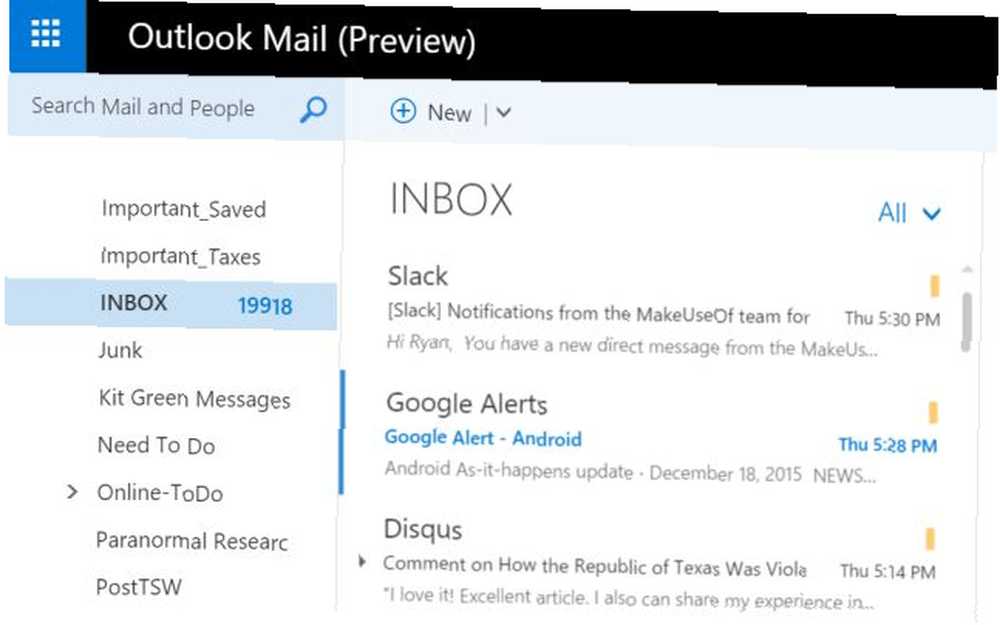
Du bruger Microsoft Outlook på nettet, ligesom du bruger din Gmail-konto. Outlook's online e-mail-klient giver dig også mulighed for at integrere flere e-mail-konti ét sted, såsom din live.com-konto, tidligere kendt som Hotmail.
Sammenlignes layoutet af Outlook.com med Microsoft Outlook-skrivebordsprogrammet, lighederne mellem de to layouts bliver meget tydelige.
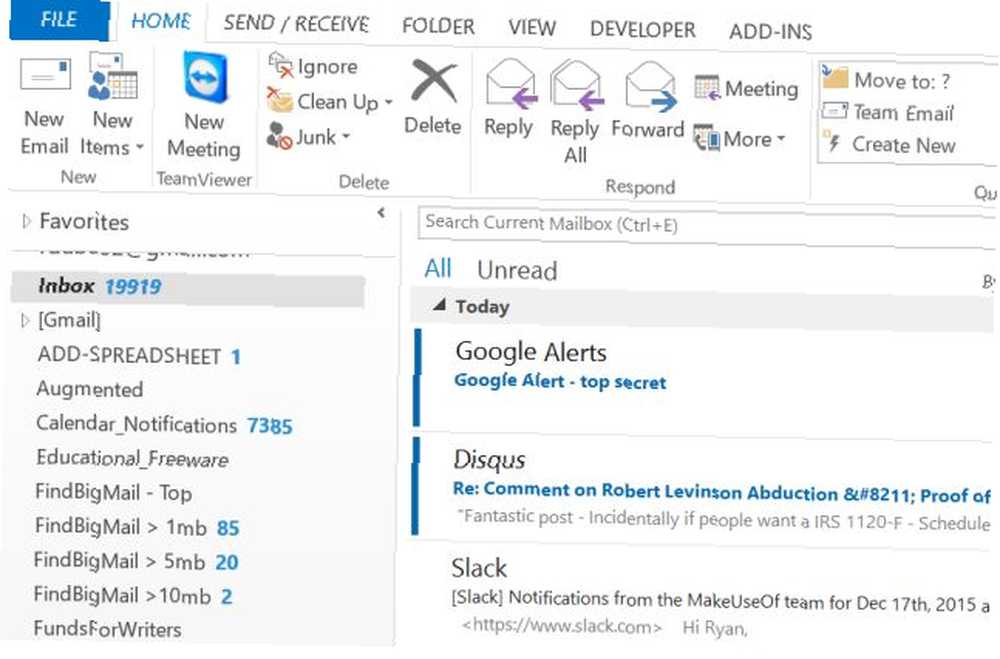
Kontonavigering, inklusive alle undermapper, vises i venstre rude, og de faktiske e-mails og e-mail-forhåndsvisninger vises til højre. Dette gælder både online og desktop-klienter.
Når du klikker på e-mailen i din Outlook.com-konto, ser du forhåndsvisningen til højre.
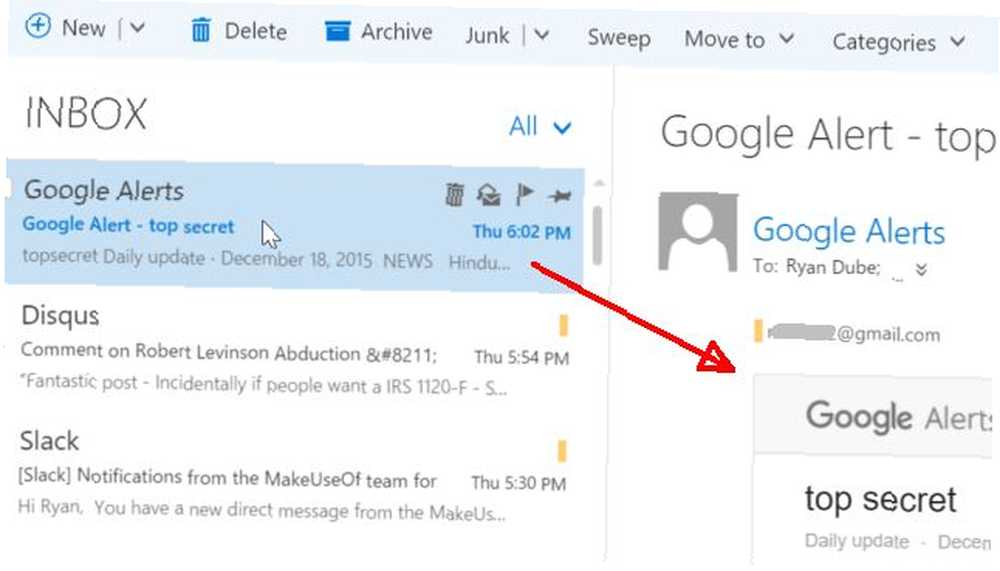
Det samme er tilfældet med skrivebordsversionen, bortset fra at skrivebordsversionen har mange flere ikoner og funktioner, der vises i øverste menubånd (som vi får vist nedenfor).
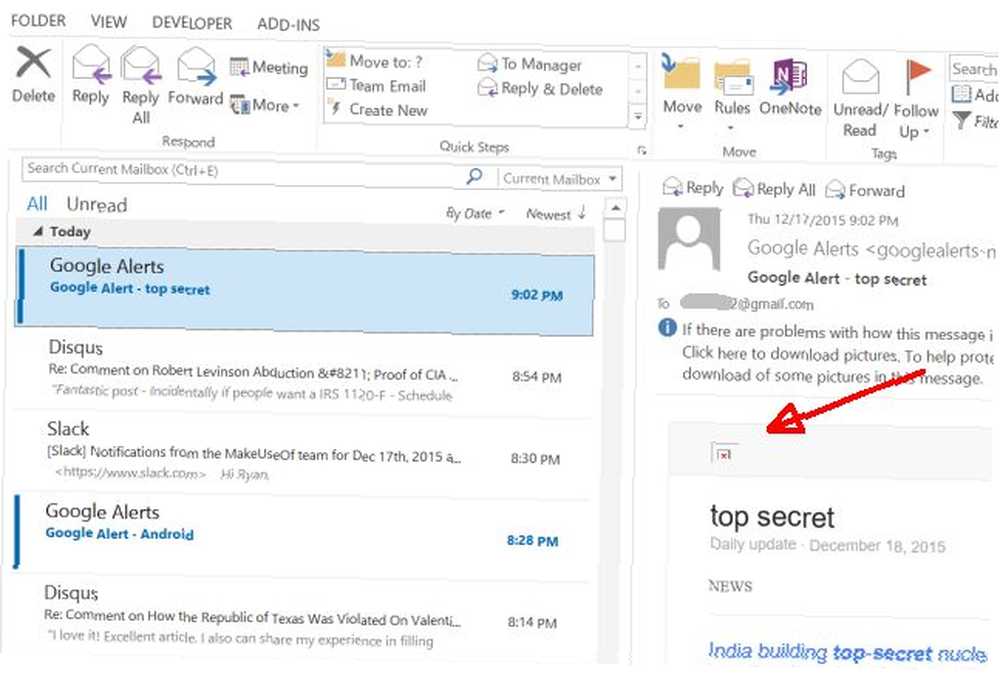
I begge tilfælde kan du også integrere med nogle af dine foretrukne sociale konti, men dette er bestemt ikke en styrke i begge tilfælde. Med Outlook Online kan du oprette forbindelse til Twitter og LinkedIn, men kontoudvælgelse er meget sparsom, og det mest populære sociale netværk Her er de hurtigst voksende sociale netværk, du har brug for at være med her, er de hurtigst voksende sociale netværk, du skal være med, mens Facebook holder brorparten af det sociale marked, nye tjenester som Kik, Snapchat og WhatsApp truer med at ødelægge Facebooks kvælning på det sociale internet. - Facebook - er ikke engang tilgængelig.
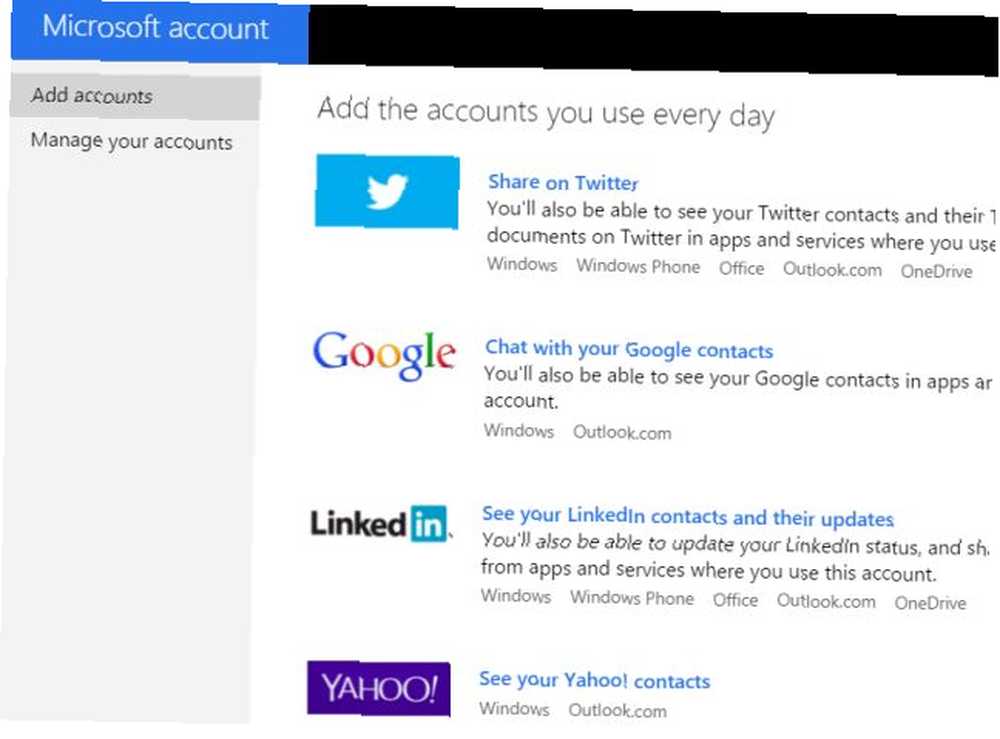
Skrivebordet er stadig værre, når det kommer til sociale forbindelser. Når jeg klikkede på på desktop-versionen Fil, Konto Indstillinger og Konti på sociale netværk, Jeg fandt mig selv pisket til denne webside og rådede mig om, at sociale kontoforbindelser er “understøttes ikke længere”.
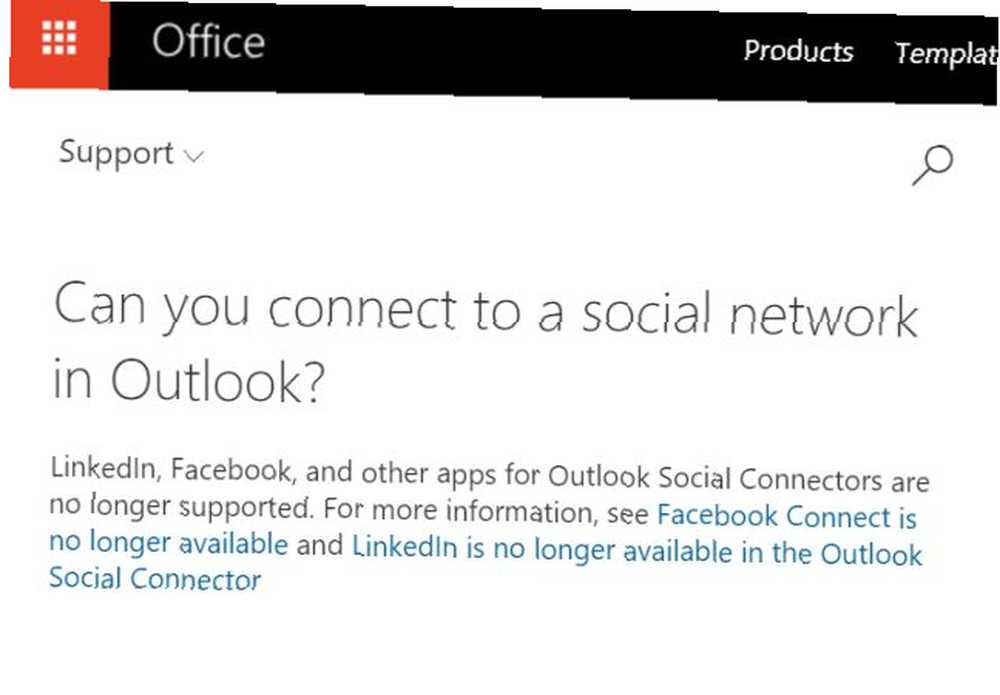
På et tidspunkt, hvor brugen af sociale netværk fortsætter med at vokse, og linjer fortsætter med at sløre mellem meddelelser og sociale netværk, synes det underligt, at Microsoft ville gå i den anden retning og afbryde forbindelsen til disse netværk.
Outlook-kategorier
Mange mennesker organiserer e-mails i mapper, men et andet meget effektivt organisationsværktøj, som Microsoft Outlook leverer, er muligheden for at kategorisere e-mails og farvekode dem i overensstemmelse hermed.
Denne funktion er tilgængelig på webversionen ved at vælge e-mailen og klikke på Kategorier element i den øverste menu.
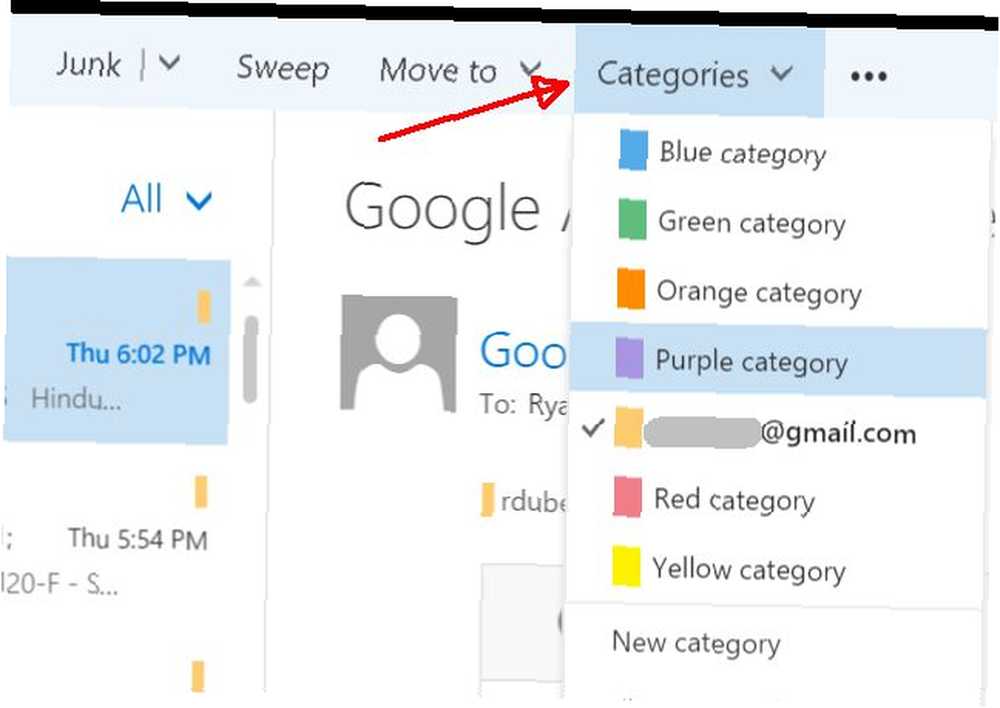
Du kan ændre et hvilket som helst af kategorienavnene til noget lidt mere beskrivende ved at klikke på Administrer kategorier og derefter tilføje en ny kategori.
I desktopversionen af Microsoft Outlook er kategorier også tilgængelige. Du finder dem ved enten at højreklikke på e-mailen og klikke på kategoriseret fra rullemenuen eller bare vælge e-mailen ved at klikke på Hjem menupunkt, og vælge Kategoriser fra båndmenuen.
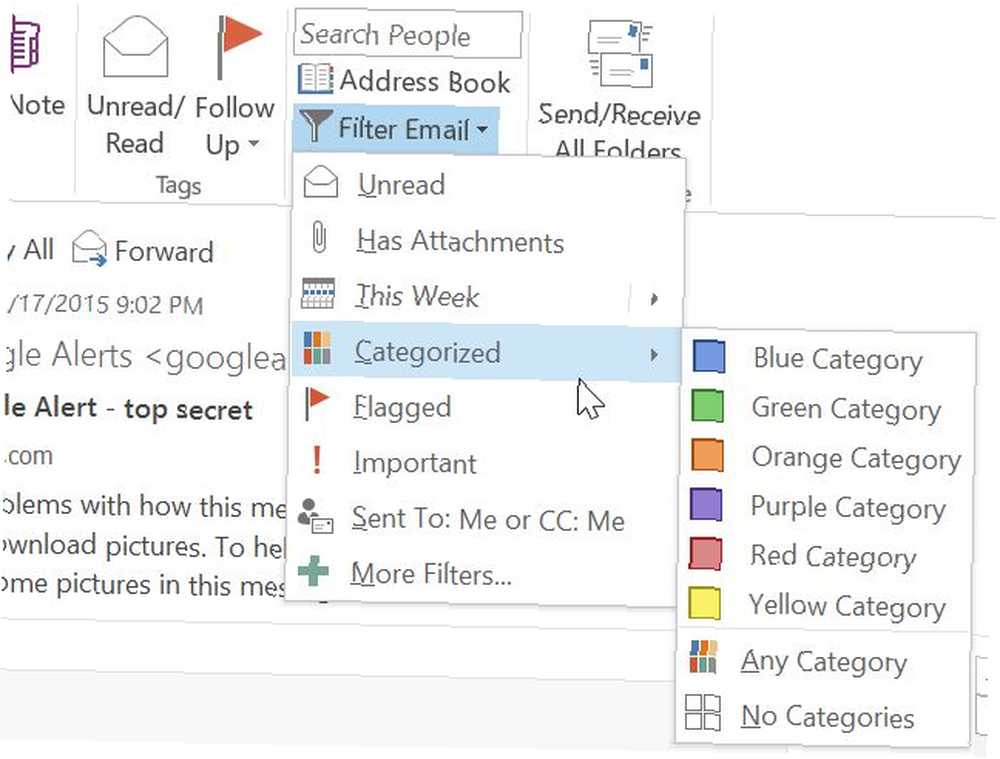
Det er overflødigt at sige, når du får en enorm mængde e-mails Sådan sendes store filer som e-mail-vedhæftede filer: 8 løsninger Sådan sendes store filer som e-mail-vedhæftede filer: 8 løsninger Ønsker du at sende store filer via e-mail, men løber ind i filstørrelsesgrænser? Vi viser dig, hvordan du sender store filer via e-mail-vedhæftede filer. , organisering er virkelig vigtig, og når du først begynder at bruge kategorier til at sortere tingene, vil du aldrig tro, at du kunne klare dig uden dem.
Outlook-webregler, filtre og mere
Mere kraftfulde funktioner, som du finder tilgængelige på den gratis webversion af Microsoft Outlook, inkluderer ting som at oprette regler for indgående e-mails.
Du kan komme til dette ved at klikke på ellipsen i øverste menu og derefter vælge Opret regel ... fra rullemenuen.
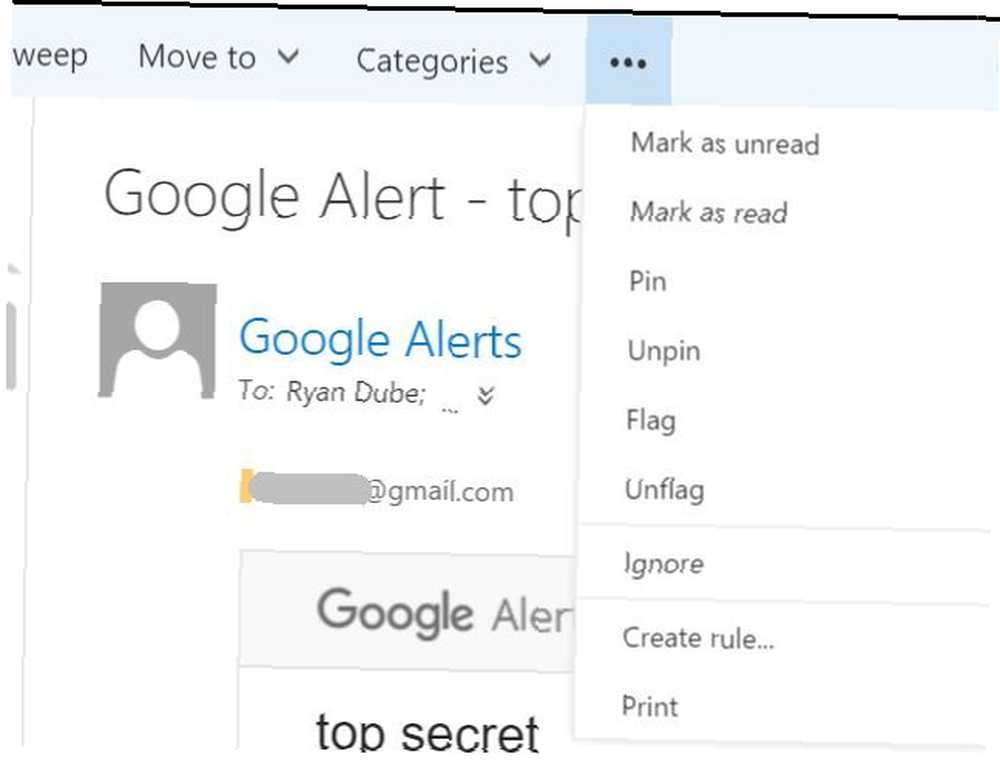
Inbox-regler, der er tilgængelige her, inkluderer sortering af indgående meddelelser baseret på, hvem der sendte den, hvem den blev sendt til, og ord på emnelinjen.
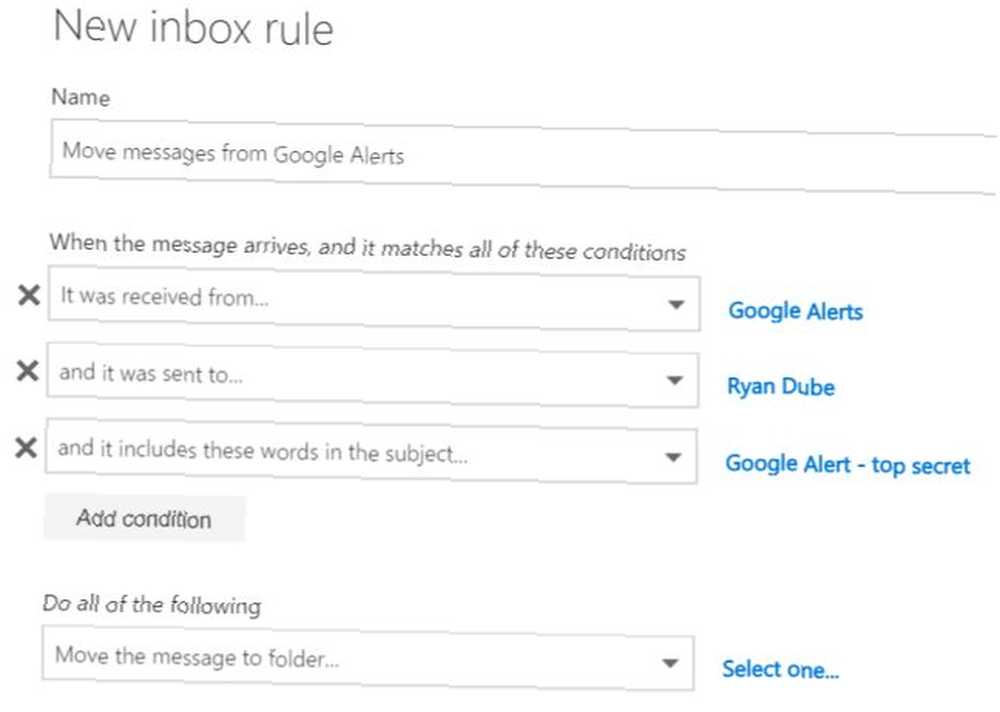
Dette er en meget begrænset liste, og det samme er handlingslisten, der kun giver dig mulighed for at flytte, kopiere eller slette beskeden, fastgøre eller markere beskeden eller videresende, omdirigere eller sende. Det er det.
Den eneste bonus ved at bruge Outlook-webversionen er, at du kan indstille automatiske svar til, når du er ude af kontoret. Sådan konfigureres en e-mail uden for Office-responder i Outlook Sådan konfigureres en e-mail uden for kontor-responder i Outlook Hvad sker der, når du kombinerer en to ugers ferie med et travlt arbejdsliv? Du har et kæmpe projekt, når du vender hjem: e-mails! Vent - hvorfor ikke automatisere noget af det for dig? , i en bestemt periode.
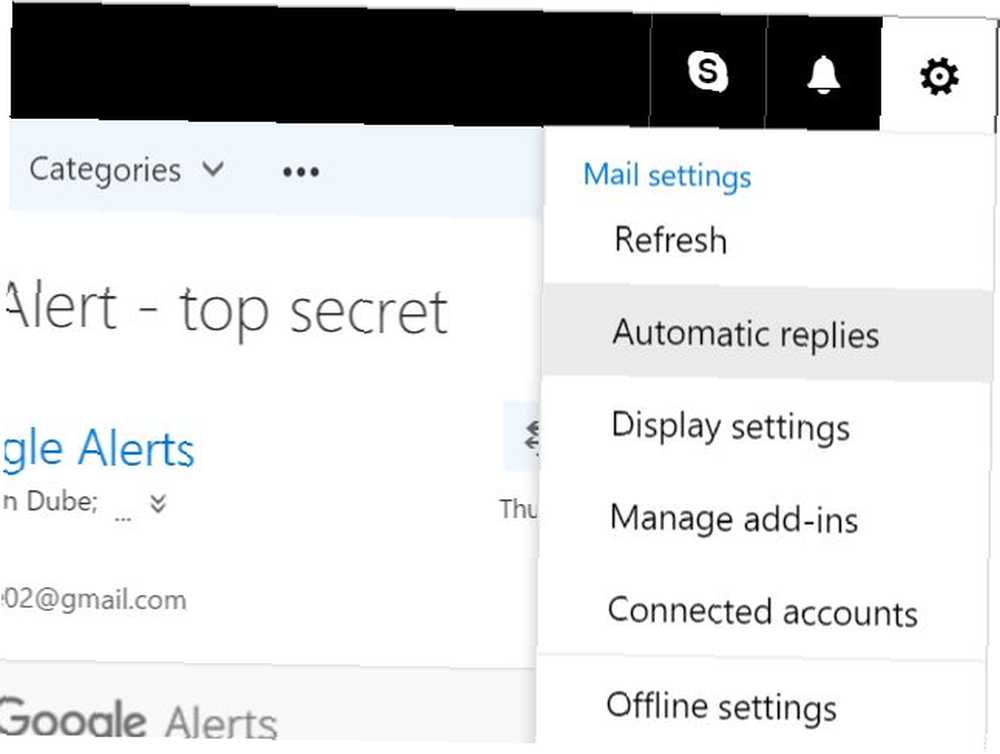
Disse indstilles fra menuen Indstillinger ved at vælge Automatiske svar. Derefter er alt, hvad du skal gøre, at definere tidsperioden, hvor du er væk og ikke er i stand til at besvare e-mails, og du er færdig.
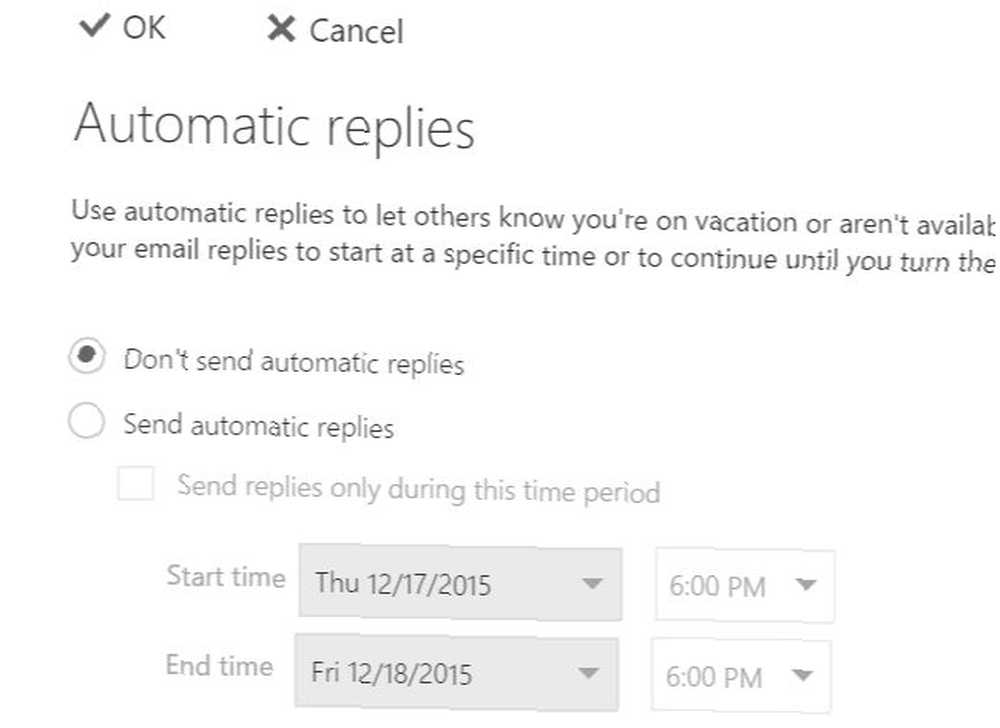
Microsoft Outlook-skrivebordet inkluderer en regler-funktion. Faktisk er det meget mere robust end webversionen. Når du klikker på Regler fra Hjem menu, ser du et vindue der ligner meget webversionen, hvor du kan vælge at udløse, hvor e-mailen sendes fra eller til, hvad som helst på emnelinjen osv..
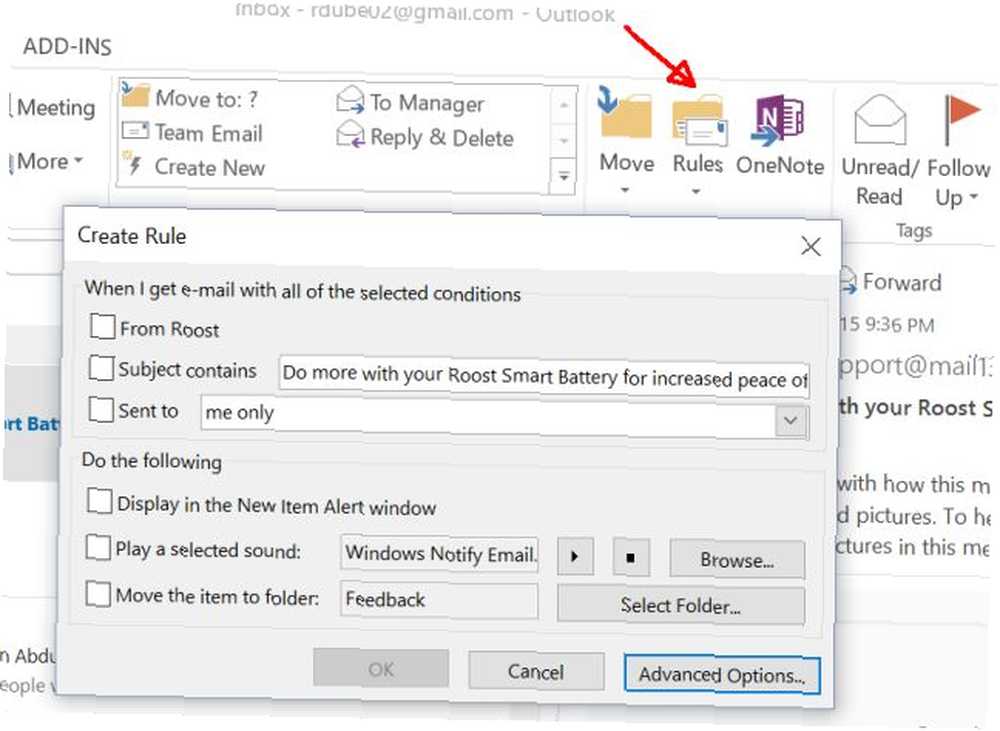
Hvis du dog klikker på Avancerede indstillinger -knappen, vil du se mange flere triggerindstillinger - ting som om e-mailen er markeret som vigtig, om den har specifikke ord i meddelelsens krop, om du er cc eller ikke, og så videre.
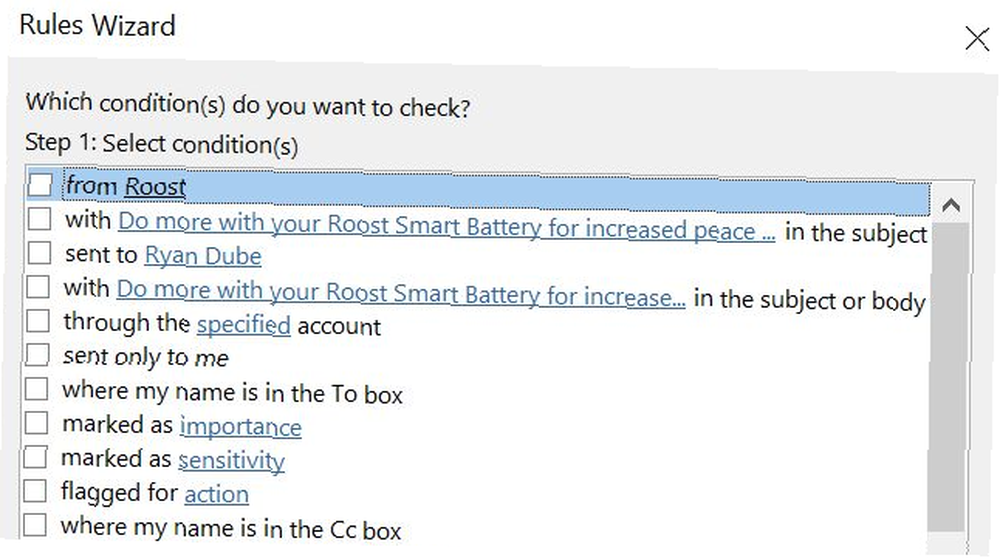
Det er værd at bemærke, at desktopversionen gør ikke sørge for en automatisk svarindstilling, medmindre du har konfigureret Outlook til at arbejde med en Exchange-server. En ulempe ved at administrere din mail på din lokale pc er, at du ikke kan automatisere ting, der typisk er serverbaseret.
Web Outlook Ekstra
Der er et par ting, du kan få med Microsoft Microsoft, som du ikke kan få med desktopversionen. Under indstillinger finder du en Administrer tilføjelsesprogrammer mulighed.
Dette er apps, du kan “stik” til din Outlook.com-konto for at hjælpe med at forbedre din online e-mail-klient.
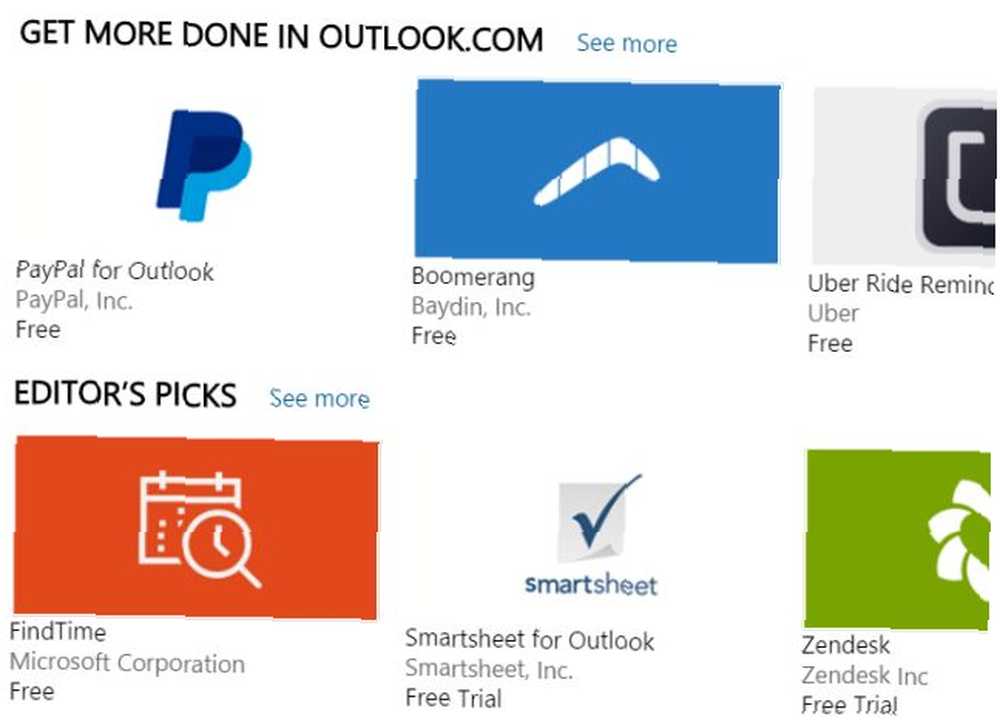
Dette inkluderer temmelig seje integrationer som Paypal, så du lettere kan sende penge via e-mail, Uber Ride påmindelser til din kalender, Evernote, så du nemt kan gemme e-mails i dine arbejdsbøger og mere.
Det er også værd at bemærke, at selvom du ikke kan aktivere et out-of-office-svar på Microsoft Outlook-skrivebordet, medmindre du er tilsluttet en Exchange-server, kan du konfigurere en u-mail-adresse med din Outlook Online-klient, ligegyldigt hvilken e-mail-tjeneste, du har tilføjet.
Desktop Outlook Ekstra
Så hvad kan du gøre med desktopversionen af Microsoft Outlook, som du ikke kan gøre online? Faktisk ganske lidt.
Mens din Microsoft Live-konto vil omfatte en opgave-app og en kalender-app, er disse ikke lige så tæt integreret med din e-mail-klient, som de er på Microsoft Outlook-skrivebordet.
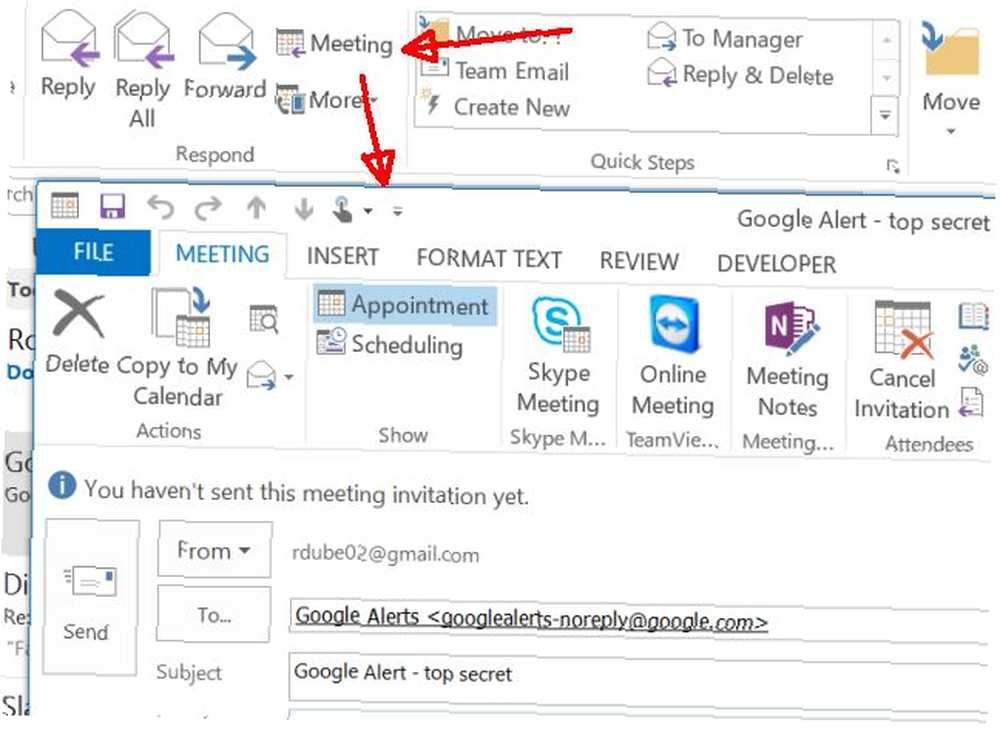
Med desktop-klienten får du også et rigtig kraftfuldt værktøj kaldet AutoArchive, hvor du kan få klienten automatisk til at arkivere dine ældre e-mails, så din indbakke kan forblive fin og mager med lidt eller ingen indsats fra din side..
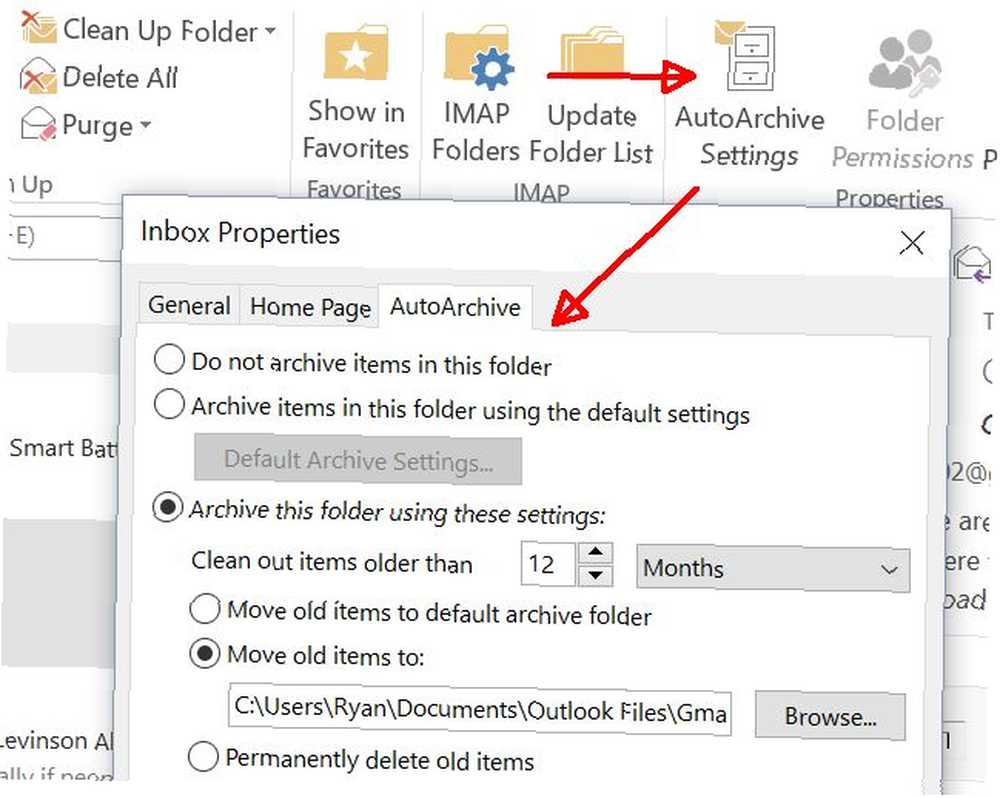
Dette alene er nok af en tidsbesparende for mange mennesker til at vælge at bruge desktopversionen af Microsoft Outlook, selvom den ikke er gratis (Outlook Express, den gratis desktopversion, er ikke længere tilgængelig).
Håndtering af din indbakke er også meget lettere, da du kan sortere e-mails efter dato, efter afsender eller modtagere eller markere beskeder til opfølgning og hurtigt tildele en forfaldsdato til dem.
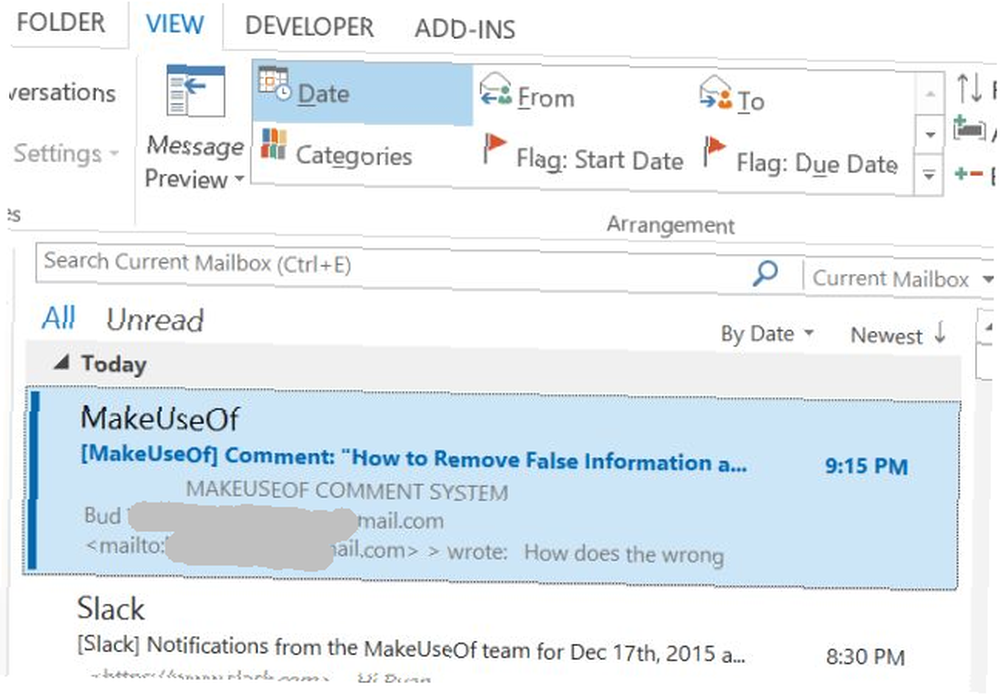
Selvfølgelig er den mest kraftfulde del af desktopversionen af Microsoft Outlook muligheden for at tilpasse den selv ved hjælp af VBA-udvikleren, der leveres med Microsoft Office..
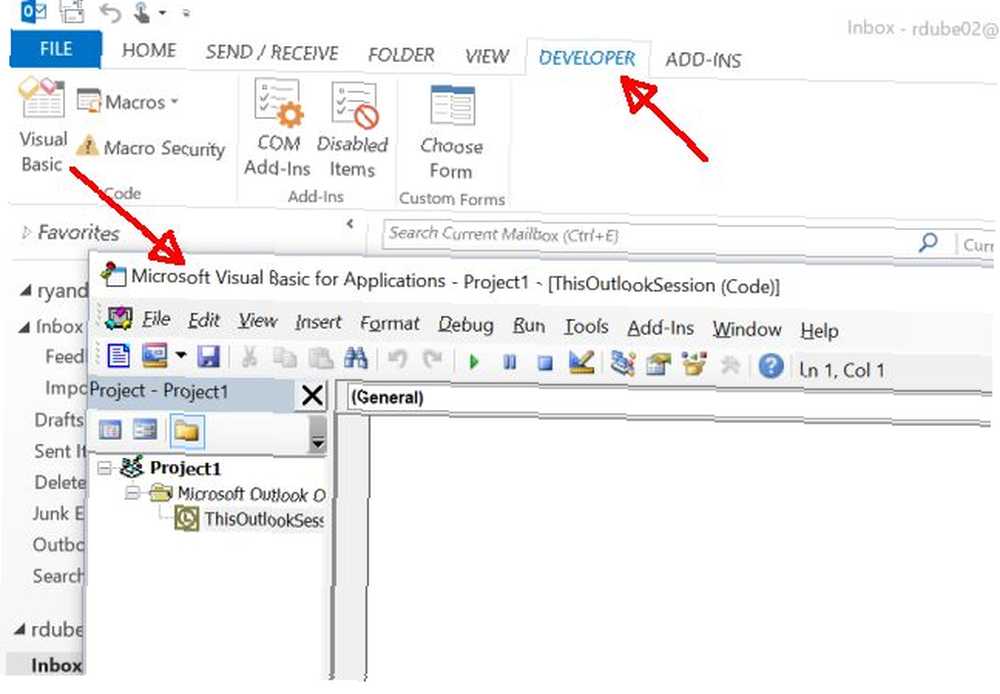
Du kan aktivere dette menupunkt i Fil> Indstillinger> Tilpas bånd og vælg Udvikler fra listen over varer fra listen til højre.
Hvilken version er den rigtige for dig?
Hvordan bestemmer du, om du vil bruge Outlook Online eller Outlook-skrivebordet? Svaret er, det afhænger af, hvad der er vigtigst for dig.
- Er det vigtigt for dig at have adgang til din e-mail-klient fra enhver computer og fra ethvert sted? Foretrækker du at have bedre integration med onlinetjenester og apps? Hvis det beskriver dig, skal du gå med onlineversionen af Outlook.
- Er du mere interesseret i tæt integreret planlægning, opgavestyring og organisering af e-mails? Leder du efter et mere robust sæt regler, du kan bruge til at automatisere styringen af indgående e-mails? Hvis dette er dig, skal du investere i desktopversionen af Microsoft Outlook.
Uanset hvilken version du vælger, giver Microsoft Outlook dig roen i at vide, at du bruger et Microsoft-produkt, der er fuldt udstyret og konstant opdateret.
Og for mere om Outlook, se, hvordan du opretter en e-mail-signatur i Office 365 Sådan tilføjes en e-mail-underskrift i Microsoft Office 365 Sådan tilføjes en e-mail-signatur i Microsoft Office 365 Sådan tilføjes en e-mail-signatur til Microsoft Outlook Web App i Microsoft Office 365. .
Overvejer du at skifte til at bruge Microsoft Outlook som din e-mail-klient? Har du besluttet, om du vil bruge det online eller på dit skrivebord? Del dine egne meninger i kommentarfeltet nedenfor!











