
Joseph Goodman
0
4050
895
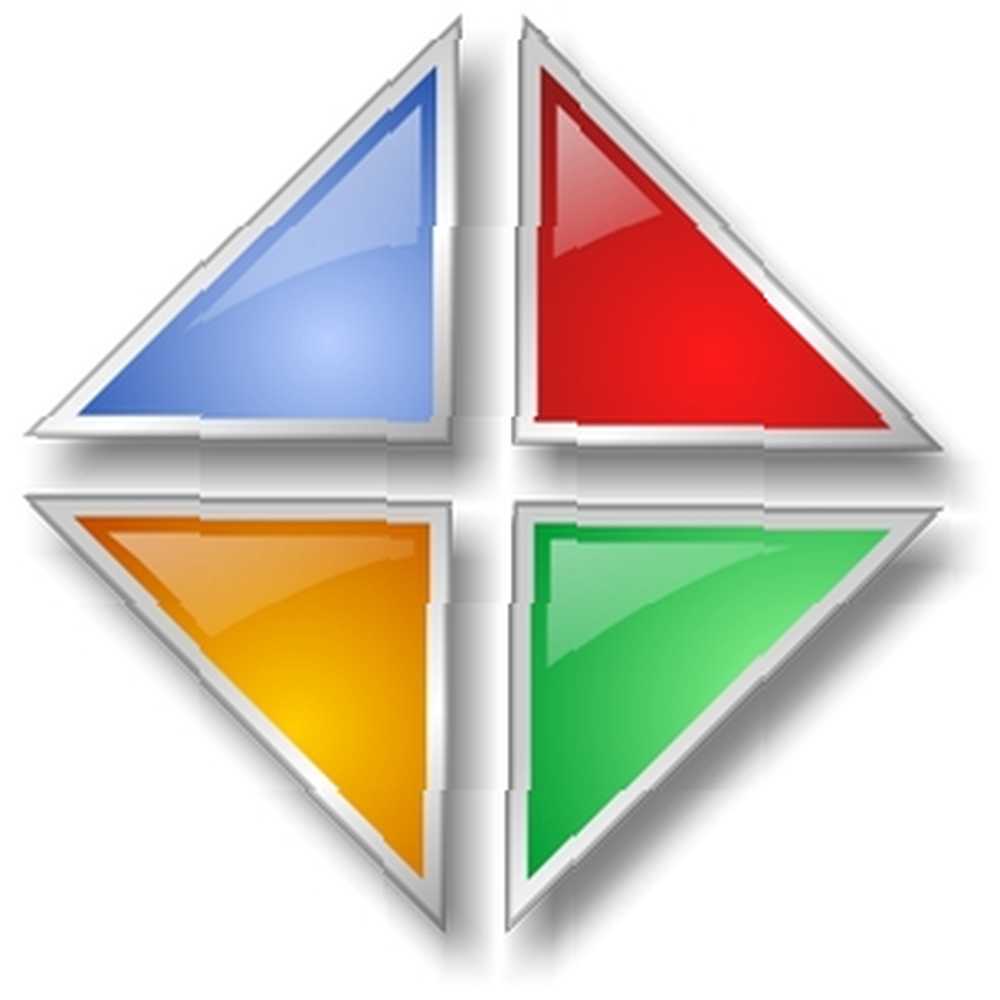
Hvad er ObjectDock? Som navnet antyder er det en dock, som er et program, der giver hurtig adgang til andre programmer, mapper og widgets lige på skrivebordet. Det er et nøglesymbol på Apple-computere, men med tredjepartsprogrammer, såsom ObjectDock, har Windows-maskiner den samme kapacitet.
Så hvad har gjort det muligt for ObjectDock at opretholde sin fremragende brugerbase? Det skyldes sandsynligvis balancen mellem funktionelle og praktiske funktioner, men alligevel stilfuld og tilpasselig interface. Vi har for nylig tilføjet ObjectDock til vores Bedste Windows-softwareside, så læs videre for et dybtgående kig på ObjectDock, og alt hvad det har at tilbyde dig.
Download og installation af ObjectDock
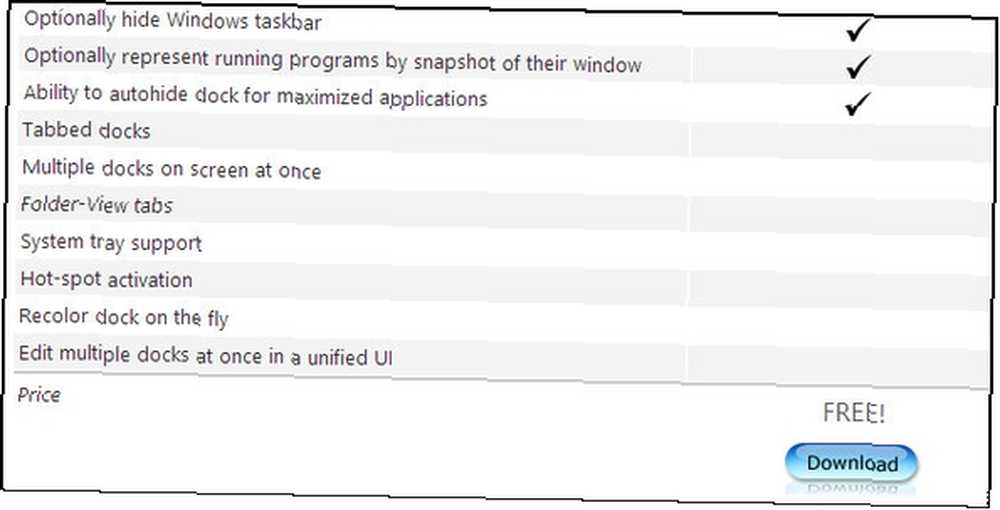
Jeg vil være upfront og ærlig, StarDock, producenten af ObjectDock, leverer ikke den nemmeste proces med at downloade den. Først er der to versioner, gratis og plus. Når du klikker på downloadlinket til den gratis version, beder StarDock dig om at indtaste din e-mail-adresse for at give dig tilladelse til at downloade den.
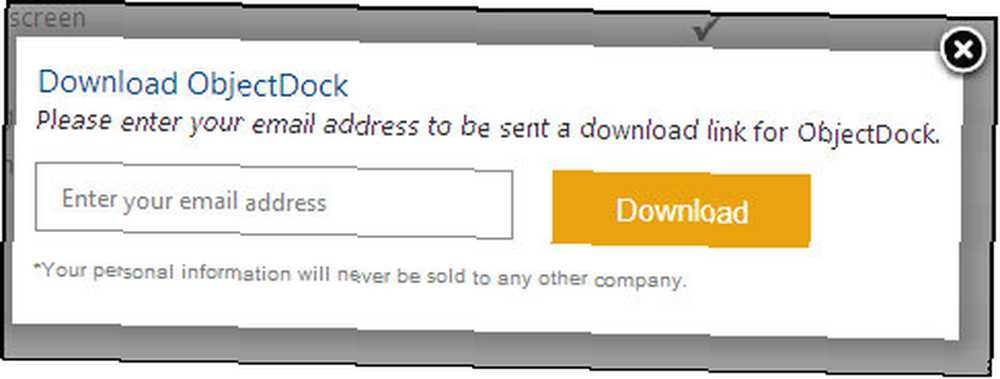
Det eneste de gør er at give et link til ObjectDock på CNETs Download.com, så der er ingen reel grund til endda at gå til StarDock-webstedet i første omgang, andet end at få alle officiel information og specifikationer om ObjectDock.
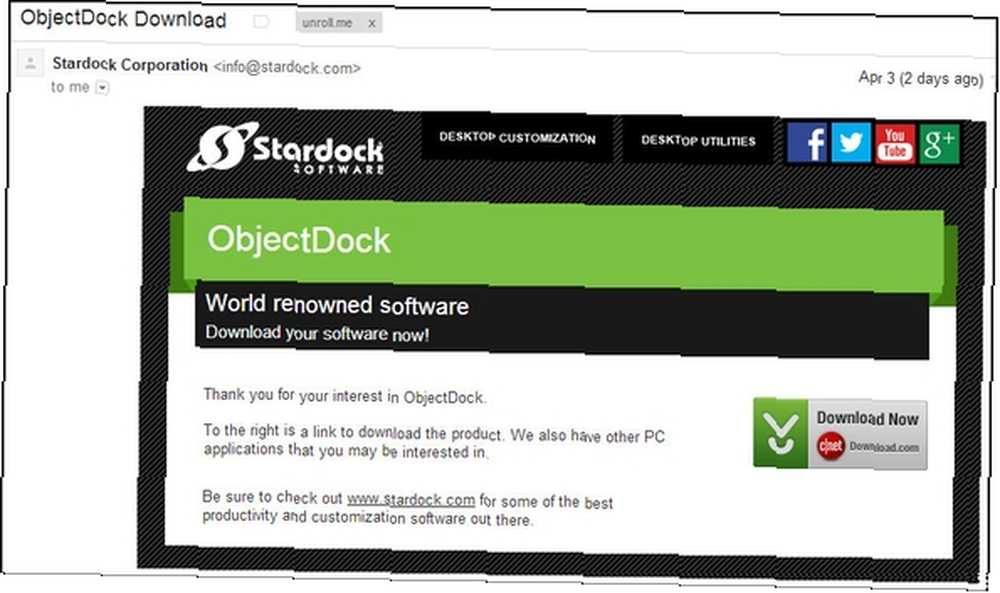
Så skal du gå gennem Download.com? Du kan - det er velrenommeret og bestemt sikkert. Men jeg bliver ret irriteret af deres installationsprogram, der altid virker oppustet og inkluderer unødvendige trin. I stedet anbefaler jeg at gå gennem FileHippo.com, som også er velrenommeret. De har altid den mest aktuelle version, og alle de tidligere versioner også.
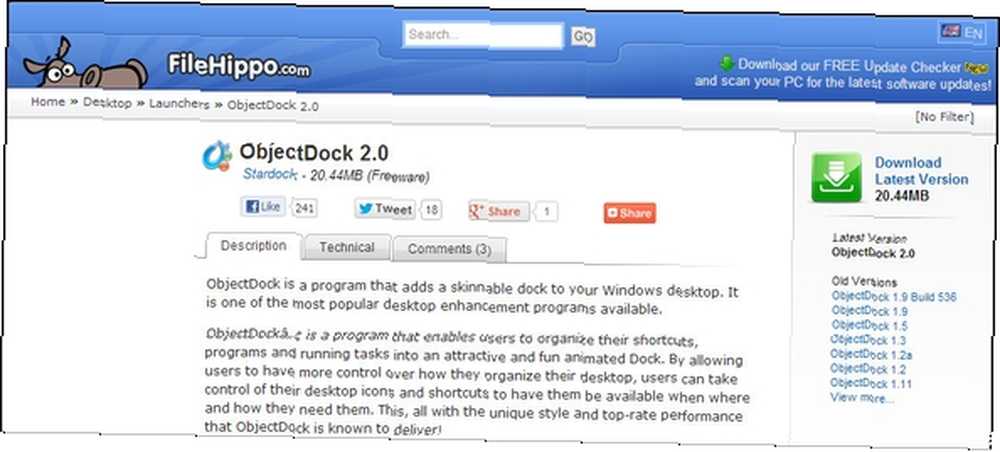
Når du har downloadet filen, er installationen ligetil og enkel. Der er intet bloatware indsat i installationsprogrammet, ligesom jeg advarer om i min artikel, der dækker trinnene til at forhindre junk i at komme på din computer under denne proces. En simpel checkliste, der sikkert installerer gratis software uden alle de skrammel, en simpel checkliste, der sikkert installerer gratis Software Uden alt det uønskede Forestil dig dette - du har lige fundet denne fantastiske gratis software, som du er interesseret i på grund af alt hvad det kan gøre for dig, men når du installerer det, opdager du, at det er pakket…. Installationen er også hurtig.
BEMÆRK: ObjectDock føjes automatisk til din opstart, men hvis du vil deaktivere dette, kan du gøre dette i indstillingerne.
Efter installationen bliver du bedt om at køre ObjectDock. Når du først har gjort det, vises det nederst på skærmen, og indstillingsvinduet vises også. Disse indstillinger er det, vi skal gå igennem næste, så kasser ikke dem. Bare det at have ObjectDock får ikke dit skrivebord til at se fantastisk ud - magien ligger i tilpasningen.
Tjek de grundlæggende indstillinger
Vinduet ObjectDock-indstillinger har tre faner: ObjectDock-ikonet, Hjem og Indstillinger. Som en tommelfingerregel, Hjem er hvor tilpasningen finder sted, hvorimod Indstillinger fanen handler mere om dybdegående indstillinger, selvom det er en generel regel og ikke er kendsgerning. ObjectDock-ikonet har ikke rigtig noget, som du kan få adgang til andre steder i indstillingsvinduet eller via selve dokken.
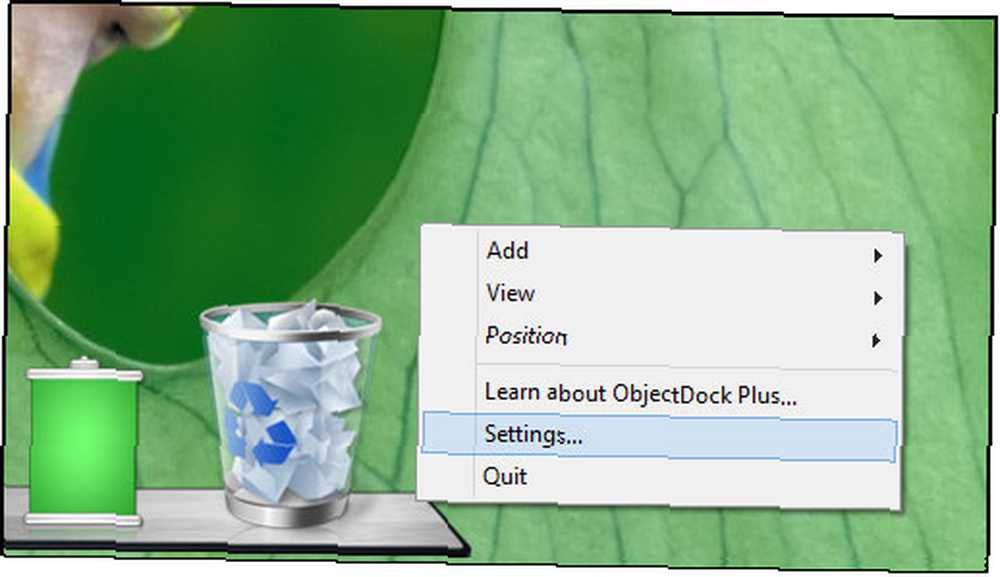
Så lad os sige, at du lukkede dette vindue efter at have set det, eller vil åbne det igen senere - hvordan gør du det? Den hurtigste måde er ved at højreklikke et sted på dock. Du får derefter vist en mulighed for Indstillinger. Hvis du i stedet klikker på et ikon, kan du stadig få adgang til vinduet Indstillinger, skal du først svæve over Dock-indstillinger og / eller Indstillinger, afhængigt af ikonet, og vælg derefter Indstillinger (Desværre gjorde de det ikke konsistent).
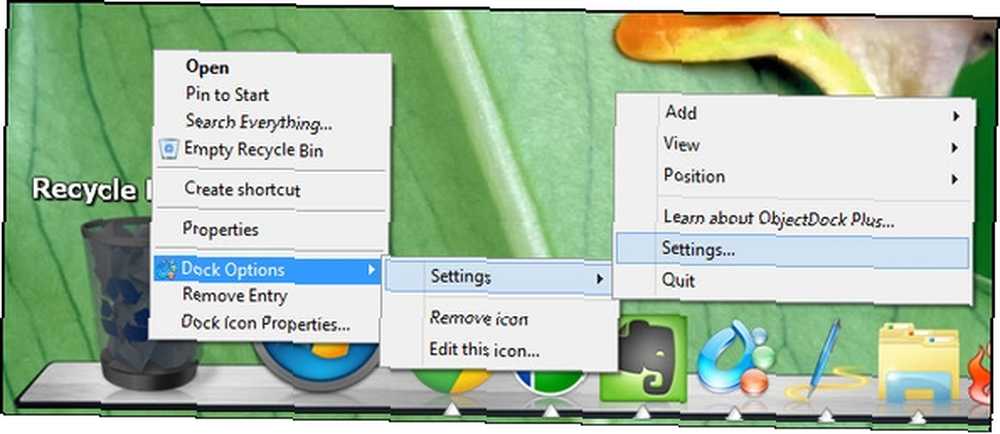
Nu tilbage til indstillingerne.
Tilpasning af hvad der er på din dock: Genveje, dockingstationer og mere
Der er tre vigtigste ting, du kan have på dock: genveje, dockingstationer og separatorer. Genveje kan være specifikke dem, der vælges gennem ObjectDock, som din dokumenteditor eller medieafspiller, eller du kan manuelt trække en programgenvej til det fra dit skrivebord eller mappe, hvilket sandsynligvis er den hurtigste måde. For at få en bestemt genvej kan du tilføje genveje ved at højreklikke og gå til Tilføj> Genvej.
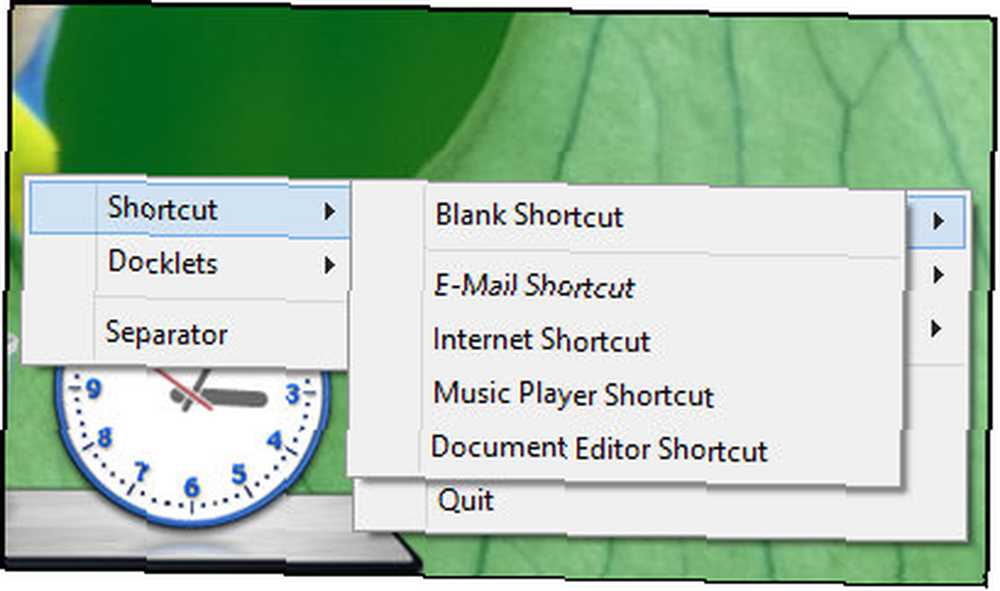
Alternativt kan du tilføje dem via vinduet Indstillinger ved at klikke på På min dock og så Tilføj en ny genvej.
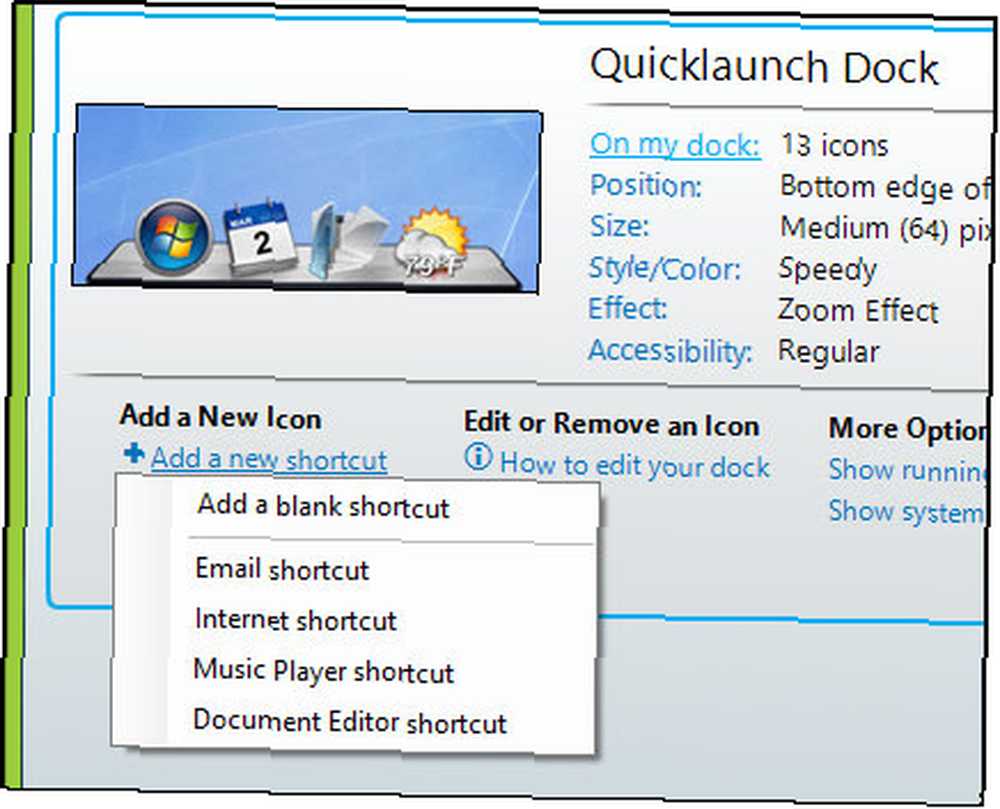
Docklets er dybest set miniature-applikationer lige inden for dock. ObjectDock leveres med flere, inklusive vejrforhold, tid, batterilevetid, Start Menu og mere. Der er andre tredjeparter, der kan downloades på nettet. Disse kan tilføjes enten ved at højreklikke på dock (vist nedenfor) eller gennem vinduet Indstillinger ved at gå til På min dock og klikke på Tilføj en ny docklet.
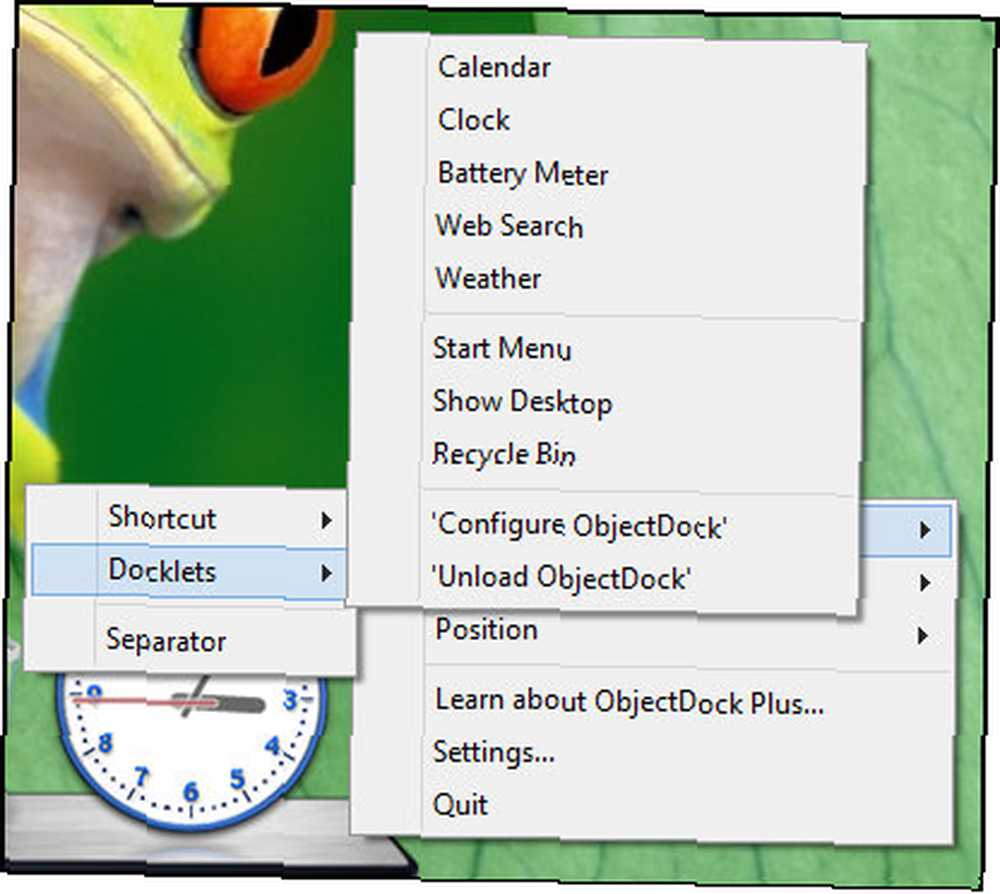
Vejr (udvides til 5-dages prognose efter at have svævet over det)
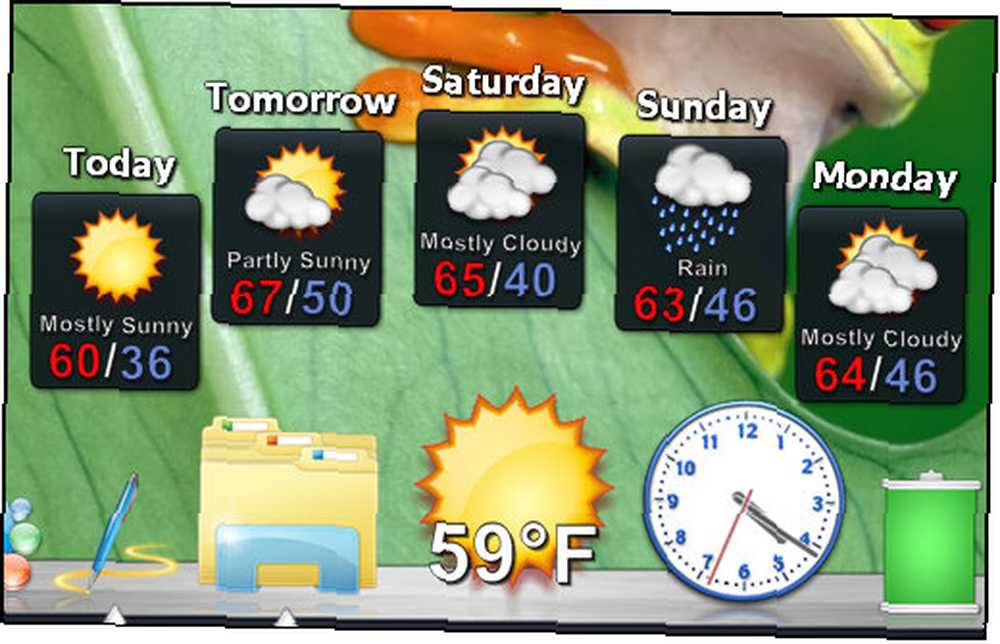
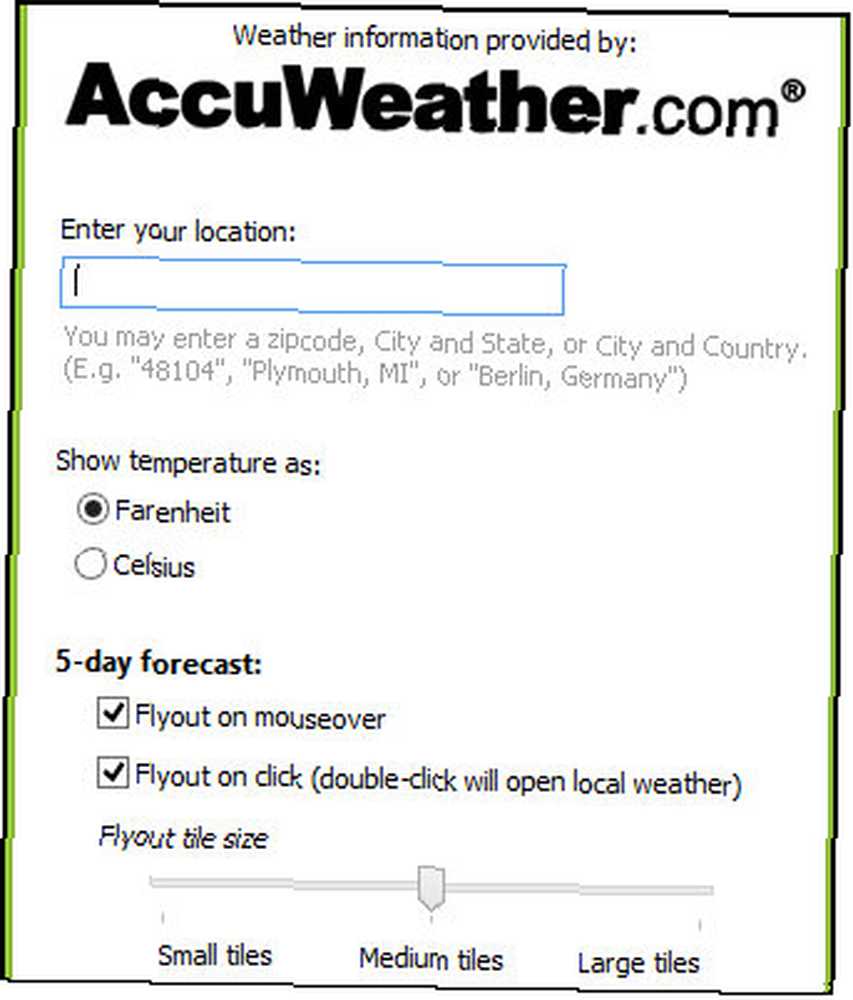
Start menu
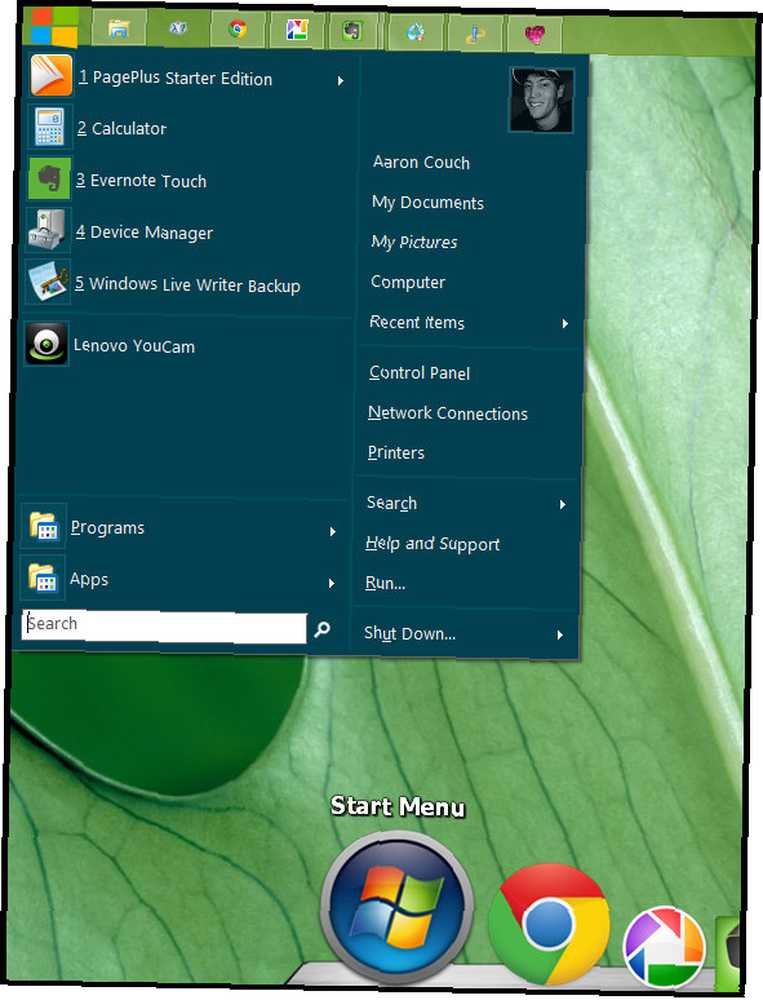
Batterimåler
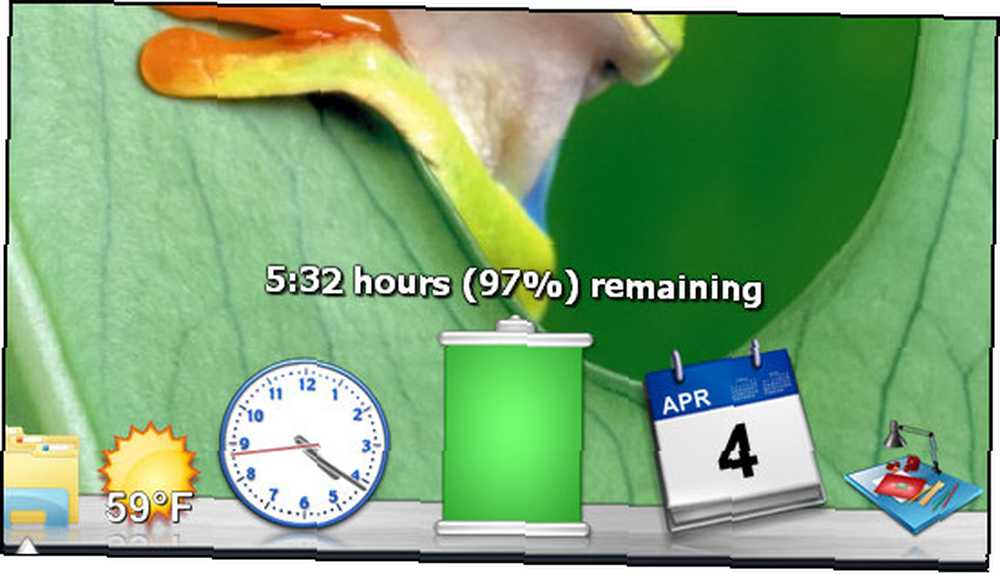
Andre docklets er papirkurven (som har de samme indstillinger som papirkurven ikonet på dit skrivebord gør), Ur, Kalender, Internetsøgning og Vis skrivebord.

Separatorer (afbildet ovenfor) kan bruges til at bringe en eller anden organisation til dock. Du kan tilføje dem ved at højreklikke og gå til Tilføj> Separator eller gennem vinduet Indstillinger under På min dock og klik Tilføj en ny separator.
For at fjerne noget fra docken skal du blot klikke og holde den nede og derefter trække den væk.
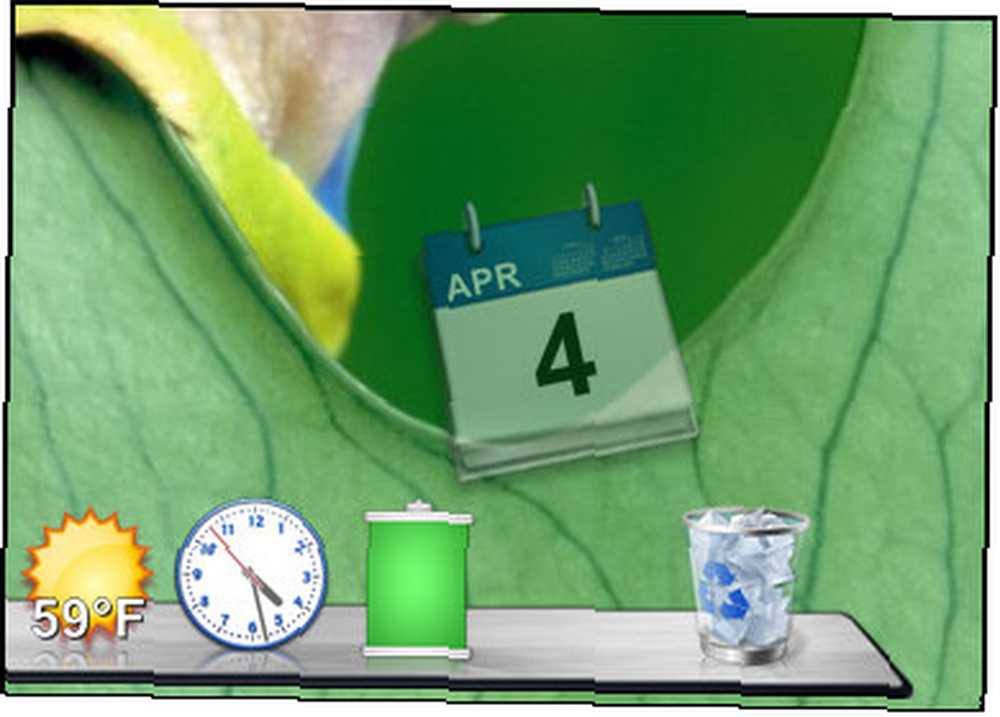
Så lad bare gå og poof.
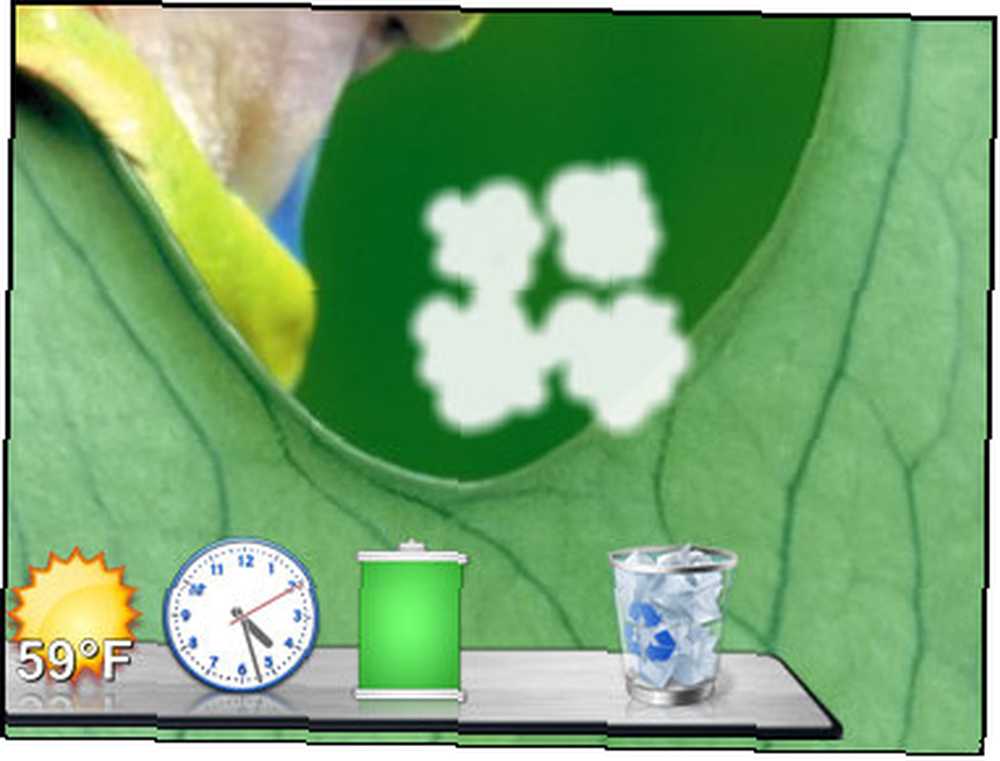
Justering af position og størrelse
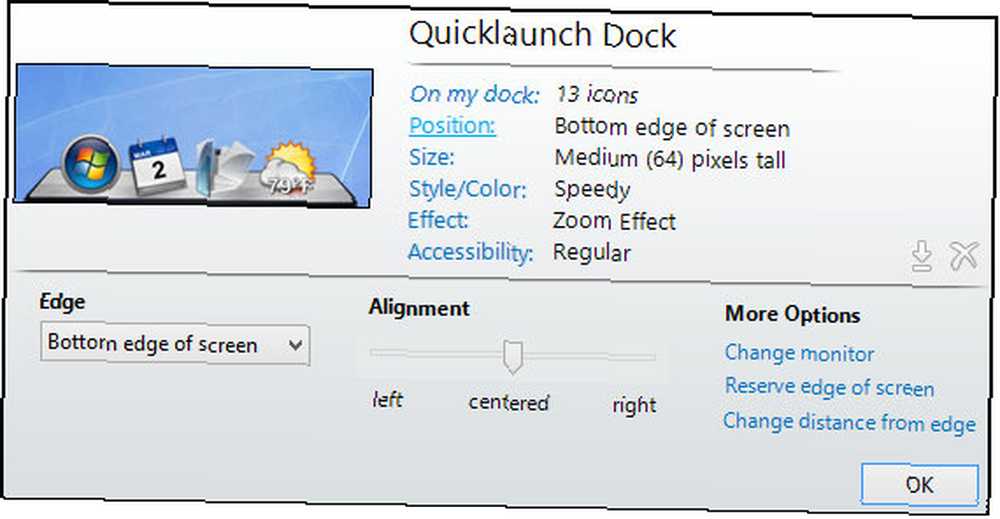
ObjectDock kan være på bunden, toppen, venstre eller højre side af skærmen. Dens justering kan justeres til venstre, højre eller centreret. Dette kan justeres i vinduet Indstillinger under Position eller ved at højreklikke på dock og holde musepekeren over Position.
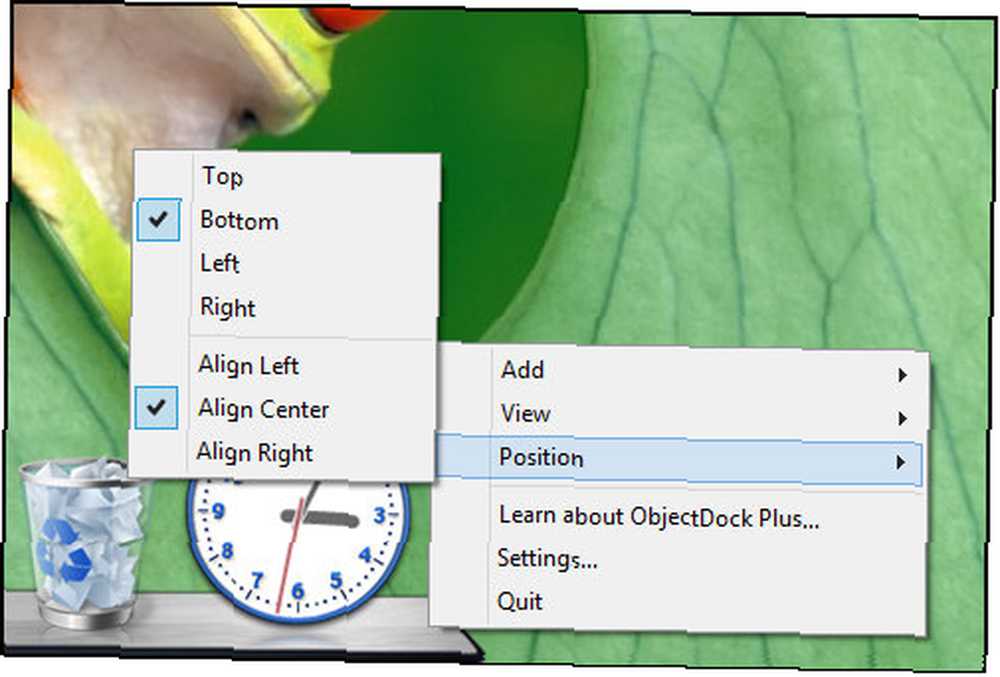
Det er også muligt at justere afstanden fra kanten under Flere muligheder i Position afsnit i vinduet Indstillinger.
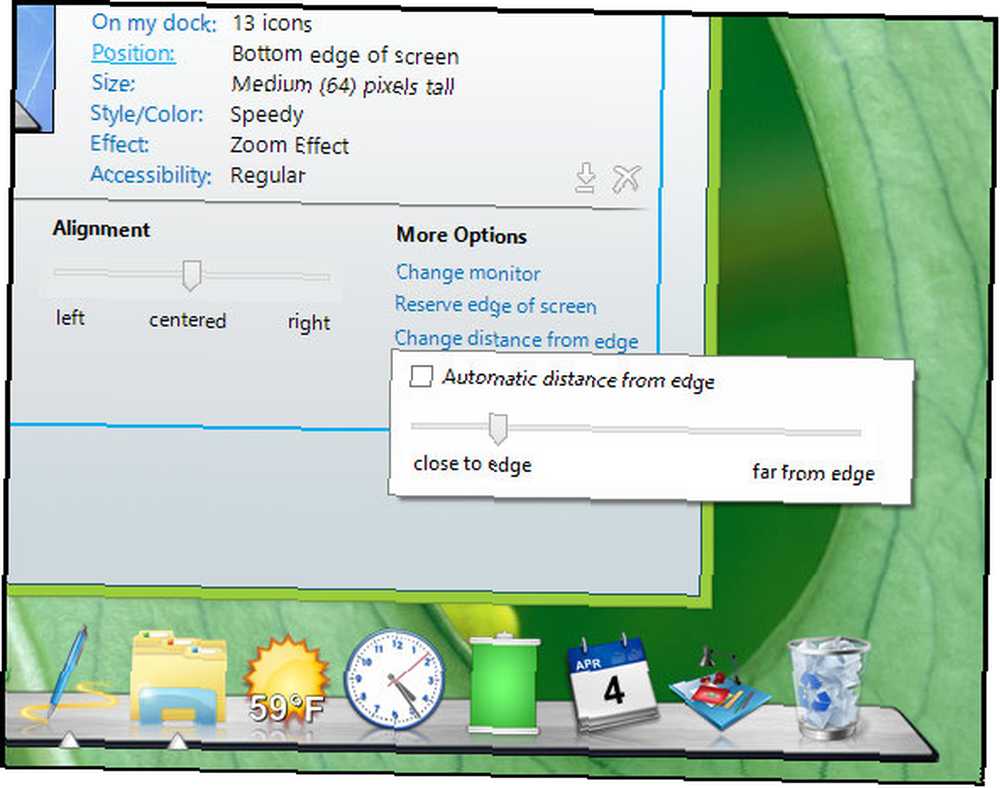
Muligheden for at justere ikonet og zoomet størrelse er direkte under Position i vinduet Indstillinger.
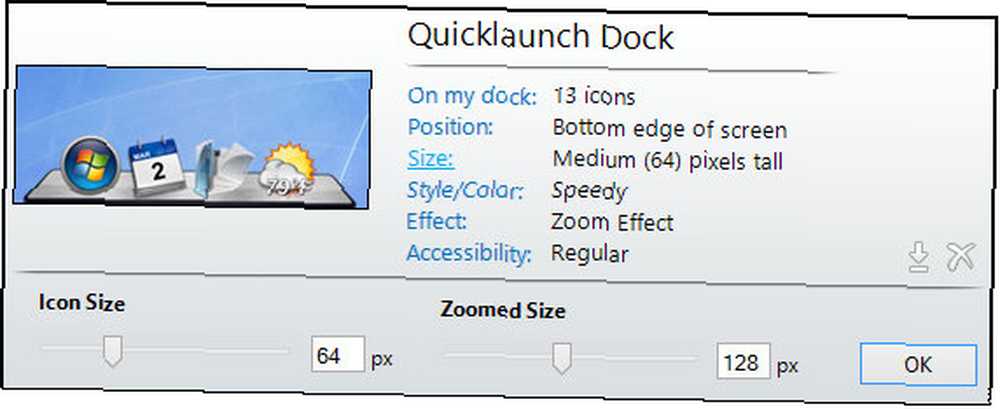
Andre vigtige dockjusteringer at vide
Hvis du højreklikker på dock og holder musepekeren over Udsigt, vil du se, at der er skift til autohide, altid øverst, forstørrelse og låsetrækning (flytte ikonerne rundt og til og fra dock). Der er også justeringer for at vise applikationer, alle kørende vinduer og minimerede vinduer.
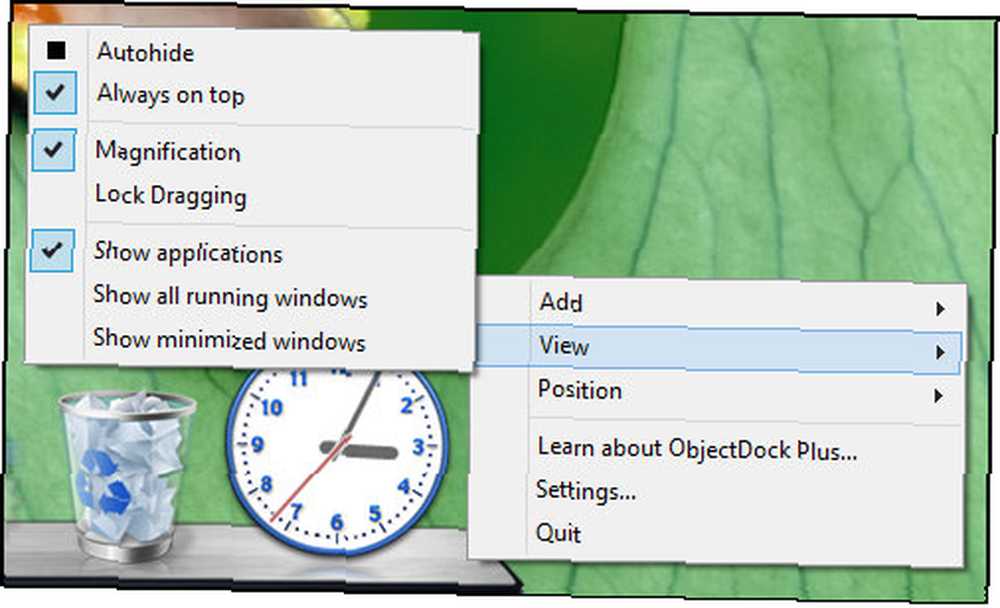
Bemærk, at autohide-indstillingerne også kan justeres under Tilgængelighed i vinduet Indstillinger.
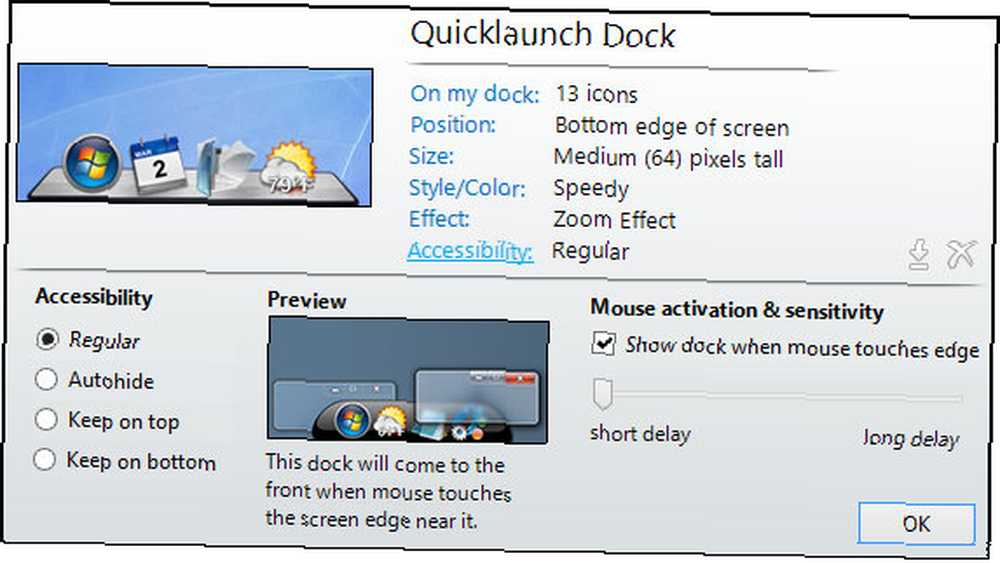
Effekten, der sker, når et ikon er svævet over, kan også ændres under Effekt i vinduet Indstillinger. Du kan vælge mellem fem animationer, justere zoommængden og bredden og redigere zoomkvaliteten.
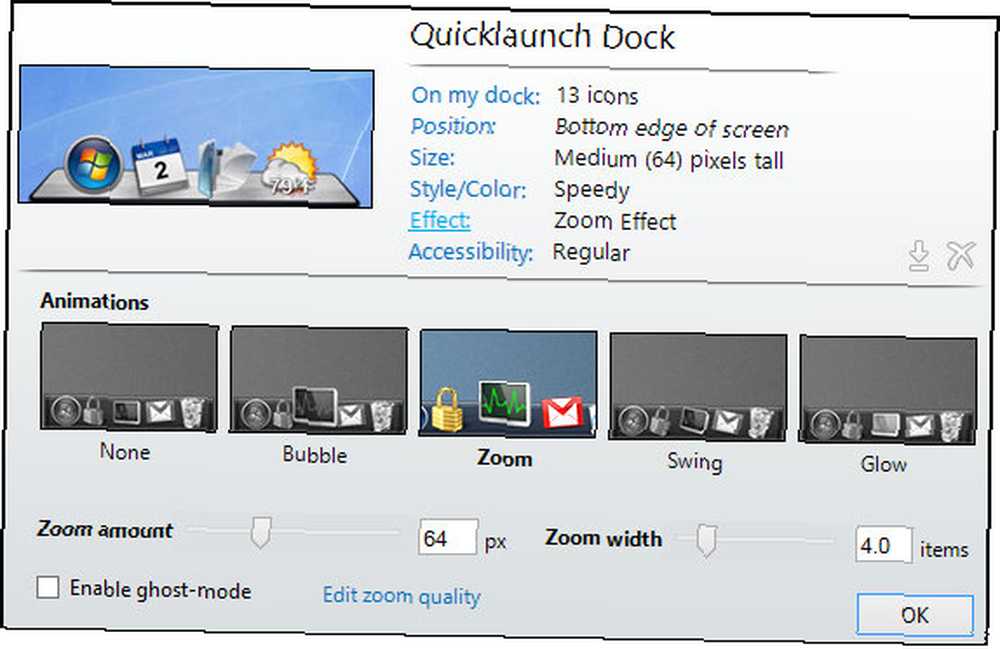
Ghost-mode er en temmelig pæn funktion, som du kan aktivere. Det træder i kraft umiddelbart efter afkrydsningsfeltet. Grundlæggende forsvinder dokken, og kun et afsnit af dokken bliver synlig, når den svæves over.
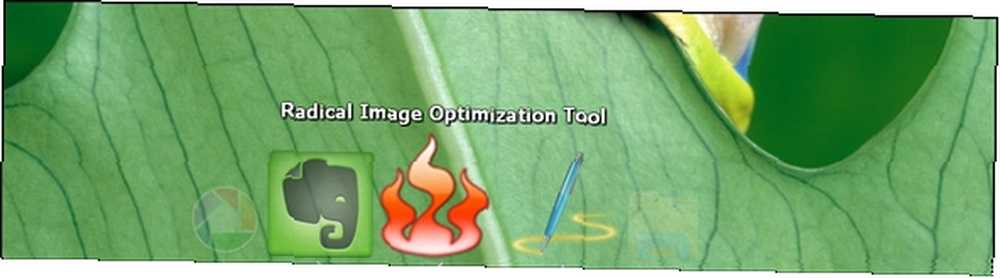
Opdage de mere avancerede indstillinger
Under fanen Indstillinger i vinduet Indstillinger er der nogle yderligere tilpasningsmuligheder. Du kan skifte ObjectDock-opstart, skjule Windows-proceslinjen, og hvis du er en Plus-bruger, skal du aktivere Aero Peek på kørende opgaver.
Der er indstillinger for ydeevneindstillinger ...
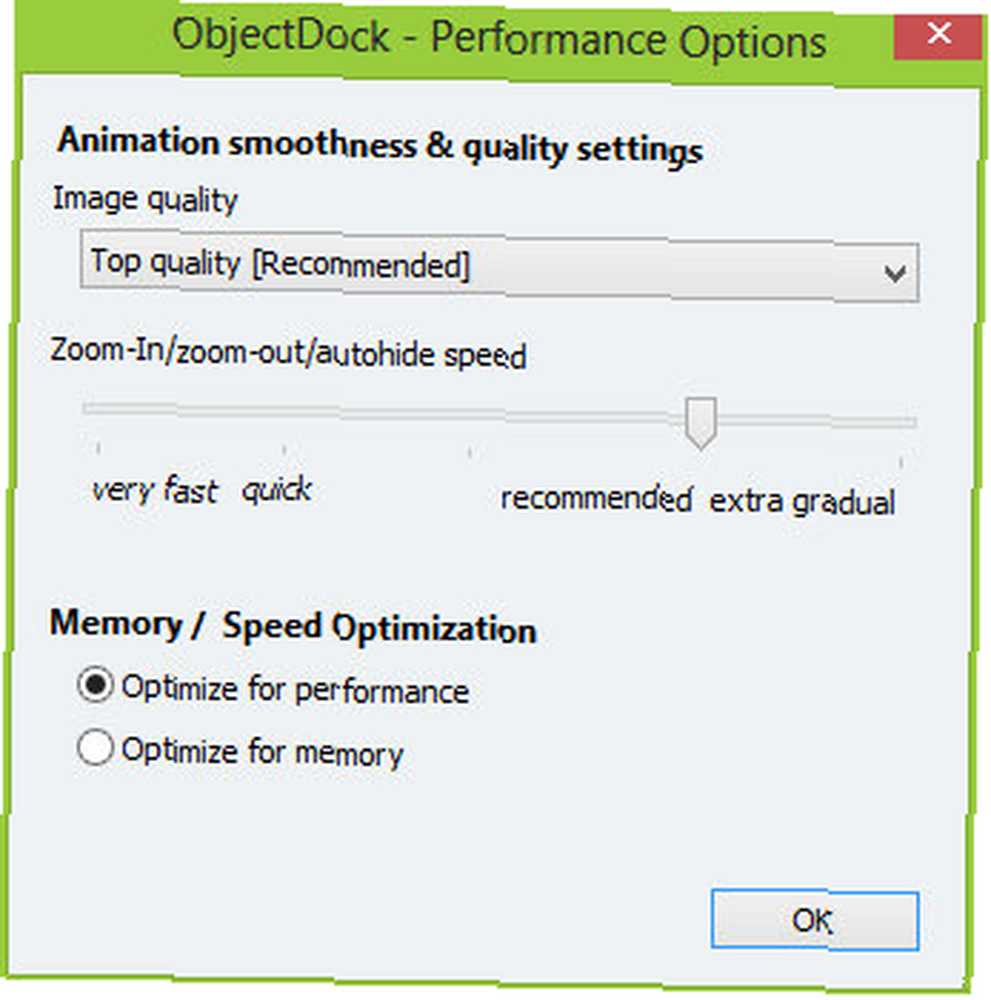
Og også til fejlfinding, hvis du prøver at finde ud af en fejl eller en slags problem.
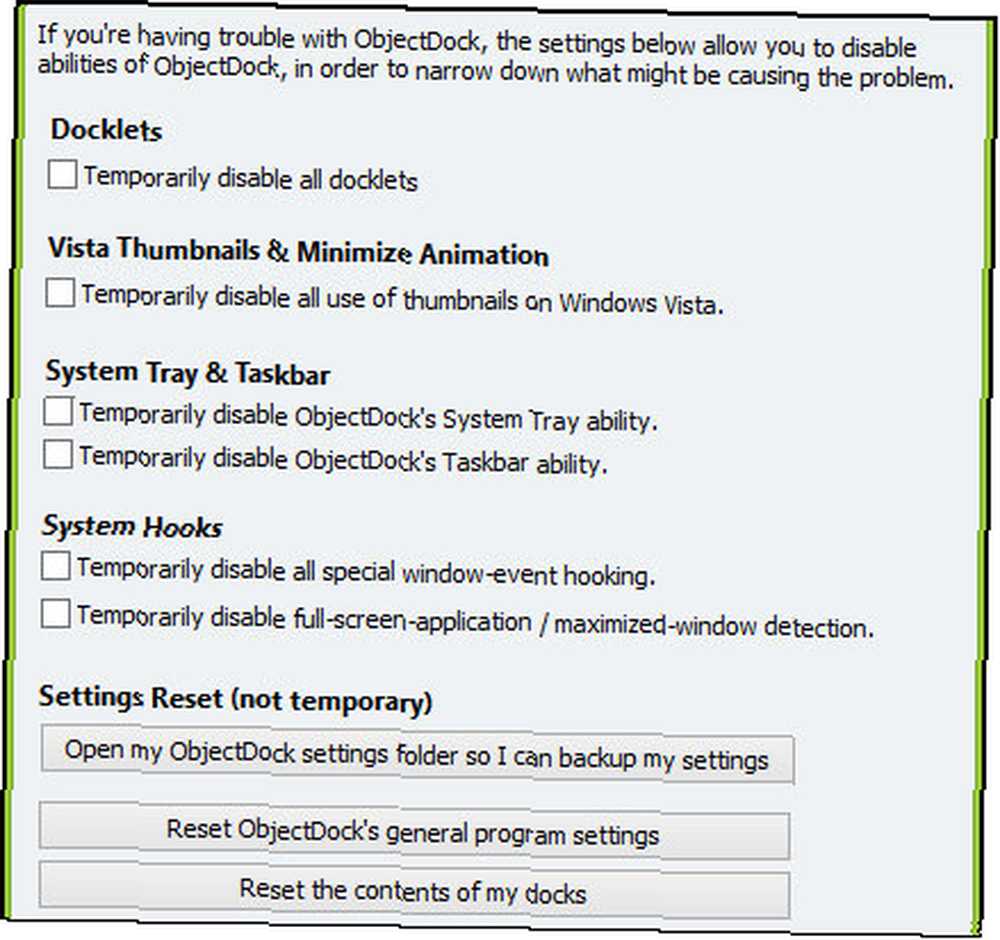
Nederst er der en knap med titlen Avancerede tweaks der indeholder adskillige andre diverse indstillinger, der er gode at undersøge.
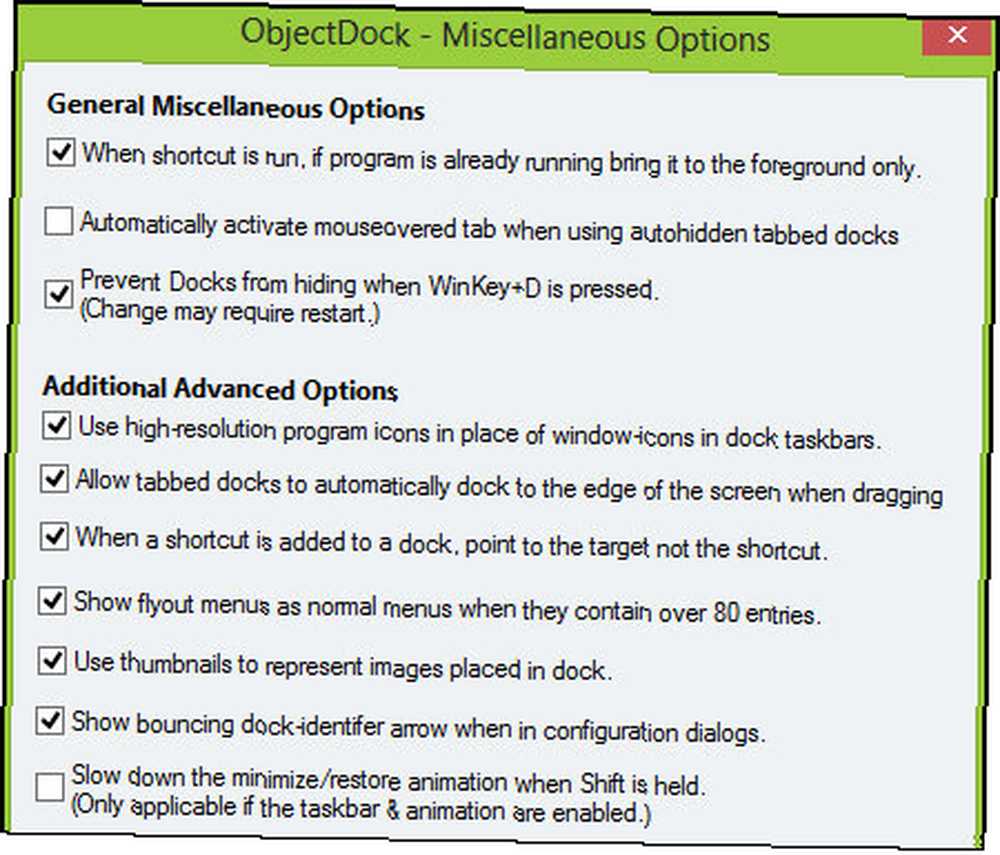
Tilpas ObjectDock i dit look med temaer og ikoner
Når du har tilføjet de genveje, du ønsker, og konfigureret ObjectDock, er det nu tid til at sætte dit eget personlige præg på det med temaer. ObjectDock kommer med en håndfuld temaer, der ikke ser for dårlige ud (afbildet nedenfor). Du kan få adgang til disse via vinduet Indstillinger på fanen Hjem under Style / Farve. Klik derefter på linket Skift baggrund.
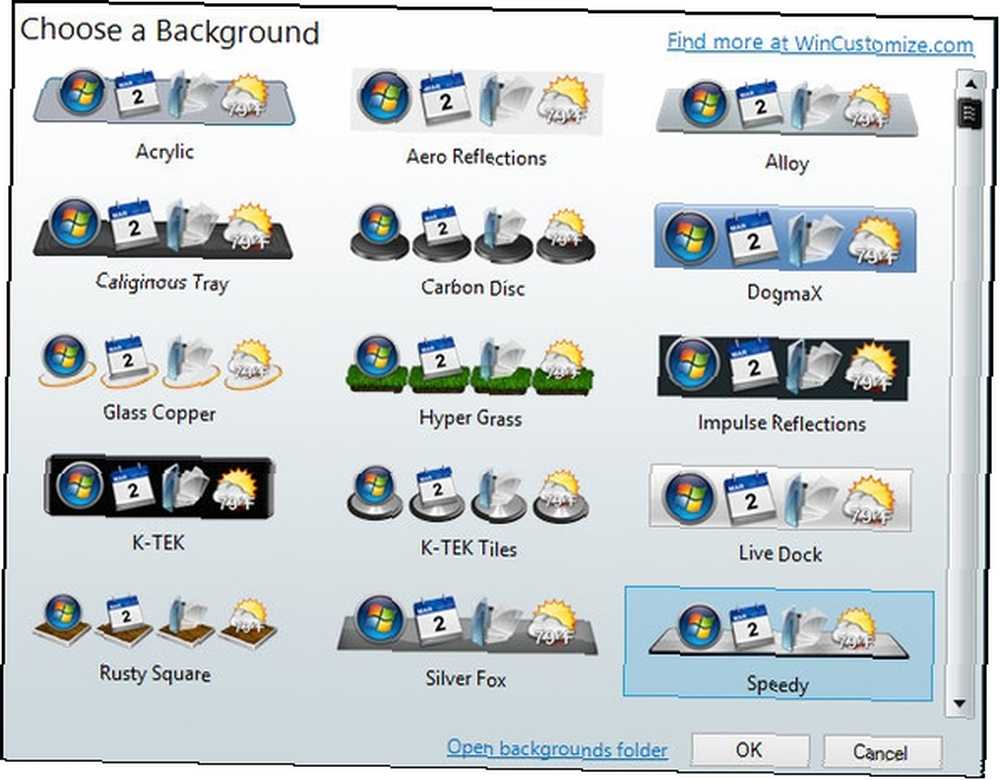
De linker også til WinCustomize.com, som har meget mere at vælge imellem.
Derudover vil du måske kigge rundt på DeviantArt, som er mit foretrukne sted at kigge efter. Der kan du finde ikke kun temaer til dock, men også ikoner, som du kan bruge til at tilpasse udseendet på dine genveje på din dock.
ADVARSEL: Tilpasningsprocessen kan tage timer efter timer på grund af at du altid prøver at søge efter noget, der er lidt bedre end det, du tidligere havde.
Konklusion
Nu, hvor du er sunket timer med at tilpasse indstillingerne og udseendet til din dock, er du klar. ObjectDock er bestemt ikke den eneste dock derude. I andre artikler, der taler om værktøjer til personliggørelse af din computer Gør din computer virkelig personlig med disse toptilpasningsværktøjer Gør din computer virkelig personlig med disse toptilpasningsværktøjer Hvad betyder det at tilpasse din computer? Betyder det at have det sejeste desktop? Det er en del af det, men ikke helt. Først vil du have, at dit skrivebord skal være funktionelt. Ikke ... og hvordan du rydder op på dit skrivebord Sådan ryddes op i dit Windows-skrivebord en gang for alle Sådan ryddes op på dit Windows-skrivebord en gang for alle - Det er mere skadeligt end du er klar over. Et ryddig Windows-skrivebord gør tingene lettere at finde, er mere behagelige at se på og reducerer stress. Vi viser dig, hvordan du får orden på dit skrivebord. Jeg nævner ObjectDock langs siden af RocketDock, en anden fantastisk mulighed. Tilbage i 2008 dækkede Tina 6 forskellige dokker Docks - De 6 bedste venner af din Windows proceslinje Docks - De 6 bedste venner af din Windows proceslinje, som alle mener jeg stadig er tilgængelige til brug. Bruger du ObjectDock? I bekræftende fald, har du nogle foretrukne temaer, tip eller tricks, du gerne vil anbefale? Hvad synes I om brugen af dokker? Er de gode, dårlige eller neutrale for produktiviteten? Del dine tanker nedenfor!
Billedkredit: StarDock











