
Michael Fisher
0
2470
470
 Hvis du nogensinde har været nødt til at beskæftige dig med fejlfinding af hardware Sådan får du korrupte USB-jumpdrev til at fungere igen Hvordan man får korrupte USB Jump-drev til at fungere igen på din computer, har du sandsynligvis en vis erfaring med Windows Device Manager. Det er et simpelt værktøj, der følger med Windows, og giver dig mulighed for at gennemse alle enhederne for at se efter enhedsegenskaber og konflikter.
Hvis du nogensinde har været nødt til at beskæftige dig med fejlfinding af hardware Sådan får du korrupte USB-jumpdrev til at fungere igen Hvordan man får korrupte USB Jump-drev til at fungere igen på din computer, har du sandsynligvis en vis erfaring med Windows Device Manager. Det er et simpelt værktøj, der følger med Windows, og giver dig mulighed for at gennemse alle enhederne for at se efter enhedsegenskaber og konflikter.
Dog har jeg altid fundet ud af, at den lagerenhedsenhed, der følger med Windows OS, lidt mangler. Den eneste ting, jeg kan lide ved det, er det faktum, at det er let at navigere, da hovedskærmen har alle enheder, der er kategoriseret pænt, men det er omfanget af noget godt, jeg har at sige om det. For at finde information eller egenskaber om enhederne skal du klikke rundt gennem forskellige skærme, og der er ingen enkel eller ligefrem måde at eksportere oplysninger uden for enhedsadministratoren, hvis du vil gemme oplysninger om systemet.
Dette er grunden til at et gratis værktøj som Device Manager View (DevManView) fra NirSoft er nyttigt. Det giver dig hurtig adgang til alt, hvad du har brug for at vide om alle dine enheder, og det giver både GUI og scripting-rapportering af enhedsinformation. Når det kommer til at lede efter driveroplysninger, kan du enten bruge de ressourcer, som Saikat skrev om, hvordan man finder ukendte enhedsdrivere ved deres leverandør og enheds-id. Sådan finder du ukendte enhedsdrivere ved deres leverandør og enheds-id tidligere, eller bare bruge denne software og søg straks efter nye drivere på Google.
Vis enhedsoplysninger hurtigt
Der kræves ingen installation, når du downloader DevManView systemenhedsadministrator. Alt hvad du skal gøre er at køre eksekverbar. Når du gør det, kan du se en oversigt over alle dine systemenhedsdrev sammen med mere information om dem, end du sandsynligvis endda vidste, var tilgængelig. Sørg for at rulle til højre, fordi der er en masse kolonner fyldt med data på hver driver.
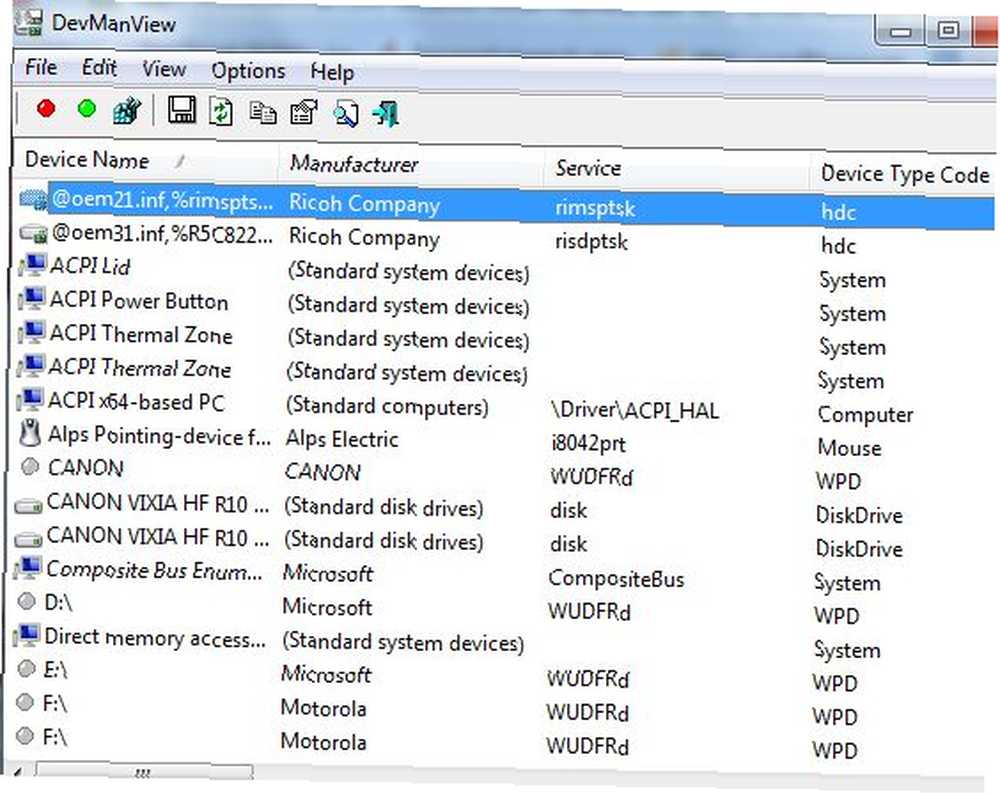
Du har en liste over handlinger, du kan udføre for enhver driver med blot et par museklik. Højreklik på enhver enhed, og du kan øjeblikkeligt aktivere eller deaktivere den. Vælg flere enheder på én gang, og tryk på F6 eller F7 for at aktivere eller deaktivere dem alle. Her kan du også hurtigt få adgang til enhedens INF-fil, se indstillinger i registreringsdatabasen eller endda klikke på “Google søgning” at foretage en øjeblikkelig websøgning efter den bestemte driver.
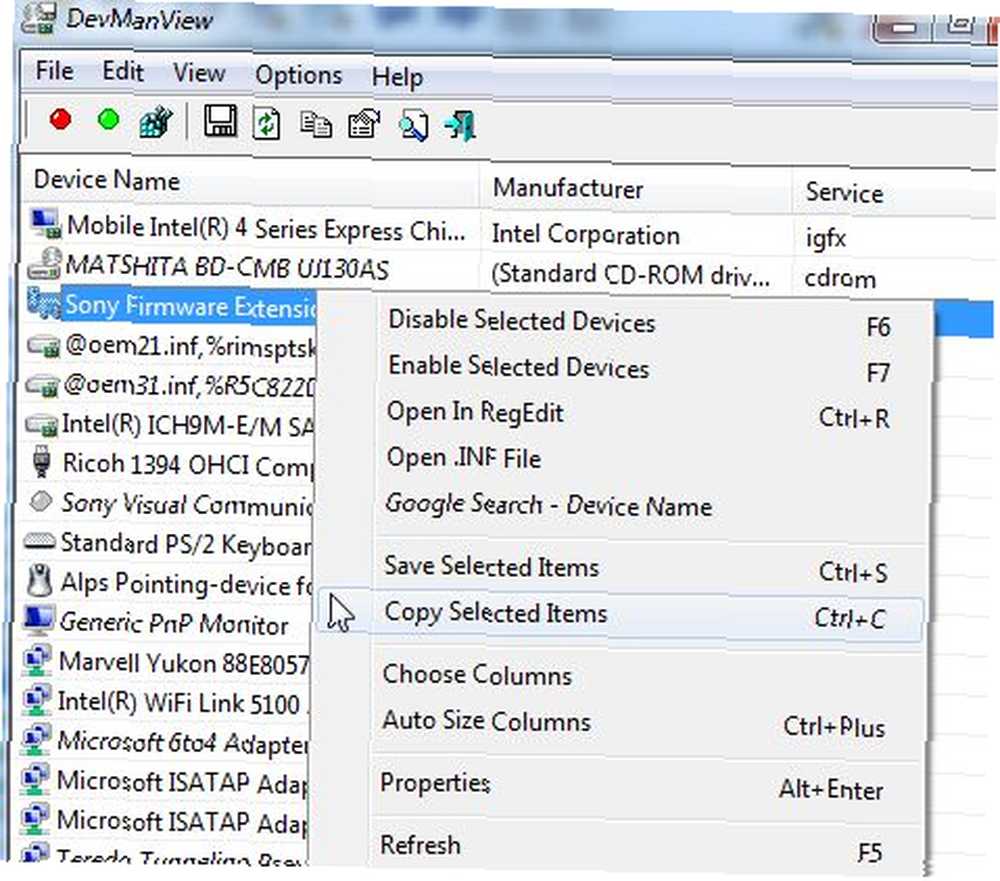
Klik på “Ejendomme” for at se de oplysninger, som du bliver nødt til at grave gennem lager Windows Manager til. Med DevManview har du fabrikanten, flagene, servicen og en række andre oplysninger i en enkelt visning.
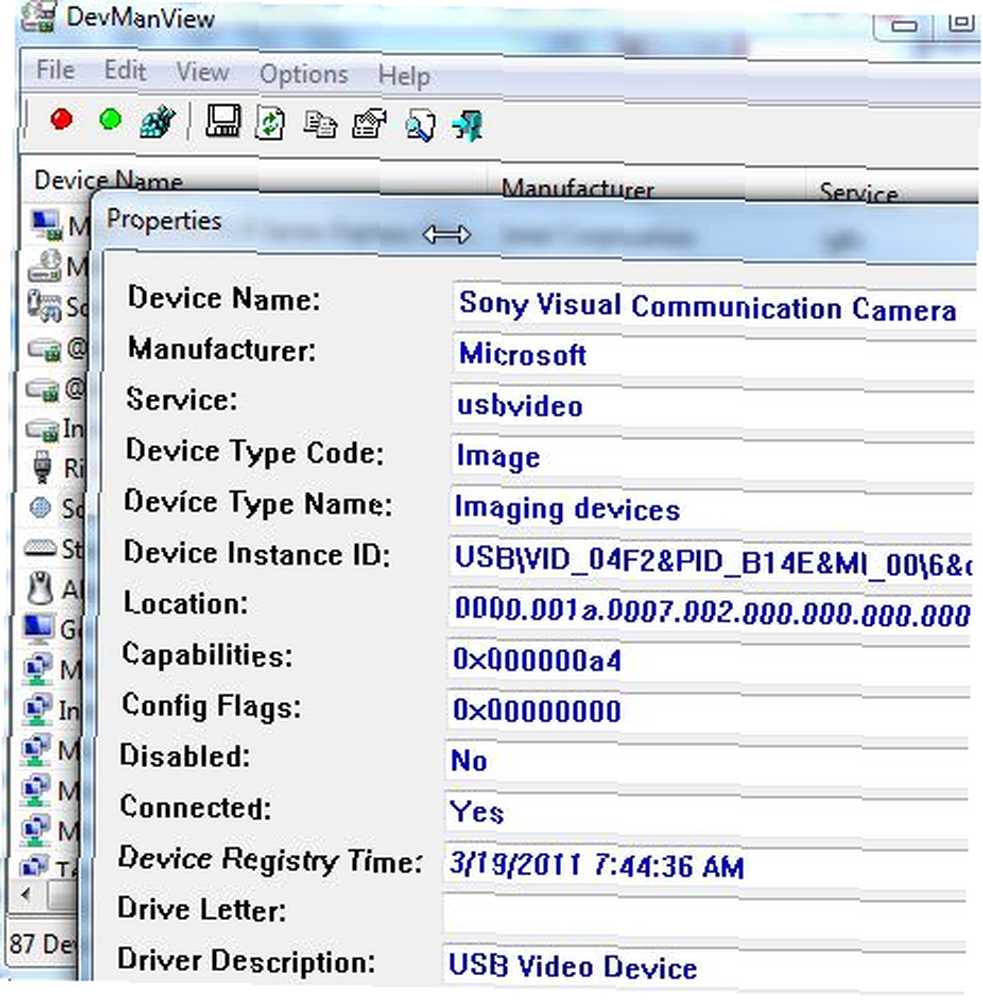
Mens hovedvisningen ikke er lige så organiseret som den Windows-lager, kan du filtrere, hvilke enheder der vises under “Muligheder“.
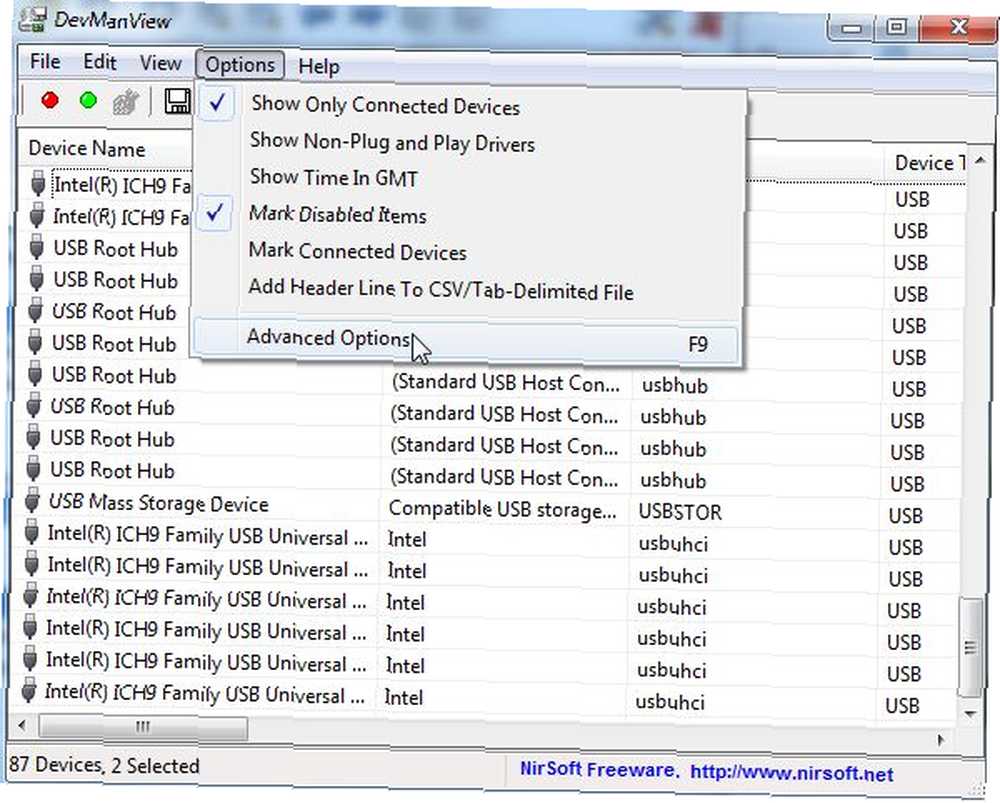
Hvis du har aktiveret firewall på en fjerncomputer til at tillade det, kan du endda få adgang til og ændre enhedsdrivere på et fjernsystem. Dette er en temmelig glat måde at administrere alle enhederne på de forskellige computere i dit hus fra en enkelt computer.
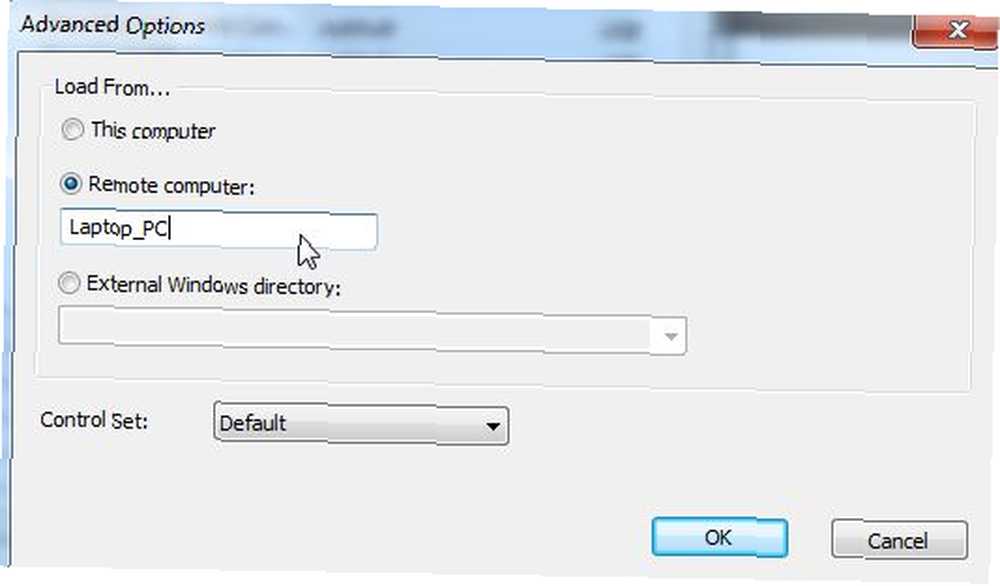
Rapportering af enhedsinformation til fil
Hovedårsagen til, at jeg foretrækker DevManView frem for standard Windows Device Manager, er det faktum, at det er så meget lettere at eksportere al enhedsinformation. Standard Windows Device Manager giver ikke nogen enkel måde at gemme dine enhedsoplysninger, men DevManView-programmet tilbyder en hel liste med formater, som du kan eksportere alle dine enhedsoplysninger til, herunder tekst, fane eller kommaafgrænset eller endda HTML.
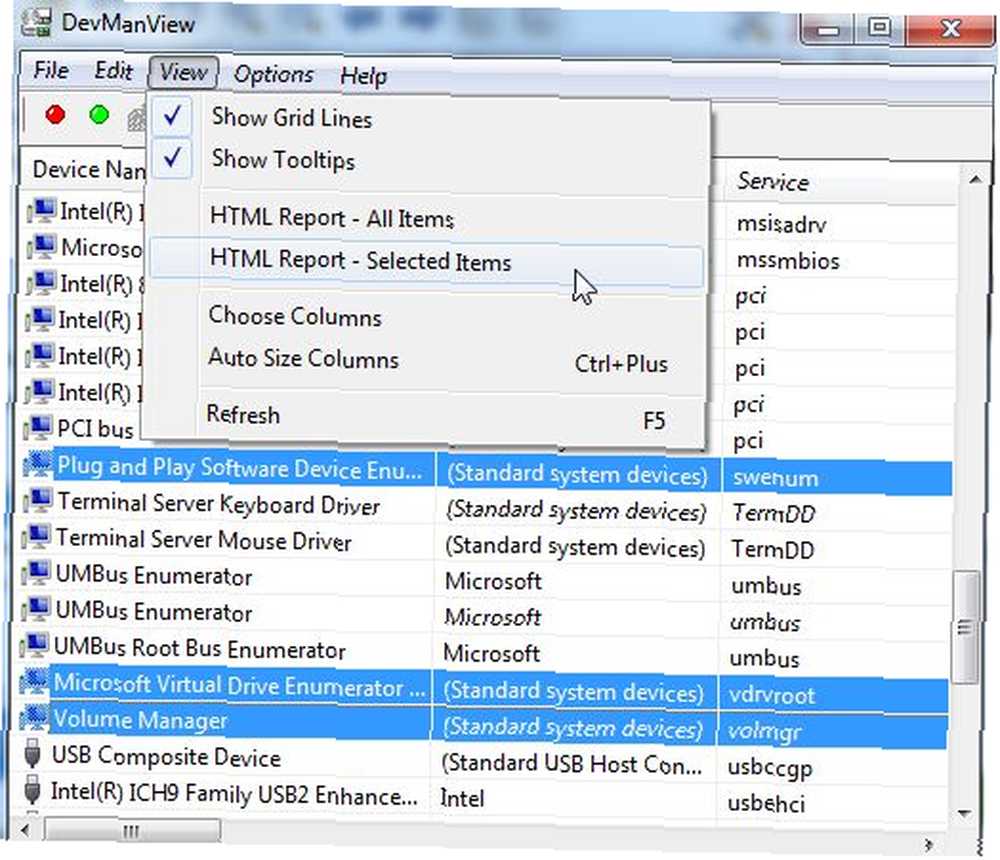
Hvis du kun vil gemme oplysninger om et par enheder snarere end hele listen, skal du blot vælge et par ved hjælp af CTRL-klik og under “Udsigt” du kan eksportere de valgte poster til en HTML-fil. Programmet gemmer rapporten i en lokal HTML-fil i DevManView-biblioteket og åbner rapporten i din standardbrowser.
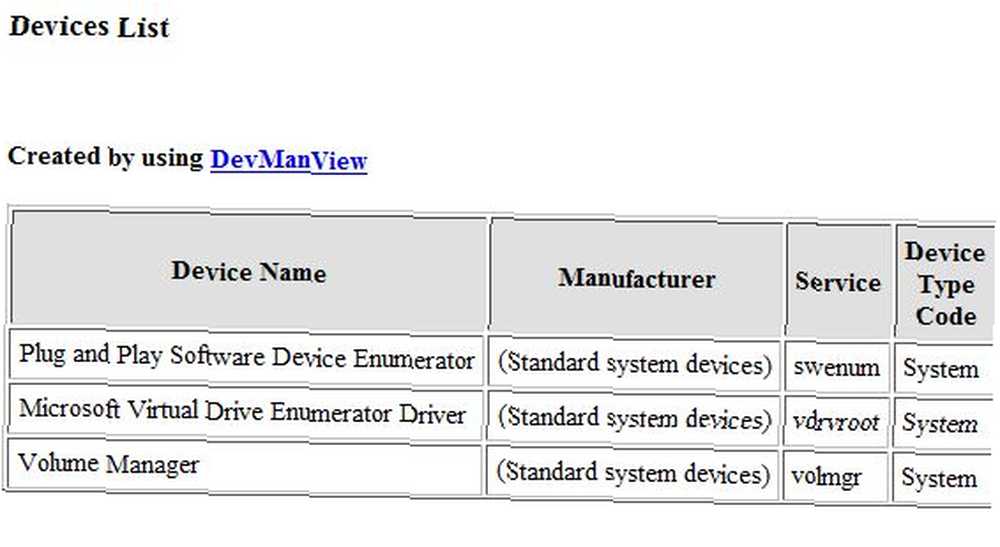
Adgang til enhedsinformation gennem scripting
Hvis du foretrækker scripting frem for at bruge en GUI, har DevManView du dækket. Fra kommandoprompten kan du udføre en hel liste over kommandoer på dine enheder, eller du kan bruge programmet til at fremstille enhedsrapporter fra script. For eksempel kan du bruge parametrene / stext, / scomma eller / shtml til at vælge et eksportformat til din enhedsinformation.
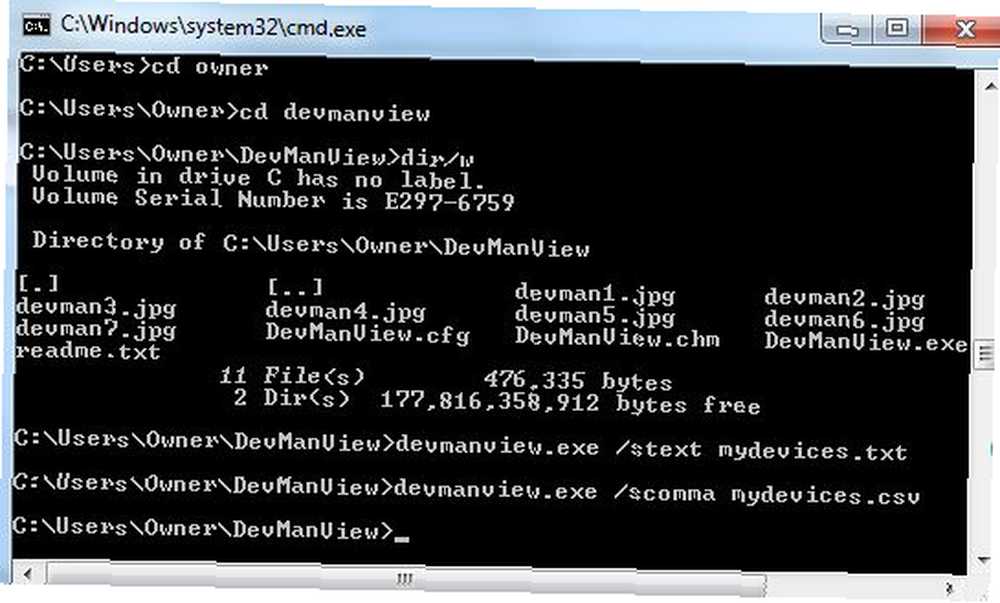
Yderligere parametre, du kan indstille i kommandotilstand, er ting som / LoadFrom at indlæse enhedsinformation fra eksterne computere, / ComputerName at specificere et netværkscomputernavn for at udføre enhedskommandoer på, eller / ShowOnlyConnected for kun at sende de drivere, der i øjeblikket er tilsluttet. Du kan endda aktivere eller deaktivere enheder fra script ved hjælp af / aktivere eller / deaktivere parametre. Du kan se alle kommandoparametrene i filen readme.txt, der følger med download.
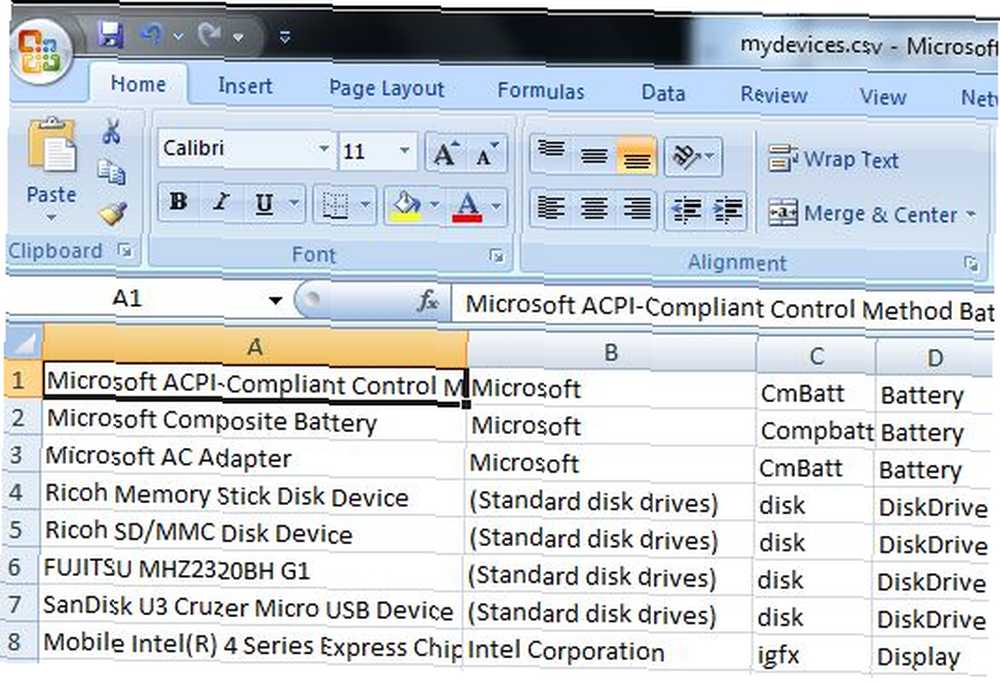
Det fine ved at eksportere hele din liste over enhedsoplysninger til noget som en CSV-fil er, at du i en tekst- eller Excel-format kan omdanne oplysningerne til en nyttig rapport. Du kan bruge dette til at tage et nøjagtigt snapshot af dit system på ethvert tidspunkt.
Ved hjælp af Windows-hjælpeprogrammer som DevManView kan du se oplysninger om dine systemenheder, som du ellers skulle skulle grave gennem systemenhedsadministratoren til. Når det kommer til styring af mange edb-systemer og føre en oversigt over, hvilken hardware der er installeret på disse maskiner, er den rapportgenererende funktioner i DevManView en gave. Prøv dette nyttige Windows-værktøj en prøve, og lad os vide, hvad du synes.
Har du prøvet andre gratis NirSoft-værktøjer? Del dine tanker om DevManView og andre NirSoft Windows-værktøjer i kommentarfeltet nedenfor.
Billedkredit: Majoros Attila











