
Edmund Richardson
0
3940
338
 Windows sporer hvert programnedbrud og fryser på dit system. Den registrerer detaljerede oplysninger om nedbrud og forsøger endda at give en løsning på hver fejlrapport, hvilket hjælper dig med at løse problemer. Med det for øje er spørgsmålet: bør du være mere opmærksom på disse fejlrapporter og -løsninger?
Windows sporer hvert programnedbrud og fryser på dit system. Den registrerer detaljerede oplysninger om nedbrud og forsøger endda at give en løsning på hver fejlrapport, hvilket hjælper dig med at løse problemer. Med det for øje er spørgsmålet: bør du være mere opmærksom på disse fejlrapporter og -løsninger?
Microsofts Windows Fejlrapporteringstjeneste blev oprindeligt introduceret i Windows XP. Når et Windows-program går ned eller fryser De 3 mest almindelige løsninger til at løse en Windows-computer, der altid fryser op De 3 mest almindelige løsninger til at løse en Windows-computer, der altid fryser op, springer fejlrapporteringstjenesten til handling og gemmer information om nedbruddet, inklusive et hukommelsesdump af det nedbrudte programs tilstand. Oplysningerne gemmes på din computer, men værktøjet tilbyder at uploade crashdata til Microsofts servere.
Visning af fejlrapporter
Du behøver ikke at grave fejlrapporterne ud af systemhændelsesloggen Sådan løses et Windows-problem med hændelses-id Sådan løses ethvert Windows-problem med hændelses-id. For hvert Windows-nedbrud er der en måde at slikke problemet uden opkaldshjælp. dig selv. I stedet er der et nyttigt værktøj i Action Center. Hvis du vil åbne handlingscenteret, skal du klikke på flagikonet i proceslinjen og vælge Åben handlingscenter. I vinduet Action Center skal du klikke på vedligeholdelseshovedet og vælge Se pålidelighedshistorikken. Du kan også bare søge Top 7 Windows-søgetricks brugt af Pro-brugere Top 7 Windows-søgetricks, der bruges af Pro-brugere til Pålidelighed i din Start-menu, og åbn Se pålidelighedshistorikken applikation, der vises.
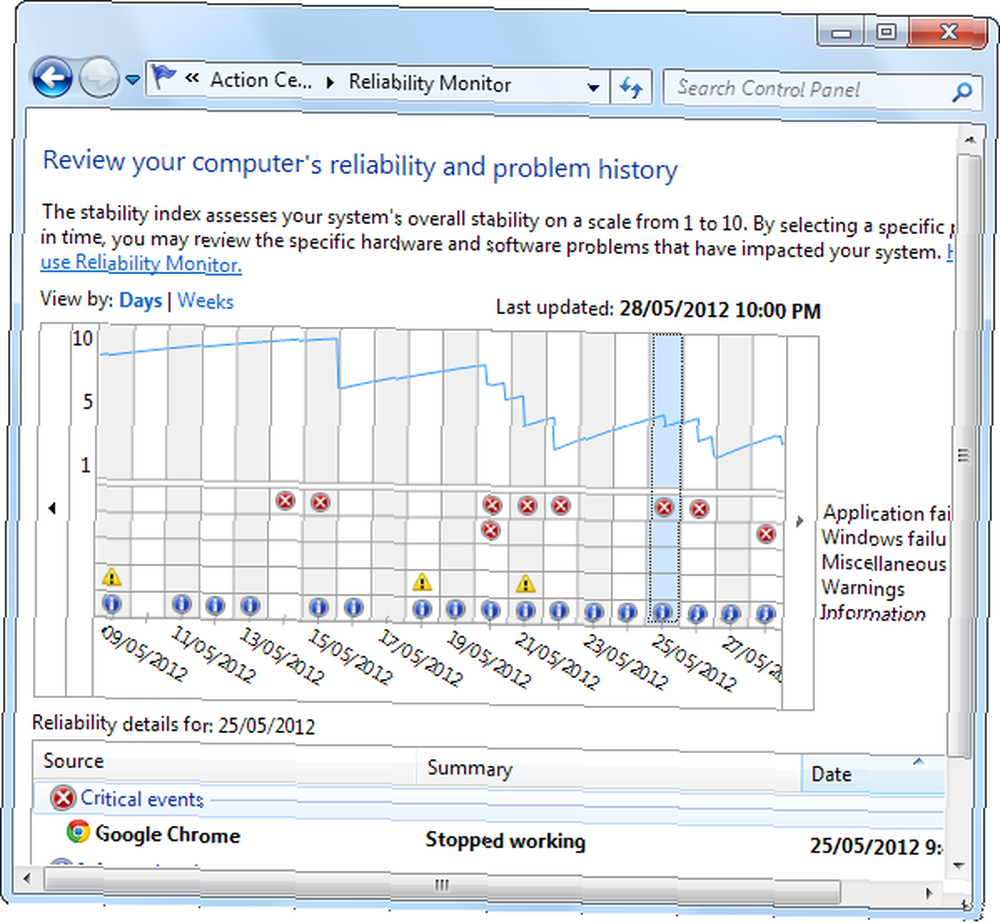
Pålidelighedsmonitoren viser forskellige typer information, herunder Windows-fejlmeddelelser, advarsler og informationsmeddelelser. Rapporterne om softwarefejl er klassificeret som “Applikationsfejl.” Du kan klikke på en af datoerne med en applikationsfejl for at se fejlrapporten. Windows viser dig, hvilket program, der styrtede, fortæller dig, hvornår det styrtede, og viser et resumé af fejlen.
Du kan også klikke på linket Vis alle problemrapporter i bunden af vinduet for at se alle indspillede softwarefejlmeddelelser på én gang.
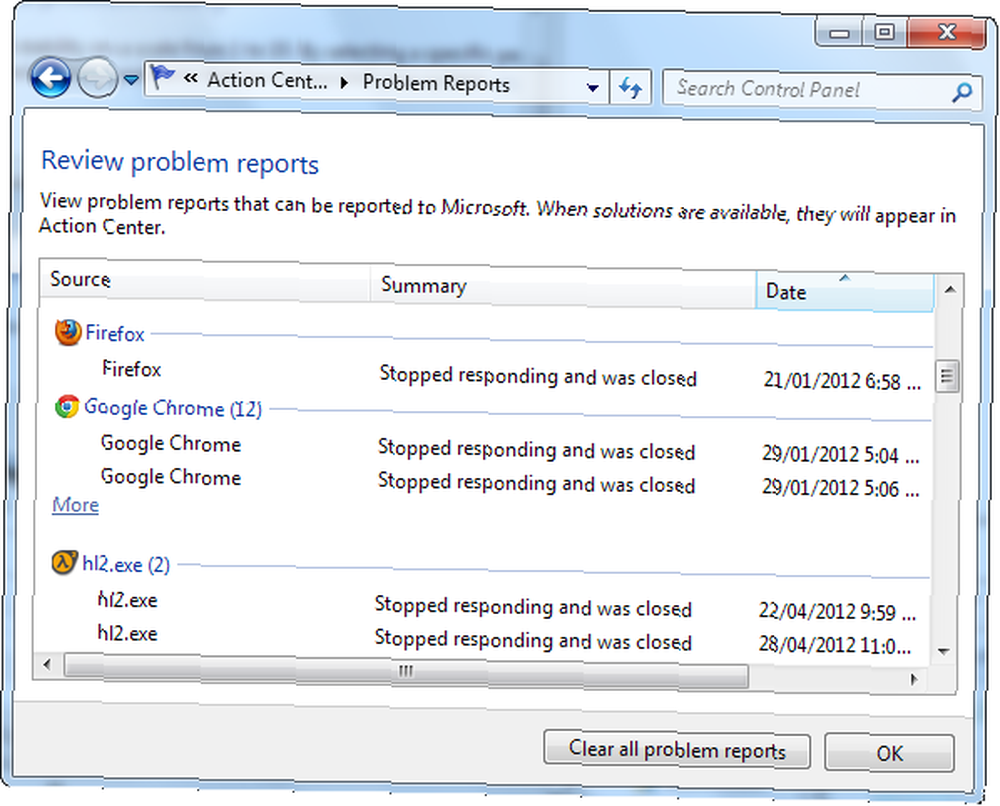
Løsning af reelle problemer
Klik på Kontroller, om der er en løsning link ud for fejlen, og Windows vil se efter en løsning på den fejl, du oplever. I teorien kan pålidelighedsmonitoren hjælpe dig med at løse disse fejl. I praksis vil du dog sandsynligvis se denne meddelelse:
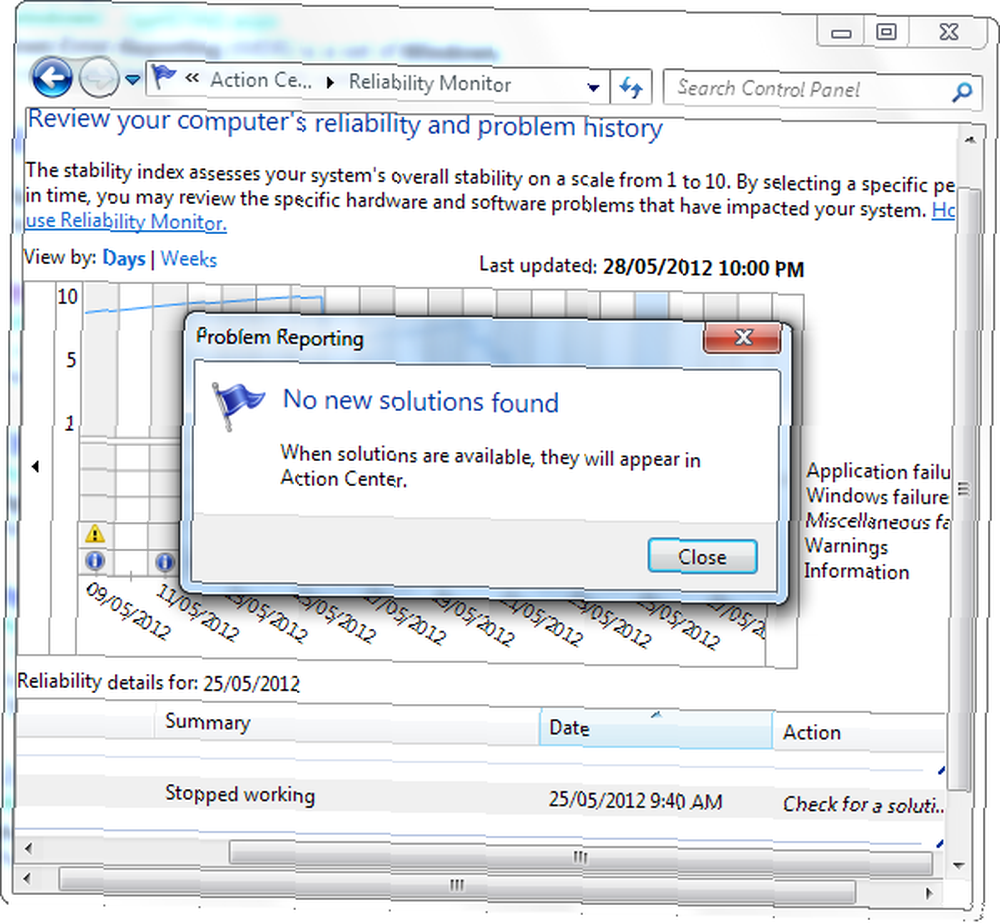
Det “Ingen nye løsninger fundet” beskeden er meget almindelig. Det er anekdotisk, men jeg har aldrig en gang set en faktisk løsning i stedet for denne meddelelse - selvfølgelig stoppede jeg med at bruge Kontroller, om der er en løsning funktion efter at have prøvet flere gange og aldrig set en faktisk løsning. Det er værd at prøve at klikke på dette link, hvis du oplever problemer, men regn ikke med at det hjælper meget.
Der er en Kontroller, om der er løsninger på alle problemer link i bunden af vinduet. Klik på dette, og du kan kontrollere, om der er løsninger på alle indspillede softwarefejl på én gang. Desværre resulterede dette link i en “Ingen nye løsninger fundet” besked også for mig - og jeg havde en hel del softwarefejl til Windows at undersøge.
Uden fejlspecifikke løsninger skal du gå generisk over for dem: Opdater din software 3 Årsager til, at du skal køre De nyeste Windows-sikkerhedspatcher og -opdateringer 3 Årsager til, at du skal køre De nyeste Windows-sikkerhedspatcher og -opdateringer Koden, der udgør Windows-operativsystemet indeholder sikkerhedssløjfehuller, fejl, inkompatibiliteter eller forældede softwareelementer. Kort sagt, Windows er ikke perfekt, det ved vi alle sammen. Sikkerhedsrettelser og opdateringer løser sårbarheder… hvis det fortsætter med at gå ned. Hvis opdateringen ikke løser problemet, kan du undersøge en alternativ, stabil applikation.
Den gode
Når det er sagt, er Windows Error Reporting-tjenesten ikke helt værdiløs. Det gør nogle gode ting:
- Rapporter om softwarefejl kan sendes til Microsoft, hvor softwareudviklere kan prioritere fejlrettelser baseret på hvor meget hver fejl faktisk påvirker brugerne. Tredjeparts softwareudviklere kan ansøge om at få vist fejlrapporter for deres software i Microsofts database.
- Fejlhistorikken kan vise dig, hvilke programmer der ikke fungerer korrekt på et bestemt system. Hvis du arbejder på en andens computer, kan du se, hvilke programmer der giver dem problemer.
- Historikken med informationsmeddelelser kan hjælpe dig med at bestemme årsagen til en fejl. For eksempel kan du bemærke, at en videodriver Hvordan man sikkert og let opdaterer dine videokortdrivere Hvordan man sikkert og nemt opdaterer dine videokortdrivere Jagt på enhedsdrivere er ikke en sådan opgave alligevel. De fleste af dine Windows-drivere behøver aldrig røres lige ud af boksen. Dit videokort er i sit eget hellige territorium… blev opdateret dagen før uheld begyndte at opstå.
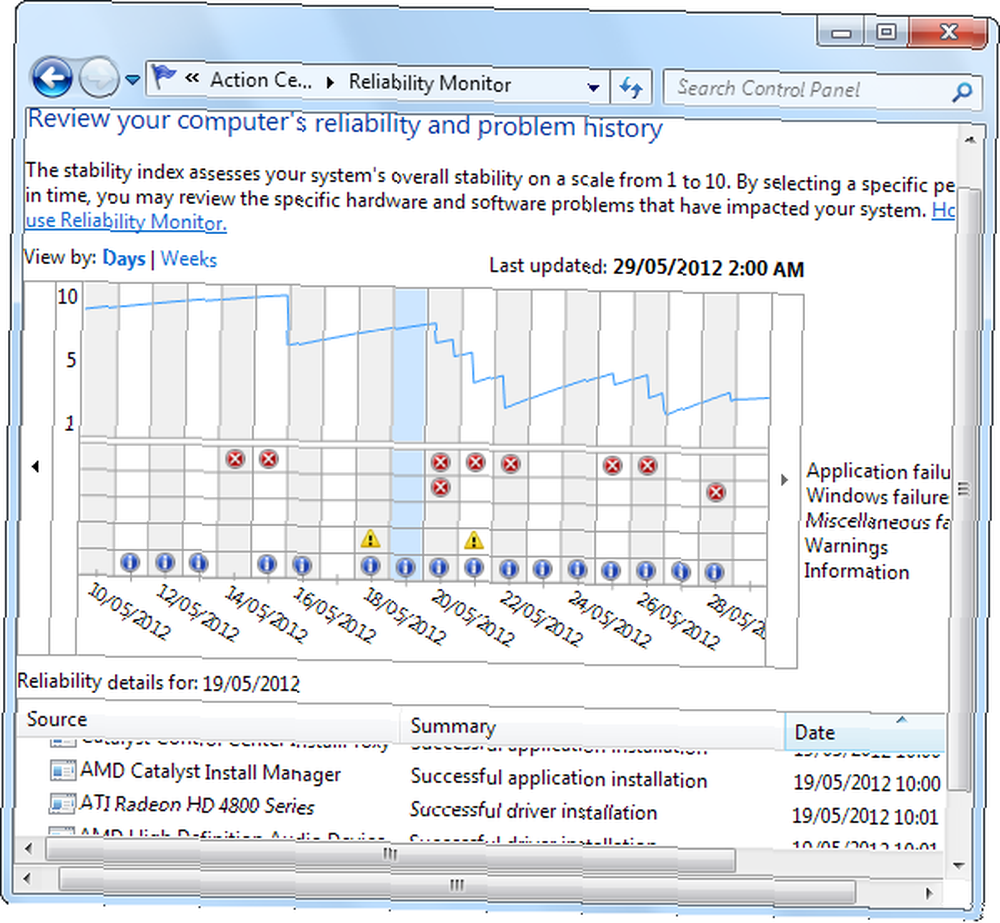
Dommen
Så skal du være mere opmærksom på disse Windows-softwarefejlrapporter? Det kommer an på. Hvis du allerede ved, hvilke programmer, der går ned, hjælper fejlrapporteringstjenesten sandsynligvis ikke med at løse sammenbrudene. Hvis du gerne vil se, hvilke programmer der er ustabile med et overblik - især hvis du udfører vedligeholdelse på en andres computer 6 Must-Have-apps til computereparationsteknikere 6 Must-Have-apps til computereparationsteknikere - kan fejlrapporterne være nyttig. De andre systeminformationsmeddelelser kan også hjælpe dig med at indhente dig årsagen til et problem.
Har du fundet pålidelighedsmonitoren nyttig? Har du nogensinde set en faktisk løsning? Efterlad en kommentar og fortæl os det.
Billedkredit: Computersundhed via Shutterstock











