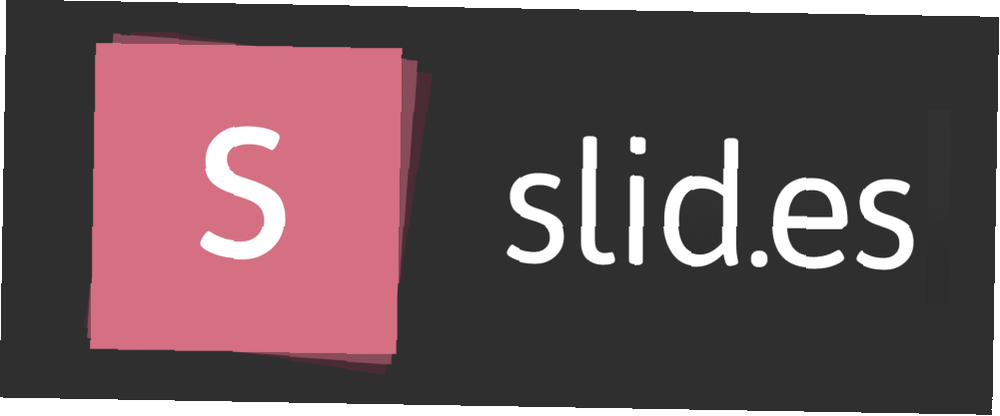
Michael Cain
0
3634
1094
Værktøjer som Microsoft PowerPoint eller Apples Keynote lægger et utroligt kraftfuldt værktøjssæt i hænder, der laver præsentationer. Nøglen er at indse, at du kun skal bruge en minut del af disse værktøjer. Ikke hver tekstlinie behøver at virvle rundt i synet med CGI-bravado. Ikke hvert billede skal glødes og kaste en skygge. Det er sjovt at sætte disse effekter i, men det, der ser fedt og engagerende ud, er ofte distraherende i stedet. Hvis du vil engagere dit publikum, skal du fokusere på taleren og bruge præsentationen til at støtte det, du siger. Enkle søgeord og billeder kommer dig videre end store blokke med tekst og hovedpine-inducerende effekter.
Del af at lave professionelle præsentationer 10 PowerPoint-tip til forberedelse af en professionel præsentation 10 PowerPoint-tip til forberedelse af en professionel præsentation Brug disse Microsoft PowerPoint-tip til at undgå almindelige fejl, holde dit publikum engageret og oprette en professionel præsentation. kommer fra at fokusere på nøglepunkter som den. En anden del kommer fra at bruge det rigtige værktøj til jobbet. PowerPoint er et fantastisk stykke software, men det giver dig tyve grader af frihed. Femten af dem fører til katastrofe. Slid.es er et gratis online PowerPoint-alternativ bedre end PowerPoint: 3 online-værktøjer til at skabe smukke præsentationer bedre end PowerPoint: 3 online-værktøjer til at oprette smukke præsentationer Hvad enten det er til skole, dit professionelle liv eller stort set enhver anden grund, præsentationer er nogle af de mest nyttige værktøjer til at organisere og formidle information til andre. Alle skaber dem regelmæssigt… for at komme med gode præsentationer. Simpelthen smuk og smukt enkel.
Slid.es
Slid.es er en simpel webapp til at lave præsentationer. Det er enkelt at bruge og nemt at lave smukke præsentationer med. Tænk på Google Dokumenter, men med et minimalistisk look og sin egen tilgang. Alt dette frit tilgængeligt, selvom du kan opgradere til en Pro-version for at få mere lagerplads og privat deling.
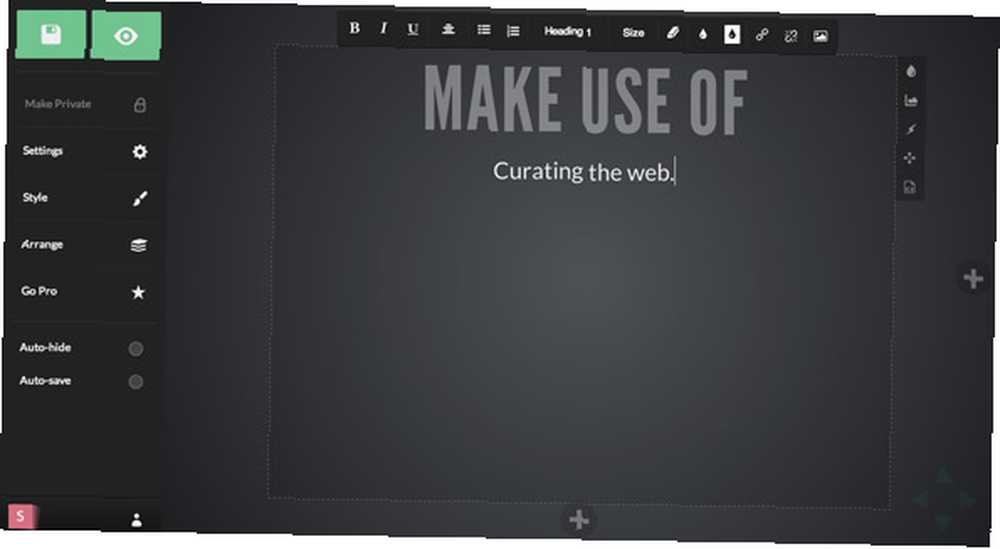
Det er meget let at komme i gang. Klik bare på det store Kom igang -knappen på startsiden og opret en ny konto. Hvis du ikke ønsker at optage dig selv med at oprette en anden konto fra bunden, skal du logge ind med din Facebook- eller Google-konto i stedet.
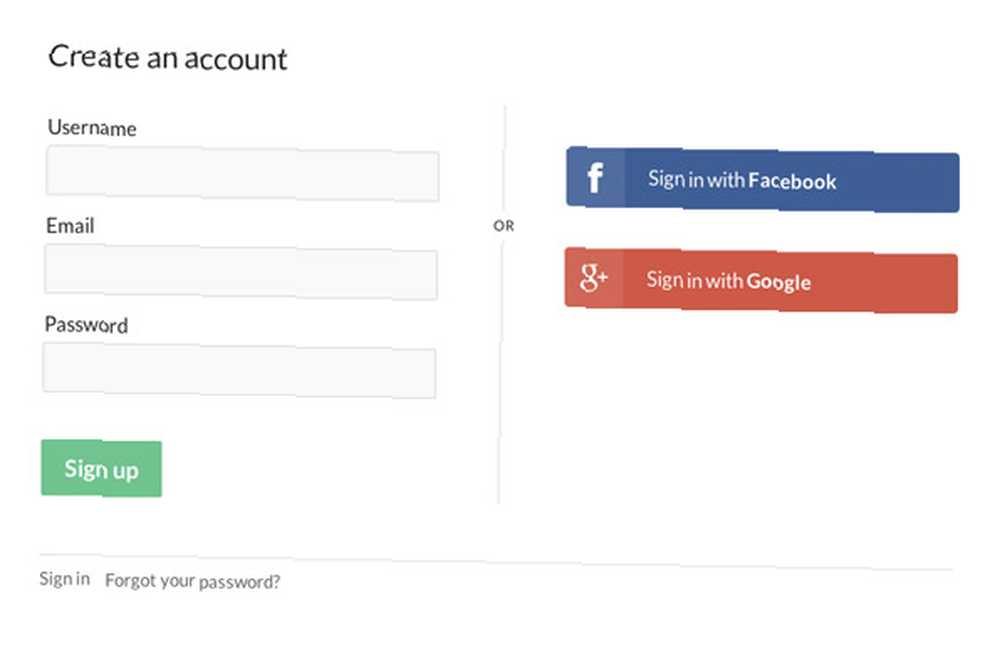
Når du har logget ind, lad Slid.es dig vide, at du ikke har nogen dæk. EN dæk, i tilfælde af at du spekulerer på, er næsten det samme som en præsentation. Der er dog nogle forskelle.
Dæk: Lav multidimensionelle præsentationer
Når du har oprettet et nyt dæk i Slid.es, vil du bemærke noget ejendommeligt. Både til højre og under det aktuelt valgte lysbillede er knapper til at oprette nye dias. Tryk på disse vil effektivt tilføje et nyt dias til ret, eller til bund af den nuværende. Dette betyder, at du er i stand til at oprette en præsentation i to dimensioner!

Dette illustreres bedre med et eksempel. Jeg har oprettet en lille mockup-præsentation i Slid.es, hvor jeg bruger begge dimensioner. Ved at vælge arrangere fra sidefeltmenuen får du et godt overblik over forholdet mellem forskellige dias.
I nedenstående eksempel starter vi med et titelbillede. At gå ned giver et overblik over emnet. At gå til højre fører dig til et nyt kapitel. Ligesom en bog kan du se de lodrette stakke som kapitler i en altomgivende præsentation, eller du kan oprette et dæk med relaterede lysbilledshows, hver i en separat stak.
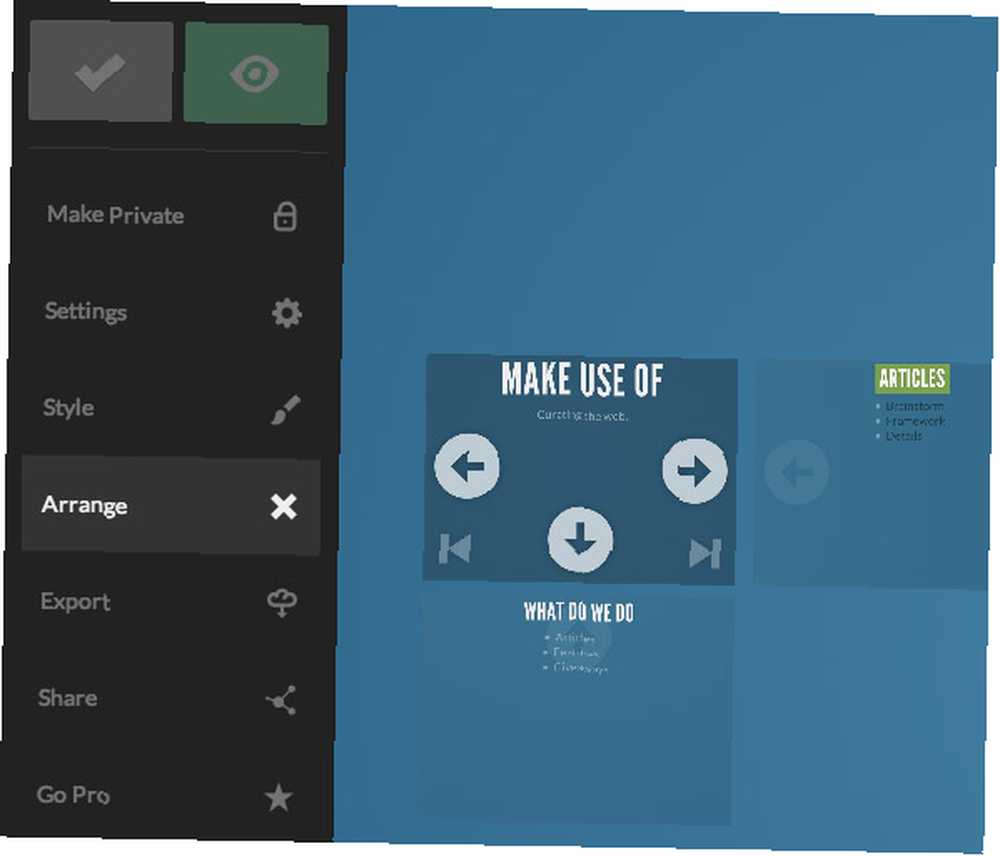
Hvordan du bruger det er op til dig. Personligt kan jeg godt lide den “kapitel-y” fornemmelse af det. Du kan imidlertid også simpelthen arbejde i en enkelt retning og lave et simpelt diasshow; front to back.
Navigering i værker ved hjælp af piletasterne eller den virtuelle retningspude i nederste højre hjørne af præsentationen. Bemærk, at du ikke springer over hele stakken ved at flytte til højre. Slid.es tegner først de forskellige dele af det aktuelle objektglas, uanset om du går ned eller til højre. Dæk oprettet med en gratis konto er offentlige.
Oprettelse af tiltalende lysbilleder
Før du går i gang, skal du kigge på Stil menu i sidefeltet. Her kan du justere de globale stilindstillinger for dine lysbilleder. Hvad du ændrer her, og også på ethvert senere tidspunkt, påvirker hele dækket. I denne menu kan du vælge et farveskema, font, overgangsanimation mellem to dias og en overgangsanimation, når du ændrer baggrunden i et dias.
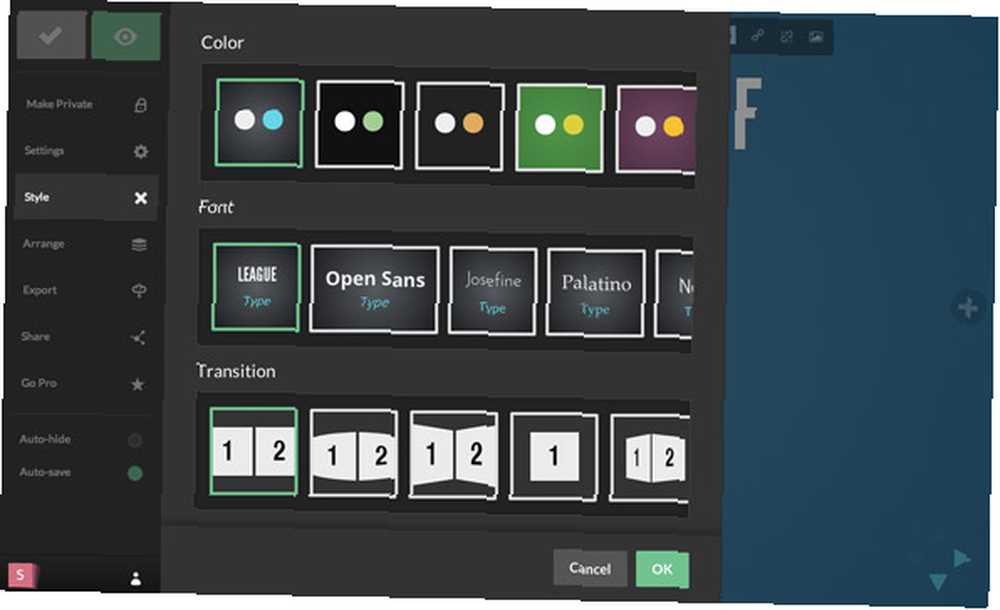
Lad os nu oprette vores første dias. Du vil bemærke, at der ikke er forskellige områder, der kan klikkes på, som det er sædvanligt i disse præsentationssuiter (f.eks. “Klik for at tilføje titel.”). I stedet er der kun et enkelt lærred. Udgiftsområde 1 er valgt i den øverste værktøjslinje, så du kan bare begynde at skrive for at indtaste en titel øverst på dit lysbillede. Tryk på Enter, og Slid.es skifter til a Afsnit stil automatisk.
Du kan ændre alt, der involverer typografi i den øverste værktøjslinje, selvom du generelt kun skal ændre tekstformen lejlighedsvis. Det er også her, du introducerer nye kuglelister, ændrer tekstfarve, tilføjer links og indsætter billeder i dine lysbilleder.
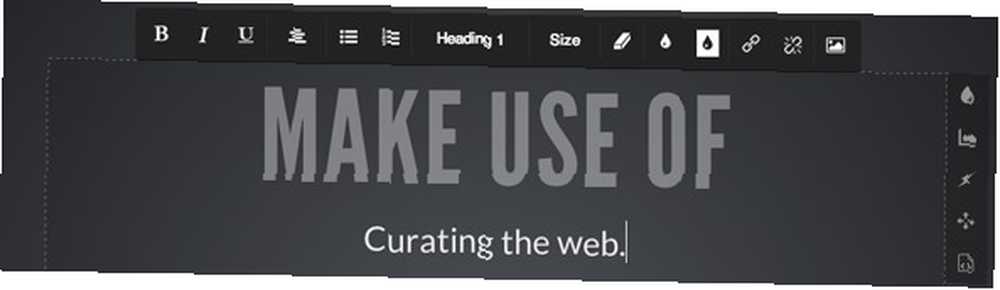
Ligesom den øverste værktøjslinje justerer indholdets egenskaber i diaset, den højre værktøjslinje justerer selve diasene. Her kan du ændre baggrundsfarve eller billede, få elementer til at vises sekventielt under din præsentation, placere elementer frit og ændre diasens HTML-kode (i den rækkefølge).

At få elementer til at vises på et lysbillede i rækkefølge er utroligt enkelt. Start med at klikke på lyn aksel ikon i højre værktøjslinje. Klik nu på elementer i dit lysbillede for at gøre dem til fragmenter. Hvert fragment er et emne, der kun vises på din skærm, når du har gennemgået dem. Der er dog ingen finjustering af rækkefølgen eller animationen. Sørg for at forhåndsvise lysbilledshowet, før du er færdig.
Deling af præsentationen
Vælg Del i venstre sidefelt, når du er færdig med at begynde at sprede disse lysbilleder rundt. Der er to måder at dele dine lysbilleder på. Du kan sende folk et link eller integrere dias på et websted. (Hvis du holder en præsentation personligt, er dette ikke nødvendigt.)
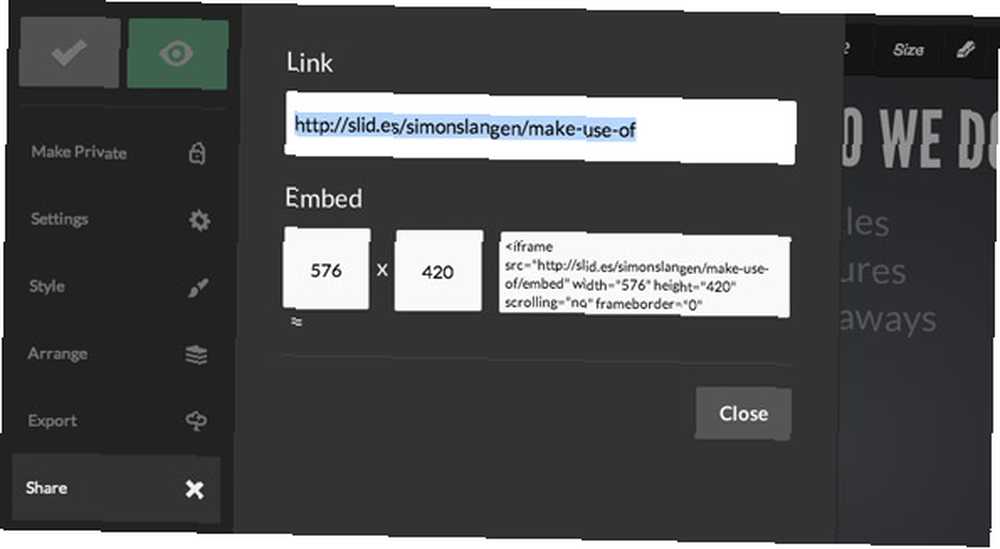
Bag linket finder du et integreret billede af din præsentation. I det nederste venstre hjørne er knapper for at åbne fuld skærm eller åbne præsentationen i et separat vindue. Under præsentationen finder du desuden links til social deling og et kommentarafsnit til at engagere dig med dit publikum.
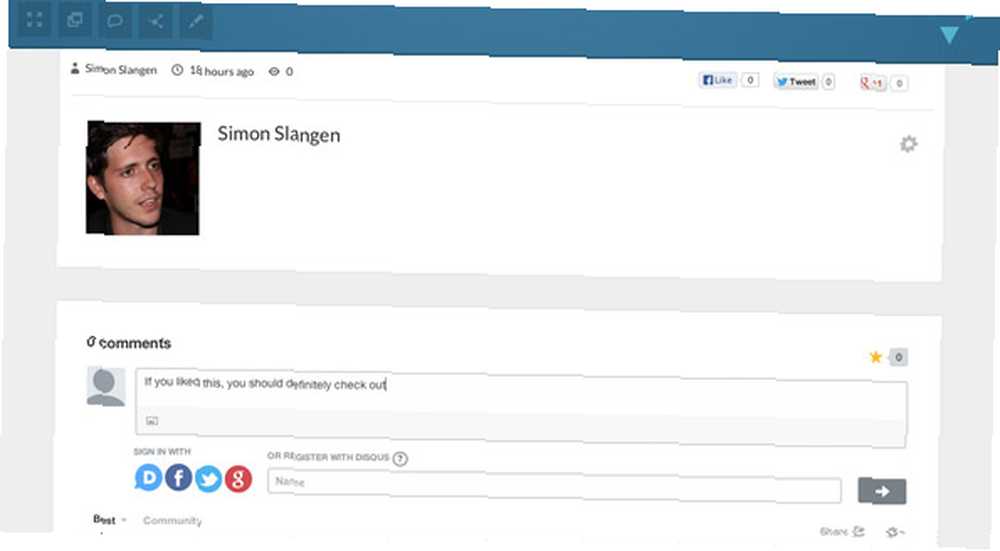
Se på denne prøvepræsentation i aktion. Det er en minimal præsentation, men det er tilstrækkeligt at vise Slid.es-funktioner, og hvor lette disse præsentationer er at navigere.
Konklusion
Til nogle formål har du brug for den verificerede diasfremstillingsmaskine, der er Microsoft PowerPoint eller Apple Keynote Opret elegante og seje multimediepræsentationer ved hjælp af Apples populære Keynote [Mac] Opret elegante og seje multimediepræsentationer ved hjælp af Apples populære Keynote [Mac] De bedste demoer af Apples multimedieprogram, Keynote, er dem, der er co-produceret af den legendariske Steve Jobs. Se næsten enhver af hans hovedpræsentationer på YouTube, og du kan hurtigt se, hvordan hvis det bruges effektivt,…. For de fleste regelmæssige præsentationer lønner det sig imidlertid at holde tingene enkle. Slid.es er en fremragende ledsager i denne indsats. Du kan bruge det til at oprette smukke lysbilleder hurtigt, der viser godt på enhver enhed inklusive mobiler. Det er også perfekt optimeret til berøringsaktiverede enheder.
Hvilke værktøjer, og hvilken tilgang bruger du, når du laver præsentationer? Del dine personlige tip med os nedenfor!











