
Brian Curtis
0
5098
29
 Sparrow er en let e-mail-klient til Mac-brugere med et twist - det fungerer kun med Gmail og Google Apps-konti. Sparrow er ideel til Gmail-fans såvel som for folk, der ikke ønsker at rode med POP- eller IMAP-indstillinger, da alt gøres automatisk for dig. Du skal blot indsætte din e-mail-adresse og adgangskode, så er du i gang med det samme.
Sparrow er en let e-mail-klient til Mac-brugere med et twist - det fungerer kun med Gmail og Google Apps-konti. Sparrow er ideel til Gmail-fans såvel som for folk, der ikke ønsker at rode med POP- eller IMAP-indstillinger, da alt gøres automatisk for dig. Du skal blot indsætte din e-mail-adresse og adgangskode, så er du i gang med det samme.
Sparrow har en række funktioner, herunder flere kontosupport, rig tekstkomposition og mere, der meget let kan få dig til at opgive Gmail i din browser til denne enkeltstående klient.
Når Sparrow startes for første gang, bliver du bedt om at indtaste dit navn, som du vil have det til at vises på dine e-mails, din adresse og din adgangskode. Du kan også vælge at gøre Sparrow til din standard e-mail-klient eller abonnere på deres nyhedsbrev.
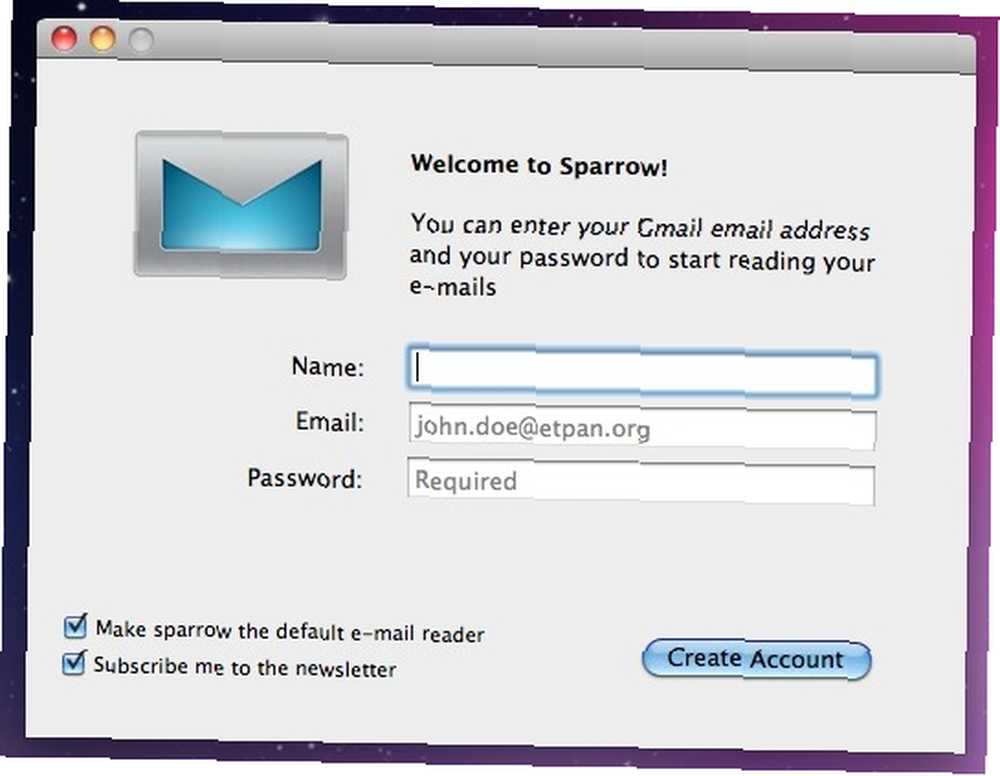
Sparrow indstilles automatisk til at få adgang til din Gmail-konto ved hjælp af IMAP-indstillinger, og det er ingen måde at ændre på.
Sparrows interface har en ren minimalistisk fornemmelse, der passer perfekt til Mac OS. Hvis du er villig til at skille dig ud med alle Gmail-tilføjelser eller labfunktioner, du bruger, vil du sætte pris på Sparrows enkelhed. Dets sidefelt har 5 knapper, hvorfra du kan få adgang til din indbakke, stjernemarkerede poster, sendte genstande, kladder og papirkurven.
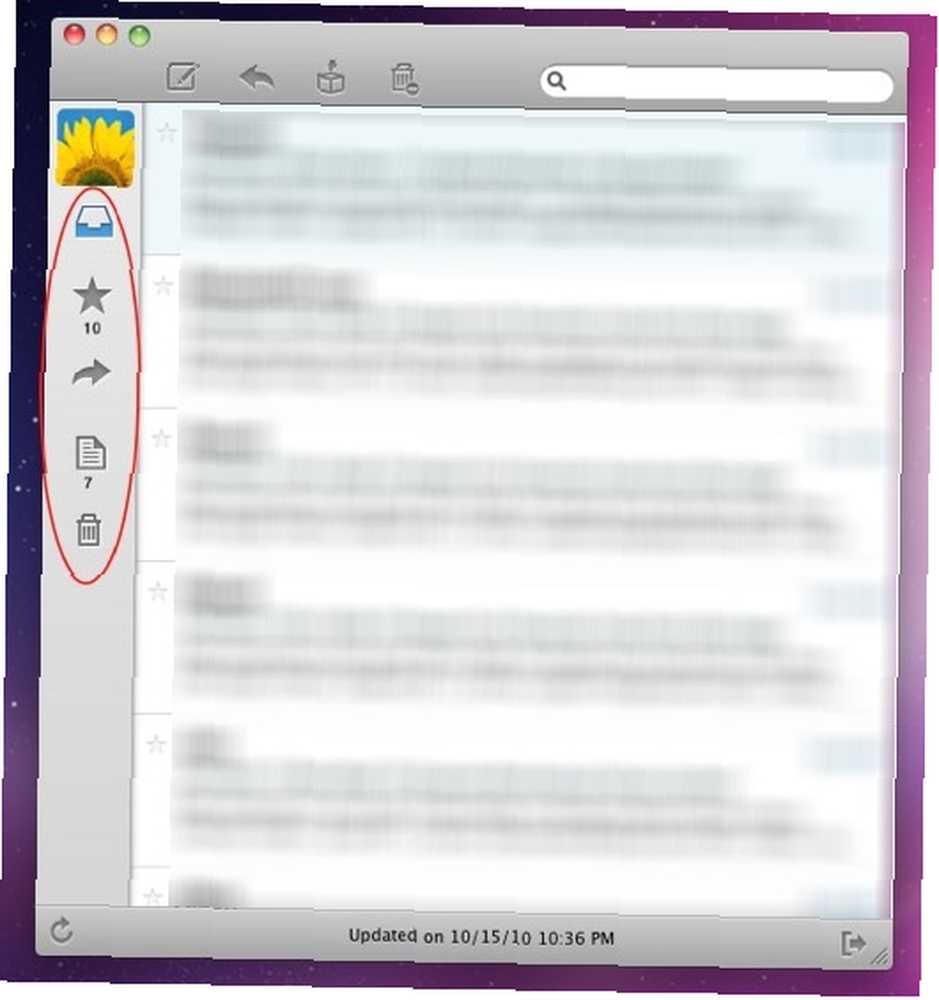
Den øverste del af skærmen indeholder 4 knapper, der giver dig mulighed for at komponere en ny besked, svare på den valgte meddelelse, arkivere den eller slette den.
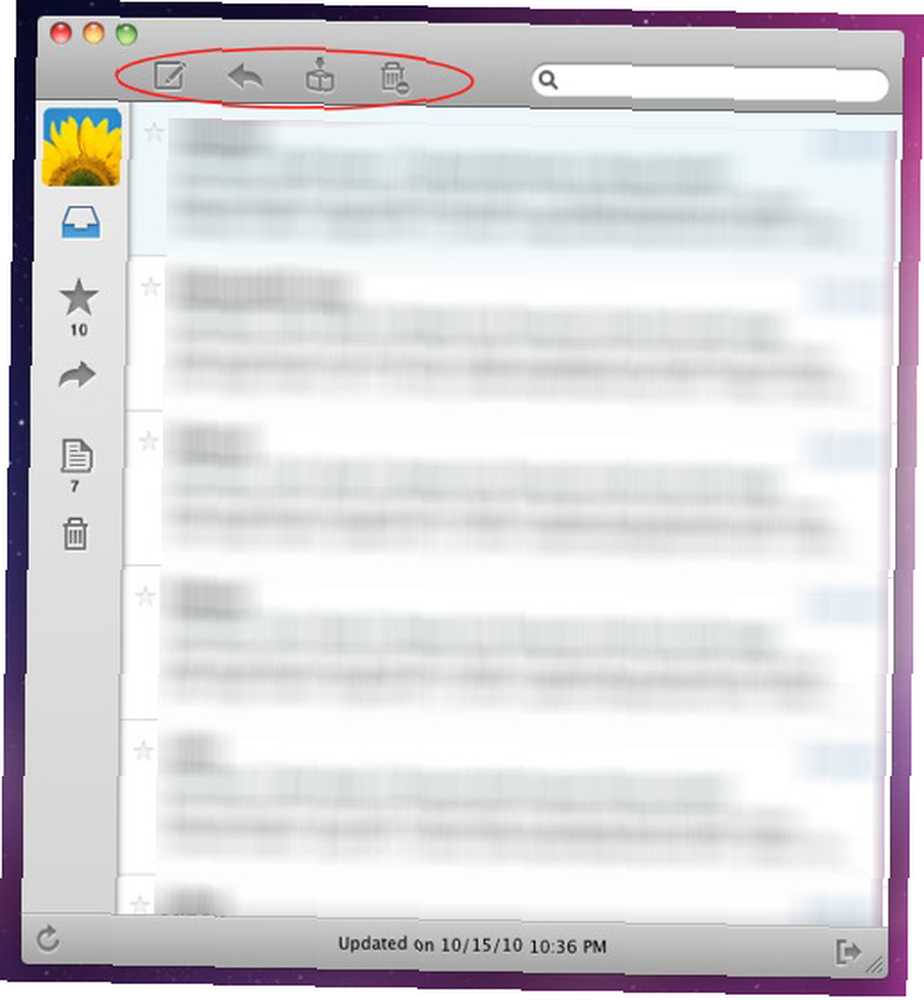
Dobbeltklik på en given meddelelse åbner den i et andet vindue.
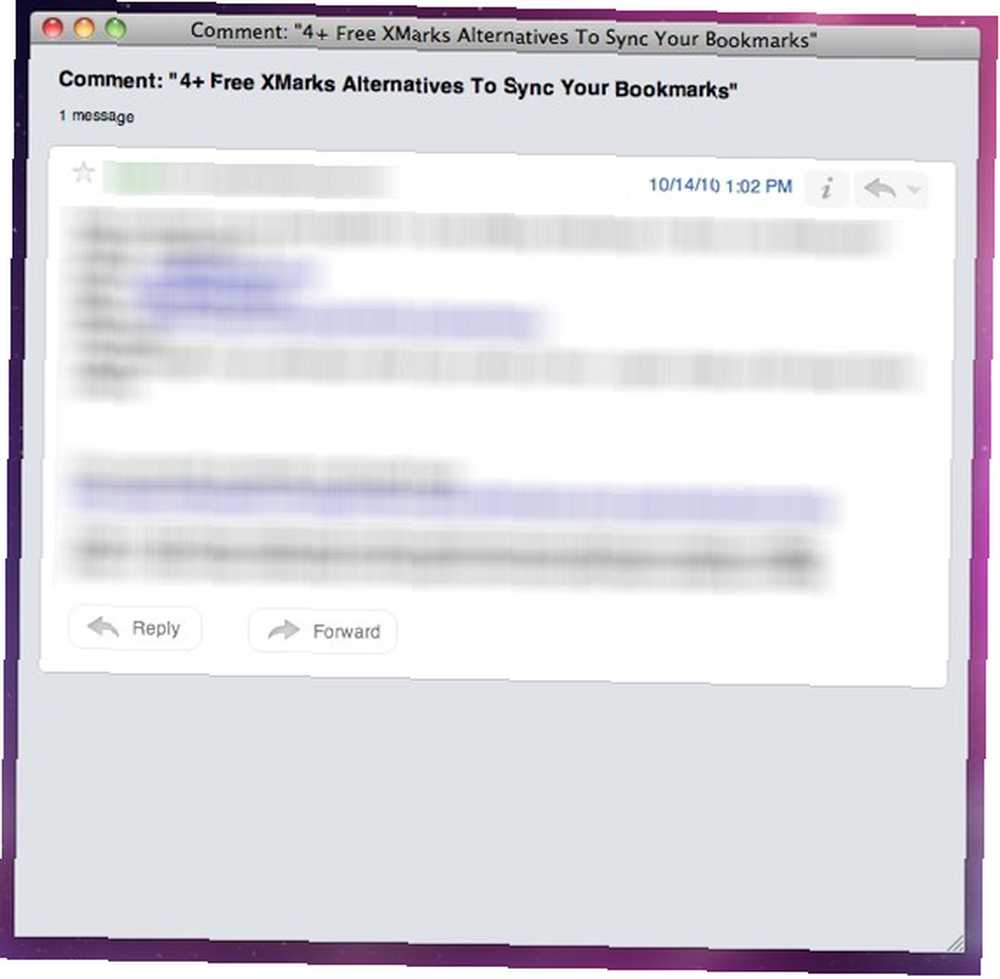
Alternativt kan du klikke på skuffeknappen i nederste højre hjørne af skærmen, og meddelelsen glider ud ved siden af listen over meddelelser.
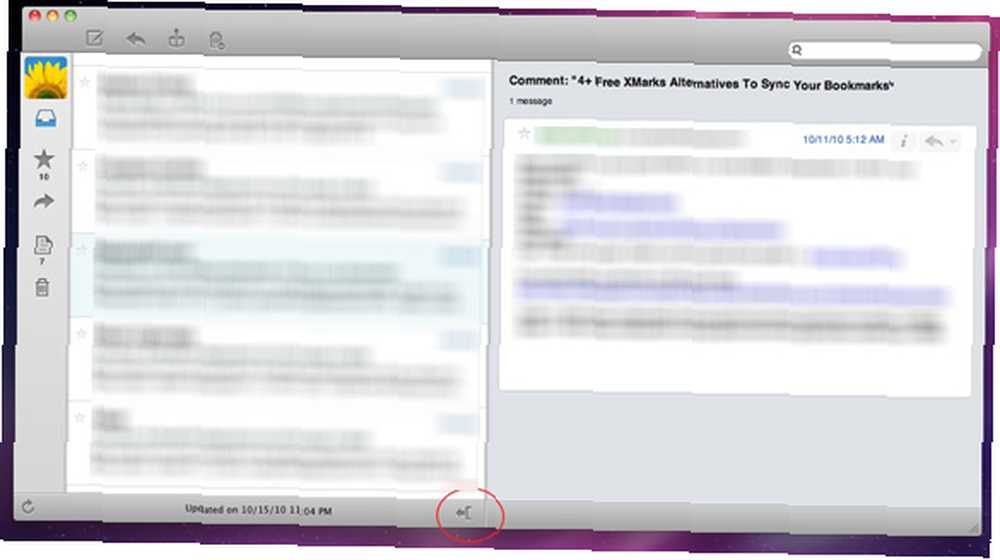
En af Gmail's funktioner, som Sparrow har indarbejdet meget vellykket, er gevindsamtaler. Eventuelle samtaler, der indeholder flere e-mails, indeholder antallet af meddelelser. Når du har åbnet tråden, vises den seneste e-mail øverst, og du kan udvide og kollapse resten af meddelelserne.
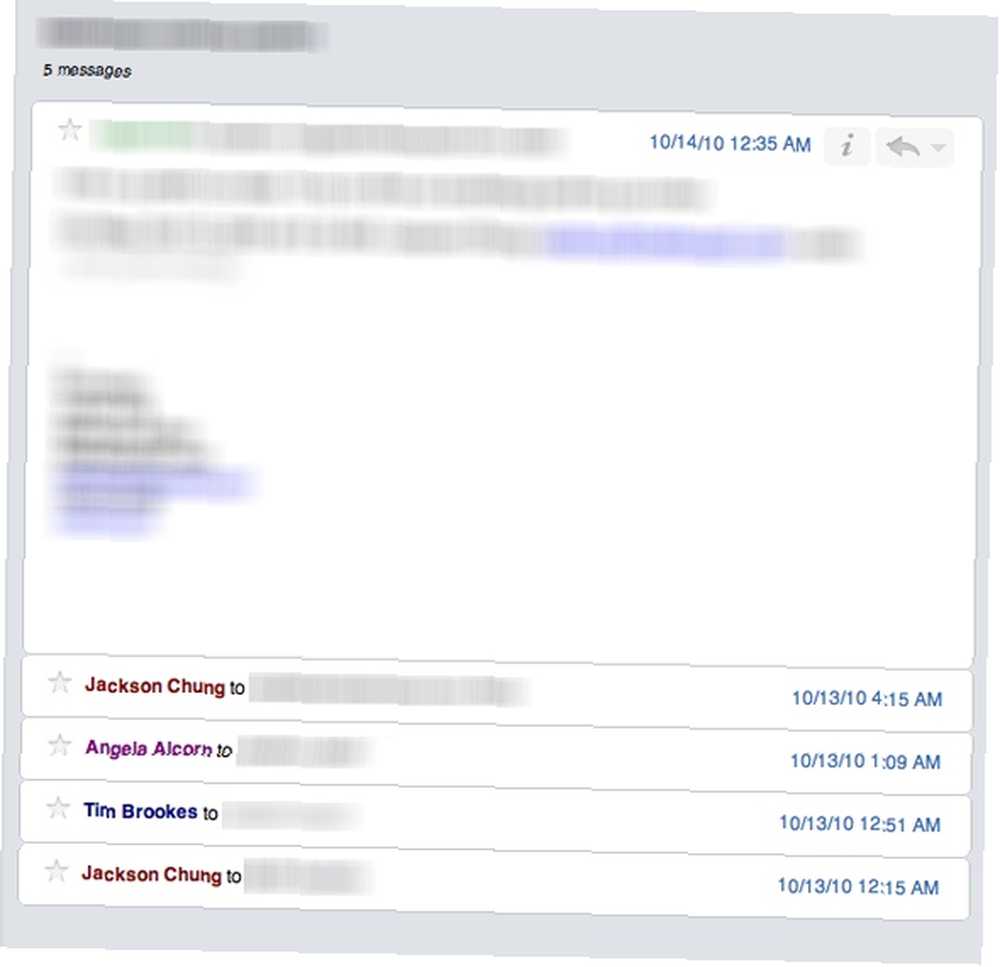
Tilføjelse af yderligere konti sker via Sparrows præferencer.
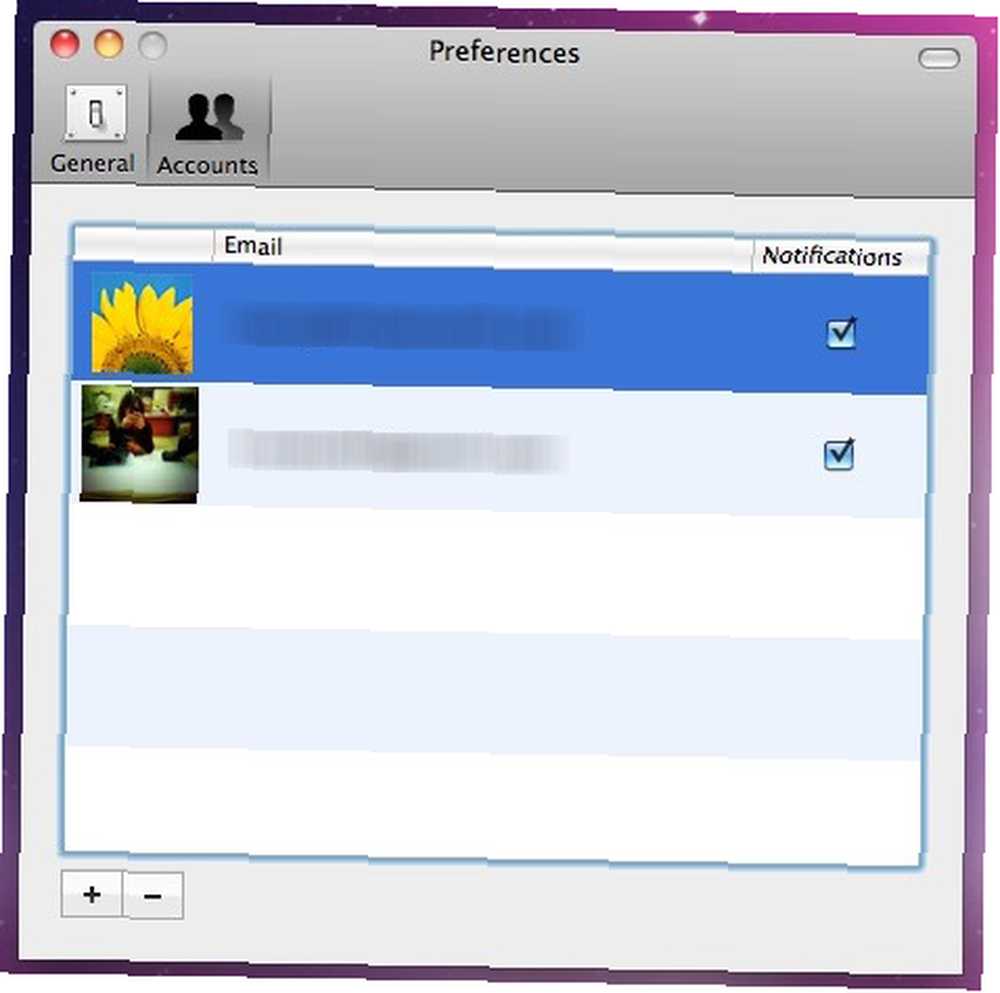
Processen er nøjagtig den samme med tilføjelsen af at være i stand til at tilføje en signatur. Hvis du gerne vil tilføje en signatur til din primære konto, kan det også gøres via præferencerne.
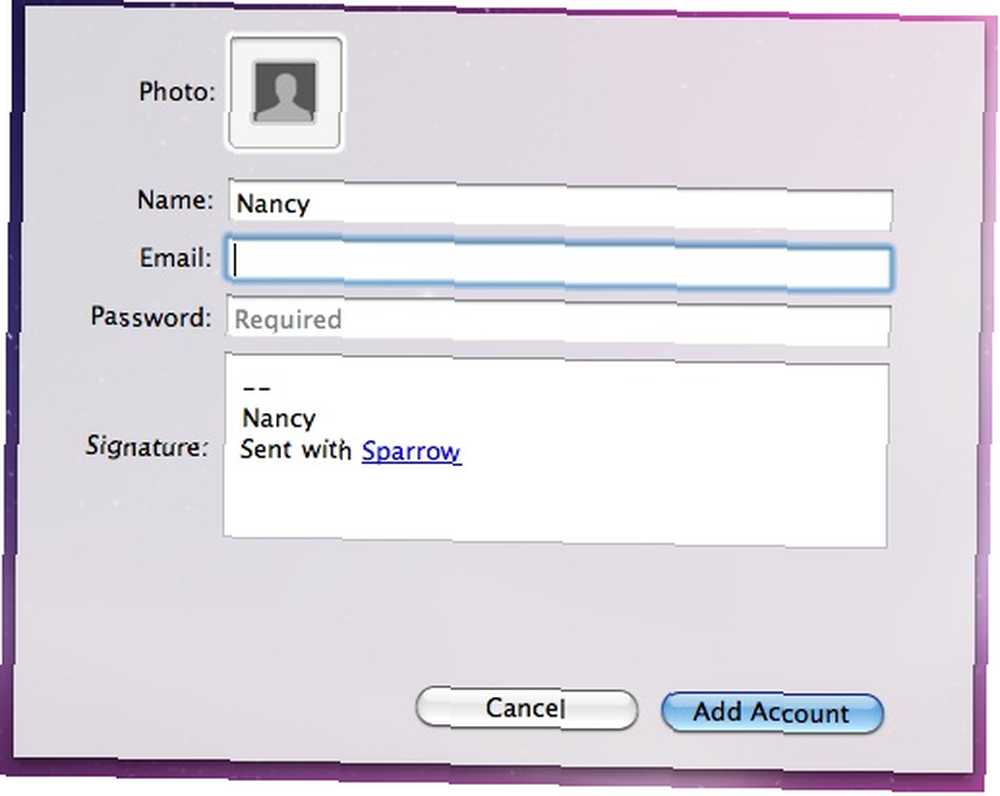
Hver konto er ledsaget af et buddybillede, der gør det nemt at identificere dine konti i din sidebjælke og skifte mellem dem. Ændring af din budkonto sker via præferencerne. Du kan vælge en hvilken som helst billedfil, der er gemt på din computer, eller tage et nyt billede ved hjælp af dit webcam.
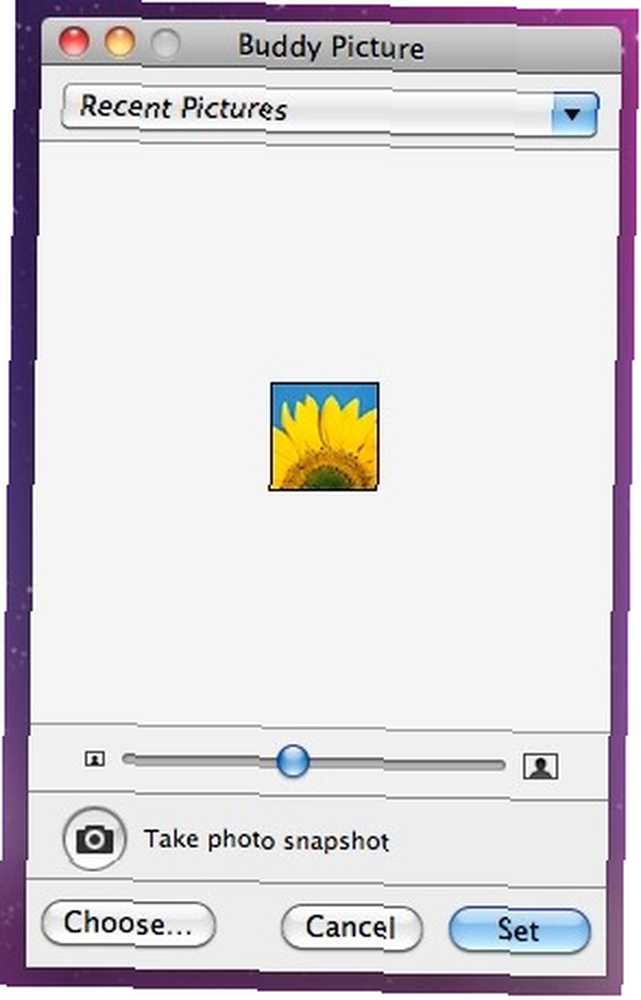
Når du skriver en ny meddelelse, kan du vælge, hvilken konto du vil sende e-mailen fra ved hjælp af en rullemenu øverst på skærmen.
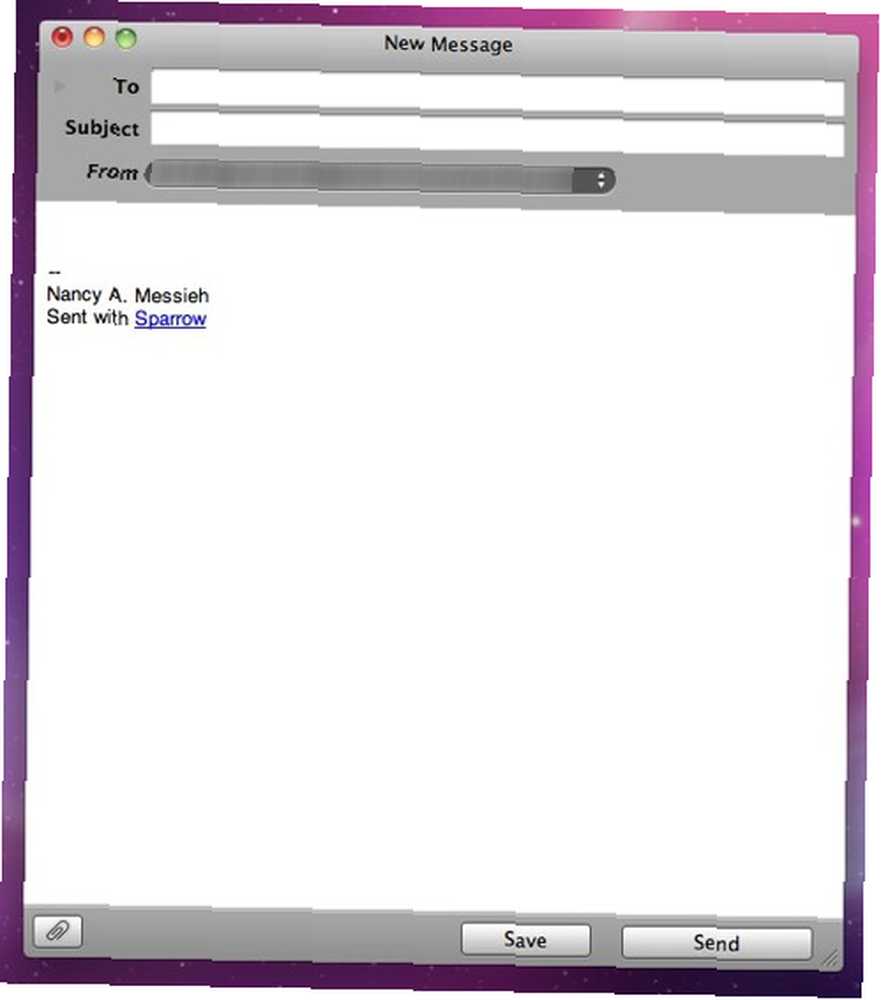
Sparrow bruger Growl-meddelelser til at fortælle dig, når du har modtaget en ny besked, ledsaget af en lyd. Begge disse kan deaktiveres afhængigt af dine præferencer.
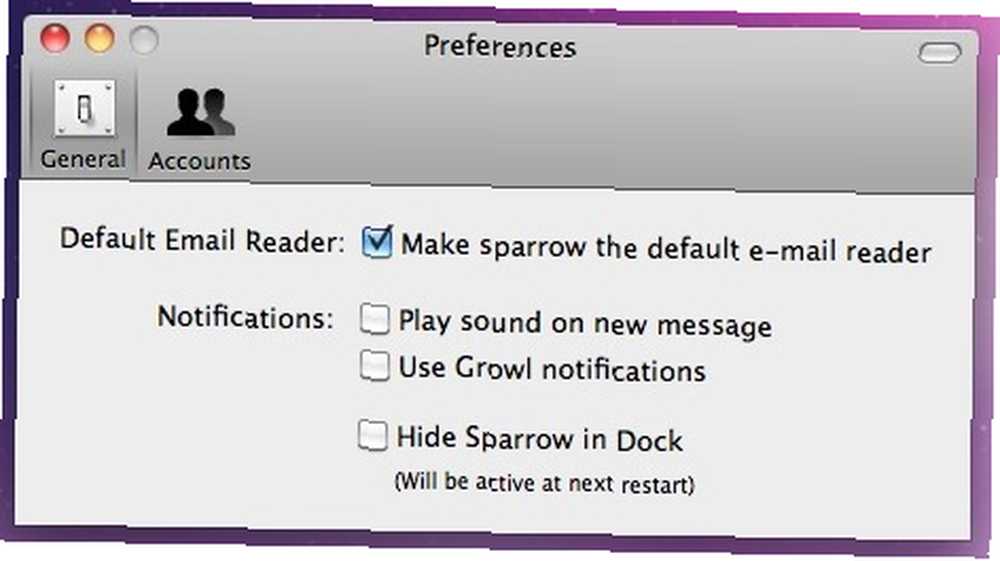
Sparrow placerer et lille ikon i menulinjen, fremhævet med blåt, når du har nye meddelelser, der viser antallet af nye meddelelser ved siden af ikonet. Ikonet indeholder dog ingen muligheder, såsom at tjekke efter nye meddelelser, men giver dig snarere en hurtig måde at trække Sparrow op, hvis vinduet er skjult.

Hvis du vil tvinge Sparrow til at tjekke for nye meddelelser, skal du klikke på opdateringsknappen i nederste højre hjørne af skærmen.
Sparrow's styrke er i dens enkelhed, og for dem af jer, der ønsker en hurtig og nem måde at sende og modtage e-mails fra din Gmail-konto, vil den gratis app helt sikkert appellere til dig. Twitter-brugere, der er vant til det interface, som apps som Echofon og Tweetie tilbyder, vil føle sig hjemme ved hjælp af Sparrow.
Er du villig til at opgive alle de ekstra klokker og fløjter i Gmail for at bruge Sparrow? Fortæl os det i kommentarerne.











