
Mark Lucas
0
2409
676
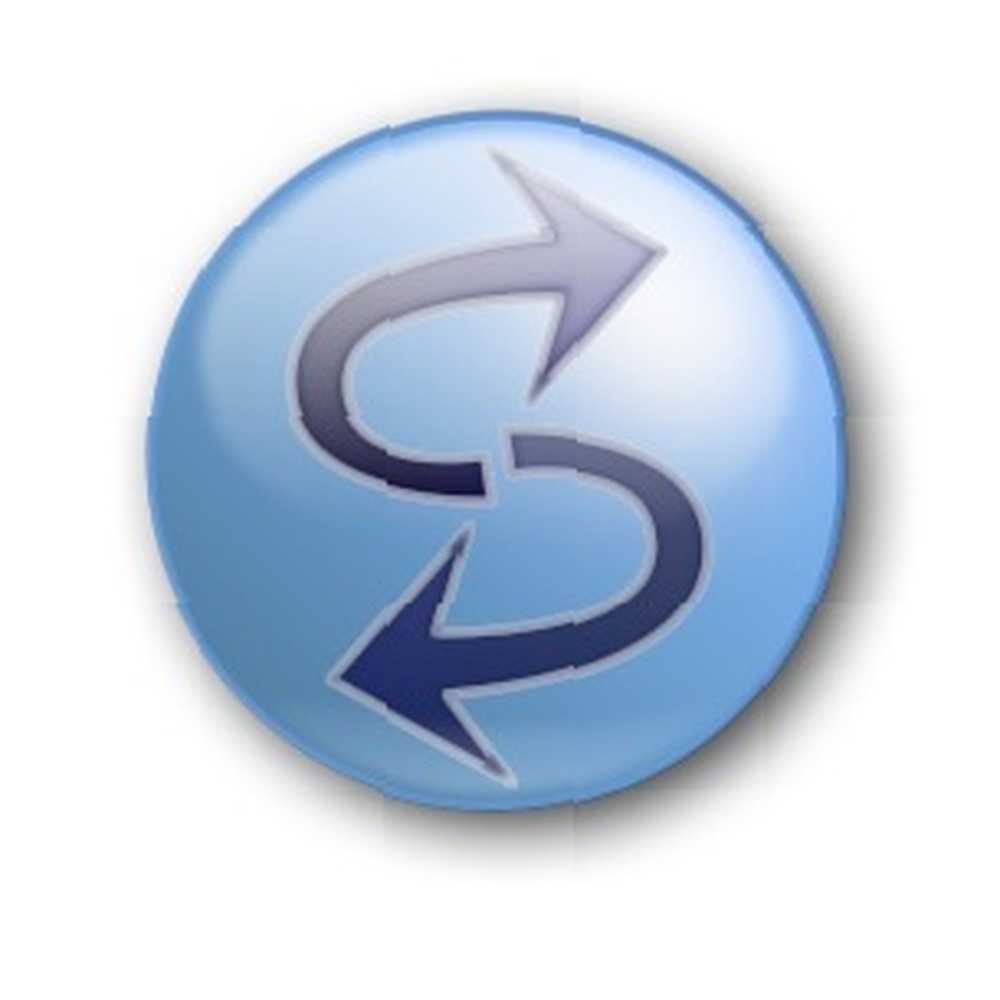 Hvis du har filer på din computer, skal du tage backup af 5 tegn, din harddisk svigter (og hvad de skal gøre) 5 tegn, din harddisk mislykkes (og hvad de skal gøre) Da et flertal af mennesker i dag ejer bærbare computere og eksterne harddiske , som bliver trukket rundt ret meget, er en realistisk levetid på harddisken sandsynligvis omkring 3 - 5 år. Dette er en ekstremt…. Almindelig og enkel. Mange af os er bekendt med sikkerhedskopiering, og der er mange metoder. Hvad er den bedste sikkerhedskopi-løsning? [Geeks Weigh In] Hvad er den bedste sikkerhedskopi-løsning? [Geeks Weigh In] For ti år siden var en ekstern harddisk - eller endda en fysisk disk som en CD-ROM - den eneste praktiske måde at sikkerhedskopiere filer på. Forbrugerklasse netværkslagringsløsninger var primitive, dyre og ... og programmer Top 10 sikkerhedskopieringsapps til din pc Top 10 sikkerhedskopieringsapps til din pc til brug. Et andet aspekt, der adskiller sig noget fra sikkerhedskopiering er synkronisering af filer. Dette betyder, at du kopierer filer fra en mappe til en anden og vice versa.
Hvis du har filer på din computer, skal du tage backup af 5 tegn, din harddisk svigter (og hvad de skal gøre) 5 tegn, din harddisk mislykkes (og hvad de skal gøre) Da et flertal af mennesker i dag ejer bærbare computere og eksterne harddiske , som bliver trukket rundt ret meget, er en realistisk levetid på harddisken sandsynligvis omkring 3 - 5 år. Dette er en ekstremt…. Almindelig og enkel. Mange af os er bekendt med sikkerhedskopiering, og der er mange metoder. Hvad er den bedste sikkerhedskopi-løsning? [Geeks Weigh In] Hvad er den bedste sikkerhedskopi-løsning? [Geeks Weigh In] For ti år siden var en ekstern harddisk - eller endda en fysisk disk som en CD-ROM - den eneste praktiske måde at sikkerhedskopiere filer på. Forbrugerklasse netværkslagringsløsninger var primitive, dyre og ... og programmer Top 10 sikkerhedskopieringsapps til din pc Top 10 sikkerhedskopieringsapps til din pc til brug. Et andet aspekt, der adskiller sig noget fra sikkerhedskopiering er synkronisering af filer. Dette betyder, at du kopierer filer fra en mappe til en anden og vice versa.
SyncToy, som tidligere er blevet dækket på MakeUseOf en gang før Sådan opretter du et data-backup-værktøj med SyncToy & VB-script Sådan opretter du et data-backup-værktøj med SyncToy & VB-script Vi har dækket en masse backup-løsninger her på MUO, og alle af disse løsninger er gode, men hvis du arbejder i et miljø, der er opmærksom på gratis tredjeparts softwarepakker, eller virksomheder ..., er fra Microsoft og er et gratis program, der giver dig mulighed for at gøre netop det sammen med et par andre indstillinger også. Det er enkelt og tager ikke meget tid at konfigurere eller lære at bruge.
Download & Microsoft SyncToy-installation
Først skal du downloade SyncToy fra Microsoft Download Center. Du vil se muligheder for at downloade. Desværre gør Microsoft ikke et meget godt stykke arbejde med at forklare forskellen mellem de to. Filerne er udpeget til både 32-bit eller 64-bit operativsystemer. Hvis du ikke er sikker på, hvilken du har, eller hvad forskellene er, kan denne MakeUseOf-artikel hjælpe Hvordan man vælger mellem 32-bit og 64-bit Windows-operativsystemer Sådan vælges mellem 32-bit og 64-bit Windows-operativsystemer, når du installerer Windows, kan du vælge mellem 32-bit og 64-bit version af operativsystemet. Vi hjælper dig med at vælge den version, der passer til dig. . Den øverste mulighed, der slutter i “x64.exe” er til 64-bit operativsystemer, og den nederste er til 32-bit.
Når du har downloadet og åbnet installationsfilen, skal du gennemgå processen med at installere den. Når du har installeret den og åbnet SyncToy, bliver du bedt om, om du vil dele anonyme oplysninger om, hvordan du bruger dem eller ej. Jeg overlader dig til at beslutte, hvad du skal gøre. Personligt vælger jeg normalt ikke disse.
Start synkronisering
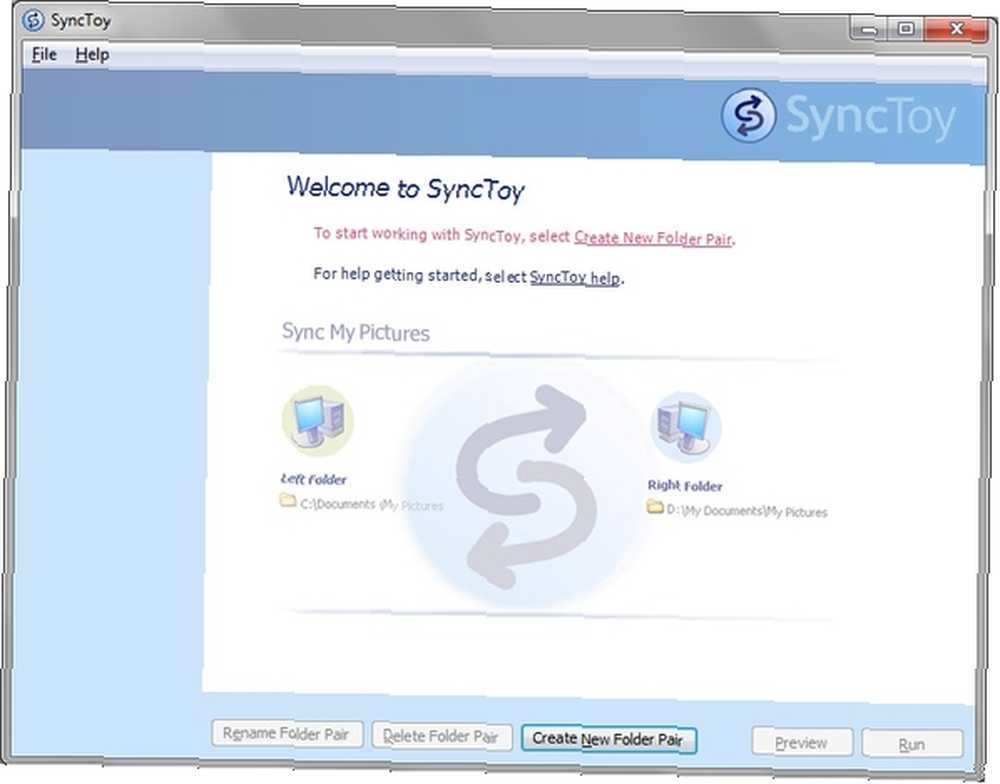
Klik på for at starte sammenkobling af mapper “Opret nyt mappepar”. Du bliver derefter bedt om at indtaste to mappekataloger. Dette kan være alle kilder, du foretrækker.
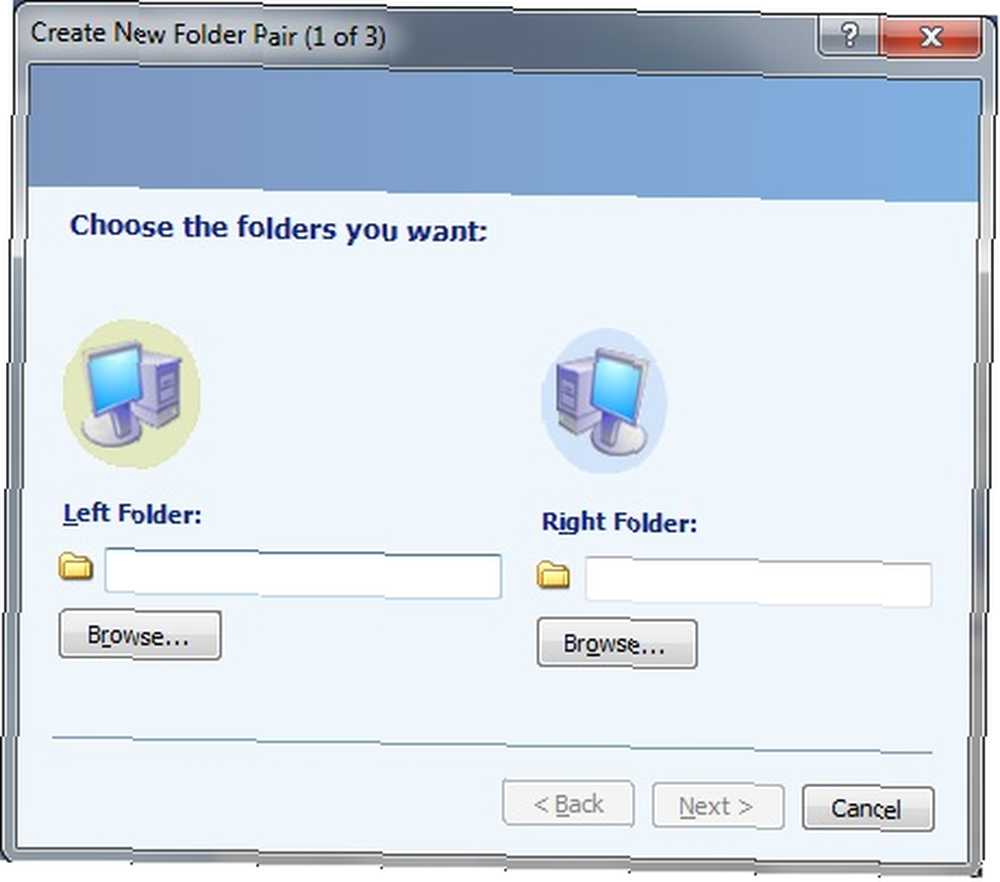
Hvis du vil have begge mapper fra din computer, kan du gøre det. Dog vælger du mest sandsynligt en mappe fra din computer og en anden på en anden harddisk (intern eller ekstern).
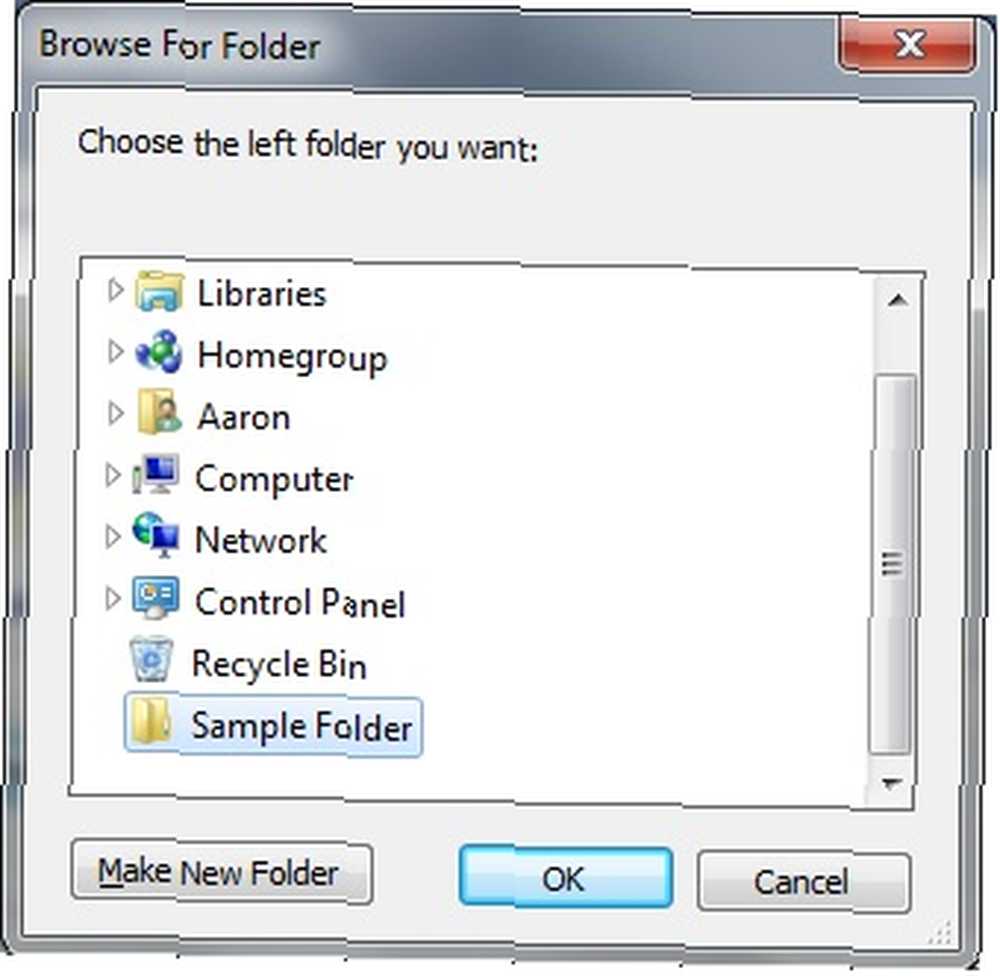
Når du har valgt de to mapper, der skal bruges, får du tre muligheder, hvor Microsoft SyncToy vil interagere med mapperne:
- Synkroniser
- Ekko
- Bidrage
Synkroniser betyder, at nye og opdaterede filer kopieres til begge mapper. Hvis en fil omdøbes eller slettes i en mappe, synkroniseres denne ændring til den anden mappe, hvor den samme fil omdøbes eller slettes.
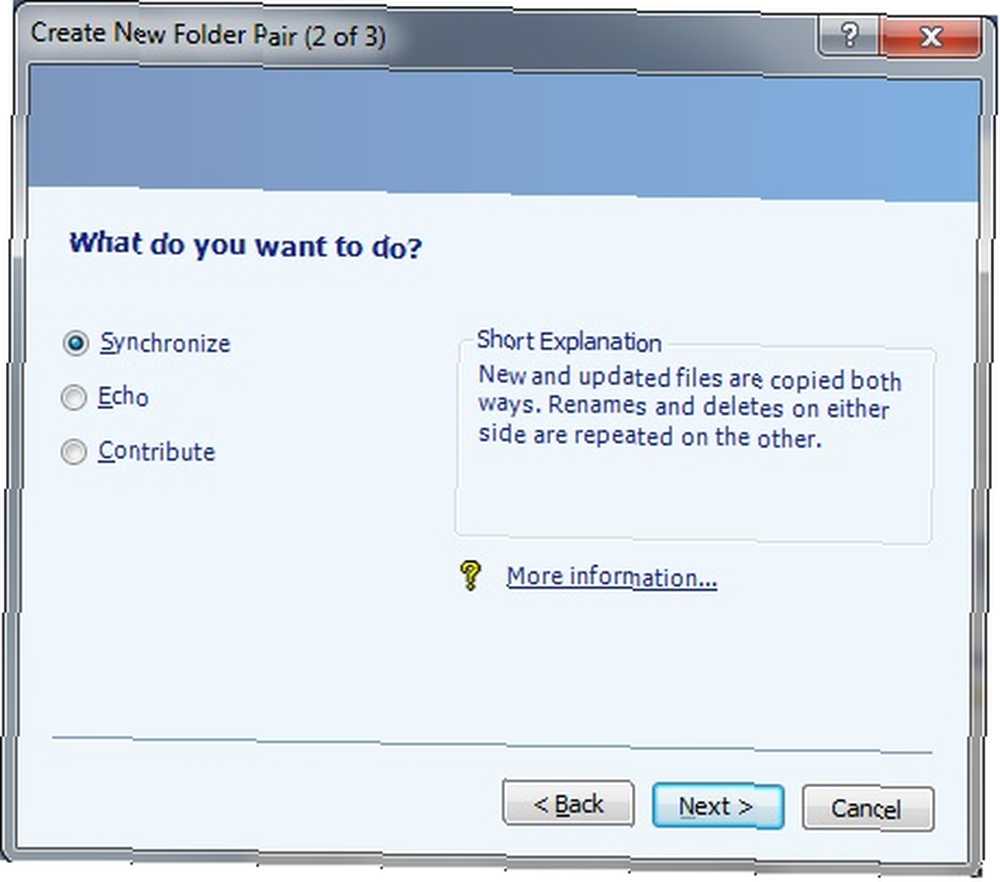
Ekko er forskellig fra Synkroniser, idet det i stedet for at være en 2-vejs-proces, hvor begge mapper ændres af den anden, er det en 1-vejs-proces fra venstre mod højre. Det vil sige, den mappe, du valgte at gå til venstre, er den primære mappe, der sender ændringerne til mappen til højre. Omdøbning eller sletning af en fil til venstre vil påvirke ændringerne i den højre mappe, men ikke omvendt.
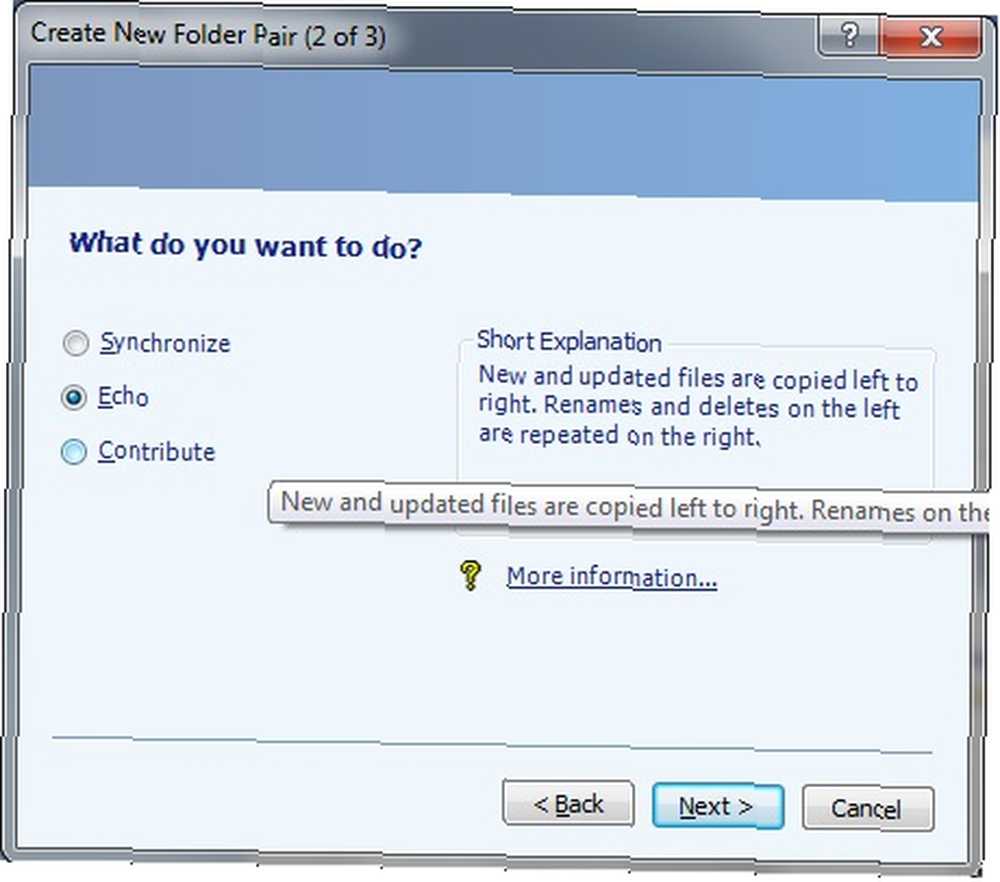
Bidrage, ligesom Echo er en metode til sikkerhedskopiering, der fungerer fra venstre mod højre, men det er anderledes, fordi der ikke er nogen sletninger. I stedet for, hvis du slettede en fil i den venstre mappe, vil den ikke blive slettet i højre side. Omdøb gentages, men igen, kun fra venstre mod højre.
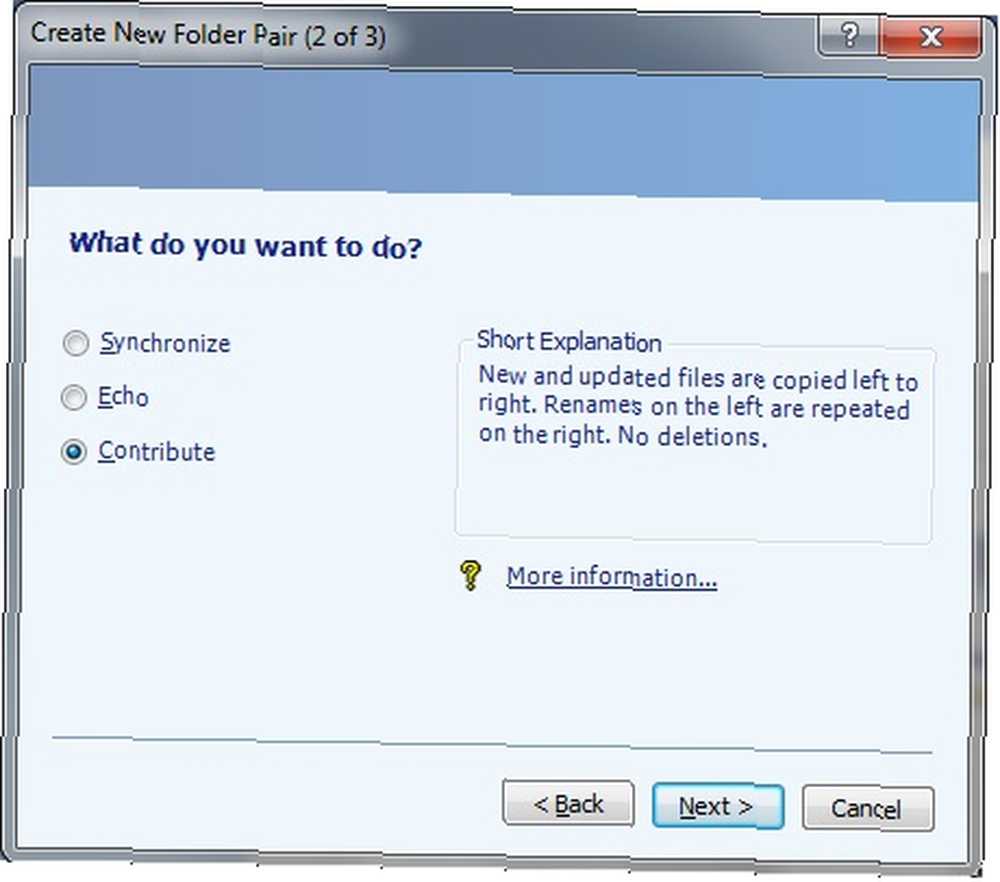
Hvad du beslutter at bruge afhænger helt af din situation. Hvis du vil have flere versioner af den samme fil, skal du sandsynligvis ikke vælge Synkroniser eller Ekko. Bidrage ville være dit bedste valg til det formål.
Hvis du ikke ønsker at bekymre dig om at ændre den primære mappe (til venstre), hvis der foretages ændringer i den sekundære mappe (højre), Ekko ville være dit valg af våben.
Hvis du vil have de samme ændringer spredt over begge mapper uanset hvad, så vælg Synkroniser.
Til sidst skal du bare navngive mappeparringsprocessen.
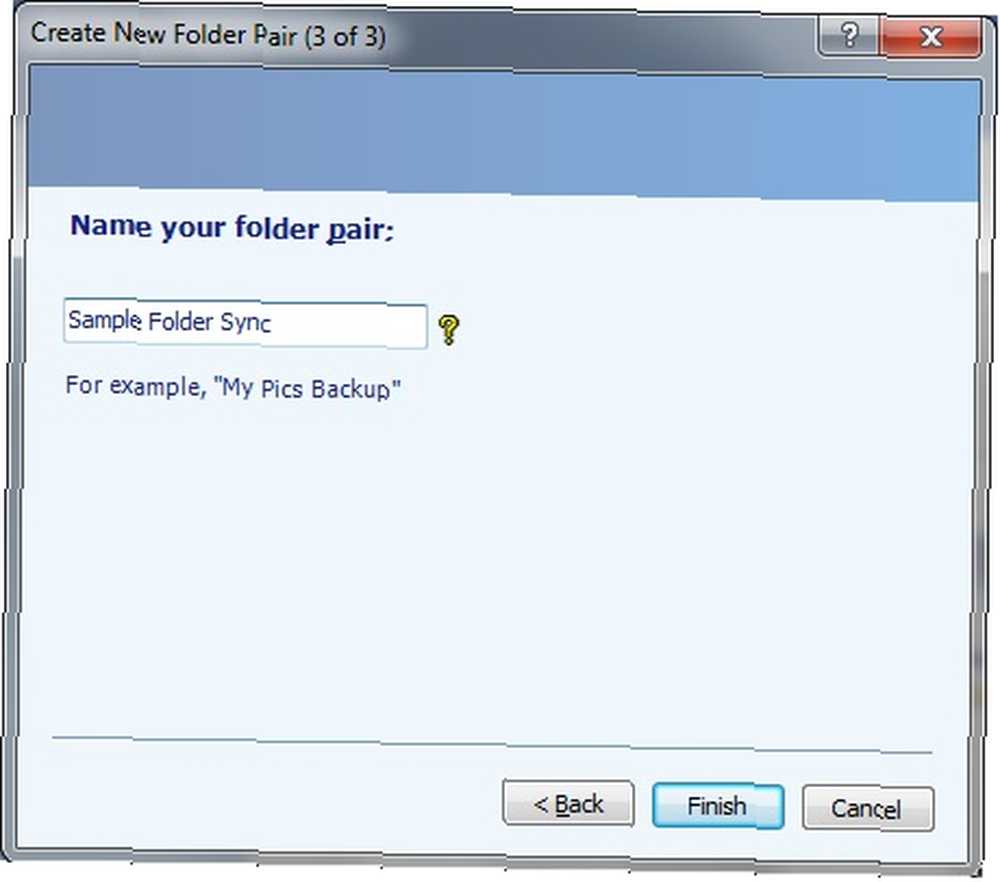
Og du er færdig. Nu kan du gentage processen afhængigt af hvor mange mapper du vil synkronisere. Hvis du nogensinde vil ændre de handlinger, der er udført (Sync, Echo eller Contribute), kan du ved at klikke på “Skift handling.” Selvfølgelig kan du altid slette eller omdøbe ethvert mappepar.
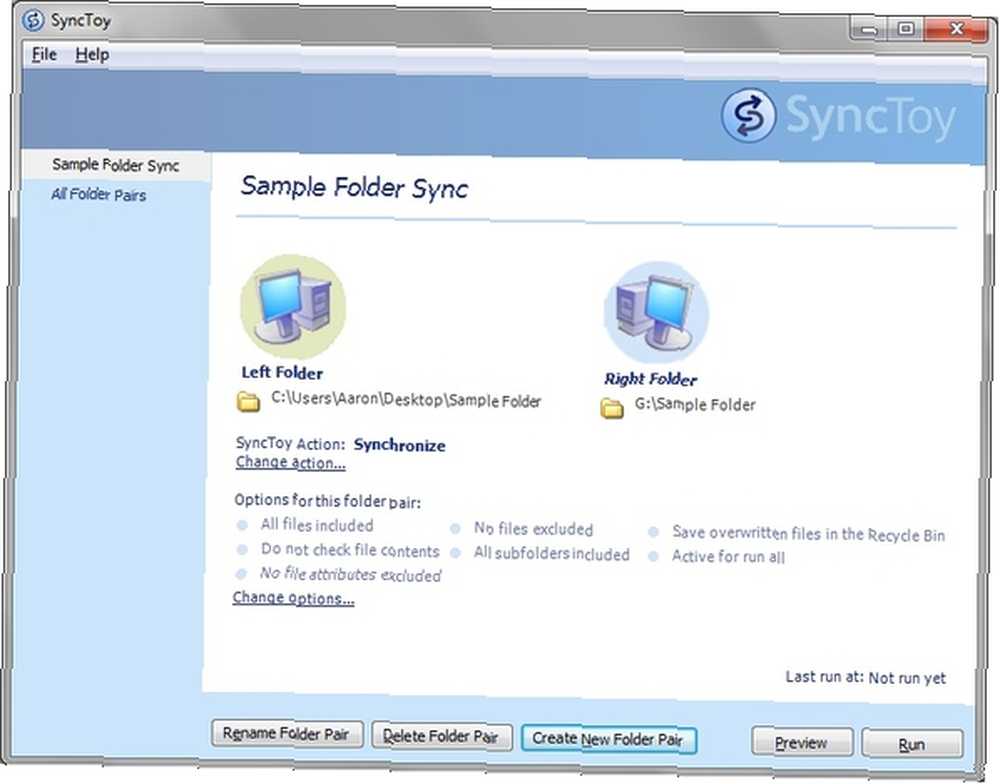
Yderligere muligheder
For at få adgang til flere indstillinger skal du sikre dig, at du har valgt det mappepar, du vil ændre (for eksempel kaldes minen “Eksempel på mappesynkronisering”) og klik “Skift indstillinger” under de tilgængelige indstillinger for mappeparret.
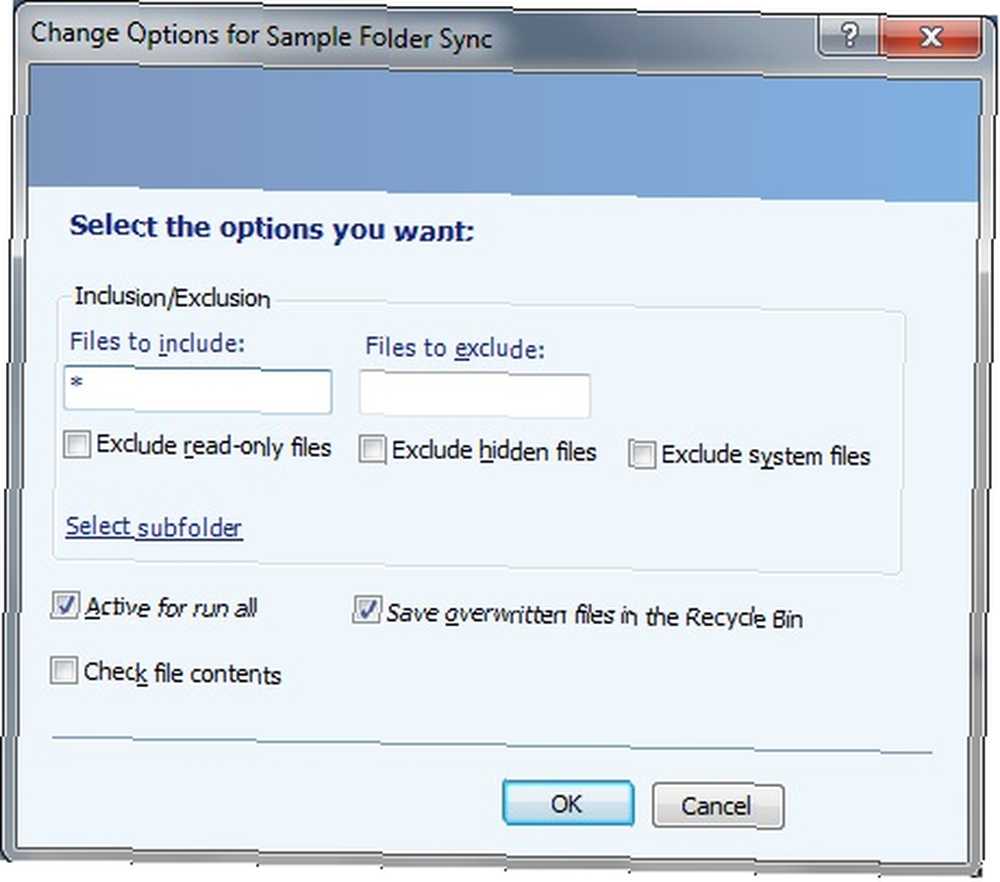
Herfra kan du vælge, om du vil inkludere eller ekskludere de filer, du vil have manuelt eller en bestemt art, ved at markere en af felterne. Du kan også vælge, om du vil gemme overskrevne filer i papirkurven (en dejlig funktion, hvis du laver en fejl og vil gendanne filen).
Der er også en mulighed for at inkludere eller ekskludere undermapper i mappeparret.
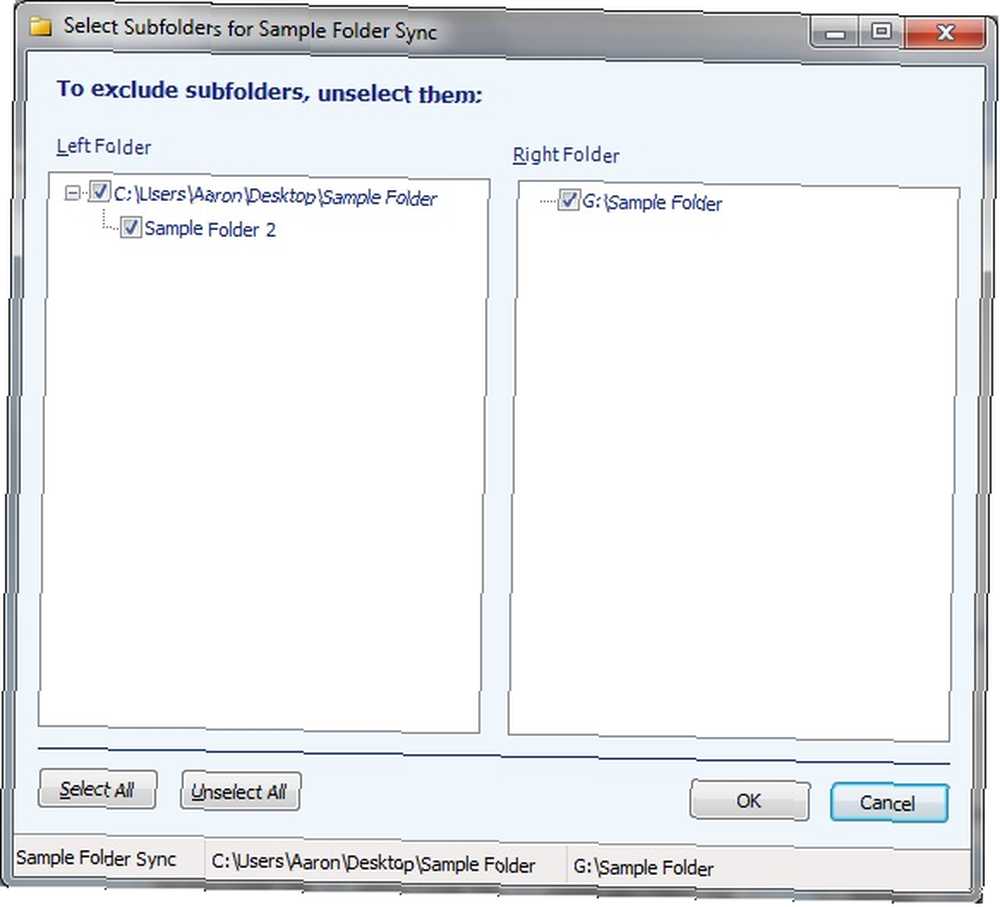
Planlæg SyncToy
På nuværende tidspunkt undrer du dig måske “Skal jeg køre dette manuelt hver gang, hvis jeg vil parre disse mapper regelmæssigt?” Nå, ja, hvis du ikke konfigurerer en opgave i Task Scheduler. Hvis du klikker “Hjælp” i SyncToy og åben “Lær hvordan man planlægger SyncToy ... ” du føres til et hjælpevindue, hvor du går gennem processen trin for trin.
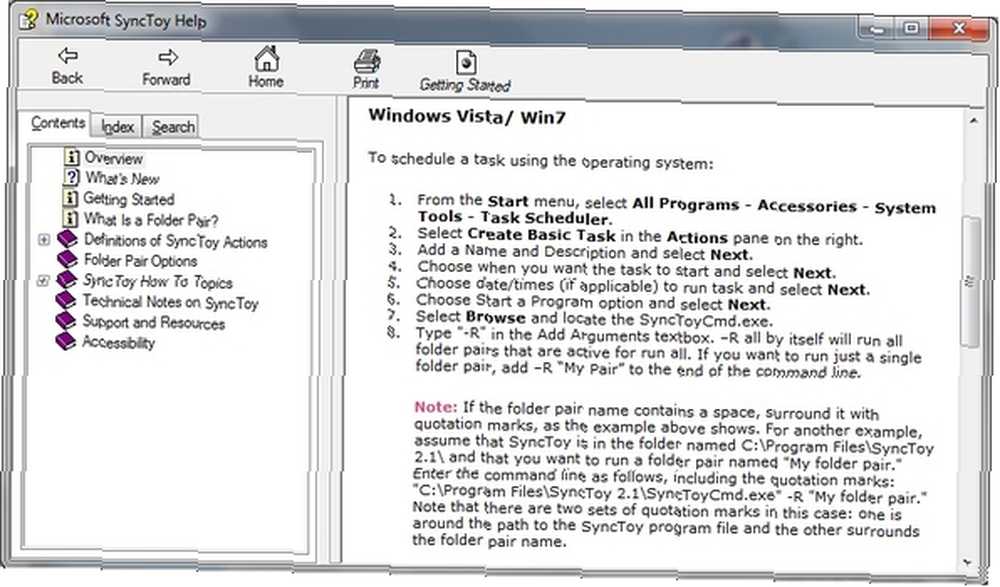
Jeg vil gennemgå den samme proces nu med skærmbilleder, men hvis du føler, at du kan gøre det på egen hånd, kan du springe videre til næste del.
- Åbn først Task Scheduler ved at gå til Windows Start-knappen og søge efter “Opgaveplanlægning.”
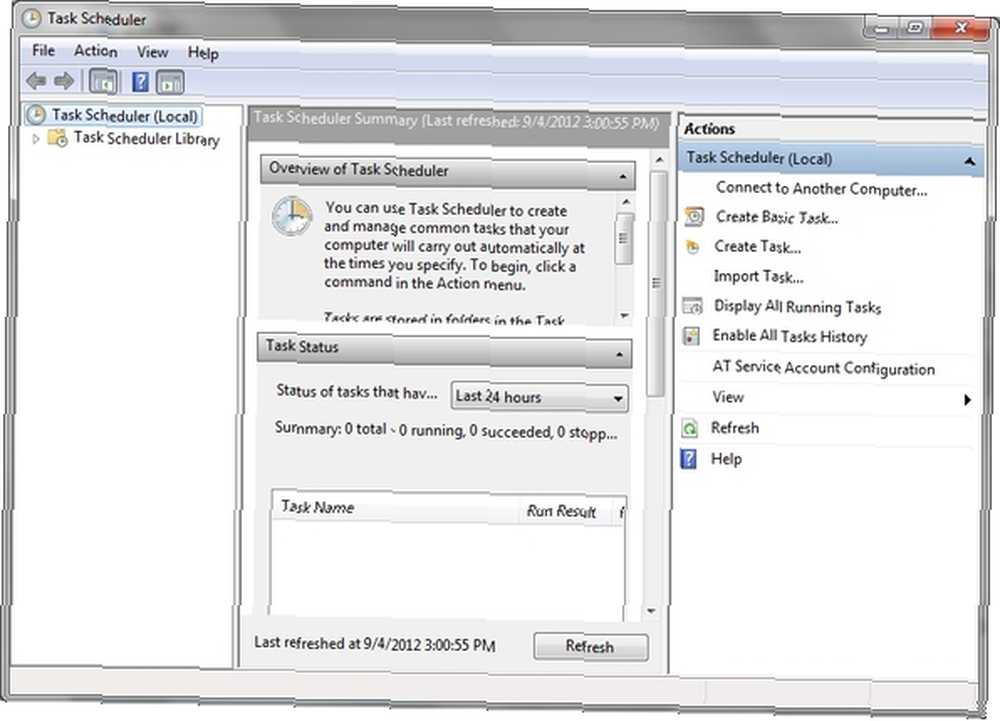
- Klik på højre kolonne “Opret grundlæggende opgave ... ” og navngiv det.
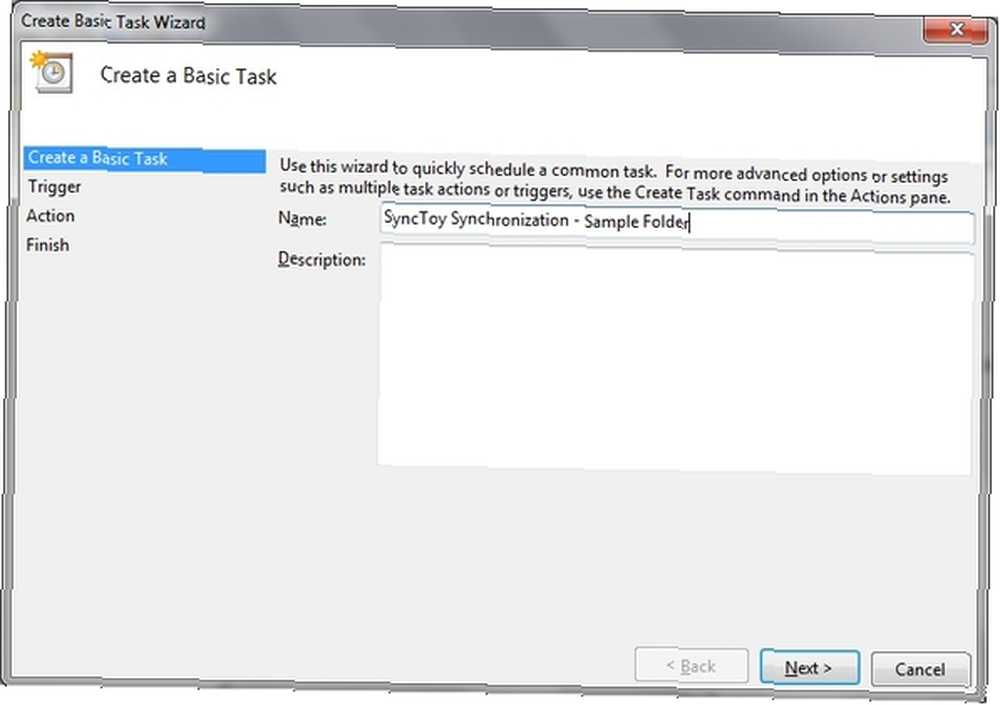
Vælg derefter, hvornår du vil have opgaven til at starte. Du kan vælge tidspunkt, f.eks. Dagligt eller ugentligt, eller ved handlinger, som når computeren starter, eller når du logger på.
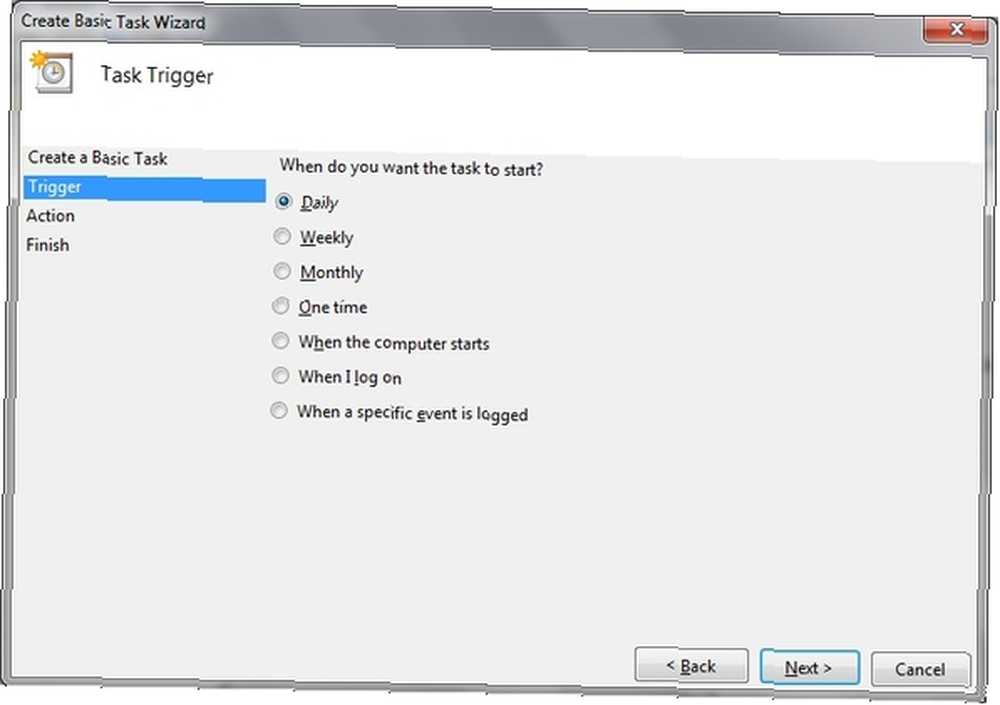
Lad os sige, at du valgte dagligt, næste skal du vælge, hvilken dag du skal starte den første planlagte opgave, og hvor ofte opgaven skal gentages.
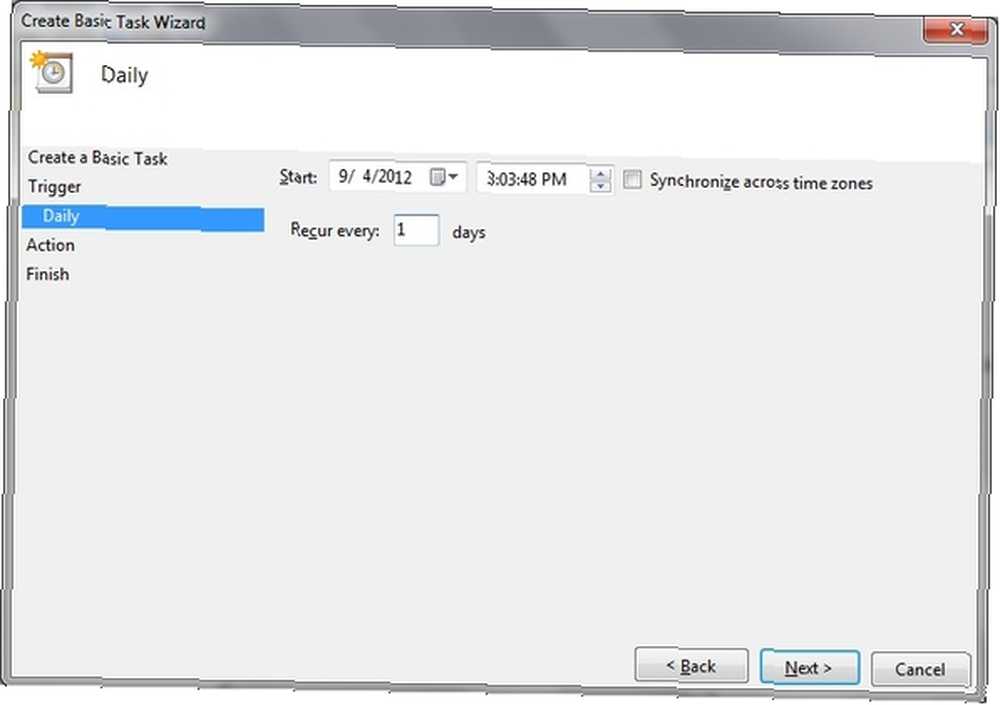
Derefter skal du vælge den handling, du vil have opgaven til at udføre. Til dette vil du starte et program (SyncToy).
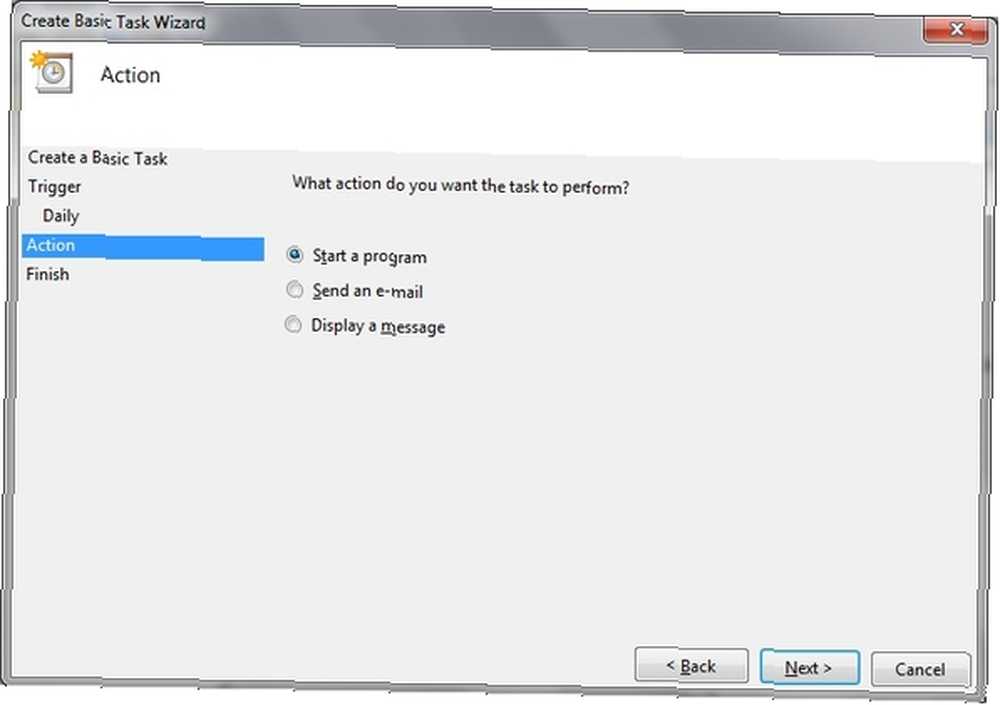
Du bliver derefter nødt til at søge efter det program, der er “SyncToyCmd.exe.” Hvis du ved nøjagtigt hvilken mappe den er i, skal du klikke på gennemse, Find mappen, og vælg programmet. Hvis du ikke ved, hvor programmet ligger, anbefaler jeg at bruge et tredjeparts søgeprogram 6 Fantastiske alternativer til Windows-søgning 6 Fantastiske alternativer til Windows-søgning Tager et Windows-systemsøgning dig længere tid at finde ting end en manuel søgning? Du er ikke alene. Lad os vise dig mere effektive Windows-søgeværktøjer. for hurtigt at finde det.
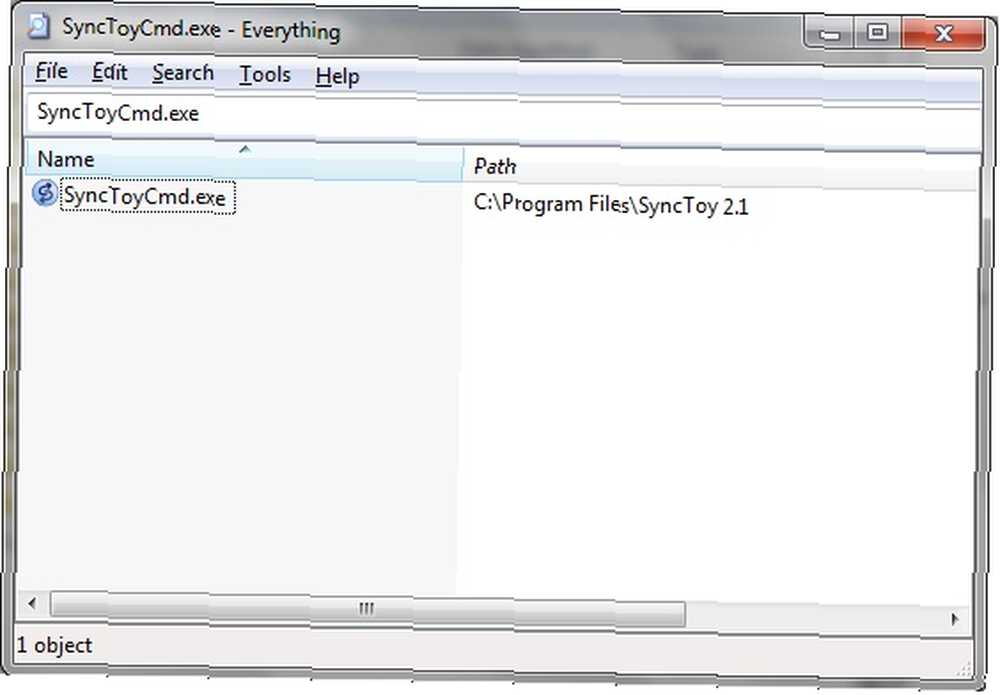
Når du har fundet og tilføjet den relevante fil, skal du indtaste “-R” i tekstboksen Argumenter. Af sig selv, “-R” kører alle mappepar på samme plan. Hvis du vil udpege et specifikt mappepar til denne tidsplan, tilføj “-R [navnet på dit mappepar]”

Bemærk også, at hvis navnet på dit mappepar indeholder et mellemrum mellem ord (som mine: “Eksempel på mappesynkronisering”), skal du medtage citater rundt om hele navnet.

For at redigere opgaven når som helst efter oprettelsen skal du blot højreklikke på den og vælge Ejendomme.
Få hjælp på fora
Jeg vil være ærlig, der er ikke meget online hjælp til SyncToy. Selvfølgelig er der hjælpemenuen på SyncToy selv, men hvis du vil finde svar på et problem, ville du have nogle problemer. Faktisk peger selve forumlinket i SyncToy på en side, der ikke længere findes.
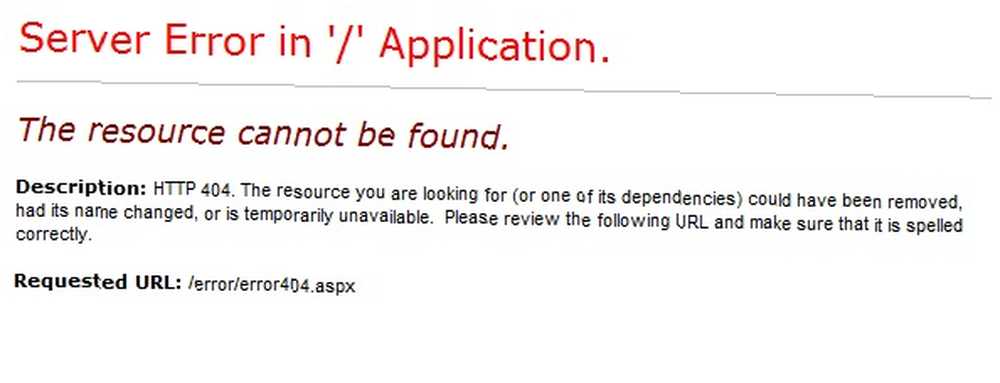
Jeg fandt et andet Microsoft-forum for SyncToy, men der ser ikke ud til at være meget aktuel deltagelse. Selvfølgelig er det ikke et problem, hvis du finder en løsning på dit problem der, men hvis du stadig ikke kan finde en løsning på dit problem, foreslår jeg et websted som SevenForums.
Konklusion
Der er bestemt mange metoder til sikkerhedskopiering og synkronisering af dine filer og mapper. SyncToy er kun en af indstillingerne, men det er en god mulighed. Hvis du gerne vil have flere oplysninger om passende sikkerhedskopieringsteknikker, skal du huske at tjekke MakeUseOf-guiden “Der sker ting: Backup & gendannelsesguiden.”
Har du ledt efter en løsning som SyncToy? Bruger du det allerede? Måske bruger du noget andet. Hvis ja, vil du prøve Microsoft SyncToy? Del dine tanker og oplevelser med os!











