
Harry James
0
4132
1060
 Borte er de dage, hvor du vil købe kort efter landing på din destination. I disse dage planlægger vi vores ture og forlystelser før hånd ved hjælp af Google Maps. Det viser alt fra hoteller til steder til ruter til transport. Bare en ting, du kan ikke få Google Maps til at arbejde på farten, medmindre du har internetadgang.
Borte er de dage, hvor du vil købe kort efter landing på din destination. I disse dage planlægger vi vores ture og forlystelser før hånd ved hjælp af Google Maps. Det viser alt fra hoteller til steder til ruter til transport. Bare en ting, du kan ikke få Google Maps til at arbejde på farten, medmindre du har internetadgang.
Det ville være helt fantastisk, hvis du på en eller anden måde kunne tage kortet med. Google tilbyder en udskrivningsmulighed, men du kan kun udskrive, hvad du er i stand til at passe på skærmen, hvilket næppe er den løsning, du leder efter, hvis du ønsker at få et kort over hele byen på det ønskede zoomniveau.
Du kan gemme kortet som billedfiler og gennemgå smerten ved at sy dem sammen i Paint eller Photoshop. Eller du kan skåne dig selv nogle problemer og få Google Maps til at arbejde offline med Google Map Buddy, som gør alt for dig med et klik.
Det kræver ingen installation, bare udpakke zip-filen, kør eksekverbar og du er god til at gå.
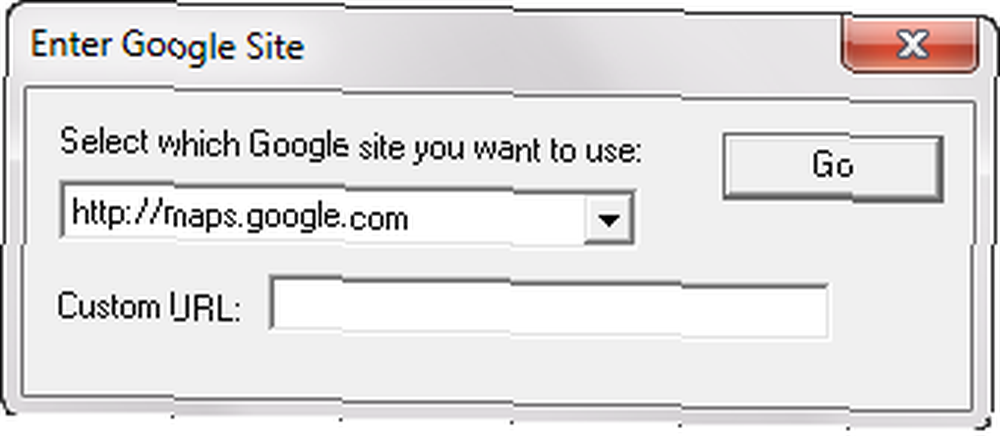
Ved hjælp af Google Map Buddy-interface kan du gennemse det ønskede Google Maps-sted. Søg efter eller naviger til det sted, du vil oprette kortet til. Du kan zoome ind eller ud, så du kan se hele regionen, som du vil oprette kortet for. Lad os sige, at du vil oprette et kort for byen Paris med alle de store veje, vartegn og offentlige transitstationer.
Sådanne detaljer er synlige, når du zoomes temmelig tæt på, i hvilket tilfælde du ikke kan passe til hele Paris på din skærm. Så Google Map Buddy giver dig mulighed for at zoome ud til et niveau, hvor du kan se hele Paris på din skærm (rolig, hvis du ikke kan se detaljerne på dette zoomniveau) og angive det område, du vil oprette kortet til.

Klik nu på tegningsknappen, og tegn et rektangel, der omfatter hele Paris på dit nuværende zoomniveau. Du behøver ikke zoome til det ønskede detaljeringsniveau, fordi Google Map Buddy giver dig mulighed for at specificere zoomniveauet på det kort, det vil oprette. Så du kan zoome ud for at passe til det krævede område på skærmen og derefter specificere et højere zoomniveau inden for programmets værktøjslinje for at få et mere detaljeret endeligt kort.
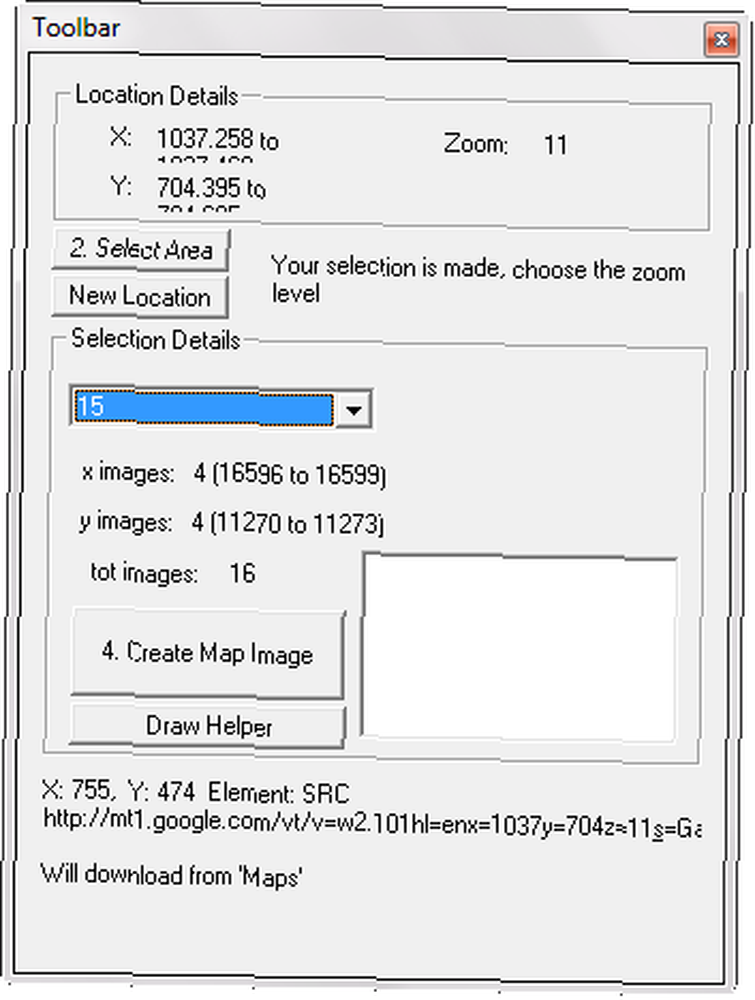
Når du har angivet detaljerne, skal du ramme oprette kort og applikationen begynder at arbejde. Det henter de krævede fliser og gemmer dem alle på din harddisk. Når det har downloadet alle billederne, sættes det sammen, så der oprettes et komplet detaljeret kort efter dine behov.
Det kan tage ganske lang tid at hente og sy alle billederne, så du bliver nødt til at være tålmodig, mens det fungerer. Det ville være rart, hvis applikationen viste en statuslinje eller aktuelle aktivitetsoplysninger for at lade brugeren vide, hvad det er op til.
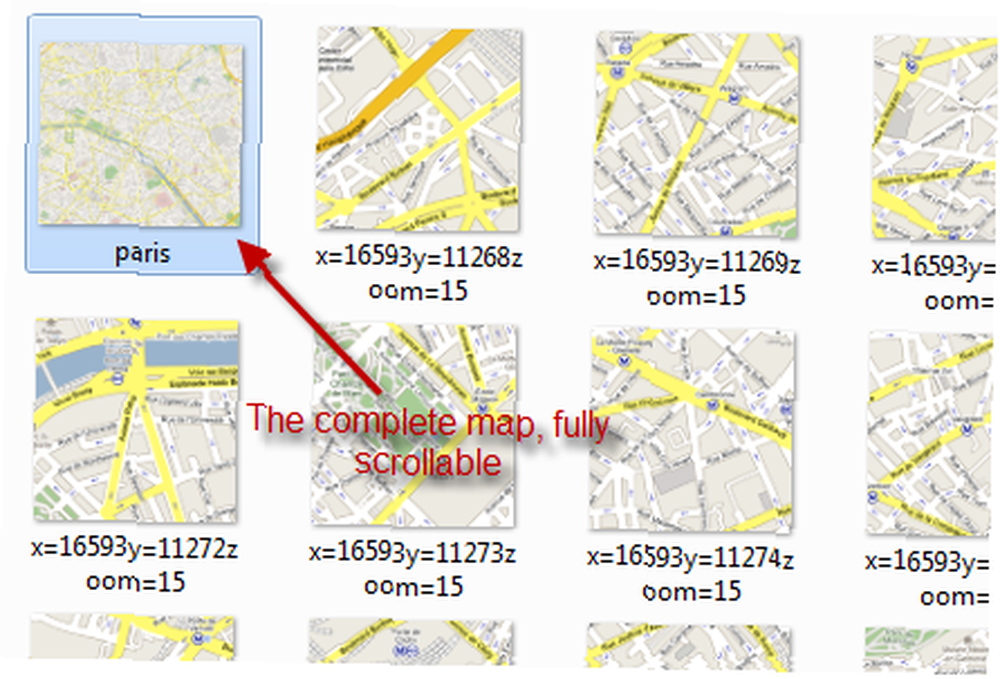
Når alt download og syning er afsluttet, kan dit kort ses som en billedfil. Du kan rulle og zoome ind i kortbilledet ligesom enhver anden billedfil, der ikke passer helt på din skærm. Sæt den på et USB-drev, din iPod, din mobiltelefon (eller måske udskriv den) for at tage den med. Fliserne, som det plejede at sy sammen kortet, er også tilgængelige, i tilfælde af at du har brug for dem, du kan beholde dem eller slette, som du ønsker.
Kender du til noget lignende program, du bruger med Google Maps? Fortæl os om det i kommentarerne.











